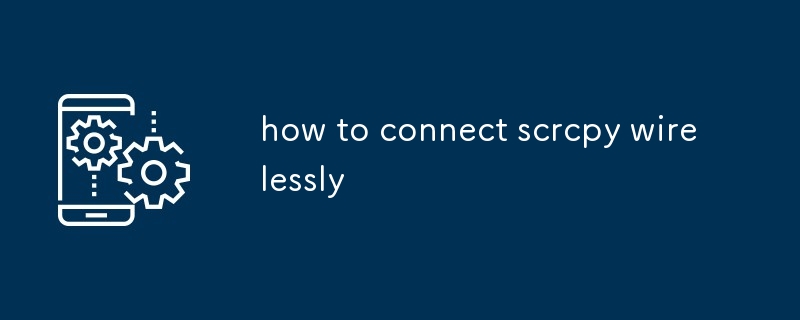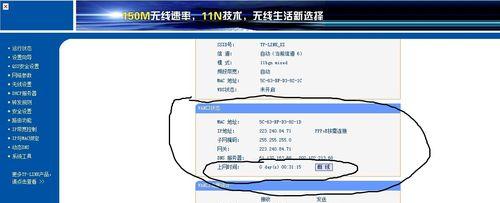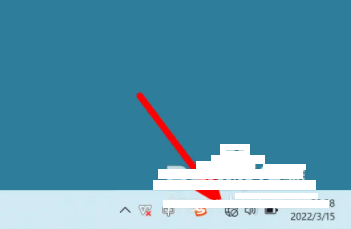合計 10000 件の関連コンテンツが見つかりました

ラップトップをワイヤレス ルーターに接続する方法 ラップトップをワイヤレス ルーターに接続する方法
記事の紹介:現在製造されているラップトップには、すべてワイヤレス ネットワーク カードが付属しており、ラップトップが配線の制約から解放され、自由にインターネットをサーフィンできるようになります。多くの人はインターネットへのワイヤレス接続に慣れていませんが、どのようにしてネットワークを開くことができますか?自宅にワイヤレス ルーターをインストールして、ワイヤレスで接続しますか? ラップトップでインターネットをサーフィンしている場合、以下では、編集者がラップトップをワイヤレス ルーターに接続する方法について説明します。新しい接続方法として、ワイヤレスは簡単、便利、そして無料です。これはトレンドになっており、将来的には間違いなく従来の有線接続に取って代わるでしょう。ワイヤレス ルーターを購入した後、多くの友人はラップトップをワイヤレス ルーターに接続する方法を知りません。以下では、編集者がラップトップをワイヤレス ルーターに接続する経験を共有します。ノートパソコンを無線ルーターに接続する方法 ノートパソコンを無線回線に接続する方法
2024-01-12
コメント 0
1460

ワイヤレス チュートリアル: ラップトップをプリンターに接続してワイヤレス印刷する
記事の紹介:最近では、有線プリンターに加えて、ワイヤレス印刷の方が便利になっていますが、有線接続に比べて、ワイヤレス接続は複雑です。では、ワイヤレス印刷を行うためにラップトップをプリンターに接続するにはどうすればよいでしょうか?以下で試してみましょう。ワイヤレス印刷のためにラップトップをプリンタに接続する方法: 1. まず、プリンタがワイヤレス印刷をサポートしていることを確認します。 2. サポートされている場合は、プリンターの電源を入れ、プリンター画面の [ワイヤレス ネットワーク アイコン] をクリックします (設定には一部のプリンターのワイヤレス ネットワークもあります) 3. Wi-Fi ネットワークを見つけてパスワードを入力し、プリンターを Wi-Fi に接続します。 (ラップトップと同じワイヤレス ネットワークに接続されています) 4. 初めて使用する場合は、ワイヤレス ドライバーをダウンロードする必要があります。 5. 通常、ドライバー CD が提供され、それを読み取ってインストールできます。
2024-01-09
コメント 0
1406
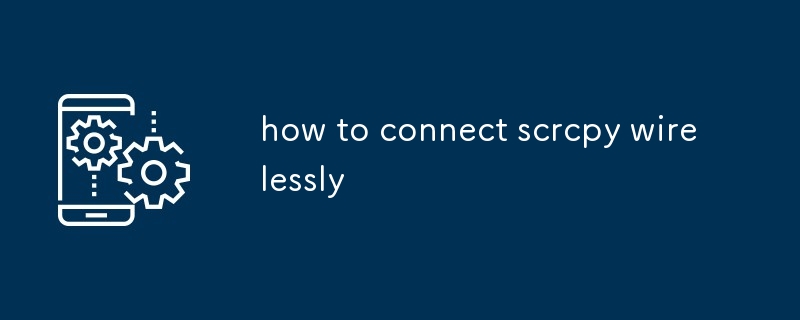
scrcpyをワイヤレスで接続する方法
記事の紹介:この記事では、Android デバイスを scrcpy にワイヤレスで接続する方法について説明します。 TCP/IP トンネリングを使用して、デバイスと scrcpy を実行しているコンピュータとの間にワイヤレス接続を確立し、物理的な接続を不要にする方法について説明します。
2024-09-19
コメント 0
300

ラップトップでワイヤレス ルーター接続をセットアップする方法
記事の紹介:ラップトップをワイヤレス ルーターに接続する方法 1. ラップトップをワイヤレス ルーターに接続するには、まずルーターが正しくインストールされていることを確認する必要があります; 2. ブラウザーのルーターの下部にある銘板にある管理 IP を入力して、ルーターの管理インターフェイスに入ります; 3. セットアップ ウィザードに入り、プロンプトに従ってブロードバンド アカウント、ワイヤレス SSID、ワイヤレス パスワード、およびその他の情報をセットアップします; ルーターをセットアップした後、ラップトップを使用して接続できます。ラップトップの Win+X キーを押して「Windows モビリティ センター」に入り、ラップトップのワイヤレス ネットワークがオンになっていることを確認します。システムの右下隅にあるワイヤレス アイコンをクリックすると、コンピュータがワイヤレス ネットワークを検索します。ワイヤレス ルーターをダブルクリックし、パスワードを入力して接続します。注: 1. この方法はすべてのラップトップに適用でき、上記のチュートリアルは Windows に適用できます。
2024-01-24
コメント 0
1227
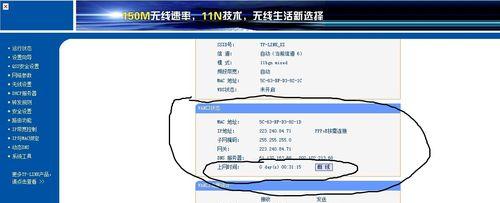
デスクトップ コンピューターをワイヤレス ネットワークに接続する方法 (ワイヤレス ネットワークの利便性とデスクトップ コンピューターの接続方法)
記事の紹介:現代社会において、無線ネットワークは人々の生活や仕事に必要な条件の 1 つとなっています。デスクトップ コンピュータを使用するユーザーにとって、デスクトップ コンピュータをワイヤレス ネットワークに接続する方法も非常に重要になります。この記事では、簡単な手順でデスクトップ コンピュータをワイヤレス ネットワークに接続し、便利なネットワーク エクスペリエンスを楽しむ方法を紹介します。 1. デスクトップ コンピュータがワイヤレス ネットワーク接続をサポートしているかどうかを確認します。 ワイヤレス ネットワーク接続を行う前に、まずデスクトップ コンピュータにワイヤレス ネットワーク カード機能があることを確認します。 2. ルーターの設定と信号強度を確認します。ルーターが正しく設定されており、デスクトップ コンピューターが安定したワイヤレス ネットワークに接続できるのに十分な信号強度があることを確認します。 3. タスクバーの右下隅にあるワイヤレス ネットワーク図をクリックして、デスクトップ コンピュータのワイヤレス機能をオンにします。
2024-09-04
コメント 0
695

ワイヤレス マウスをコンピュータに接続する方法 ワイヤレス マウスをコンピュータに接続する方法
記事の紹介:Bluetooth ボタンを押したままにしてマウスをオンにし、設定でデバイスを選択し、[Bluetooth とその他のデバイスを追加] を選択してワイヤレス マウスを接続します。分析 1 まず、マウスの下部にある Bluetooth ボタンを押したままにして、マウスの電源をオンにします。 2 次に、[Windows 設定] ページで [デバイス オプション] をクリックします。 3最後に、「Bluetooth とその他のデバイスの追加」をクリックし、接続するワイヤレスマウスの名前を選択します。補足: ワイヤレスマウスとは? 1 ワイヤレスマウスとは、ケーブルなしでコンピュータホストに直接接続されるマウスを指します。一般的に、コンピュータホストとの無線通信技術を実現するには、27M、2.4G、および Bluetooth 通信技術が使用されます。ワイヤレスマウスは、ワイヤレス通信技術を使用してコンピュータと通信するため、配線の制約がありません。まとめ/メモ 主流のワイヤレス マウスは 27Mhz、2.4G、Bluetooth ワイヤレス マウスの 3 種類のみです。
2024-02-22
コメント 0
878

コンピューターをワイヤレス Wi-Fi に接続する方法
記事の紹介:コンピューターを Wi-Fi ネットワークに接続する方法 1. コンピューター システムのタスクバーで、アイコンをクリックして開きます。 [ワイヤレス接続] ポップアップ ドロップダウン ボックスで、受信した Wi-Fi をクリックします。 Wi-Fi 接続セクションで、クリックします。 2. ワイヤレス ネットワーク Wi-Fi に接続する手順は次のとおりです。 コンピューターのワイヤレス ネットワーク機能をオンにします。 3. まず、コンピューターのコントロール パネルを開きます。コントロール パネルの [ネットワークとインターネット] オプションを開きます。次に、「アダプター設定の変更」をクリックします。ネットワークセンターに入ったら、イーサネットを無効にします。次に、無線LAN機能を有効にします。有効にした後、対応する WiFi 名を見つけて接続するだけです。 4. コンピュータを WiFi に接続する手順は次のとおりです。 コンピュータのワイヤレス ネットワーク機能をオンにします。通常は、タスク バーの右下隅にあるネットワーク アイコンにあります。
2024-04-08
コメント 0
539

携帯電話をワイヤレス接続でコピー機に接続する方法 (携帯電話をコピー機にワイヤレスで接続する簡単な手順)
記事の紹介:現代社会では、携帯電話にあるファイルや写真を印刷したりコピーしたりする必要がよくあります。ただし、従来の有線接続方法にはいくつか不便な点があるかもしれません。幸いなことに、ワイヤレス接続を介して携帯電話をコピー機に接続することは、便利で高速なオプションになりました。この記事では、携帯電話とコピー機の間でワイヤレス接続を簡単な手順で確立する方法を説明します。 1. コピー機のワイヤレス機能を確認します - コピー機にワイヤレス機能があるかどうかを確認します。コピー機のメーカーやモデルが異なると、無線接続方法が異なる場合があります。 - コピー機のワイヤレス接続ボタンまたはメニュー オプションを探します。このオプションが見つからない場合は、コピー機のユーザーマニュアルを参照してください。 2. 電話機のワイヤレス ネットワーク設定を開きます。電話機の設定でワイヤレス ネットワーク オプションを見つけて開きます。 -必ずしてください
2024-02-08
コメント 0
942

デスクトップ コンピュータにワイヤレス ネットワーク接続機能がない問題を解決する方法 (デスクトップ コンピュータにもワイヤレス インターネット アクセスを許可します)
記事の紹介:テクノロジーの発展に伴い、ワイヤレス ネットワークは私たちの生活に欠かせないものになりました。一部の古いデスクトップ コンピューターにはワイヤレス ネットワーク接続機能が組み込まれていません。これは多くのユーザーを悩ませます。デスクトップ コンピュータでも簡単にワイヤレス インターネット アクセスを実現できるようにします。この記事では、いくつかの解決策を紹介します。 1. USB ワイヤレス ネットワーク カードを購入します。USB ワイヤレス ネットワーク カードは、デスクトップ コンピュータにワイヤレス ネットワーク接続機能を提供し、USB インターフェイスに接続することでコンピュータをワイヤレス ネットワークに接続できるようにします。 2. PCI ワイヤレス ネットワーク カードを取り付ける: コンピュータ ケースを分解する場合は、マザーボードに PCI ワイヤレス ネットワーク カードを挿入することを検討してください。これにより、デスクトップ コンピュータがワイヤレス信号を通じてネットワークに直接接続できるようになります。 3. モバイルホットスポット機能を使用する: 携帯電話をモバイルホットスポットとして設定できます。
2024-04-27
コメント 0
606

2 台のラップトップ間でワイヤレス デュアルマシン接続を確立する方法
記事の紹介:2 台のラップトップを相互にワイヤレスで接続するにはどうすればよいですか? 現在、家に 2 台のラップトップがあるのは非常に一般的であり、ほとんどの Centrino コンピューターにはワイヤレス ネットワーク カードが装備されています。2 台のコンピューターを相互接続してデータを共有したいと考えている人もいます。インターネットを共有するため、無線デュアルマシン相互接続の問題が発生します。ワイヤレス ルーターやワイヤレス AP を使用せず、ワイヤレス ネットワーク カードのみを使用して、2 台のラップトップがワイヤレス接続を共有するにはどうすればよいでしょうか? 著者は、この問題をすべての人に解決します。ワイヤレス デュアル コンピュータ相互接続構成の場合、次の図に示すように、コンピュータのネットワーク コンピュータを右クリックし、[プロパティ] を選択します。まず、[ネットワーク接続] ウィンドウを開き、共有を設定するワイヤレス ネットワーク カードを右クリックして、[プロパティ] を選択する必要があります。以下に示すようなウィンドウが表示されます。取ってください
2024-01-06
コメント 0
2423

プリンターをコンピューターにワイヤレスで接続する方法
記事の紹介:プリンターをコンピューターにワイヤレスで接続するには、次の手順に従います。 プリンターの Wi-Fi を有効にします。プリンターをコンピューターと同じ Wi-Fi ネットワークに接続します。コンピューターにプリンターを追加します。ドライバーをインストールします (必要な場合)。接続をテストします。
2024-03-27
コメント 0
1074

携帯電話を HP ワイヤレス プリンターに接続する方法 (簡単な手順で携帯電話をワイヤレス プリンターに簡単に接続できます)
記事の紹介:スマートフォンの普及に伴い、モバイル印刷に対する人々の需要も高まっています。この需要に応えるために、ワイヤレスプリンターは急速に発展し、便利で便利な印刷方法を私たちに提供しています。特に HP ワイヤレス プリンタを使用すると、携帯電話をプリンタに接続するのが簡単になります。この記事では、携帯電話を HP ワイヤレス プリンターに簡単に接続する方法を紹介します。 1. 準備: デバイスとネットワークのステータスを確認し、プリンターは利用可能なワイヤレス ネットワークに接続する必要があります。携帯電話を HP ワイヤレス プリンターに接続する前に、まず携帯電話とプリンターが通常の動作状態であることを確認してください。 2. プリンターの設定: ワイヤレス機能を有効にするには、携帯電話をプリンターに接続する前に、プリンターのワイヤレス機能が有効になっていることを確認する必要があります。
2024-02-02
コメント 0
1551

携帯電話とワイヤレス Bluetooth ヘッドセットを効果的に接続する方法 (ワイヤレス Bluetooth 接続スキルをマスターする)
記事の紹介:今日、ワイヤレス Bluetooth ヘッドセットは、現代生活に欠かせないアクセサリーの 1 つとなっています。たとえば、接続が不安定になったり、音質が低下したりするなど、携帯電話をワイヤレス Bluetooth ヘッドセットに接続するときに問題が発生することがあります。この記事では、読者がこれらの問題を解決できるように、携帯電話とワイヤレス Bluetooth ヘッドセットを簡単に接続して高品質の音楽体験を楽しむための効果的なヒントをいくつか紹介します。 1. ワイヤレス Bluetooth ヘッドセットの動作原理を理解し、オーディオ信号を送信します。ワイヤレス Bluetooth ヘッドセットは、Bluetooth テクノロジーを通じて携帯電話に接続されます。したがって、接続時には携帯電話とヘッドセットの間の距離が約 10 メートルを超えないようにする必要があります。データの送信には電波が使用されます。 2. 携帯電話に Bluetooth 機能があることを確認します。 まず、携帯電話が Bluetooth 機能をサポートしていることを確認します。ただし、デフォルト設定がオフになっている場合もあります
2024-05-08
コメント 0
608
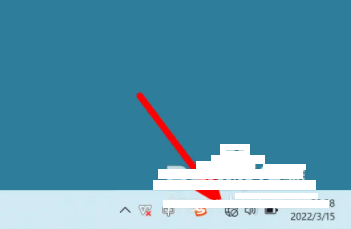
コンピュータをワイヤレス ネットワークに接続するためのガイド
記事の紹介:現在、コンピューターはインターネットにアクセスする前に Wi-Fi に接続する必要があります。デスクトップ コンピューターやラップトップを Wi-Fi に接続する方法を知らない友人もいるかもしれません。具体的な手順を見てみましょう。コンピューターで Wi-Fi に接続するためのチュートリアル: ラップトップ win11 システム: 1. まず、右下隅にある [ネットワーク] をクリックします。 2. 次に「無線LAN」をオンにします。 3. 次に、接続する必要がある「Wi-Fi」を選択します。 4. 次に「接続」をクリックします。 5. 最後に、パスワードがある場合は、パスワードを入力して接続を完了します。デスクトップ コンピュータ win11 システム: 方法 1: USB ワイヤレス ネットワーク カードを使用する USB ワイヤレス ネットワーク カードを購入してデスクトップ コンピュータをネットワークに接続できます。これをコンピュータの USB インターフェイスに挿入するだけです。
2024-01-04
コメント 0
870

デスクトップ コンピューターをワイヤレス ネットワーク Wi-Fi に接続するための詳細な手順 (Wi-Fi 接続を使用すると、デスクトップ コンピューターがより便利になります)
記事の紹介:現代社会において、無線ネットワークは人々の日常生活に欠かせないものとなっています。ただし、デスクトップ コンピュータには通常 Wi-Fi 機能が組み込まれていないため、多くの人がデスクトップ コンピュータでワイヤレス ネットワークに接続する方法について混乱しています。この記事では、デスクトップ コンピュータでワイヤレス ネットワークの利便性を簡単に享受できるように、Wi-Fi に接続するためのさまざまな方法を詳しく説明します。デスクトップ コンピュータを使用してワイヤレス ネットワークに接続する方法 1. 準備 - デスクトップ コンピュータにワイヤレス ネットワーク機能があることを確認します。 2. ワイヤレス ネットワークの名前 (SSID) を理解します。 3. ワイヤレス ネットワーク設定を開きます。 4. 利用可能なネットワークを見つけます。 5. 接続するネットワークを選択します 6. WiFi パスワードを入力します 7. 接続が成功するまで待ちます 8. ネットワーク接続を確認します 9. ワイヤレス ネットワーク接続を最適化します 10.
2024-09-02
コメント 0
602

コンピュータをワイヤレス ネットワークに接続するにはどうすればよいですか?
記事の紹介:1. コンピュータをワイヤレス ネットワークに接続するにはどうすればよいですか?ラップトップにはすべてワイヤレス ネットワーク カードが内蔵されていますが、デスクトップ コンピュータには通常、ワイヤレス ネットワーク カードが内蔵されていないため、WiFi に直接接続できません。デスクトップ コンピュータを WiFi に接続できるようにする必要があります。実際には、ワイヤレス ネットワーク カードを購入するだけです。ワイヤレス ネットワーク カードは、USB/PCIE インターフェイスを介してデスクトップ コンピュータにインストールされます。ドライバをインストールすると、コンピュータに新しいネットワーク アダプタが追加されます。この時点で、WiFi 信号を検索できます。環境を選択し、接続する必要がある WiFi を選択すると、接続を確立してワイヤレス インターネット アクセスを実現できます。ワイヤレス ネットワーク カードには、さまざまな仕様、インターフェイス、機能を備えた多くのモデルがあり、使用シナリオや実現できる WiFi 効果も異なります。
2024-09-03
コメント 0
1243

HP1005 プリンターのワイヤレス接続設定「数秒でわかる: HP 1005 プリンターを WiFi に接続する方法」
記事の紹介:HP 1005 プリンタを Wi-Fi に接続する方法が分からなくても、ご心配なく。実際、方法は非常に簡単です。製品マニュアルを読むだけで、HP 1005 プリンタが USB ポート プリンタであることがわかります。有線ネットワークと無線 WIFI への接続はサポートされていません。ワイヤレス WIFI ネットワーク接続をサポートしているのは HP 1005w です。ワイヤレス プリンターが好きなら、HP 1005w スリーインワン ワイヤレス レーザー プリンターを選択することもできます。 HP レーザー プリンタ ファミリ全体のリストから、HP 1005 プリンタは有線ネットワークと無線 WIFI ネットワークをサポートしていないことがわかります。ただし、HP 1005w は WiFi ネットワーク接続を完全にサポートしています。 HP 1005W プリンターを Wi-Fi に接続する方法を見てみましょう。いいえ。
2024-02-06
コメント 0
2094

ワイヤレス ルーターを正しく接続する方法 (ワイヤレス ネットワークをすばやくセットアップする)
記事の紹介:現在、ワイヤレス ネットワークの普及に伴い、ワイヤレス ルーターは多くの家庭やオフィスで必要なデバイスの 1 つとなっています。ただし、初めてワイヤレス ルーターを使用する人にとっては、ワイヤレス ルーターを適切に接続する方法が問題になる場合があります。高速インターネット体験を楽しみ、ワイヤレス ネットワークを迅速にセットアップできるように、この記事ではいくつかの簡単で実践的な手順を説明します。 1: ワイヤレス ルーターの箱を確認して作業の準備をします。すべての付属品が揃っていることを確認し、ワイヤレス ルーターの箱がすべて揃っているかどうかを確認します。・ネットワークケーブルとパソコンまたはスマートフォンをご用意ください。 2: ワイヤレス ルーターを配置する正しい場所を選択します。必要なエリアをカバーできる場所にワイヤレス ルーターを配置し、電源ソケットに近い場所を選択します。 - 信号の干渉を避けるため、無線ルーターを金の上に置かないでください。
2024-04-17
コメント 0
1092

プリンターをコンピューターにワイヤレスで接続する方法 添付: ワイヤレス プリンターをコンピューターに接続する手順
記事の紹介:コンピュータをワイヤレス プリンタに接続するには、まずデバイス オプションを見つけて、[プリンタの追加] をクリックして、プリンタの IP アドレスを入力し、プリンタのモデルを見つけて、接続を完了します。詳細は次のとおりです。システムの例として、デスクトップの左下隅の [スタート] メニューを開き、[設定] オプションを見つけ、[デバイス] オプションを開いて [開く] をクリックし、次に [プリンターまたはスキャナーの追加] をクリックして、 「必要なプリンターがリストにありません」を選択し、「TCP/IP アドレスまたはホスト名を使用してプリンターを追加する」を選択します。この手順では、IP アドレスが正しく設定されていることを確認するために、プリンターの IP アドレスを入力する必要があります。 3. ホストを検索し、プリンターを入力し、接続するプリンターを見つけて、「詳細設定 - 管理 - ポート」をクリックします。
2024-02-22
コメント 0
817

デスクトップ コンピューターを Wi-Fi に接続する方法 詳細な説明: デスクトップ コンピューターを Wi-Fi ワイヤレス ネットワークに接続するチュートリアル
記事の紹介:デスクトップコンピュータをWi-Fiワイヤレスネットワークに接続するにはどうすればよいですか?この必要性は状況によって異なります。デスクトップにワイヤレス ネットワーク カード モジュールが搭載されている場合は、操作が非常に簡単ですが、ワイヤレス ネットワーク カードがない場合は、最初にネットワーク カードを入手する必要があります。以下では、He Dou がデスクトップ コンピューターを Wi-Fi ワイヤレス ネットワークに接続する方法を説明します。ツール/材料: システム バージョン: Windows 10 システム ブランド モデル: Dell デスクトップ アセンブリ マシン 方法/手順: 方法 1: デスクトップ コンピューターにはワイヤレス ネットワーク カード モジュールが付属しています 1. まず Windows + i を押してシステム設定に入り、次に をクリックしますネットワークとインターネットを開きます。 2. [WLAN] の横にあるスイッチをクリックしてワイヤレス ネットワーク接続をオンにします (通常はデフォルトでオンになっています)。方法 2: デスクトップ コンピュータにワイヤレス ネットワーク カードが内蔵されていない 1. 上記の操作を実行しても WL が見つからない
2024-02-07
コメント 0
1178