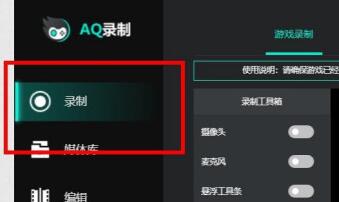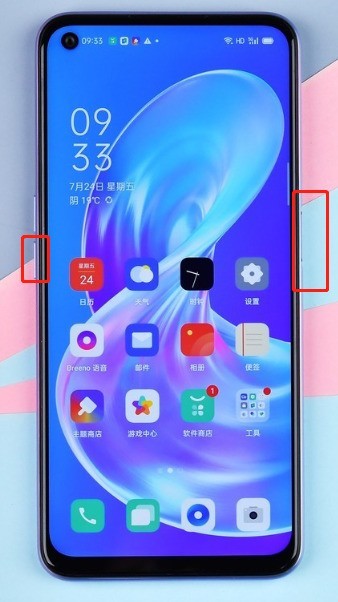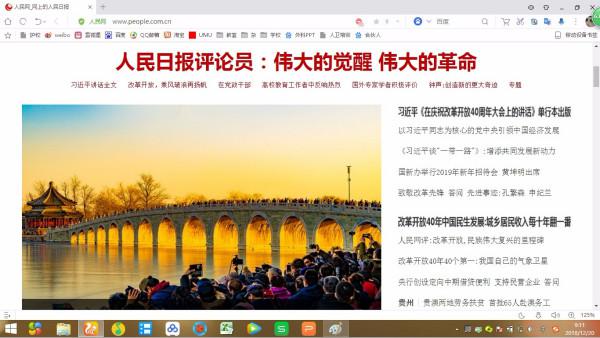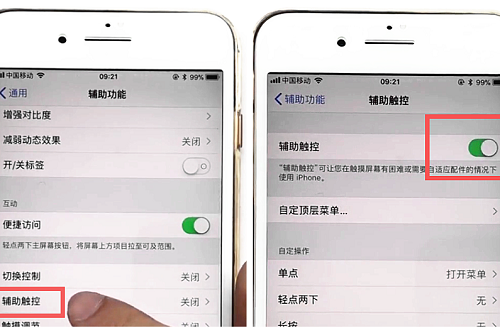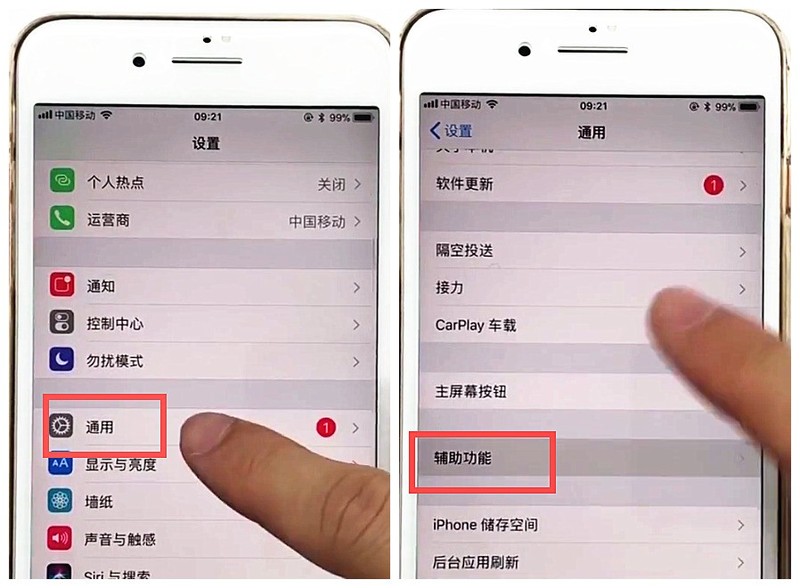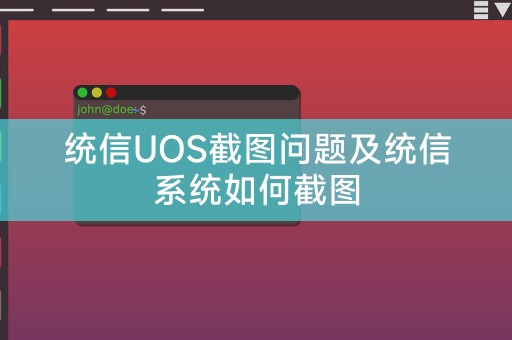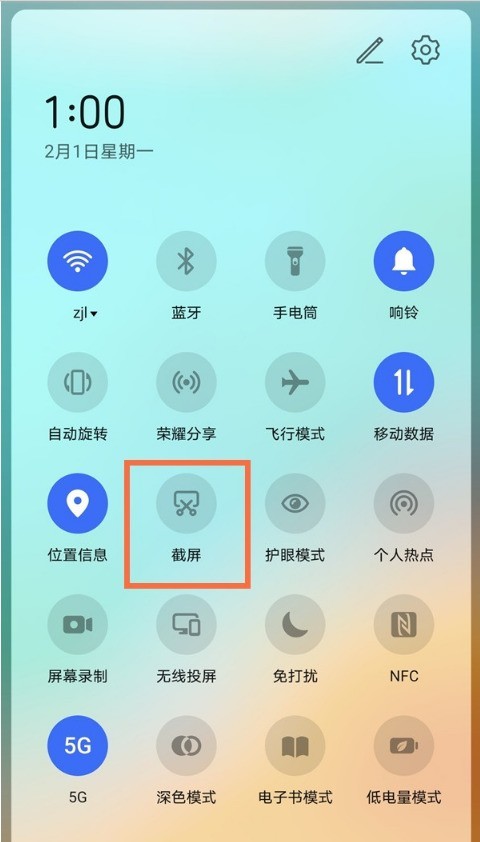合計 10000 件の関連コンテンツが見つかりました

Firefox ブラウザでワンクリックでスクリーンショットを撮る方法
記事の紹介:Firefox ブラウザでワンクリックでスクリーンショットを撮るにはどうすればよいですか? Firefox には便利で使いやすい補助機能が数多くあり、Web 閲覧時にさまざまな関連サービスを提供します。 Firefox ブラウザを使用すると、ワンクリック スクリーンショット機能を使用して、Web ページ上のすべての画像データをすばやく取得できます。ワンクリック スクリーンショット機能の使用方法がわからない場合は、エディターに従って簡単に取得できます。 Firefoxブラウザのスクリーンショット、機能の使い方チュートリアル。 Firefox でワンクリックでスクリーンショットを撮る方法 方法 1. スクリーンショットを撮るためのショートカット キー。キーの組み合わせを押します:「Ctrl+Shift+C」、選択した領域をキャプチャします。キーの組み合わせを押します:「Ctrl+Shift+L」 Web ページ全体をキャプチャするには、キーの組み合わせを押します:「Ctrl+Shift+V」方法で、表示されている領域をキャプチャします。 2. ソフトウェアにはスクリーンショットが付属しています。
2024-01-30
コメント 0
2561

タブレットでスクリーンショットを撮る方法 (タブレットでのワンクリック スクリーンショット テクニック)
記事の紹介:今日のデジタル時代では、画面上のコンテンツを記録するためにスクリーンショットを使用する必要がよくあります。これは、興味深いコンテンツの共有、プレゼンテーションの作成、重要な情報の記録、スクリーンショットの撮影に非常に便利なツールです。この記事では、タブレットのスクリーンショット機能と、ニーズに合わせた使い方について説明します。 1. スクリーンショット機能の概要 1.1 Android デバイスに付属のスクリーンショット機能 Android デバイスのスクリーンショット機能は、次の方法で実現できます。 電源ボタンまたはキーの組み合わせを使用して、スクリーンショット機能を実現します。スクリーンショット機能は、Android デバイスの特定のキーの組み合わせ (音量 + キー、電源キーなど) によって実現されます。ジェスチャー コントロール センターなどのジェスチャー コントロール アプリケーションを通じてスクリーンショットをキャプチャします。スワイプで
2024-04-11
コメント 0
524
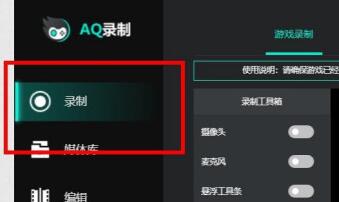

ワンクリックスクリーンショットチュートリアル: Honor Magic5Pro のスクリーンショットの撮り方
記事の紹介:Honor Magic5Pro には MagicOS7.1 オペレーティング システムが搭載されており、非常にスムーズに動作します。では、Magic5Pro でスクリーンショットを撮るにはどうすればよいでしょうか?この記事では、詳細なワンクリック スクリーンショット チュートリアルを提供します. Honor Magic5Pro スクリーンショット チュートリアル. Honor Magic5Pro は、標準スクリーンショット、部分スクリーンショット、および長いスクリーンショットをサポートしています。スクリーンショットを撮る方法は次のとおりです。 携帯電話の画面の上端を下にスワイプして、コントロール センターを開きます。コントロール センターでスクリーンショット アイコンを見つけてクリックすると、スクリーンショットをすぐに撮ることができます。また、[音量 -] と [電源ボタン] を同時に押してスクリーンショットを撮ることもできます。部分的または長いスクリーンショットを撮る必要がある場合は、スクリーンショットの右下隅にある逆三角形をクリックする必要があります。スクリーンショットのアイコン。クリックすると【事務局】と表示されます。
2023-12-28
コメント 0
979

ラップトップのスクリーンショット
記事の紹介:ラップトップのスクリーンショットのショートカット ラップトップのスクリーンショットのショートカット キーは、Win+Shift+S、Win+Printscreen、および Alt+A です。 Windows に付属のショートカット キー Win+Shift+S は、長方形のスクリーンショット、任意の形状のスクリーンショット、ウィンドウのスクリーンショット、全画面のスクリーンショットを撮影できます。スクリーンショットを撮った後、落書きしたりトリミングしたりすることもできます。定規と分度器も付いています。 Win+shift+S: スクリーンショット領域のサイズを選択し、Ctrl+V を押して Word や WeChat などのアプリケーションに貼り付けることができます。ラップトップでスクリーンショットを撮るためのショートカット キーは prtsc キーです。ユーザーは、prtsc ボタンを押した後に全画面のスクリーンショットを撮り、+ を押してドキュメントに貼り付けることができます。キーボードから印刷を使用する
2024-03-12
コメント 0
1292
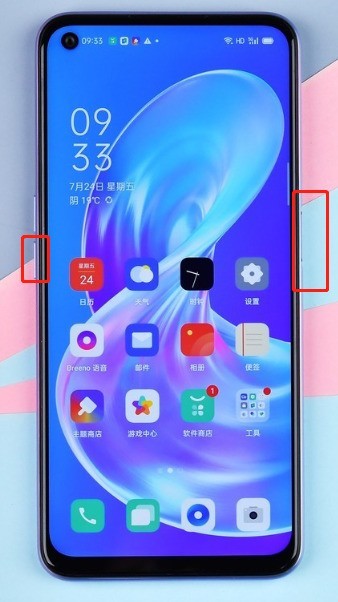
oppoa72のスクリーンショットの撮り方_oppoa72のスクリーンショットの撮り方
記事の紹介:ボタン スクリーンショットの使用方法: 電源ボタンと音量ダウン ボタンを同時に押すと、簡単にスクリーンショットを撮ることができます。 3 本指のスクリーンショットを設定する方法: [設定] > [便利なアシスタント] > [ジェスチャー モーション] に移動し、3 本指のスクリーンショット スイッチをオンにすると、3 本の指で下にスワイプすることでスクリーンショットをすばやく撮影できます。使用方法: スクリーンショットを撮りたいページを開き、3 本の指で下にスワイプしてスクリーンショットを撮ります。サイドバーのスクリーンショットを設定する方法: [設定]-[便利なアシスタント]-[スマート サイドバー]。使用方法: スマート サイドバーをスライドさせて、サイドバーのスクリーンショット ショートカット キーをクリックしてスクリーンショットを撮ります。長いスクリーンショット: a: 上記 1/2/3 のいずれかの操作を実行した後、画面上のプレビュー フローティング ウィンドウを引き上げて、長いスクリーンショットを撮ります。 (スクリーンショットを共有するには、画面上のプレビュー フローティング ウィンドウを引き下げます) b: スクリーンショット ウィンドウがポップアップするまで 3 本の指で画面を長押しし、そのまま下にスライドして画面の外にドラッグします。
2024-06-01
コメント 0
867

Win10 パソコンのスクリーンショット方法 2022_Win10 パソコンのスクリーンショット方法 2022 チュートリアル
記事の紹介:ステップ 1: prtsc スクリーンショット デスクトップ コンピュータまたはラップトップのキーボードに prtsc スクリーンショット キーがあり、これをクリックすると、コンピュータ画面全体の現在のステータスが取得され、自動的にスクリーンショットに追加されます。ボードでは、c+v を使用してデスクトップに直接保存できます。ステップ 2: Alt+prtsc スクリーンショット このスクリーンショットの方法は上記と似ていますが、このスクリーンショットはより正確になります。たとえば、QQ でチャットしている場合は、alt+prtsc を押すだけです。チャット ウィンドウのスクリーンショットを直接保存します。ステップ 3: win+shift+s システムのスクリーンショット このスクリーンショット方法は、ショートカット キーを同時に押して直接スクリーンショットを行う方法です。
2024-06-03
コメント 0
918
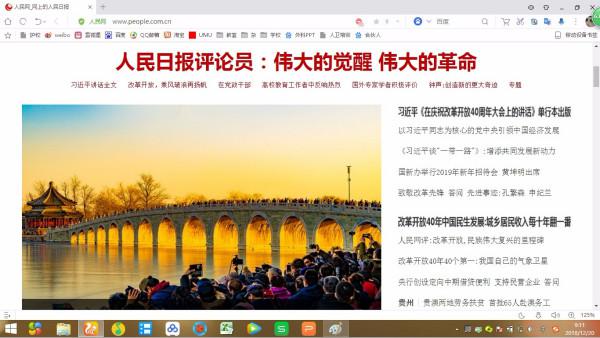
スクリーンショットのショートカット キー コンピューター PC スクリーンショットのショートカット キー コンピューター win11
記事の紹介:スクリーンショットのショートカット キー コンピューター PC スクリーンショットのショートカット キー コンピューター win111。スクリーンショットのショートカット キー: 全画面スクリーンショットを撮るためのコンピューター win11Windows 独自のスクリーンショット ショートカット キー: キーボードの Ctrl+PrtScSysRq キーを同時に押します。押してみると、まるで押していないように見えますが、心配する必要はありません。 Windows システムの描画ツールを開き、貼り付け (ショートカット キー Ctrl+V) を押してスクリーンショットを開くことができます。このスクリーンショットは、画面の全画面キャプチャです。また、PrtScSysRq キーは F12 の隣にあるので、押し間違えないように注意してください。 2.部分的なスクリーンショット: キーボードの Alt+PrtScSysRq キーを同時に押して、現在のウィンドウ画像をキャプチャします。上記のようにシステム描画ツールに貼り付けるだけです(また、
2024-01-10
コメント 0
1218
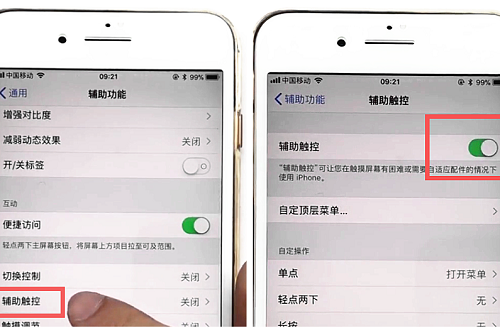
iPhone 8p のスクリーンショット チュートリアル
記事の紹介:iPhone 8p でスクリーンショットを撮る操作は依然として非常にシンプルで、基本的なキーの組み合わせを使用してスクリーンショットを撮ったり、フローティングボールを使用してスクリーンショットを撮ったり、Siri を使用してスクリーンショットを撮ったりするなど、ユーザーはさまざまな方法でスクリーンショットを撮ることができます。 Apple 携帯電話 8p スクリーンショット チュートリアルの答え: キーの組み合わせのスクリーンショット、フローティング ボールのスクリーンショット、Siri のスクリーンショットのスクリーンショットのチュートリアル: 1. キーの組み合わせ方法。これは、電源ボタンと音量を上げるボタンを 1 回押すか、ホーム ボタンのないデバイスの場合は実行できます。 2. 画面が短く点滅し、スクリーンショットが完了するまで、電源ボタンとロック画面ボタンを同様に押します。 3. iPhone 8 Plus設定の「アクセシビリティ」セクションに移動し、「タッチ」オプションをオンにします。 4.「Assistive Touch」機能を選択し、2回のタップでスクリーンショットの操作をカスタマイズします。 5
2024-03-15
コメント 0
1628

MAC スクリーンショットのショートカットキー ps (Mac スクリーンショットのショートカットキー設定方法)
記事の紹介:前書き: この記事は、MAC スクリーンショット ショートカット キー ps に関する関連コンテンツを紹介するものです。 MacBook でスクリーンショットを撮るためのショートカット キーは何ですか? Apple コンピュータでスクリーンショットを撮るためのショートカット キーは Ctrl+Alt+A です。スクリーンショットを撮るもう 1 つの一般的な方法は、Shift+Command+4 キーを使用することです。 Shift、Command、数字の 4 キーを同時に押し続けると、スクリーンショット モードに入ります。次に、十字カーソルをドラッグしてキャプチャする領域を選択し、マウスを放してスクリーンショットを完了します。これは、Apple コンピュータで一般的に使用されるスクリーンショット方法の 1 つです。方法 1: Command+Shift+3 は、画面全体の写真をすばやくキャプチャできるスクリーンショットのショートカット キーです。このキーの組み合わせを押すと、次の音が聞こえます。
2024-02-14
コメント 0
573

コンピューターのスクリーンショット
記事の紹介:コンピュータで長いスクリーンショットを撮る方法は次のとおりです: 1. コンピュータに付属のブラウザを開きます; 2. Web ページの右上隅にあるメモを追加するアイコンを見つけます; 3. クリッピング アイコンをクリックします; 4.スクリーンショットを作成する必要があるインターフェイスをドラッグして、スクリーンショットを完成させます。
2019-10-31
コメント 0
17393

vivo s7 のスクリーンショットを撮る方法 vivo s7 のスクリーンショットを撮る方法
記事の紹介:方法 1: 音量小ボタンと電源ボタンを同時に押し続けます。方法 2: 設定 - (システム管理) - スーパー スクリーンショット/スクリーンショット - (クイック スクリーンショット) に移動し、[3 本指スライド] スイッチをオンにして、3 本の指で上にスライドしてスクリーンショットを撮ります。方法 3: 設定 - ショートカットと支援/その他の設定に移動し、フローティング ボールの「サスペンド ボール」をオンにし、任意のインターフェイスでフローティング ボール [スクリーンショット] ショートカット ツールをクリックしてスクリーンショットを完了します。 Jovi 音声アシスタントのスクリーンショットを撮り、起動します。 Jovi 音声アシスタントを使用した後、[スクリーンショット] と言うと、音声アシスタントがスクリーンショット操作を実行します。方法5: ステータスバーのスクリーンショットを撮り、下から上にスワイプしてショートカットセンターを表示し、[スーパースクリーンショット]をクリックして、スクリーンショットを撮りたいスクリーンショット方法を選択します。
2024-04-19
コメント 0
400

コンピューターのスクリーンショットのチュートリアル (シンプルで習得しやすいコンピューターのスクリーンショットの方法)
記事の紹介:スクリーンショットの撮影は、日常のコンピューター使用でよく使用される非常に実用的なスキルです。重要な情報を保存したり、画面コンテンツを他のユーザーと共有したりするのに役立ちます。一般的なスクリーンショットのショートカット キーを使用しても、専門的なスクリーンショット ソフトウェアを使用しても、スクリーンショットの操作を簡単に完了できます。この記事では、コンピュータでスクリーンショットを撮る方法を詳しく説明し、この実践的なスキルをマスターできるようにします。 1. 基本的な概念と機能を理解すると、重要な情報を記録したり、スクリーンショットを撮ったり、コンピューター画面上のコンテンツを写真として保存したり、問題を解決したり、コンテンツを共有したりすることができます。スクリーンショットは通常、全画面スクリーンショットと選択したスクリーンショットの 2 つの方法に分けられます。 2. 全画面スクリーンショットのショートカットキー操作 全画面スクリーンショットとは、画面全体の内容を画像として保存することです。一般的に使用される全画面スクリーンショットのショートカット キーには、「PrintScree」が含まれます。
2024-02-02
コメント 0
1280
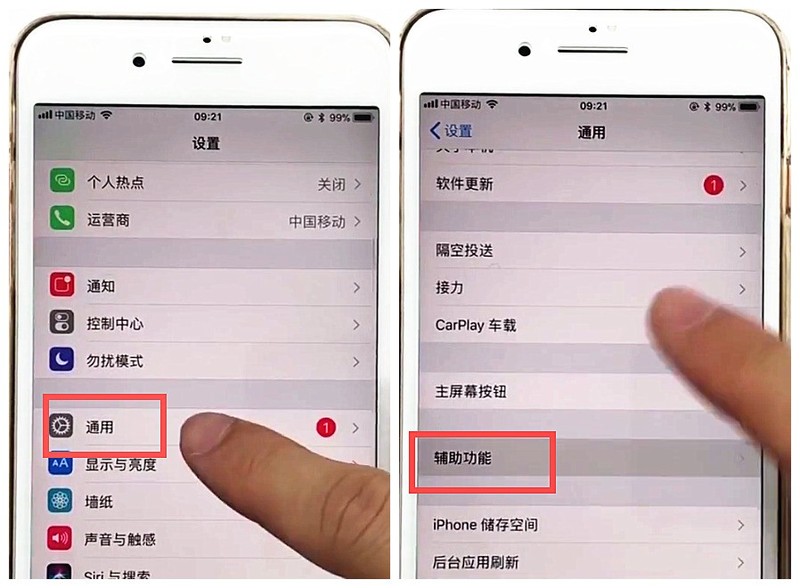
iPhone8plusのスクリーンショット手順
記事の紹介:1. iPhone8plusのデスクトップで[設定]を見つけ、クリックして入力→[一般]→[アクセシビリティ]を選択し、[Assistive Touch]をオンにします。 2.設定を行ってiPhone8plusのデスクトップに戻ると、小さな点が表示されるので、このボタンをクリックしてスクリーンショットを見つけ、タップしてスクリーンショットを撮ります。 iPhone8plusのスクリーンショット方法2: スクリーンショットを撮るショートカットキー iPhone8plusの[電源ボタン]と[ホームボタン]を同時に押します ただし、押す力をマスターするために練習が必要です。写真を撮る音が鳴り、スクリーンショットが成功したことを意味します。スクリーンショットは携帯電話のフォトアルバムに保存されます。
2024-04-07
コメント 0
1367

Redmi note10proの画面のスクリーンショットの撮り方_Redmi note10proのスクリーンショットの撮り方手順
記事の紹介:1. キーを押したスクリーンショット: 電源ボタンと音量ダウン ボタンを同時に押したままにして、スクリーンショットを撮ります。 2. スクリーンショットを撮るためのショートカット キー: 電話画面上部のステータス バーをプルダウンし、コントロール センターを呼び出し、[スクリーンショット] ショートカット機能アイコンをクリックします。 3. 3 本指プルダウンでスクリーンショットを撮る: [設定] - [その他の設定] - [ショートカット ジェスチャ] - [スクリーンショット] をクリックし、[3 本指プルダウン] をオンにします。
2024-04-15
コメント 0
877

コンピューターの写真のスクリーンショットを撮る方法
記事の紹介:コンピュータのスクリーンショットを撮るには、次のようなさまざまな方法があります: ショートカット キーのスクリーンショット: PrtScn 全画面スクリーンショット、Alt+PrtScn アクティブ ウィンドウのスクリーンショット、Ctrl+Shift+S 特定領域のスクリーンショット。 Snipping Tool を使用してスクリーンショットを撮ります: Windows の「Snipping Tool」および macOS のショートカット Command+Shift+3/4。サードパーティ ソフトウェアのスクリーンショット: Snip & Sketch、Skitch、Lightshot などは、より多くの機能を提供します。
2024-03-30
コメント 0
410

Xiaomi MIXFoldのスクリーンショットの撮り方_Xiaomi MIXFoldのスクリーンショットの撮り方
記事の紹介:1. ショートカット キーの組み合わせを使用してスクリーンショットを撮りたいページを開き、[電源ボタン + 音量小ボタン] を同時に押し続けます。 2. 通知バーを画面上部から下にスライドして上部の通知バーを引き出し、[スクリーンショット]ボタンをクリックします。 3. ジェスチャーのスクリーンショットを撮り、[設定] - [その他の設定] - [ジェスチャーとキー ショートカット] を入力して、3 本指のスライド ダウンを有効にすることもできます。 4. 浮いているボールのスクリーンショットを撮るには、[設定] オプションに入り、[浮遊ボール] 機能をクリックしてオンにし、[スクリーンショット] ボタンをクリックします。
2024-04-23
コメント 0
612
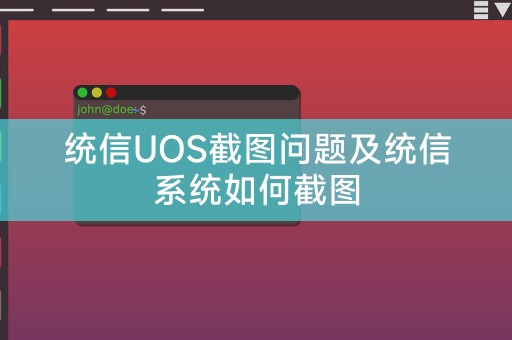
Tongxin UOS スクリーンショットの問題と Tongxin システムのスクリーンショットを撮る方法
記事の紹介:皆さんこんにちは、私です。今日は Tongxin UOS システムのスクリーンショットの問題とスクリーンショット操作の実行方法について話します。Tongxin UOS は Linux カーネルをベースにした国産のオペレーティング システムです。使いやすさと美しさにより、ユーザーの間でますます人気が高まっているため、一部のユーザーは UOS の使用中にスクリーンショットの問題に遭遇する可能性があります。この問題の解決策と UOS システムのスクリーンショットの取得方法について説明します。 Tongxin UOS スクリーンショットの問題: Tongxin UOS システムでスクリーンショット ツールを使用できない、またはスクリーンショットを撮った後に画像がぼやけたりスクリーンショットに失敗するなどの問題が発生すると一部のユーザーが報告しています。これは、システム設定またはソフトウェアの互換性の問題が原因である可能性があります。お試しください。システム設定を変更するか、スクリーンショット ツールを変更して、ソリューションを調整します。統合テクノロジー システムでスクリーンショットを撮る方法: Unified Information UO
2024-02-11
コメント 0
809

Honor 50pro 画面のスクリーンショットの撮り方_Honor 50pro のスクリーンショットの撮り方のご紹介
記事の紹介:スクリーンショットを撮る 1 つ目の方法: 携帯電話の [音量小ボタン] と [電源ボタン] を同時に押し続けると、すぐにスクリーンショットを撮ることができます。 2 つ目の方法では、ロック画面のスクリーンショットを撮ることができます。スクリーンショットを撮る: 電話画面の上部を下にスワイプして [通知パネル] をポップアップします。スクリーンショット機能があり、クリックして現在の画面をキャプチャします。 3 番目のスクリーンショットの方法: 指を曲げて画面を 2 回タップします。または、3 本の指を一緒に画面を下にスライドすると、スクリーンショットを撮ることができますが、このスクリーンショット方法は携帯電話の画面には適していません。
2024-04-30
コメント 0
620
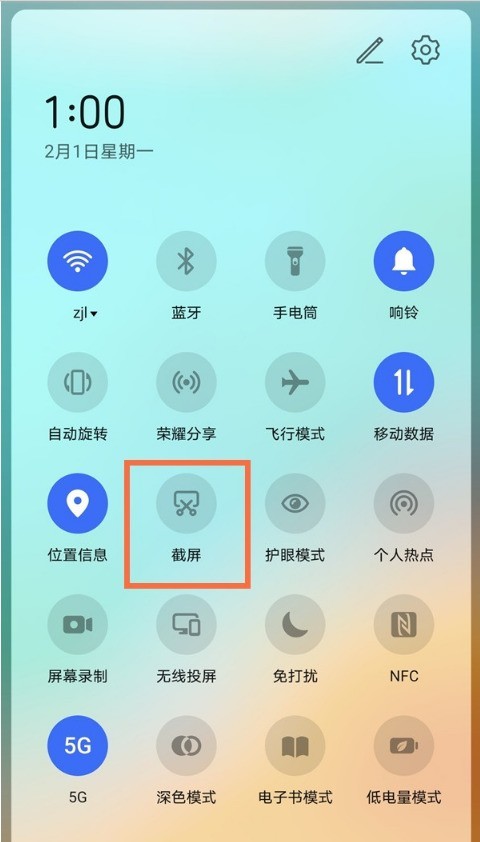
Honor play5t Vitality Edition のスクリーンショットの撮り方_Honor play5t Vitality Edition のスクリーンショットの撮り方を共有する
記事の紹介:1. ボタンを押してスクリーンショットを撮る: 電源ボタンと音量ダウンボタンを同時に押し続けて、スクリーンショットを撮ります。 2. スクリーンショットにすばやく切り替える: ステータス バーをプルダウンして、スクリーンショット アイコンをクリックします。 3. 指の関節でスクリーンショットを撮る: [設定] > [アクセシビリティ] > [クイック起動とジェスチャー] > [スクリーンショット] > [指の関節でスクリーンショットを撮る] に移動し、指の関節でスクリーンショットを撮るスイッチをオンにします。 4. 3 本の指で下にスワイプしてスクリーンショットを撮ります。 [設定] を開き、[スマート アシスタント] > [クイック スタートとジェスチャー] > [スクリーンショット] > [3 本の指で下にスワイプしてスクリーンショット] をクリックし、3 本の指で下にスワイプしてスイッチをオンにしてスクリーンショットを撮ります。
2024-04-30
コメント 0
444