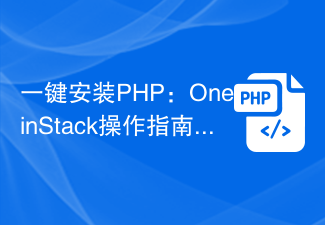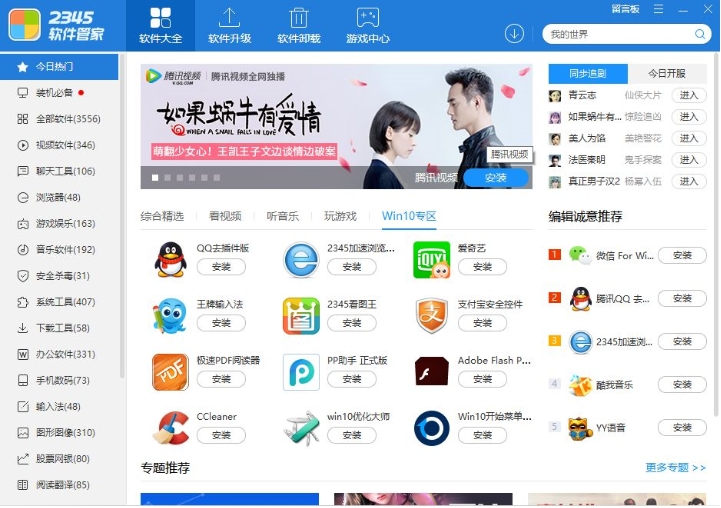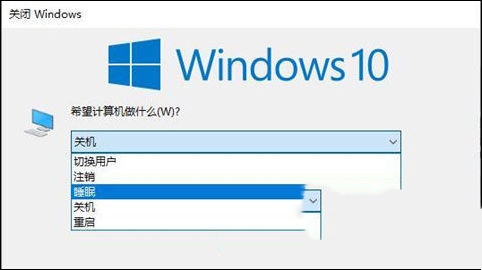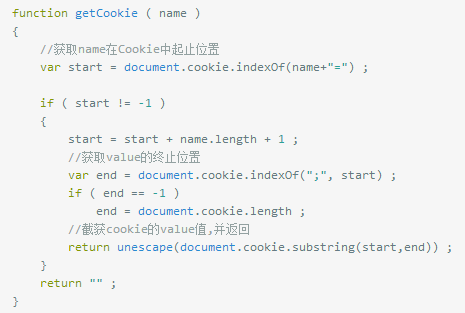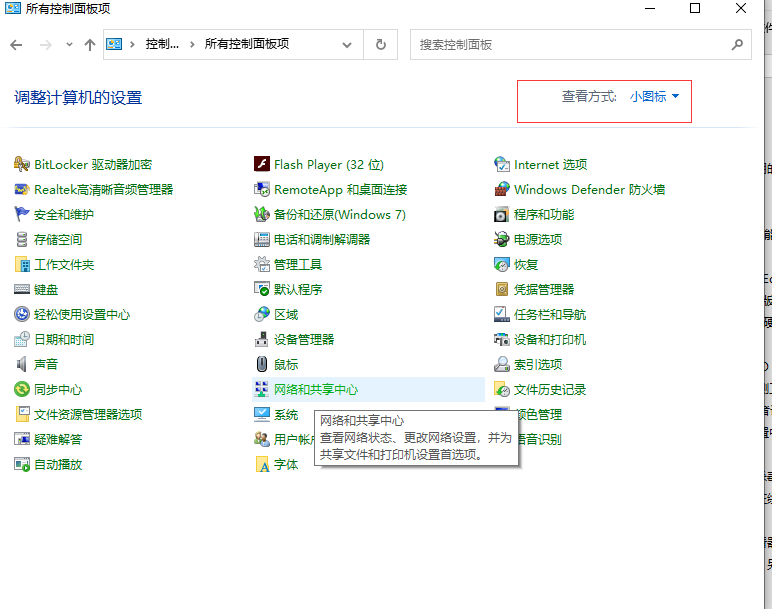合計 10000 件の関連コンテンツが見つかりました

win10のワンクリック復元の操作方法は?
記事の紹介:win10 ワンクリック復元の操作方法: まず、「スタート」メニューを開き、「設定」をクリックして設定インターフェースに入ります。次に、「Windows 設定」で「更新とセキュリティ」を見つけてクリックしてに入り、最後に「更新とセキュリティ」をクリックします。セキュリティ、「回復」-「この PC をリセット」を見つけて、「開始」をクリックします。
2020-04-21
コメント 0
5520
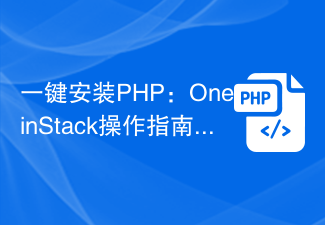
ワンクリックで PHP をインストール: OneinStack 操作ガイド
記事の紹介:『PHPのワンクリックインストール:OneinStack操作ガイド』 インターネット時代において、Webサイトの開発や運用保守は欠かせない仕事となっています。 Web サイト開発にとって重要な言語の 1 つとして、PHP は多くの開発者の間で非常に人気があります。 PHP 環境を迅速に構築するために、OneinStack は多くの人に選ばれるツールとなっており、Nginx/Apache、MySQL/MariaDB、PHP、Redis、Memcached およびその他のサービスを統合するワンクリック インストールです。
2024-03-11
コメント 0
1155

簡単なパーティショニング: ワンクリック操作で U ディスク パーティションを迅速に管理
記事の紹介:はじめに: 簡単パーティション: ワンクリック操作、U ディスク パーティション ツールの迅速な管理 資料: システム バージョン: ブランド モデル: ソフトウェア バージョン: 1. 簡単パーティションの必要性 1. ケース: Xiao Ming はよく U ディスクを使用してファイルを転送しますが、 U ディスクはパーティショニングを行わないため、ファイルが混乱し、管理が難しくなります。 2. 簡単なパーティショニングにより、ユーザーは U ディスクを迅速に管理し、作業効率を向上させることができます。 2. 適切なツールを選択します。 1. コンピュータのブランド モデルとオペレーティング システムのバージョンに応じて、適切な U ディスク パーティション ソフトウェアを選択します。 2. XXX ソフトウェアの使用をお勧めします。バージョン番号は X.X.X で、複数のオペレーティング システムをサポートし、操作が簡単で便利です。 3. ワンクリック操作、素早いパーティショニング 1. XXX ソフトウェアを開き、USB フラッシュ ドライブをコンピュータに接続します。 2. U ディスク パーティション機能を選択し、ワンクリック パーティション ボタンをクリックします。 3. 必要に応じてセットアップします
2024-02-07
コメント 0
713

Lenovo コンピューターは、ワンクリックで元のシステムを復元します。数秒で理解: Lenovo ラップトップ システムの復元操作手順
記事の紹介:最近、Lenovo コンピュータを使用しているときに、多くの友人が異常なシステム問題に遭遇し、その解決方法がわかりませんが、実際には、Lenovo コンピュータ独自のワンクリック再インストール システムを使用して、問題に対処し、克服することができます。では、Lenovo に組み込まれたワンクリック再インストール システムを操作するにはどうすればよいでしょうか?次に、Lenovo の内蔵ワンクリック システム再インストールの操作プロセスを説明します。特別なツール/原材料: ソフトウェア バージョン: Windows 10 システム ソフトウェア ブランド モデル: Lenovo thinkpade490 方法/プロセス: Lenovo コンピューターのワンクリック再インストール システムの実際の操作: 1. Lenovo の内蔵ワンクリック再インストール システムを操作するにはどうすればよいですか?まず、コンピューターの電源を切り、ペーパークリップまたはその他の特別なツールをコンピューターの側面にある修復穴に挿入し、「Lenovo One-Click Recovery の場合」をクリックし、メニュー バーを選択します
2024-02-06
コメント 0
3754

win10起動時にワンクリック復元を操作する方法
記事の紹介:win10 のワンクリック復元の操作方法: 1. Windows 設定インターフェイスを開き、[更新とセキュリティ] を見つけてクリックして入力します; 2. インターフェイスに入ったら、[復元] ボタンと [開始] ボタンを順番にクリックします。 3. [開始] をクリックすると、必要に応じてオプションを選択できる小さな選択ウィンドウがポップアップ表示されます。
2019-06-15
コメント 0
29076
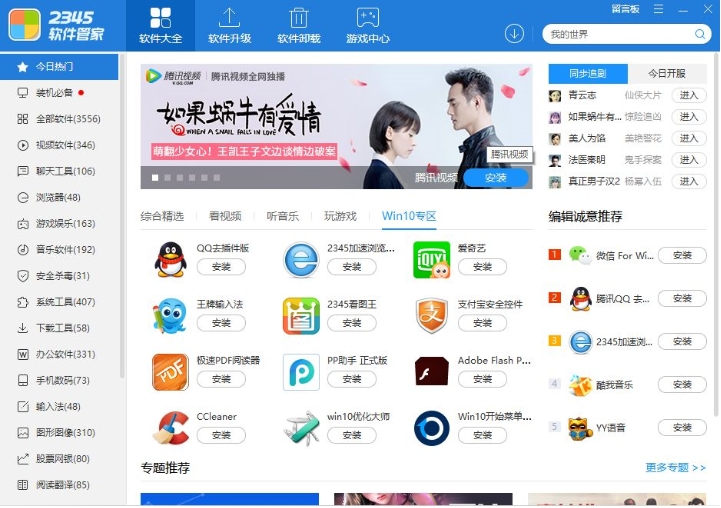
ワンクリックで 2345 ソフトウェア マネージャーをアップグレードするにはどうすればよいですか? -2345 ソフトウェア マネージャーのワンクリック アップグレード操作プロセス
記事の紹介:2345 Software Manager は専門的なソフトウェア ダウンロード管理ソフトウェアですが、ワンクリックで 2345 Software Manager をアップグレードするにはどうすればよいですか? 2345 Software Manager のワンクリック アップグレードの操作プロセスは何ですか?以下、編集者が答えを教えてくれます。
ワンクリックで 2345 ソフトウェア マネージャーをアップグレードするにはどうすればよいですか?
1. ソフトウェア マネージャー インターフェイスには、「ソフトウェア宝庫」、「ソフトウェア アップグレード」などの複数のオプションが表示されます。この時点で、「ソフトウェア アップグレード」オプションをクリックして、ソフトウェア アップグレード インターフェイスに入ります。
2. 下部にある「すべて選択」ボタンを直接チェックし、「選択したソフトウェアをアップグレードする」をクリックすると、ワンクリックでアップグレードできます。
2024-08-09
コメント 0
1175
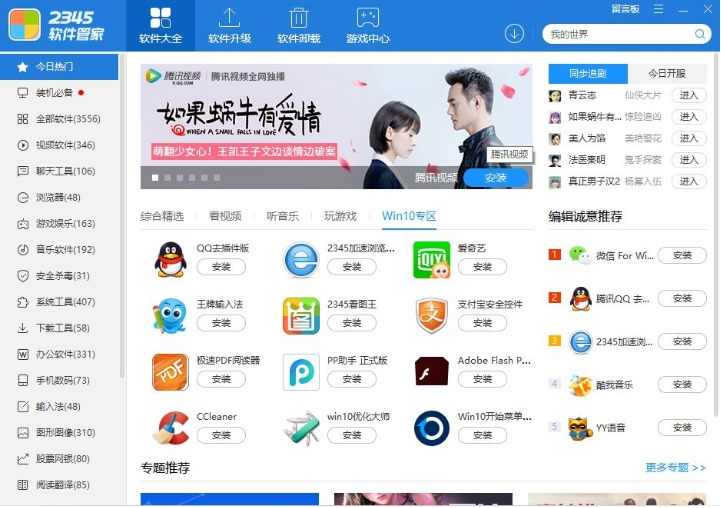
2345 Software Manager でワンクリック インストールをキャンセルするにはどうすればよいですか? -2345 ソフトウェア マネージャーがワンクリック インストールの操作プロセスをキャンセルします
記事の紹介:2345 Software Manager はコンピューターで使用されるソフトウェア マネージャーです。では、2345 Software Manager のワンクリック インストールをキャンセルするにはどうすればよいでしょうか。 2345 ソフトウェア マネージャーはワンクリック インストールの操作プロセスをキャンセルしますか?以下、編集者が答えを教えてくれます。
2345 Software Manager でワンクリック インストールをキャンセルするにはどうすればよいですか?
1. 2345 Software Manager のメイン インターフェイスで、左上隅にある [3 本の棒] アイコンを見つけてクリックし、ポップアップ ドロップダウン リストで [設定センター] オプションを選択します。
2. [設定センター] ページで、[アップグレードのインストール] をクリックします。
3. [ワンクリック インストールとアップグレード] オプションのチェックを外し、[OK] をクリックしてワンクリック インストール機能をオフにします。
2024-08-11
コメント 0
1020
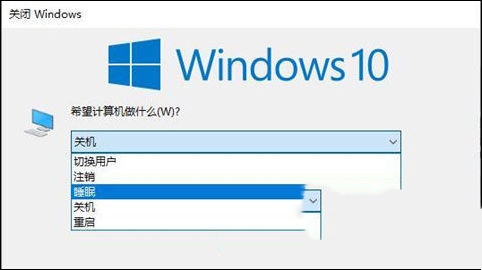
win10のワンクリック休止状態ショートカットを作成する3つの方法
記事の紹介:ワンクリック休止状態は、一時的にコンピューターから離れるときにすぐに画面をロックするのに役立ちます。最近、多くの win10 ユーザーから、win10 でワンクリック休止状態ショートカットを操作する方法を尋ねられました。ワンクリックでユーザーをスリープ状態にするには、ショートカット キー「ALT+F4 キー」とショートカット キー「スリープ キー」の 3 つの方法があります。このサイトでは、Windows 10 のワンクリック休止状態ショートカットの 3 つの方法をユーザーに丁寧に紹介します。 win10 ワンクリック休止状態ショートカットを作成する 3 つの方法 方法 1: パソコンのデスクトップ上でショートカット キー「ALT + F4 キー」を押し、「ALT + F4 キー」を押します。
2024-02-12
コメント 0
1689

Xiaobai のワンクリック システム再インストールは純粋なバージョンですか? Xiaobai のシステムを操作するにはどうすればよいですか?
記事の紹介:Xiaobai のワンクリック システム再インストールは純粋なバージョンですか? Xiaobai のシステムを操作するにはどうすればよいですか? Xiaobai システムは実際には純粋なバージョンです。Xiaobi システムをダウンロードするには、Xiaobi システムの操作方法を知っておく必要があります。エディターが提供する具体的な手順は次のとおりです。ツール/材料: システム バージョン: Windows10 ブランド モデル: Lenovo Yoga13 ソフトウェア バージョン: Xiaobai のワンクリック システム再インストール 方法/手順: 方法: Xiaobai のシステムをダウンロードするだけです。 1. Xiaobai のワンクリック システム再インストールは純粋なバージョンですか? Xiaobai のシステムの操作方法は?まずソフトウェアをダウンロードし、インストールを開始します。 2. ダウンロードしたいソフトウェアを選択します。 3. デバイスドライバーを一致させ、システムイメージを完成させ、インストールを開始します。 4. すぐに再起動する準備をします。 5. スタートアップマネージャーページに入り、選択します。
2023-04-04
コメント 0
1988

デスクトップコンピュータシステムの再インストール: U ディスク操作ガイド
記事の紹介:システムの再インストールは、コンピュータの動作の遅さやシステムのクラッシュなどのさまざまな問題を解決できる一般的な操作です。この記事では、USB ディスク操作を通じてデスクトップ コンピュータ システムを再インストールする方法をユーザーに紹介し、いくつかの便利で実用的な再インストール システム ソフトウェアをお勧めします。ツール資料: システム バージョン: Windows10 ブランド モデル: XXX ソフトウェア バージョン: Xiaoyu ワンクリック再インストール システム ソフトウェア v1.0 1. U ディスク操作ガイド 1. まず利用可能な U ディスクを用意し、重要なデータを U ディスクにバックアップしてください。 。 2. Xiaoyu のワンクリック再インストール システム ソフトウェアをダウンロードしてインストールし、コンピュータ上でソフトウェアを実行します。 3. USB フラッシュ ドライブをコンピュータに挿入し、Xiaoyu ワンクリック システム再インストール ソフトウェアを起動し、システム再インストール用の起動ディスクとして USB フラッシュ ドライブを選択します。 4. ソフトウェアのプロンプトに従って、システムを再インストールするバージョンを選択します。
2024-04-03
コメント 0
1096

Xiaoma のワンクリック USB フラッシュ ドライブ システムの再インストール: 簡単な操作でコンピュータを素早く元の状態に復元します
記事の紹介:パソコンや携帯電話を日常的に使用していると、システムのクラッシュやウイルス感染などの問題に遭遇することが多く、そのような場合にはシステムを再インストールすることが問題を解決する最善の選択となります。ただし、システムの再インストールは、多くのユーザーにとって退屈で複雑な作業となる可能性があります。この問題を解決するために、Xiaoma のワンクリック U ディスク再インストール システムが登場しました。この記事では、Xiaoma のワンクリック USB フラッシュ ドライブ システム再インストールの簡単な操作と、コンピューターを元の状態にすばやく復元できる利点を紹介します。ツールと材料: コンピューターのブランドとモデル: Dell システム ツール、その操作はシンプルで、計画がなくても理解しやすい
2024-02-01
コメント 0
2451
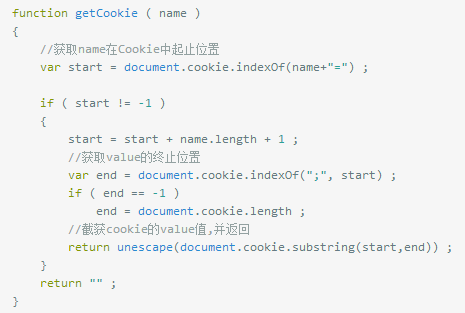
Pure JSを使用してCookieを操作する方法
記事の紹介:今回は、pure JS を使用して Cookie を操作する方法と、pure JS を使用して Cookie を操作する際の注意点について説明します。以下に実際のケースを示します。
2018-03-07
コメント 0
2333

U ディスク インストール システム: シンプルで迅速な操作ガイド
記事の紹介:現代社会において、コンピューターは人々の生活に欠かせないツールとなっています。ただし、時間の経過とともに、コンピュータ システムの動作が遅くなったり、再インストールが必要となるその他の問題が発生したりする場合があります。 USB フラッシュ ドライブを使用してシステムをインストールするのは、簡単かつ迅速な方法です。この記事では、読者がコンピュータ システムの問題を簡単に解決できるように、USB ディスク インストール システムの操作ガイドを紹介します。ツールの材料: コンピューターのブランドとモデル: Dell Pig インストーラー マスター ソフトウェア 2. Xiaoyu ワンクリック システム再インストール 3. Pocket インストーラー ワンクリック システム再インストール 4. Xiaobai ワンクリック システム再インストール 5. クリック
2024-02-27
コメント 0
403
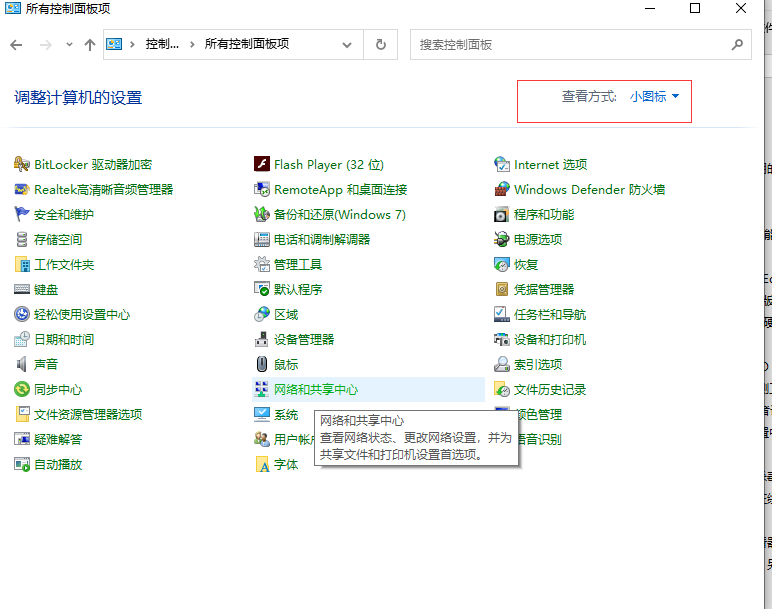
Lenovo コンピューター win10 でワンクリックインターネット共有を操作する方法
記事の紹介:Lenovo win10 でワンクリックでネットワーク共有を操作するにはどうすればよいですか? 大きなファイルを転送するためのネットワーク共有の設定方法がわからないという問題を多くの友人が抱えていると思います。無料でダウンロードしてアクセスできますので、win10 でワンクリック インターネット共有を設定する方法を見てみましょう! Lenovo コンピューターの win10 でワンクリック インターネット共有を操作する方法 1. 操作パネルをクリックします。それを開くために。アイコンに変換! 2. 入力後、「インターネットと共有コア」をクリックし、左側にある「詳細な共有設定の変更」をクリックします。 3. 次に、ネットワーク検出、現在の環境変数、およびプリンター共有をオンに設定し、[変更の保存] をクリックします。 4. 共有するフォルダー名を右クリックし、「プロパティ」を選択します。 5.入力してください
2023-07-17
コメント 0
2155

Lenovo Computer Simple U Disk 操作ガイド: システム再インストールガイド
記事の紹介:Lenovo コンピューター システムの再インストールは一般的な操作ですが、専門家以外の人にとっては混乱する可能性があります。この記事では、システムの再インストールプロセスを簡単に完了できるようにするための、簡単な U ディスク操作ガイドを提供します。実際の事例を交えながら、必要なツールと手順を詳しく紹介し、誰もが選択できる実用的なソフトウェアを提供します。この記事があなたのお役に立てれば幸いです。ツール資料: オペレーティング システムのバージョン: Windows 10 ブランド モデル: Lenovo ThinkPad マスター ソフトウェア 2. Xiaoyu ワンクリック再インストール システム ソフトウェア 3. Pocket machine ワンクリック再インストール
2024-01-26
コメント 0
1485
PHP JSON 操作、phpjson 操作_PHP チュートリアル
記事の紹介:PHP JSON 操作、phpjson 操作。 PHP JSON 操作、phpjson 操作 JSON は多くのプログラミング言語で使用できるため、次のような小規模なデータ転送に使用できます。 PHP は、JavaScript で使用するための JSON 文字列を出力します。
2016-07-13
コメント 0
1220

USBメモリを使わずに簡単操作でシステムを再インストール可能
記事の紹介:コンピュータ システムの再インストールは、コンピュータの動作の遅さやシステムのクラッシュなどの問題を解決する一般的な方法です。ただし、従来のシステムの再インストールでは USB フラッシュ ドライブを使用する必要があるため、面倒でエラーが発生しやすくなります。この記事では、USB フラッシュ ドライブを使用せずにコンピュータ システムを再インストールする方法を紹介します。この方法は操作が簡単で、便利で、高速です。ツールの材料: コンピューターのブランドとモデル: Dell システムの再インストール、ポケット マシンのワンクリック システムの再インストール、初心者のワンクリック システムの再インストール、Kaka インストール マスター ソフトウェアおよびシステム ホームのワンクリック システムの再インストール。これらのソフトウェアは使いやすく、操作が簡単で、満足できるものです。
2024-01-12
コメント 0
581