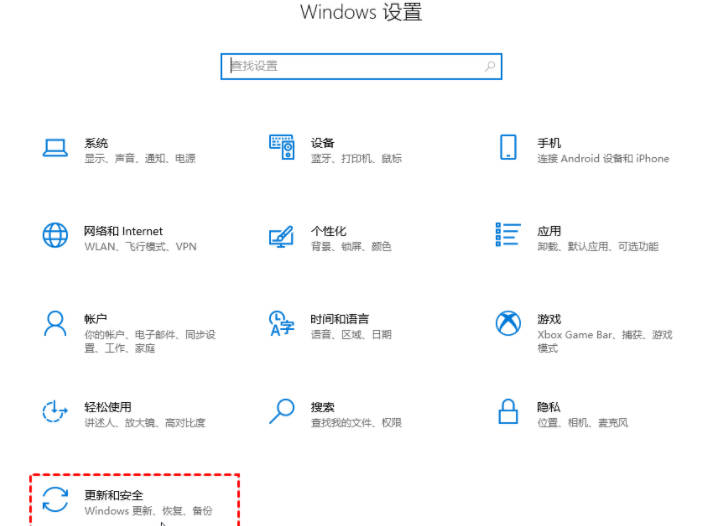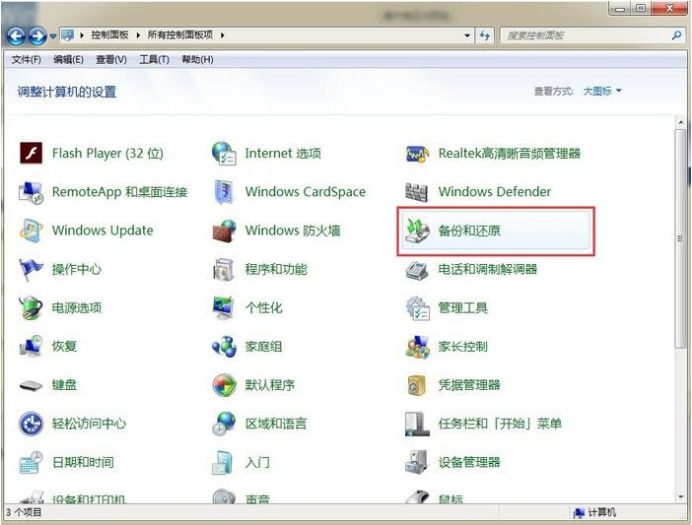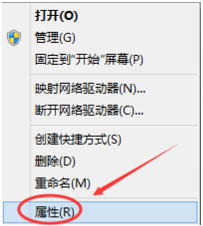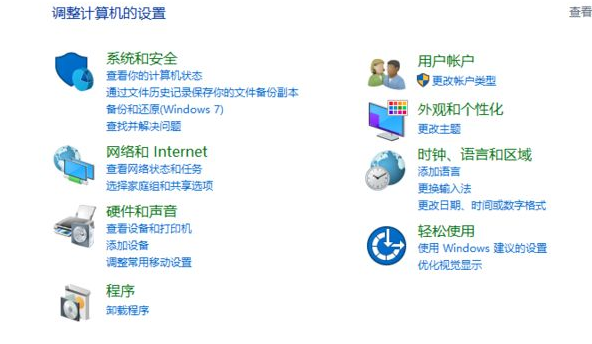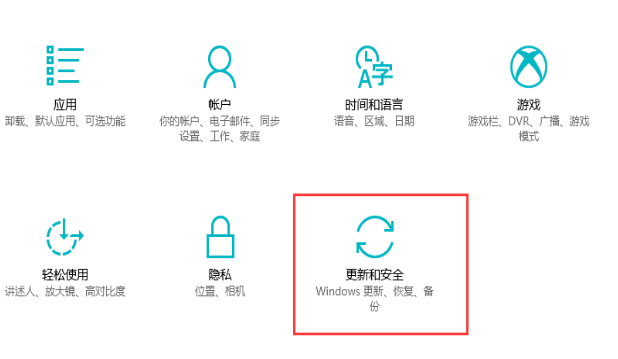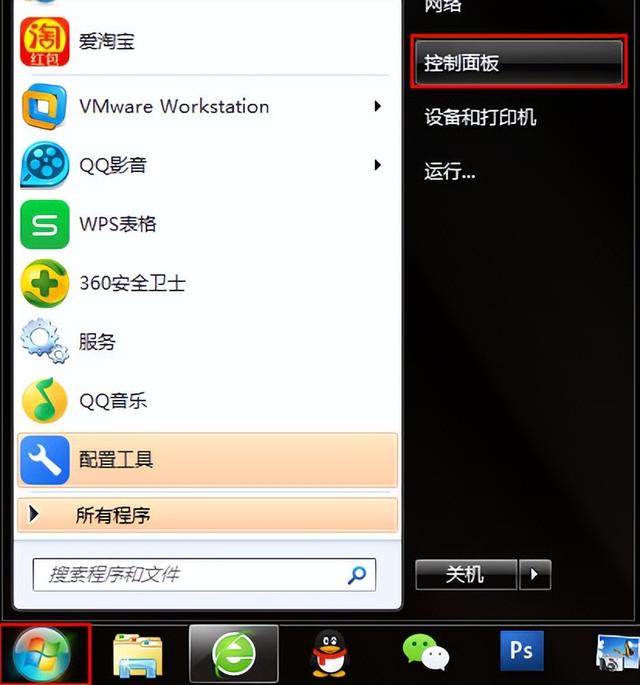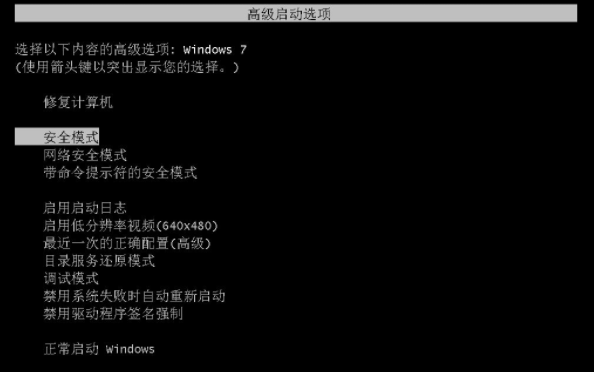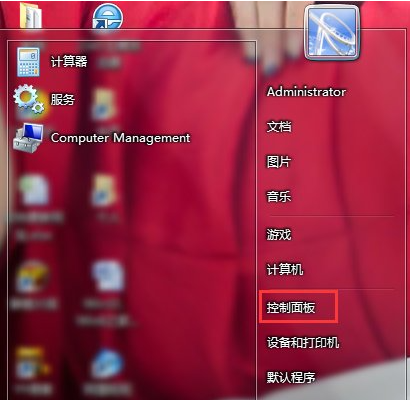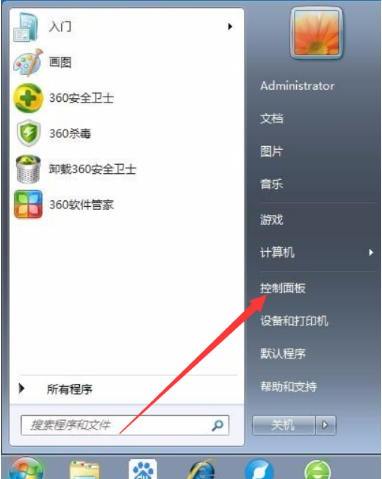合計 10000 件の関連コンテンツが見つかりました
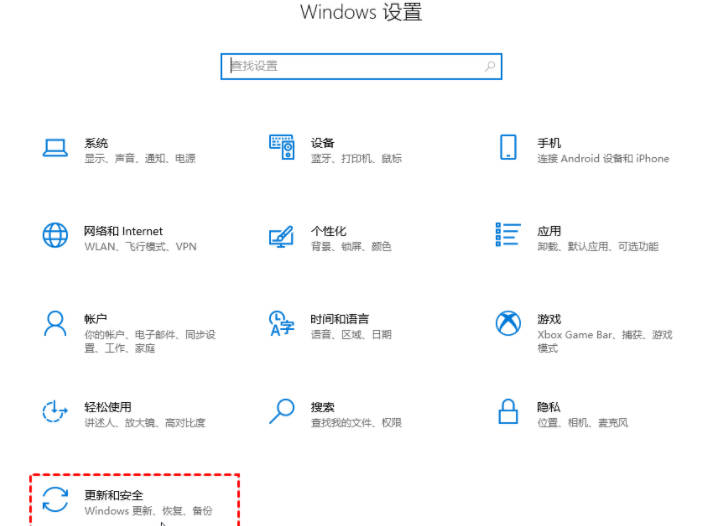
ワンクリックでwin10システムを復元する方法_ワンクリックでwin10システムを復元する場所
記事の紹介:Win10 システムは現在最も使用されているオペレーティング システムです. 多くのユーザーは、使用中に修復が難しいシステムの問題に遭遇することがあります. 現時点では、それらはワンクリックの復元で解決できます. そこで、ワンクリックで win10 システムを復元する方法? 次に、win10 システムを復元するためのワンクリック方法をいくつか紹介します。 1. 左下隅の Windows ロゴを右クリックし、ポップアップ リストの [設定] をクリックします。次に「更新とセキュリティ」をクリックします。 2. 「回復」メニューに切り替え、右側にある「この PC をリセット」を見つけて、「開始」をクリックします。 3. 削除方法を選択します
2024-03-20
コメント 0
746
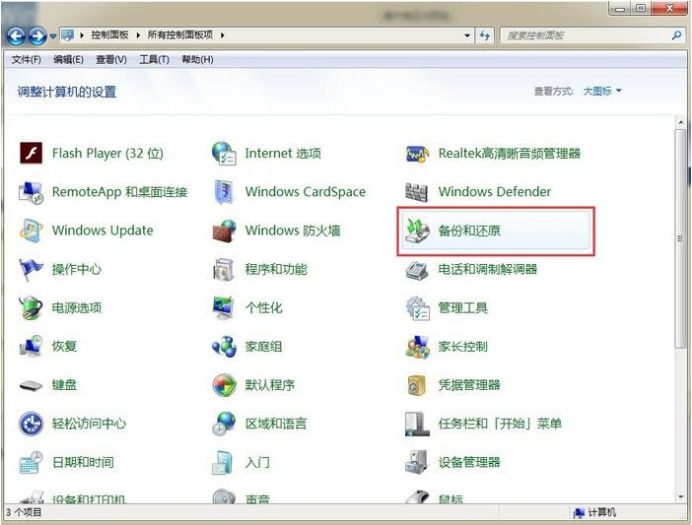
ワンクリックでWin7システムを復元する方法
記事の紹介:win7 コンピューターを一定期間実行すると、システム速度が遅くなったり、問題が発生したりすることがあります。システムを再インストールするとこの問題は解決しますが、他の人にインストールさせたくないし、自分でインストールするのも難しい場合はどうすればよいでしょうか? 実際、win7 にはワンクリック復元機能が組み込まれており、ワンクリック復元を使用してシステムを再インストールできます。 win7のワンクリックシステム復元のプロセス例チュートリアルを見てみましょう。 win7 システムでワンクリックでシステムを復元する方法 1. まず、メニュー バーでコントロール パネルを開き、コントロール パネルを開いた後、コントロール パネルの多くのオプションの中から [データのバックアップと復元] オプションを開きます。次のページで、システム設定とコンピュータを修復することを選択します。オペレーティング システムで復元機能がオンになっていない場合は、オンにする必要がある場合があります。
2023-07-11
コメント 0
4834

win11でワンクリックゴースト復元システムの手順は何ですか?
記事の紹介:win11でワンクリックゴースト復元システムの手順は何ですか? 1. ワンクリック ゴースト ソフトウェアを開き、ワンクリック バックアップ システムを選択して、[バックアップ] をクリックします。以前のシステムをお持ちの場合は、ワンクリックでシステムを復元することを選択できます。 2. 次に「OK」をクリックして再起動を開始します。 3. 次に、Windows ランチャー インターフェイスで [ワンクリック ゴースト] を選択し、Enter キーを押します。 4. GRUB4DOS ブート インターフェイスに入り、対応するシステムを選択し、必要に応じて Enter キーを押します。 5. 1KEYGHOST11.2 を選択し、ドライブの種類を選択します (通常は IDE/SATA が選択されます)。 6. [バックアップ] ボタンをクリックします。システムを復元する場合は、ワンクリックでシステム復元インターフェイスが表示されます。[復元] ボタンをクリックすると、システムがバックアップまたは復元されます。 win11純正版
2024-01-11
コメント 0
2369
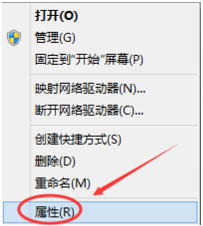
ワンクリックでWin7コンピュータのシステムを復元する方法
記事の紹介:システムのクラッシュ、システムの起動障害など、コンピューターにオペレーティング システムの障害が発生し、それを解決する方法がまったくない場合、唯一の選択肢はシステムの復元機能を開始することです。 win7システムを復元します。 1. このコンピュータを選択し、右クリックして [プロパティ] を選択します。 2. システム ウィンドウの左側にある [システムの保護] をクリックします。 3. システムのプロパティウィンドウの「システムの保護」で、「システムの復元」をクリックします。 4. 次に、このインターフェイスに移動して、「次へ」をクリックします。 5. 「システムの復元」ウィンドウで復元ポイントを選択し、「次へ」をクリックします。 6. 「完了」をクリックしてシステムを自動的に再起動し、システムの復元を完了します。上記はコンピューター上で win7 システムを復元する方法ですが、コンピューター上でシステムを復元する必要がある場合は、上記の方法に従ってください。
2023-07-22
コメント 0
10824
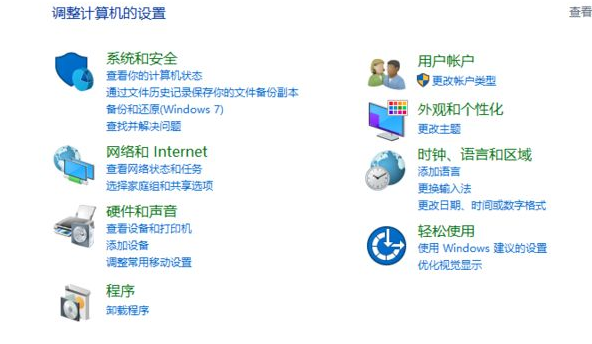
win7のワンクリックシステム復元機能の設定方法
記事の紹介:Win7 のワンクリック復元機能は、システムをバックアップした復元ポイントに復元するか、工場出荷時の状態に直接復元することで、問題が発生したときに私たちのコンピュータシステムを使えば、正常な状態に戻すことができます。 Win7 ワンクリック復元の操作方法: 1. まずコントロール パネルを開き、コントロール パネルのホームページに移動し、[システムとセキュリティ] をクリックして選択します。 2. クリックして [システムとセキュリティ] を開きます。 3. システム セキュリティ メニューで、クリックして [バックアップ] を選択します。 4. 以前にバックアップされていない場合は、コンピュータを復元できません。ここをクリックして、まずシステムをバックアップし、[設定バックアップ] をクリックします。 5. Windows バックアップを開始し、しばらく待ちます。 6. システム バックアップの場所を選択し、[次へ] をクリックします。 7. バックアップが成功するまで待ち、その後プロンプトに従います。
2023-07-20
コメント 0
6291

ワンクリックでラップトップのシステムを復元する方法
記事の紹介:ラップトップでシステムの復元を実行し、データをバックアップする方法: システムを復元する前に、データの損失を防ぐためにラップトップ内の重要なデータとファイルを必ずバックアップしてください。設定を開く: Windows オペレーティング システムでは、「Win+I」キーの組み合わせを押して設定を開きます。 [更新とセキュリティ] を選択します。設定ウィンドウで、[更新とセキュリティ] をクリックします。まず、[スタート] メニューの [コントロール パネル] を開き、コントロール パネルを開いた後、コントロール パネルの多くのオプションの中から [バックアップと復元] オプションを開きます。次のインターフェースで「システム設定とコンピューターを復元」を選択します。コンピュータで復元機能が有効になっていない場合は、この機能を有効にする必要がある場合があります。 (1) 2 回以上正常に起動できなかった場合、システムは自動的に WindowsRE インターフェイス (システム修復メニュー) に入ります。 (2)で
2024-04-01
コメント 0
898

コンピュータシステムを復元する方法
記事の紹介:コンピュータ システムの復元方法 1. コンピュータ システムの復元方法 - GHOST 復元方法: GHOST を使用してシステムを復元する前に、GHOST を使用してシステムをバックアップする必要があります。ボタンを 1 つクリックするだけでシステムをバックアップできます。バックアップが完了するまで待ちます。 2.「コンピューター」を右クリックし、「プロパティ」を選択し、「システムの保護」タブをクリックし、先ほどの「システムの保護」インターフェースで「システムの復元」をクリックします。ポップアップ表示されるシステムの復元プロンプトウィンドウで「次へ」をクリックします。 [さらに復元ポイントを表示] をクリックすると、更新後に自動的に作成された復元ポイントも表示されます。 3. Windows 独自のシステム復元方法を使用して復元したい場合は、まずそれを開き、[マイ コンピュータ] アイコンにカーソルを置き、右クリックして [コンピュータ] を検索する必要があります。
2024-03-15
コメント 0
919
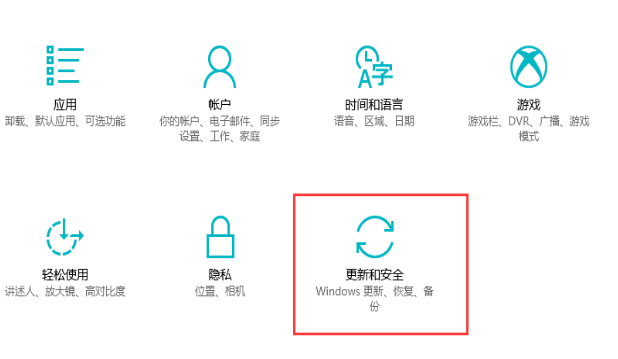
win10システムを復元する方法
記事の紹介:システム ソフトウェア エラーが発生した場合、システムをやり直す代わりに、システムの復元を使用できます。それでは、Win10 システムの復元ポイントを使用して Windows 10 システムを復元するにはどうすればよいですか? 以下のエディタでは、Win10 システムの復元方法を詳しく紹介します。 win10 システムを復元する方法のチュートリアル: 1. まず、コントロール パネルを開き、検索モードをページ上の大きなアイコンに調整し、[修復] を有効にします。関数。 2. ページに入ったら、高度な回復ソフトウェアの [段階的なシステム復元] ボタンをクリックします。 3. この時点で、システムの復元は問題のない最近の復元ポイントを推奨するので、それを選択することをお勧めします。 [次へ]をクリックし、[続行]ボタンをクリックすると、コンピュータが再起動し、徐々に動作が回復します。 4. など
2023-07-11
コメント 0
1487

64ビットコンピュータでシステムを復元するにはどうすればよいですか?
記事の紹介:1. 64 ビット コンピューターでシステムを復元するにはどうすればよいですか?システムの復元は通常、ブランドのマシンで利用できますが、互換性のあるマシンではシステムの復元を実行できません。ブランドのマシンは、販売される前に、正規のオペレーティング システムと一部のアプリケーションをコンピュータにプレインストールします。これは、将来のアプリケーションでシステムを再インストールする必要が生じて正規のソフトウェアが損傷することを防ぐためです。クリック回復機能。通常のワンキー回復機能は、ボタンまたは圧力穴を使用して行われます。数秒押すと、システムが回復し始めます。 2. ファウンダーのコンピュータのシステムを復元するにはどうすればよいですか?ワンクリックでシステムを復元するには、次の 2 つの方法があります。 1. コンピュータの購入時に技術者がインストールしたもの ワンクリックでシステムを復元する場合、通常はシステムは C ドライブに復元されますが、場合によっては C ドライブに復元されます。誤って削除されました。したがって、ワンクリックですべての重要なものをバックアップすることをお勧めします
2024-08-15
コメント 0
751

Lenovo コンピュータのワンクリック復元?
記事の紹介:1. ワンクリックで Lenovo コンピューターを復元する方法 あなたと同じように、私のコンピューターもワンクリックで復元できなくなりました。 2. ワンクリックで Lenovo コンピューターを復元する方法はありますか。 1. システム復元ホール Lenovo には初心者にとって非常に実用的な機能があり、その利点は、壊れて再インストールするのに USB フラッシュ ドライブが必要な他のコンピューター システムとは異なり、USB フラッシュ ドライブを差し込むだけで済むことです。シャットダウン状態を復元すると、コンピュータが自動的に起動します。 「systemRecovery」→「トラブルシューティング」を選択→「この PC をリセット」→「このシステムを復元」を選択します。 2. USB フラッシュ ドライブにシステムをインストールするには、まずブート ディスクとして使用できる USB フラッシュ ドライブが必要です。これは、USB フラッシュ ドライブに小さなシステムをインストールすることを意味します。次に、USB ドライブから起動するようにコンピュータを設定します。コンピュータ システムを起動するには、ハード ドライブから取得される大量のデータが必要です。次に、USBフラッシュドライブをダウンロードしたいと思います
2024-08-06
コメント 0
376

Win7 でワンクリック復元操作を実行するにはどうすればよいですか?
記事の紹介:win7 システムは、使用経験が豊富なシステムです。 win7システムの継続的なアプリケーションプロセスにより、多くのユーザーはワンクリックでwin7を復元する方法を尋ねています。今日は、エディターが win7 システムのワンクリック復元についてグラフィックとテキストで詳細に説明しますので、見てみましょう。ワンクリックで win7 を復元する方法に関する詳細なグラフィックとテキストの手順: 詳細なグラフィックとテキストの説明: 1. [スタート] メニューを開き、[すべてのプログラム] を開き、すべてのプログラムで使用する復元ソフトウェアのフォルダーを見つけて、ここからのショートカットです。 2. 復元ソフトウェアを開いた後、「ワンクリック復元」をクリックします。 3. 起動プロセス中に復元ホットキーを使用してシステムを復元することもできます。復元ホットキーは通常、復元ソフトウェアに設定されているショートカット キーです。起動時にこのホットキーを直接押すことができます。
2023-12-26
コメント 0
1135

ワンクリックでASUSラップトップのwin7システムを復元する方法
記事の紹介:ASUS win7システムのパソコンを使用している友人も多いと思いますが、使用しているASUS win7パソコンに問題が発生して起動できないという方もいらっしゃいますが、その際はワンクリックでwin7システムを復元することで問題を解決することができます。しかし、ASUS ラップトップはどうやってワンクリックでできるのでしょうか? win7 システムを復元するのはどうでしょうか?問題が発生しても心配しないでください。今日は win7 システム復元チュートリアルをお届けします。具体的な方法は次のとおりです。 1. 電源ボタンを押した後、すぐに F9 を押し続けると、次のインターフェイスがポップアップします。 2. ここで言語を選択します。 3. 回復に関する注意事項。 4. パーティションやハードドライブ全体を復元するなどのオプションを選択できます。 5. バックアップファイルの問題のリマインダー。 6. 「完了」をクリックすると、リカバリが自動的に開始され、リカバリが完了するまで待ちます。以上、編集者持参のASUS
2023-07-13
コメント 0
2513

ASUSラップトップシステムの復元
記事の紹介:Asus ラップトップをプリインストールされたシステムに復元する方法 Windows 7 システムがプリインストールされている Asus ラップトップは、F9 キーを使用してパーティションを非表示にし、ワンクリックで回復できます。 「設定」ボタンをクリックします。 「更新とセキュリティ」ボタンをクリックします。 「回復」をクリックし、「この PC をリセットする」を選択します。 「開始」をクリックします。ニーズに応じて、適切なオプションを選択してください。ラップトップの場合は、工場出荷時にシステムがインストールされており、電源を入れたときに F9 キーを押すと復元できます。ノートブックではない場合、または工場出荷時に付属していない場合は、ワンクリック復元ソフトウェアがインストールされているかどうかを確認する必要があります。 ASUS ノートブック N46VZ の元の WIN8 システムは、システム (デスクトップ) に入るときに、Windows 8 オペレーティング システムの工場出荷時のデフォルト状態に復元 (復元) できます。 「システム保護」インターフェースで「システムの復元」をクリックします。
2024-03-17
コメント 0
693

Lenovo デスクトップのワンクリック回復を行うにはどのキーを押しますか? 添付: デスクトップ コンピューター システムの復元操作チュートリアル
記事の紹介:コンピュータの障害やシステムの問題が発生した場合、システムの復元を試みることができますが、デスクトップ コンピュータ システムを復元するにはどうすればよいでしょうか? 今日は、Wu Ma がデスクトップ コンピュータ システムを復元する手順について詳しく説明します。ツール/原材料: システム バージョン: windows10 ブランド モデル: Lenovo Xiaoxin Air13Pro 方法/手順: 1. [スタート] をクリックし、[コントロール パネル] を選択します。 2. 「復元」をクリックします。 3. をクリックしてシステムの復元を開き、復元操作を実行します。概要: 1. [スタート] をクリックし、[コントロール パネル] を選択します。 2. 「復元」をクリックします。 3. をクリックしてシステムの復元を開き、復元操作を実行します。この記事全体の内容は以上です。ある程度お役に立てれば幸いです。読み終わったら、どのキーを押すと Lenovo デスクトップ コンピューターをワンクリックで復元できますか?「添付: デスクトップ コンピューター」
2024-02-06
コメント 0
1499
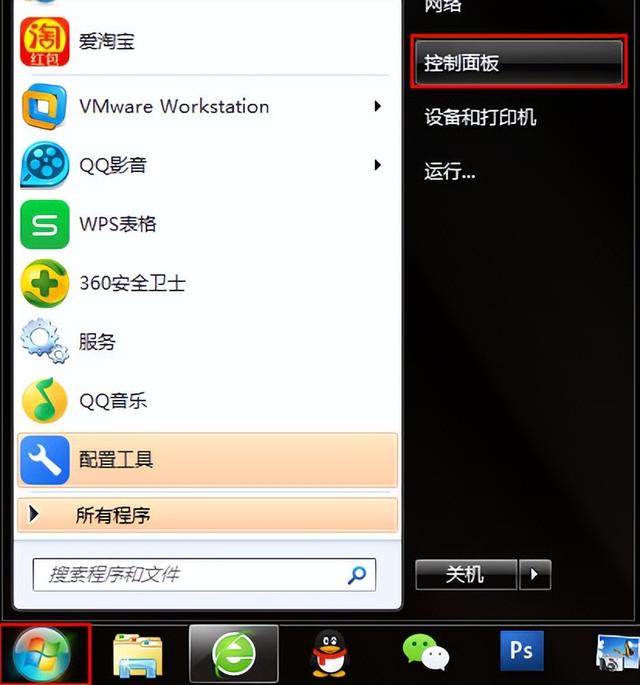
win7のワンクリック復元を削除する方法
記事の紹介:ユーザーはシステムの再インストールに時間がかかると感じています。次に、win7win7のワンクリックシステム復元方法を紹介します。 1. 以下の図に示すように、[スタート] メニューを開き、[コントロール パネル] を選択します。 2. 以下の図に示すように、[バックアップと復元] をクリックします。 3. 図に示すように、[システム設定またはコンピュータの復元] を選択します。 4. 以下の図に示すように、「Open System" Restore」をクリックします。 5. 以下の図に示すように、プロンプトに従い、「Next」をクリックします。 6. 復元ポイントを選択します。これは、通常、通常使用される復元ポイントです。 7. 以下の図に示すように、「完了」ボタン をクリックし、システムの復元を開始します。
2024-02-15
コメント 0
1184
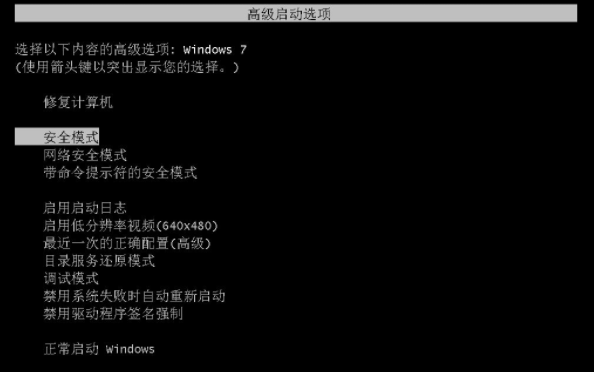
win7システム復元失敗の解決策
記事の紹介:win7 システムを使用している一部のユーザーは、「アップデートで変更を復元できませんでした」というシステム プロンプトが表示されますが、win7 システムの復元が失敗する理由は何ですか? , win7 システムの復元が失敗した場合はどうすればよいですか? これにより、多くのユーザーは非常に苦痛を感じ、解決方法がわかりません。win7 システムの復元が失敗した場合の解決策を見てみましょう。 win7 システムの復元が失敗する場合の解決策は次のとおりです: 1. メイン シャーシの電源ボタンを押し、コンピュータの電源を入れた後、Windows システムが開き、セーフ モードに入り始めたらキーボードの F8 キーを押します。 2. セーフ モードに入った後も、Windows Update の構成が失敗した可能性があります。10 分以上待ってから、セーフ モードで元のインターフェイスに入ります。 3. 1回
2023-07-16
コメント 0
3364
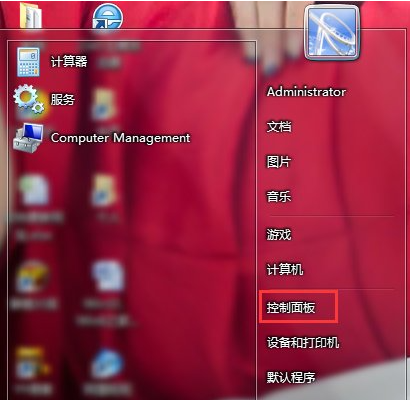
win7でシステムを復元する方法に関する詳細なチュートリアル
記事の紹介:システムのインストールが簡単であることはわかっています。コンピュータに問題がある場合、通常はシステムを再インストールすることを選択します。方法には、ワンクリック システムの再インストール、USB ディスクの再インストール システムなど、すべての問題を解決できます。 。 win7 システムをインストールした後、win7 システムに問題が発生した場合にシステム障害をすぐに解決できるように、システムをバックアップすることが最善です。まだ理解していない友達もいますが、今日はwin7システムを復元するチュートリアルを紹介します。 win7 でシステムを復元する方法の詳細なチュートリアルは次のとおりです。 1. システムの復元を開始する場合は、まず「コントロール パネル」に入り、「スタート メニュー」のコントロール パネルをクリックします。 2.「コントロールパネル」の「システムとセキュリティ」をクリックします。 3. 「クソ」を見つける
2023-07-21
コメント 0
12799

ワンクリック復元機能を使用して Windows 10 システムの黒い画面の問題を復元する方法
記事の紹介:コンピューターを使用しているときに黒い画面が頻繁に発生する場合、システムに付属しているワンクリック復元機能を使用することを考えるかもしれません。これは、損傷した問題のあるシステムをバックアップ時点に復元するものです。編集者の知る限りでは、システム設定でアップデートとセキュリティを見つけて、一連の操作を実行できます。エディターがどのように実行したかを確認するために、具体的な手順を見てみましょう~ ワンクリックで Windows 10 システムの黒い画面を復元する方法 方法 1: システムの回復 1. コンピューターの電源を入れた後、Windows 10 のロゴとその下に円があるので、5秒数えます。次に、電源ボタンを直接押してシャットダウンします。デスクトップパソコンの場合、筐体に「リセットボタン」がある場合は、再起動ボタンを直接押すこともできます。 2. 2~を繰り返します
2024-01-15
コメント 0
1456

Windows 7のシステム復元操作手順
記事の紹介:1. パソコンのデスクトップの[マイコンピュータ]-[マウスの右ボタン]-[プロパティ]を選択すると、[システム]ダイアログボックスが表示されますので、左側の[コントロールパネル ホーム]をクリックします。 2. 次の図に示すように、ポップアップ ダイアログ ボックスで [バックアップと復元] を見つけます。 3. このとき、[バックアップと復元]ダイアログボックスが表示されるので、中段下の[システム設定またはコンピュータの復元]を見つけてクリックします。 4. [復元]ダイアログボックスが表示されるので、このコンピュータを以前の時点に復元できますので、[システムの復元を開く]をクリックします。 5. 以下の手順を長押しして、システムを復元する復元ポイントを選択します。
2024-03-26
コメント 0
683
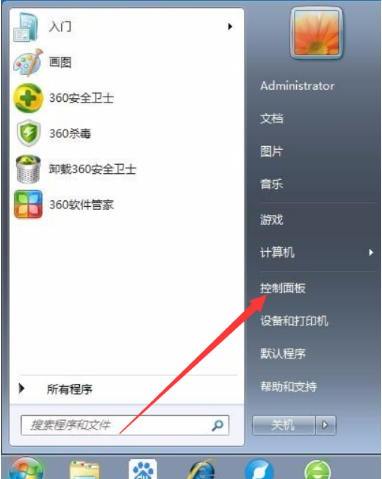
Windows 7 システムの復元手順のチュートリアル
記事の紹介:Win7 システムには独自のシステム復元機能があり、この方法を使用して障害問題を修復できます。ただし、デフォルトでは、システムの復元機能はオフになっており、ユーザーが手動でオンにする必要があります。今日は、Windows 7 のシステムの復元のステップバイステップのチュートリアルについて説明します。見てみましょう。 1. [スタート] メニューを開き、[コントロール パネル] をクリックします。 2. 開いたら、「システムとセキュリティ」を選択します。 3. 「バックアップと復元」を見つけて、下の「バックアップからファイルを復元」をクリックします。 4. 「システムの復元」列の「システムの復元を開く」ボタンをクリックします。 5. システムの復元ウィザードが表示されます。[次へ] をクリックします。 6. 復元ポイントを選択し、「次へ」をクリックします。 7. 復元ポイントを確認し、コンピューターが自動的に復元されるまで待ちます。上記は、Windows 7 システムの復元に関する段階的なチュートリアルです。お役に立てば幸いです。
2023-07-11
コメント 0
6128