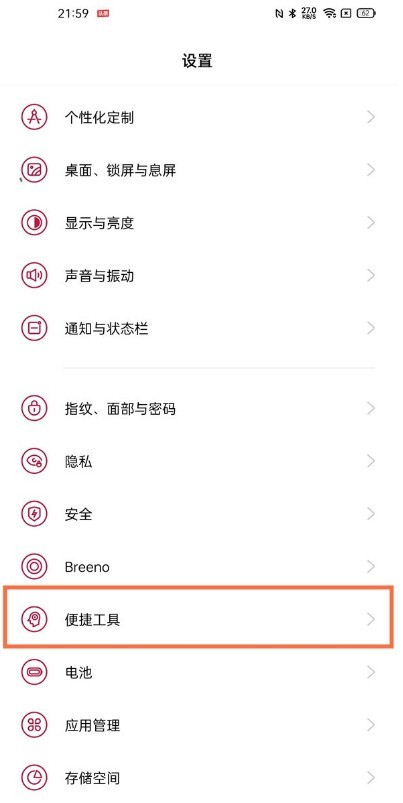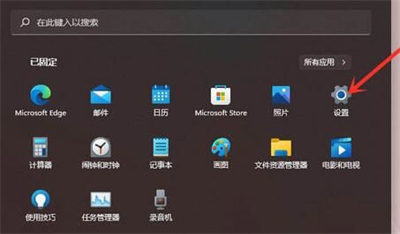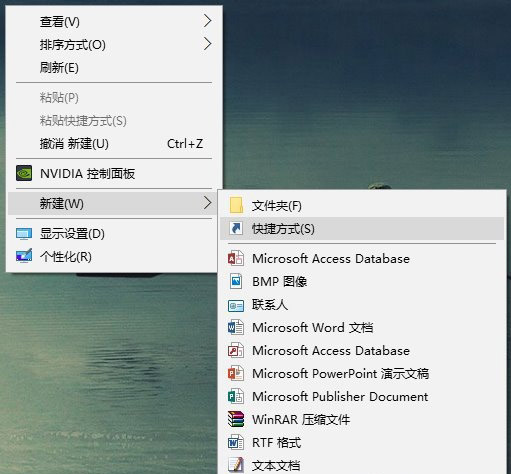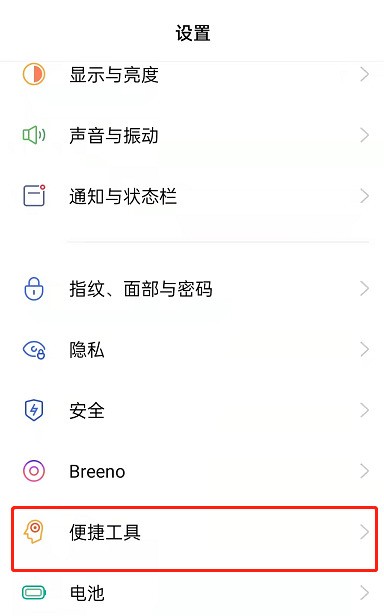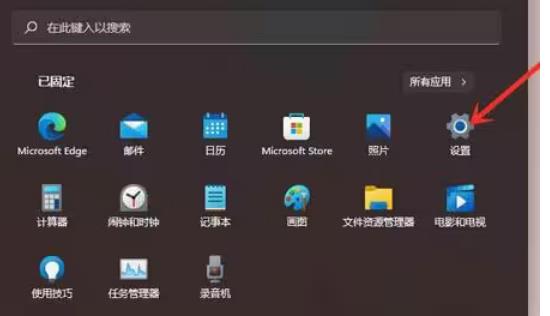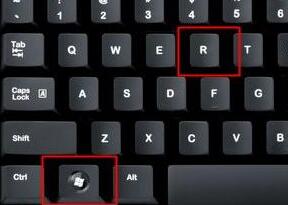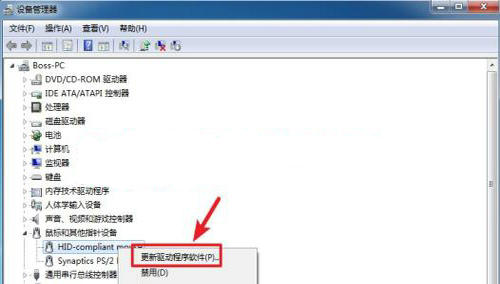合計 10000 件の関連コンテンツが見つかりました

ワンクリックでメモリを解放するマスター ルーのデスクトップ アイコンを作成する方法_ワンクリックでメモリを解放するマスター ルーのデスクトップ アイコンを作成する方法
記事の紹介:1. まず、Master Lu のページを開き、右上隅にあるメニュー アイコンをクリックして選択します。 2. 次に、設定オプションを選択します。 3. 次に、機能設定オプションをクリックします。 4. 次に、右側のワンクリックフラッシュリリースの設定を確認し、クリックしてデスクトップアイコンを作成します。 5. デスクトップ アイコンが正常に作成されると、ページ上に作成された関連プロンプトが表示されます。 6. この時点で、コンピューターのデスクトップにワンクリック アイコンが表示されたら、ソフトウェアのショートカットをダブルクリックします。 7. 最後に、ワンクリックでフラッシュをリリースしてスペースを解放しているシーンが表示されます。
2024-04-23
コメント 0
380
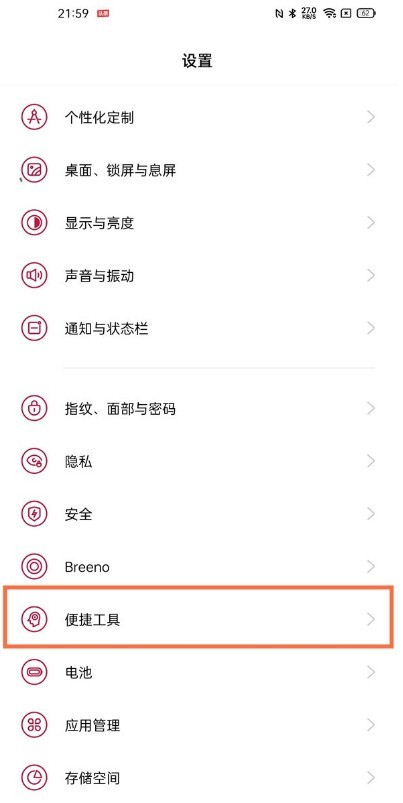
OnePlus 9 のフラッシュバック キー機能はどこですか_OnePlus 9 でフラッシュバック キーを有効にする手順のリスト
記事の紹介:1. 電話機設定メニューの[便利ツール]をクリックします。 2. [フラッシュバックキー]オプションをクリックします。 3. [フラッシュバックキー]とアプリ右側のスイッチをオンにします。編集者のヒント: 現在、フラッシュバック キーは、Didi Chuxing、King of Glory、Peace Elite、Network Map の 4 つのアプリケーションをサポートしています。インストールされているアプリケーションは、設定インターフェイスに直接表示されます。
2024-06-01
コメント 0
790
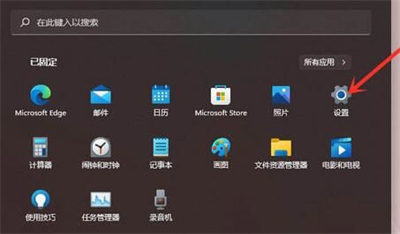
Windows 11 でマウスの右クリック時に画面が点滅する場合の対処方法 Windows 11 でマウスの右クリック時に画面が点滅する場合の分析
記事の紹介:win11システムを使用している場合、マウスの右ボタンが点滅したらどうすればよいかなどの問題が発生することがあります。実際、それは非常に簡単です。システム設定インターフェイスでアプリケーションに移動し、ダウンロードした最新のアプリケーションを見つけて、プロンプトに従うだけです。次に、Win11でマウスの右クリック時に画面がちらつく問題の解決方法を詳しくお伝えします。 win11 マウスの右クリック時に画面が点滅する問題の分析 1. win11 をしばらく使用していると、突然右クリック画面が表示されます。 2. アプリケーションの競合が発生する可能性があります。問題がある可能性のあるアプリを削除してください。 3. まず、スタート メニューからシステム設定インターフェイスに入ります。 4. 次に、左側の列の「アプリケーション」を開き、アプリケーションを入力します。 5. 次に、最近のダウンロードを見つけます。
2024-09-03
コメント 0
361

win10で右クリックするとクラッシュする場合の対処法は? Windows 10システムでの右クリッククラッシュの解決策
記事の紹介:右クリック機能はコンピューターユーザーにとって不可欠な機能ですが、最近、多くのユーザーが右クリック後にWindows 10がクラッシュする問題を解決する方法を尋ねています。実際、その方法は非常に簡単で、ユーザーはレジストリを開いて設定するだけで、Win10 で右クリックがクラッシュする問題の解決策をこのサイトでユーザーに丁寧に紹介します。 Win10 右クリッククラッシュの解決策 方法 1. 1. まずキーボードの「win+r」ショートカット キーを使用して「ファイル名を指定して実行」を開き、「regedit」と入力して Enter キーを押してレジストリを開くことを確認します。 2. レジストリで「HKEY_CLASSES_ROOTlnkfile」を見つけます。
2024-02-12
コメント 0
1286

デビル メイ クライ ピーク バトルでフラッシュをトリガーする方法 フラッシュの使用方法に関するチュートリアル。
記事の紹介:デビルメイクライピークブレードのフラッシュはスキルですが、このスキルの解放には条件があり、反応に依存したスキルです。では、Devil May Cry Peak Blade Flash を操作するにはどうすればよいでしょうか?以下に、エディターがその使用方法に関する簡単なチュートリアルを提供します。見てみましょう。まず、フラッシュのスキルを解放するには、まずスキルページに入り、スキルの下にある防御スキルを見つける必要があります。防御スキルを習得した後、フラッシュの小さなスキルが追加されます。フラッシュはディフェンスの拡張スキルであり、リバウンドのディフェンススキルです。防御スキルを習得して戦闘状態に入ると、左上隅の名前の左側に切り替えボタンT/Rがあり、このボタンでRが防御モード、Tが回避モードに切り替えられます。 R/Tボタンの右側も同様です。
2024-07-16
コメント 0
384
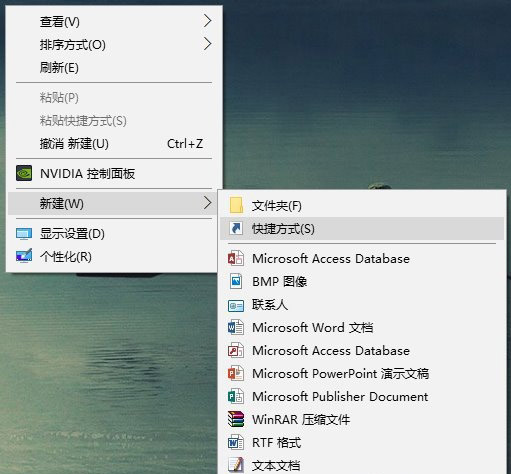
win10でワンクリックでシステムリソースの解放を設定するにはどうすればよいですか? Win10 ワンクリック解除システムリソース設定方法
記事の紹介:win10でシステムリソースを解放する場合、他のソフトを使ってシステムリソースを解放しますが、実はパソコン上で直接設定することができ、ワンクリックで簡単にシステムリソースを解放することができます。ここでは操作方法を紹介しますので、次に完全な操作手順を見てみましょう。 Win10 ワンクリック解除システムリソース設定方法 1. まず、デスクトップの空白部分を右クリックしてショートカットを作成します。 2. 次の内容を、オブジェクトを入力した場所に直接貼り付けます: Taskkill /F/FIUSERNAMEequsername/FIIMAGENAMEneExplorerr.exe/FIIMAGE
2024-02-14
コメント 0
927

Pythonのコメントのショートカットキーは何ですか?
記事の紹介:Python コメントのショートカット キーは次のとおりです: 1. 単一行コメント、ショートカット キー「Ctrl+/」; 2. 複数行コメント、ショートカット キー「Ctrl+Shift+/」; 3. ドキュメント コメント、ショートカット キー「Ctrl」 +Shift+Alt+/"; 4 、クイック コメント、ショートカット キー "Ctrl+/"; 5. 前方向にインデントするには、ショートカット キー "Tab"; 後ろにインデントするには、ショートカット キー "Shift+Tab"。
2023-08-22
コメント 0
4303
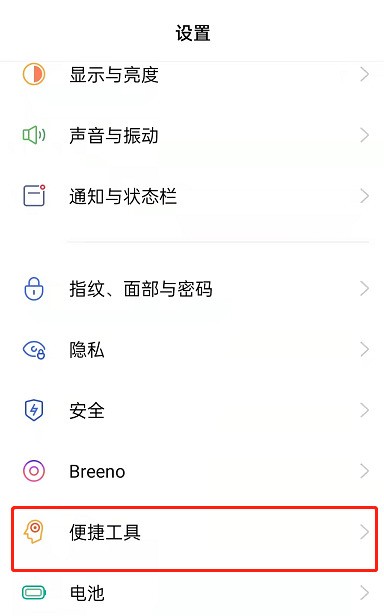
OPPO 携帯電話フラッシュバック キーの使用方法_OPPO 携帯電話フラッシュバック ナビゲーション チュートリアルの共有
記事の紹介:1. 設定ページで、「便利なツール」を選択します。 2. フラッシュバック ボタンを選択します。 3. フラッシュバック キー ページで、この機能をオンにし、フラッシュバックするアプリを選択します。今回はネットワークマップを例に取り上げます。 4. オンラインマップを開き、ルートナビゲーションを開始します。 5. デスクトップにアクセスすると、ナビゲーション フラッシュバック キーが表示され、クリックするとナビゲーション ページにすぐに戻ります。 6. フラッシュバック キーが必要なくなった場合は、フラッシュバック キーを画面の一番下にドラッグし、赤い円までドラッグして閉じます。
2024-04-19
コメント 0
1068

パソコンの電源を入れると点滅して起動できなくなります。
記事の紹介:コンピューターの電源オン ボタンが点滅し続けて電源をオンにできない 1. コンピューターの電源オン ボタンが点滅し続けて電源をオンにできない理由には、電源接触不良、埋め込まれたトロイの木馬プログラム、メモリ モジュールの緩み、起動回数が多すぎるなどがあります。品物、電源コードがオリジナルではないなど。 2. 以下の理由が考えられます。 電源障害: 電源に障害が発生し、コンピューターが正常に起動できなくなる可能性があります。電源装置を交換するか、電源コードがしっかりと接続されているかどうかを確認してください。メモリの問題: メモリが故障しており、コンピュータが正常に起動できない可能性があります。メモリ モジュールを交換するか、メモリ モジュールを再接続してみてください。 3. コンピュータ ホストの電源ボタンが点滅し、電源をオンにできません。ホストがスタンバイ モードになると、電源インジケータ ライトが次々に点滅します。 4. コンピューターの電源ボタンが点滅し、電源が入らない原因は次のとおりです。電源の問題、グラフィックス カードの問題、メモリの問題、ハードディスクの問題、メイン
2024-03-28
コメント 0
1653

JavaScriptでコメントショートカットキーを追加する方法
記事の紹介:JavaScript コードを作成する場合、コメントは非常に重要です。コメントは、他の開発者がコードをよりよく理解するのに役立ち、また、作成したコードを理解しやすくすることにも役立ちます。しかし、コメントを追加するたびにコメント追加ボタンをマウスでクリックしなければならないのは非常に面倒です。コメントをより速く追加できるショートカット キーはあるのでしょうか?コメントを追加するためのショートカットキーをいくつか紹介します。 1. 単一行コメント 単一行コメントは、コード行の後にコメントを追加するもので、Windows オペレーティング システムの場合はショートカット キー Ctrl+/ を使用できます。
2023-04-24
コメント 0
3234

Windows 11の右クリック時に画面が点滅する問題を解決する方法
記事の紹介:一部のユーザーは、最近 win11 システムに更新し、右クリックするとすぐに画面がちらつく問題に遭遇しました。これは、アプリケーションの競合またはグラフィック カード ドライバー デバイスの問題が原因である可能性があります。これらの問題は、さまざまな方法で解決できます。以下で個別に説明しますので、解決策を見てみましょう。 Windows 11 の右クリック時に画面が点滅する場合の対処方法: 方法 1: 1. Win11 をしばらく使用していると、右クリックすると突然画面が点滅します。 2. アプリケーションの競合が発生する可能性があるため、問題の原因となる可能性のあるアプリケーションを削除するだけで済みます。 3. まず、スタート メニューからシステム設定インターフェイスに入ります。 4. 次に、左側の列の「アプリケーション」を開き、アプリケーションを入力します。 5. 次に、最近ダウンロードしてインストールしたアプリケーションを見つけて、
2024-01-06
コメント 0
5770
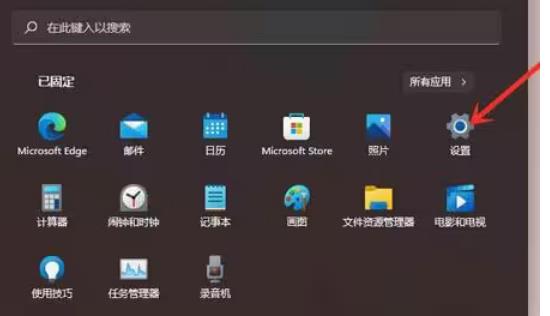
Windows 11で右クリックすると画面が点滅する場合はどうすればよいですか? win11で右クリックを使用すると画面が点滅する問題の解決策
記事の紹介:マウスの右ボタン オプション機能を使用すると、ユーザーはアプリケーションをすばやく開くことができます。最近、多くの Win11 ユーザーから、マウスの右ボタンでクリックすると画面がちらつくという報告が多く寄せられています。何が起こっているのでしょうか?アプリケーションの競合が原因である可能性があるため、この Web サイトでは、Win11 で右クリックを使用したときにスプラッシュ スクリーンが表示される問題の解決策をユーザーに丁寧に紹介します。 win11で右クリックのスプラッシュ画面が表示される場合の解決策. 方法1. win11を一定期間使用していると、突然右クリックのスプラッシュ画面が表示されます。 2. アプリケーションの競合が発生する可能性があるため、問題の原因となる可能性のあるアプリケーションを削除するだけで済みます。 3. まず、スタート メニューからシステム設定インターフェイスに入ります。 4. 次に、左側の列で開きます
2024-03-16
コメント 0
1157

pycharm コメントのショートカット キーは何ですか?
記事の紹介:pycharm コメントのショートカット キーは次のとおりです: 1. 単一行のコメントの場合は、「#」を使用します。 2. 複数行のコメントの場合は、3 つの引用符「"」を使用します。 3. バッチ コメントの場合、コメントするテキスト行を選択します。背景が変わったら「Ctrl+/」を同時に押します。 "; 4. バッチコメントをキャンセルし、コメントされたテキスト行を選択し、背景が変わったら「Ctrl+/」を同時に押します; 5. バッチインデント、インデントするテキスト行を選択し、背景が変わったら「TAB」キーを押します ; 6. 一括インデントをキャンセルし、インデントするテキスト行を選択し、背景が変わったら「SHIFT+TAB」キーを押します。
2023-12-05
コメント 0
6004

ユーザーが HTML でキーを放したときにスクリプトを実行しますか?
記事の紹介:onkeyup 属性を使用します。 onkeyup 属性は、ユーザーがキーを放したときにトリガーされます。例 次のコードを実行して、キーが放されたときにスクリプトを実行することができます - <!DOCTYPEhtml><html> <body> <p>Pressakeinsidethetextbox.</p> <inputtype="text"
2023-09-07
コメント 0
979

vs のすべてのコメントのショートカット キー
記事の紹介:すべてのコメント ショートカット キー: Windows: Ctrl + K、Ctrl + CMac: Cmd + K、Cmd + C このショートカット キーでは、C#、VB.NET、F# を含む、二重スラッシュ (//) で始まる選択したコードをすばやくコメントできます。そして他の多くの言語。
2024-05-09
コメント 0
1061

Golang アノテーション: アノテーションの標準化とチーム コラボレーションの鍵
記事の紹介:Golang コメント: コメントの標準化とチームコラボレーションの鍵 コメントはソフトウェア開発プロセスの非常に重要な部分です。適切なコメントを通じて、コードをより読みやすく、保守しやすく、理解しやすくすることができ、チームのコラボレーションとプロジェクトのスムーズな進行に役立ちます。人気のあるプログラミング言語である Golang では、コメントの標準化は重要な部分です。この記事では、Golang におけるコメントの重要性と標準化について検討し、具体的なコード例で説明します。 1. コメントの重要性とコード内でのコメントの役割
2024-02-21
コメント 0
753
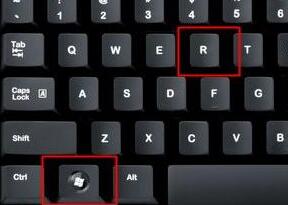
Windows 11の右クリックアイコンが反応せずクラッシュした場合はどうすればよいですか?
記事の紹介:Windows 11の右クリックアイコンが反応せずクラッシュした場合はどうすればよいですか? win11 システムを使用しているときにアイコンを右クリックしても反応しないユーザーが多くいます。何が起こっているのでしょうか?このWebサイトでは、Win11の右クリックアイコンが応答せずクラッシュする問題の分析をユーザーに丁寧に紹介します。 win11の右クリックアイコンが反応せずクラッシュする 問題分析方法1. 1. まずキーボードの「win+r」ショートカットキーを使用してファイル名を指定して実行を開き、「regedit」と入力してEnterを押してレジストリを開いていることを確認します。 2. レジストリの「HKEY_CLASSES_ROOTlnkfile」パスで &ldqu を見つけます。
2024-02-11
コメント 0
1482

ワンクリックでwin10の実行メモリを解放する方法を教えます
記事の紹介:パソコンを長く使うほど、実行メモリが多く占有されるため、時々実行メモリをクリーンアップする必要がありますが、Win10で実行メモリを解放する方法が分からないユーザーもまだ多くいます。次に、エディターで Win10 のワンクリック ガイドが表示されます。実行中のメモリを解放する方法を説明します。 win10 で実行中のメモリをすばやくクリーンアップする方法: 1. まず、デスクトップの「この PC」ページを開き、右クリックして C ドライブの「プロパティ」を選択します。 2. プロパティ ページに入ったら、下の [ディスク クリーンアップ] オプションをクリックします。 3. 次に、C ドライブ内のジャンク ファイルのスキャンが開始されます。しばらく辛抱強く待ちます。 4. クリーニングが完了すると、ディスクのジャンク ファイルがポップアップ表示されるので、チェックボックスをオンにするだけですべてクリーニングできます。 5.
2023-07-14
コメント 0
3534

Oppo携帯電話の戻るボタンのデザイン方法「初心者必見:OPPO Find X2のフラッシュバックボタンを有効にする方法」
記事の紹介:Peace Elite、離陸待ち、Honor of Kings 復活待ち、バス待ちなどのゲームをしているときは、別のゲームに切り替えることが多いのですが、ゲームに乗り遅れたり、バスを待ったりするのが怖くて、そのため、確認するために前後に切り替えることしかできず、非常にイライラします。 OPPO を探す操作パス: 1. デスクトップ設定 - コンビニエンス アシスタンス - フラッシュバック キー - フラッシュバック キーを有効にします。 2. Peace Elite を例として、ソフトウェアのフラッシュバック キー スイッチをオンにし、飛行機が離陸してデスクトップに戻るのを待ちます。 (離陸した後、スカイダイビング前に戻るときは表示されません)、デスクトップは自動的にフラッシュバック キーに縮小され、画面の上部に浮かび上がります。複数のアプリケーション間を行き来する必要はありません。必要なのは、操作するだけです。画面をちらっと見る。
2024-02-07
コメント 0
1137
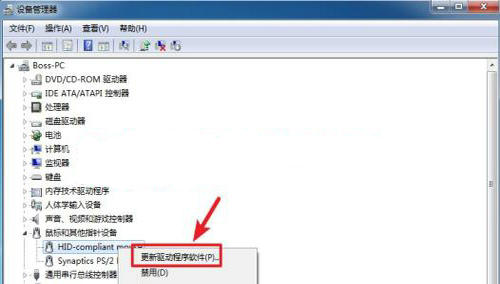
Win7 システムでマウスの右ボタンがクラッシュした場合はどうすればよいですか? Win7システムでマウスの右クリックがクラッシュする問題の解決策
記事の紹介:コンピュータを使用する場合、マウスとキーボードは頻繁に使用され、多くの操作はマウスとキーボードから切り離せませんが、最近、一部の Win7 システムのユーザーから、コンピュータのマウスを右クリックすると必ずクラッシュし、ユーザーに大きな影響を与えると報告されています。何が起こっているのでしょうか?キーの固着が原因である可能性があります。この問題に対処するために、この記事では詳細なチュートリアルを紹介します。 Win7 システムでマウスの右ボタンがクラッシュする問題の解決策: 方法 1. マウスの右ボタンが破損しているか、反応しなくなっている可能性があります。この場合、マウス ドライバーを更新することによってのみ解決できます。方法 2: コンピュータを再起動する インストールされているソフトウェアによって引き起こされる右クリック異常現象は再起動することで解決でき、同時にリソース マネージャーの停止もシステムを再起動することで解決できます。方法 3: キーボードの Alt キーなど、キーボードのキーが動かなくなっていないか確認します。
2024-02-10
コメント 0
1424