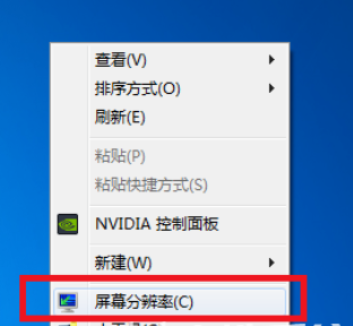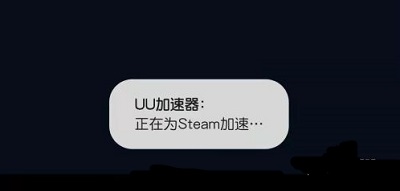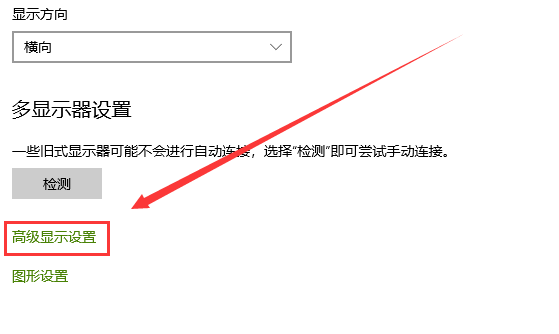合計 10000 件の関連コンテンツが見つかりました

グラフィックス カードが回転せず、モニターが表示されません。
記事の紹介:グラフィックス カードを搭載したコンピュータのディスプレイが表示されない場合はどうすればよいですか? 1. グラフィックス カードを取り外し、革製のタオルで拭いても問題ありません。グラフィックス カードの接触不良が原因であると考えられます。機械の電源を入れた後、長いビープ音などの笛が聞こえますか?または、ドロップして通常どおり起動します。もう一つは、独立型ディスプレイまたは一体型ディスプレイがある場合、モニターのコネクタが間違って接続されており、独立型ディスプレイがある場合は、独立型ディスプレイに接続する必要があります。 2. 解決策: ディスプレイ画面が破損した場合は、アフターサービスに連絡するか、ディスプレイ画面を交換する必要があります。ケーブルに問題がある場合は、ケーブルをしっかりと差し込み直しますが、それでも問題が解決しない場合は、ケーブルを交換してみてください。 3. 解決策: モニターを修理するか、新しいモニターと交換します。電気の故障。画面が点灯しないが、コンピューターのインジケーター ライトは反応し、懐中電灯を当てるとぼんやりとした画像が見える場合は、バックライトを交換してください。
2024-03-10
コメント 0
930

コンピューターにグラフィックス カードが表示されない
記事の紹介:コンピュータの起動後にディスプレイが表示されない場合、グラフィックス カードが故障しているかどうかを判断することはできません。特に一部の古いコンピュータや組み立て済みのコンピュータでは、黒い画面が表示されやすくなります。コンピューターのブラックスクリーン障害には、モニターの損傷、マザーボードの損傷、グラフィックスカードの損傷、グラフィックスカードの接触不良、電源装置の損傷、CPU の損傷、コンポーネントの過度の温度など、さまざまな理由があります。モニターの電源が入っていないか、電源コードが緩んでいます。モニターとコンピューター間のケーブルが緩んでいるか、正しく接続されていません。モニターの解像度がパソコンの設定と一致していないため、正しく表示できません。モニターの内部部品の損傷、バックライトの故障など、モニターに故障が発生しています。デスクトップ コンピュータのホストは起動できますが、ディスプレイが応答しません。何が問題ですか? ディスプレイのスイッチがオフになっていて、接続されているかどうかを確認してください。
2024-02-26
コメント 0
1496
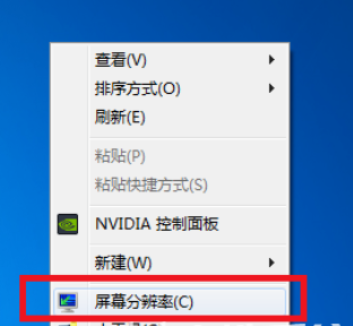
win7 モニターが全画面表示できない場合はどうすればよいですか? win7 モニターが全画面表示できない場合はどうすればよいですか?
記事の紹介:Win7 ユーザーの中には、モニターに全画面表示ができず、表示が非常に見苦しくなるという状況に遭遇した人もいます。まず画面解像度を変更してみて、モニター解像度を「強く推奨」に変更してください。それでも動作しない場合は、レジストリ エディターを開いて構成を見つけ、検索を選択してスケーリングと入力し、結果を右クリックして値を 4 から 3 に変更します。 win7 モニターが全画面表示できない場合の対処方法: 方法 1: 解像度を変更する 1. デスクトップ ソフトウェアの空白スペースを右クリックし、解像度を選択し、 をクリックして次の手順を完了します。 2. [モニターの外観の変更] ページでモニターのピクセルを変更することをお勧めします。それはいいです
2023-07-20
コメント 0
5529

win8uディスクが表示されない
記事の紹介:win8 USBディスクが表示されないという問題に遭遇したことがありますか?これで苦労したことはありますか?ご心配なく、この記事ではwin8 USBディスクが表示されない原因と解決策を詳しく紹介します。ツール資料: システム バージョン: Windows8 ブランド モデル: さまざまなブランドおよびモデルのコンピューター ソフトウェア バージョン: 最新バージョンのドライバーとシステム アップデート 1. win8 USB ディスクが表示されない考えられる理由 1. ドライバーの問題: win8 システムが場合によっては、正しくありません USB フラッシュ ドライブのドライバーを認識およびロードするため、USB フラッシュ ドライブが表示されません。 2. USB インターフェースの障害: コンピューターの USB インターフェースに障害が発生すると、USB ディスクが正常に表示されなくなります。 3. ウイルス感染: 一部のウイルスは、USB ディスクのファイルやフォルダーを隠し、システム内で見えなくします。 2. 解決策
2024-01-12
コメント 0
1086

ノートパソコンの外部モニターのディスプレイが点灯しない
記事の紹介:ノートパソコンの電源を入れても外部モニターが点灯しません。ノートパソコンのアダプター電源は、コンピューターの画面が真っ黒になる主な原因の 1 つです。電源入力がないため、ホストも LCD も表示されません。画面は動作できるので、画面は真っ黒です。解決策: ノートブックアダプターを交換すれば問題ありません。ノートブックを HDMI 経由で外部モニターに接続した後、モニターが点灯しない場合は、画面の選択が正しく設定されていない可能性があります。キーボードのショートカット キー (Windows キー + P キー) を押して、「」を選択します。設定で「コピーモード」または「拡張モード」を選択してください。データケーブルまたはソケットに問題がある場合、ディスプレイは点灯しません。下の図に示すように、モニターはラップトップに接続されていますが、モニター画面は真っ黒で応答しません。まず、回路が損傷していないか、インターフェイスが緩んでいないかを確認し、回路を取り外し、再度差し込みます。か否か
2024-02-14
コメント 0
1003

Mac で word$ ファイルが表示されない (Mac 上の Word ドキュメントが完全に表示されない)
記事の紹介:はじめに: この記事では、この Web サイトでは、Mac で word$ ファイルが表示されないことに関する関連コンテンツを紹介します。 MacBook を投影したときに Word が表示されない問題を解決するには、設定で「ディスプレイ」オプションを見つけて、「メニュー バーにミラーを表示」にチェックを入れます。プロジェクターに接続後、コンピューターのデスクトップが正常に表示されていれば、通常は問題ありません。デスクトップが正常に表示できない場合は、システム設定で調整してみてください。 Tencent Meeting を使用して MacBook で画面を共有すると、Word が表示されないという問題が発生する場合があります。この問題を解決するには、次の手順に従って微調整します。 1. まず、Word アプリケーションを開きます。 2. Word ウィンドウの左上隅に小さなアイコンが表示されます。
2024-02-14
コメント 0
1105

コンピューターにデスクトップが表示されませんか?
記事の紹介:1. コンピュータにデスクトップが表示されませんか?この画面をマルチ画面出力のセカンダリ画面として設定できますか? win+P キーを押してから、上矢印キーを押してデスクトップをコピーして表示するモードを調整してから、デスクトップを右クリックして Enter を押します。ディスプレイ設定を変更して、現在のモニターをメイン モニターとして設定します。 2. デスクトップの表示時にコンピューターが GPU を占有します。多くのコンピューター ユーザーにとって、GPU (グラフィックス処理) は、デスクトップの表示時に GPU を占有します。ユニット、グラフィックス プロセッサーなど)は、ゲームやグラフィックスを多用するタスクの鍵となるだけでなく、日常のタスクを処理する上でも重要な役割を果たします。ただし、高性能のグラフィック処理を必要とするアプリケーションを実行していない場合でも、コンピュータが
2024-08-05
コメント 0
919
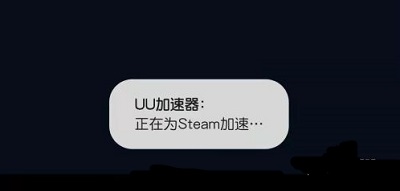
Steam トークンが表示されない場合はどうすればよいですか? Steam トークンが表示されない理由の詳細な説明。
記事の紹介:Steam トークンが表示されない場合はどうすればよいですか? Steam トークンは、Steam で使用するセキュリティ ツールです。ここでは、身長を伸ばす完全性を効果的に向上させることができます。しかし、多くのユーザーは Steam トークンが表示されないことを経験しています。それでは、当サイトではSteamトークンが表示されない原因について詳しくユーザーに紹介していきたいと思います。 Steam トークンが表示されない場合の詳細な説明 1. 実際、これは通常ネットワーク上の理由によるものであるため、NetEase uu をダウンロードして有効にするだけで済みます。 2. 次に、steam mobile バージョンを開き、左上隅にある 3 本の水平線を入力して設定を開きます。 3. 設定を入力したら、「スチームトークン」をクリックします。 4. 画面をもう一度クリックして更新を完了します。 5. 最後に、注文が表示されます
2024-08-20
コメント 0
1208

パソコンのディスプレイが点滅し続ける
記事の紹介:1. コンピューターの画面が点滅し続ける: コンピューターの画面が点滅し続ける、これは多くのユーザーにとって非常に悩ましい問題です。パソコンを使用していると、突然ディスプレイ画面がちらつき続けるようになり、作業効率が低下するだけでなく、視覚疲労やその他の健康上の問題を引き起こす可能性があります。この記事では、この問題に効果的に対処できるように、コンピューターのモニターがちらつき続ける場合の考えられる原因と解決策について説明します。考えられる原因 1. ディスプレイの接続の問題: コンピューターのディスプレイが点滅し続けます。これは、ディスプレイとコンピューター間の接続不良が原因である可能性があります。ディスプレイケーブルがしっかり差し込まれているか、緩んでいないかを確認することがこの問題を解決する第一歩です。 2. ドライバーを更新します。ディスプレイのちらつきの問題も発生する可能性があります。
2024-08-23
コメント 0
634

TikTokで友達を表示しないようにするにはどうすればよいですか?友達の共有が表示されないのはなぜですか?
記事の紹介:人気のショートビデオ アプリケーションとして、Douyin を使用すると、ユーザーは自分の生活を記録し、幸せを共有できます。プライバシーを保護するために、友達に Douyin を表示したくないユーザーもいます。では、TikTokで友達を表示しないようにするにはどうすればよいでしょうか? 1.Douyinで友達を表示しないようにするにはどうすればよいですか? 1. プライバシー設定の変更: Douyin APP では、ユーザーはプライバシー設定を変更して、友達を表示するかどうかを制御できます。具体的な操作は次のとおりです。 - Douyin APP を開き、「Me」インターフェイスに入ります。 - 右上隅の設定アイコンをクリックして、設定メニューに入ります。 -「プライバシー設定」を選択します。 -プライバシー設定で、「友達を表示」オプションを見つけます。 -「友達を表示」オプションをオフにすると、TikTok フィードに友達が表示されなくなります。 2.特定の友達を表示しないように個別に設定:表示したくない場合
2024-07-12
コメント 0
922

DingTalk の電話番号が表示されないのはなぜですか?
記事の紹介:DingTalk に電話番号が表示されないのはなぜですか? DingTalk アプリで電話番号を非表示にすることはできますが、ほとんどのユーザーは電話番号を表示しない方法を知りません。次は、DingTalk アプリで電話番号を表示しない方法に関するグラフィック チュートリアルです。 DingTalk. 興味のあるプレイヤーはぜひ見に来てください! DingTalk 電話が表示されないのはなぜですか? 1. まず DingTalk アプリを開いてメイン ページに入り、右下隅の [マイ] 領域をクリックして [設定] 機能を選択します; 2. 次に、画面上の [一般] サービスをクリックします。設定機能ページ; 3. 次に、新しいメッセージをクリックします 通知ページで、[音声通話とビデオ通話の招待通知] の後ろにあるボタンをスライドし、クリックして非表示にします。
2024-02-28
コメント 0
1351

Mac 画面ミラーリングのショートカット キーが表示されない (Mac 画面ミラーリングのショートカット キーが表示されない)
記事の紹介:はじめに: このサイトでは、Mac 画面ミラーリングのショートカット キーが表示されないに関する関連コンテンツをご紹介しますので、お役に立てれば幸いです。 Apple コンピュータは投影用に接続されていますが、ページが表示されません。まず、ラップトップとプロジェクターが適切に接続されていることを確認してから、デスクトップの空白スペースを右クリックし、[ディスプレイ設定] を選択し、2 番目の設定を選択します。 [複数のモニター] ドロップダウン メニューでモニターを選択し、[Windows デスクトップをこのモニターに拡張する] を選択し、最後に [適用] ボタンをクリックして設定を保存します。黒い画面が表示される原因の 1 つは、コンピューターとプロジェクターの解像度設定が一致していないことです。解決策は、コンピューターのディスプレイ設定を調整して、プロジェクターと互換性のある解像度を選択することです。さらに、間違った表示モードも黒い画面の問題を引き起こす可能性があります。 3. 回線の接続を確認する
2024-02-18
コメント 0
640
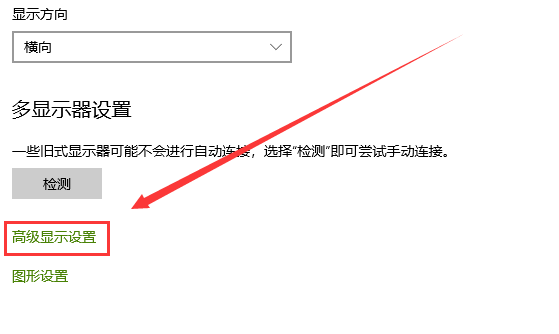
Win10 モニターの色が異常な場合はどうすればよいですか? Win10モニターの色の異常を解決するにはどうすればよいですか?
記事の紹介:Win10 モニターの異常な色は、ユーザーの設定の問題またはハードウェアの問題が原因である可能性があります。ユーザーは、デスクトップ上の空白スペースをクリックし、右クリックして「ディスプレイ設定」の下の「ディスプレイの詳細設定」を選択し、「ディスプレイ アダプター」を選択します。調査するモニター 1 のプロパティ。このサイトでは、Win10 モニターで異常な色の問題を解決する方法をユーザーに詳しく紹介します。 Win10モニターの色の異常を解決するにはどうすればよいですか? 1. パソコンのデスクトップの何もないところを右クリックし、「ディスプレイ設定(D)」をクリックします。 2. 画面上の「ディスプレイの詳細設定」をクリックします。 3. ディスプレイの詳細設定で、「モニター 1 のディスプレイ アダプターのプロパティ」をクリックします。 4
2024-02-14
コメント 0
1324

コンピューターの電源を入れてもモニターが点灯しない
記事の紹介:コンピュータの電源を入れた後、モニタのライトが点灯しないのはなぜですか? モニタとホスト間のビデオ ケーブルが正しく接続されていないか、ビデオ ケーブルが緩んでいる可能性があります。コンピュータのモニタに信号がなく、黒い画面が表示されます。入力。ディスプレイに信号がなく黒い画面が表示される場合の具体的な解決策は次のとおりです: モニターに問題がある場合は、まずコンピューターのモニターの電源を個別に入れて、モニターのライトが正常に点灯するかどうかを確認してください。モニターが損傷している場合は、適時に交換してください。 。ディスプレイケーブルが正しく差し込まれていない、または緩んでいる モニターやシャーシの後ろにあるディスプレイケーブルが緩んでいないか確認してください。個別のグラフィックス カードをお持ちの場合は、それが統合グラフィックス ポートに接続されているかどうかを確認してください。コンピューターを別のモニターまたはテレビに接続して、モニターに問題があるかどうかを確認してください。モニターやさまざまなアクセサリのケーブルがホストにしっかりと接続されていない可能性があります。また、システムのバグが原因である可能性もあります。
2024-03-06
コメント 0
584

デスクトップコンピュータのモニターの電源が入らない
記事の紹介:デスクトップ コンピュータのモニタが突然オフになるのに、メインフレームはまだ動作しているのはなぜですか? デスクトップ コンピュータの画面が点灯しないのに、メインフレームはまだ動作している理由としては、モニタ自体が破損して表示できない、モニタに接続しているデータ ケーブルが原因などがあります。メインフレームへのモニタが緩んでいるか破損している、メインフレームのメモリの問題、ホストに依存しないグラフィックス カードの接触不良と電源のパフォーマンスの問題。デスクトップ コンピュータの電源を入れても画面が点灯せず、コンソールはまだ動作している場合は、いくつかの理由のいずれかが考えられます。 グラフィック カードの問題。おそらく、モニターに接続されているディスプレイカードが不良であるか、正しく動作していないため、モニターに何も表示されない可能性があります。モニターの問題。コンピューターのモニターに黒い画面が表示され、信号がないにもかかわらず、ホストは正常に動作している場合、いくつかの理由が考えられます。 ケーブルの問題: コンピューターのモニターとホスト間の接続回線が安定しているかどうかを確認してください。のように
2024-02-23
コメント 0
935

CSSの背景が表示されない
記事の紹介:フロントエンド開発において、CSSの背景は非常に重要な部分です。ただし、CSSの背景が表示されないという問題が発生することがあります。この問題により、Web サイトの一部の要素が適切に表示されなくなる可能性があり、Web ページの美しさやユーザー エクスペリエンスにも影響を与える可能性があります。この記事では、CSSの背景が表示されない原因とその解決策を紹介します。 1. パス エラー 一般的なエラーはパス エラーです。 CSSファイル内の画像ファイルや背景ファイルのパスが正しく設定されていないと、背景が表示されません。たとえば、CS にいるとします。
2023-05-27
コメント 0
1549

ホストの電源が入っているときにディスプレイが点灯しない
記事の紹介:1. ホストの電源をオンにしてもディスプレイが点灯しない 今回説明する問題は、ホストの電源をオンにしてもディスプレイが点灯しない状況についてです。多くの人は、コンピュータの電源を入れたときにモニタが正しく表示されないことに気づき、非常に混乱し、不安を感じます。この問題には複数の側面が関係している可能性があるため、段階的に調査して解決策を見つける必要があります。考えられる原因 ホストの電源を入れてもモニターが点灯しない場合は、さまざまな理由が考えられます。一般的な可能性としては、以下のものが考えられます。 モニターの故障: まず、モニター自体が故障しているかどうかを検討してください。他のデバイスを接続したり、モニターを他のコンピューターに接続してテストしてみることができます。接続ケーブルの障害: もう 1 つの一般的な理由は、接続ケーブルに問題があることです。接続ケーブル自体に欠陥があるか、緩んでいるため、信号が送信できなくなる可能性があります。グラフィックカードの問題:
2024-08-06
コメント 0
1184

モニターが点灯しないのはなぜですか?
記事の紹介:モニターが点灯しない理由: 1. ホストモニターの接続の問題、2. モニター自体の障害、3. コンピューターホストの内部ハードウェアの問題、4. コンピューターのシステム設定の問題、5. コンピューターのグラフィックスカードドライバーの問題、6. 電源の問題; 7. 信号送信の問題; 8. 信号受信の問題; 9. その他の問題。詳細な紹介: 1. ホスト モニターの接続に問題がある場合は、まずモニターがホストに正しく接続されているかどうかを確認してください。接続が正常であれば、モニター自体に問題がある可能性があります。2. モニター自体に障害があります。モニター自体に問題がある場合は、モニター自体に問題がある可能性があります。モニターの電源コードなどに欠陥がある。
2023-12-07
コメント 0
5246

Windows 10のディスプレイインターフェイスは不完全です
記事の紹介:win10システムでは、ユーザーが日々の操作中にインターフェースの表示が不完全な状況に遭遇することがよくありますが、問題を解決するのは非常に簡単で、操作を変更するにはコンピューターの表示設定を入力するだけです。 win10 インターフェイスが完全に表示されません: 1. コンピューターのデスクトップの空白スペースを右クリックし、[ディスプレイ設定] を選択します。 2. 以下の「ディスプレイの詳細設定」を見つけます。 3. 次に、「解像度」で推奨解像度を選択し、設定します。
2024-01-16
コメント 0
1137