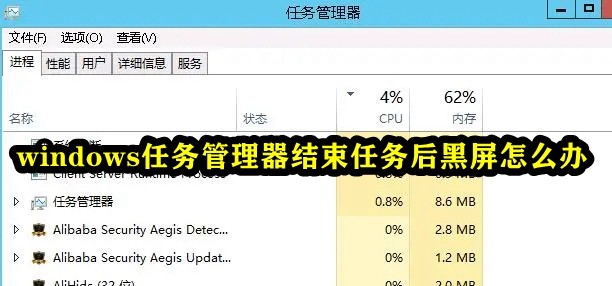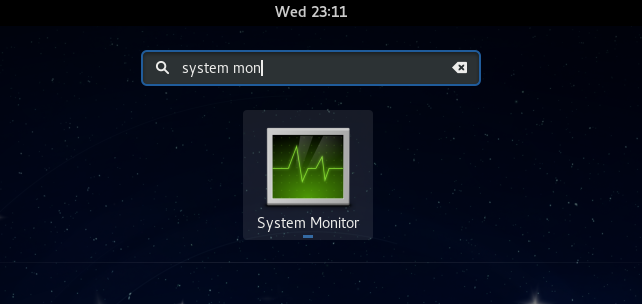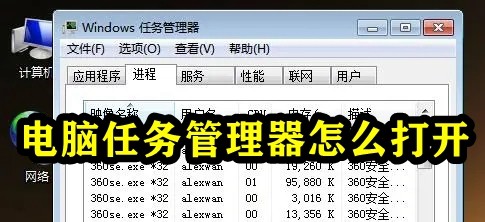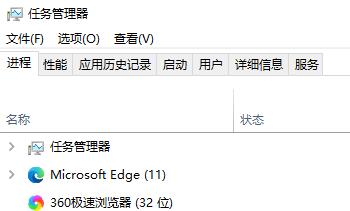合計 10000 件の関連コンテンツが見つかりました

タスクマネージャーが無効になっています
記事の紹介:タスク マネージャーを無効にする解決策: 1. レジストリ エディターを使用してタスク マネージャーを再度有効にする; 2. グループ ポリシー エディターを使用してタスク マネージャーを再度有効にする; 3. システム構成ツールを使用してタスク マネージャーを再度有効にする; 4. 再有効化を使用するサードパーティ製ツールを使用したタスク マネージャー; 5. ウイルスまたはマルウェアをチェックする; 6. 他の管理ツールの使用を検討する; 7. 専門家のサポートを求める。詳細な導入: 1. レジストリ エディターを使用してタスク マネージャーを再度有効にし、Win キーと R キーを押して実行ウィンドウを開き、「regedit」と入力して「OK」をクリックします。
2024-01-08
コメント 0
1989

タスクマネージャーの開き方
記事の紹介:Windows オペレーティング システムでは、次の手順に従ってタスク マネージャーを開くことができます: 1. 「Ctrl + Shift + Esc」ショートカット キーの組み合わせを押してタスク マネージャーを直接開きます; 2. 「Ctrl + Alt + Del」を押します。ショートカット キーの組み合わせ 、「タスク マネージャー」オプションを選択します; 3. 画面の左下隅にある「スタート」ボタンをクリックし、検索ボックスに「タスク マネージャー」と入力し、「タスク マネージャー」アプリケーションを選択して、タスクマネージャーなどは待ちます。
2024-01-05
コメント 0
1694

Win7 タスク マネージャーのショートカット キー: タスクを簡単に管理
記事の紹介:win7 システムを使用していると、タスク マネージャーを頻繁に使用します。面倒に感じる人も多いので、便利なショートカット キーは何ですか。win7 システムでのさまざまなショートカット キーの押下を見てみましょう。タスク マネージャー win7 ショートカット キーの詳細 1. キーボードの Ctrl+Alt+Delete キーを押したまま、タスク マネージャーの起動を選択します。 2. 別のショートカット キーでもタスク マネージャーを開くことができます。Esc+shift+Ctrl を押したままにしてタスク マネージャーを開きます。 3. Win+R キーを押して実行ウィンドウを開き、「C:\Windows\system32\taskmgr」と入力します。 .exe を開く場合は、Enter キーを押して開くこともできます。
2024-01-02
コメント 0
870

タスクマネージャーのショートカットキー
記事の紹介:Windows オペレーティング システムでは、次のショートカット キーを使用してタスク マネージャーを開くことができます: 1. 「Ctrl + Shift + Esc」でタスク マネージャーを直接開きます; 2. 「Ctrl + Alt + Del」で Windows セキュリティ オプションを開きます。 3. 「Ctrl + Shift + Del」を押すと、Windows の「履歴のクリア」ダイアログ ボックスが開きます。このダイアログ ボックスには、タスク マネージャーを直接開くボタンが含まれています。
2024-01-08
コメント 0
2670

タスクマネージャーwin10のショートカットキー
記事の紹介:多くの友人が毎日のコンピューター使用で常にタスク マネージャーを使用しているため、win10 システムでタスク マネージャーのショートカット キーを使用する方法は何でしょうか? 今日、エディターが詳細な解決策を提供してくれたので、見てみましょう。タスク マネージャーの Win10 ショートカット キーの使用方法 1. 「WIN+X」を押してから T を押して、タスク マネージャーを呼び出します。 2.「Ctrl+Shift+Esc」を同時に押してタスクマネージャーを呼び出します。 3. 「Ctrl+Alt+Del」を同時に押し、ジャンプインターフェイスでタスクマネージャーを選択します。 4. 下部のタスクバーをマウスでクリックし、「タスク マネージャー」を選択します。上記はこのサイトが提供する詳細な解決策です。あなたの混乱を解決できることを願っています。さらに詳しい質問が必要な場合は、ブックマークしてください
2024-01-03
コメント 0
2009
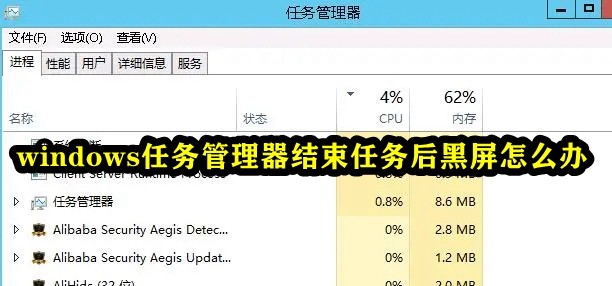
Windowsタスクマネージャーがタスクを終了した後に画面が真っ暗になった場合の対処方法
記事の紹介:コンピューター プログラムがフリーズした場合、ユーザーは Windows タスク マネージャーを開いてプログラム プロセスを終了することがよくありますが、タスク マネージャーを使用してタスクを終了すると、コンピューターが突然フリーズし、黒い画面が表示される場合があります。 ? 以下は、タスク マネージャーがタスクを終了した後の黒い画面の解決策を編集者がまとめたものです。困っている友達に役立つことを願っています。これ以上の苦労はせずに、見てみましょう。 Windows タスク マネージャーがタスクを終了した後、画面が真っ暗になった場合はどうすればよいですか? 1. 画面が真っ暗になったら、「Ctrl+Shift+Esc」キーの組み合わせを押してタスク マネージャーを開きます。 3. 「新しいタスクの実行」をクリックします。 4. ダイアログボックスに「explorer」と入力します。
2024-02-01
コメント 0
3660

タスクマネージャーを開いたときにWindows 11がフリーズした場合はどうすればよいですか? Win11 タスクマネージャーのフリーズとフレームドロップの問題の分析
記事の紹介:タスク マネージャーは、コンピューターを使用する上で重要な機能操作の 1 つです。タスク マネージャーを使用すると、タスク管理プログラマーがスタックしたり、正常に使用できなくなったりすることがあります。タスク マネージャーが停止した場合はどうすればよいですか? Win11でタスクマネージャーを開くと固まってしまいますか?このサイトでは、Win11 タスク マネージャーの遅延とフレームドロップの問題の分析をユーザーに注意深く紹介します。 Win11 タスク マネージャーのラグとフレーム ドロップの問題の分析 方法 1: [Ctrl+Alt+Del] キーの組み合わせを押してロック インターフェイスを表示し、[タスク マネージャー] をクリックします。 2. タスク マネージャー ウィンドウで、[Windows Explorer] という名前のプロセスを見つけます。 3. [Windows Explorer]プロセスを選択後、右上の[再起動]をクリックします
2024-02-13
コメント 0
1049
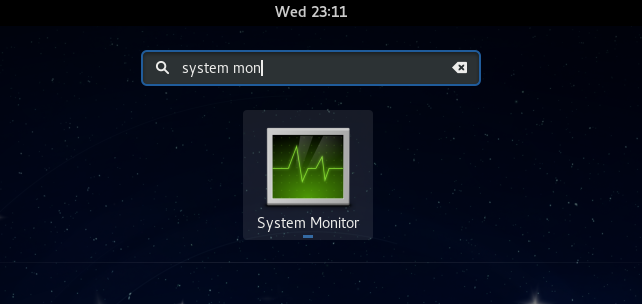
Linux でのタスク マネージャーの使用
記事の紹介:「Linux にはタスク マネージャーはありますか?」、「Linux でタスク マネージャーを開くにはどうすればよいですか?」 Linux 初心者がよく尋ねる質問は数多くあります。Windows のユーザーは、タスク マネージャーが非常に便利であることを知っています。 Windows で Ctrl+Alt+Del を押すと、タスク マネージャーを開くことができます。このタスク マネージャーには、実行中のすべてのプロセスとそれらが消費するメモリが表示され、タスク マネージャー プログラムからプロセスを選択して強制終了できます。初めて Linux を使用するときは、Linux のタスク マネージャーに相当するものを探すこともあります。 Linux の専門家は、プロセスやメモリ消費量などを確認するためにコマンド ラインを使用することを好みますが、そうする必要はありません。
2024-08-15
コメント 0
1146

タスクマネージャーが使えない
記事の紹介:多くの友人は、コンピューターを使用しているときに特定のソフトウェアが停止することに遭遇します。パソコンが動かなくなった場合、タスクマネージャーを呼び出して処理を終了させなければなりませんが、タスクマネージャーが開かないことに気づきました。何が起こっているのでしょうか?ファイルが失われたか、ウイルスが侵入した可能性があります。具体的な解決策は以下の方法を見てみましょう。タスク マネージャーが使用できない問題の解決策としては、一般にタスク マネージャーを開く次の方法があります。 1. Ctrl+Shift+Esc キーの組み合わせ 2. Ctrl+alt+del キーの組み合わせ 3. 空白スペースを右クリック4. [ファイル名を指定して実行] ダイアログ ボックスを開き、「taskmgr.exe」と入力してタスク マネージャーを開きます。
2023-12-26
コメント 0
1033

Win10のタスクマネージャーが応答しません
記事の紹介:win10システムは誰もが認める優れたシステムです。最近、多くの友人がwin10を使用しているときにタスクマネージャーが応答しないという問題に遭遇しました。今日は、Windows 10 コンピューターのタスク マネージャーが応答しない問題の解決策をエディターが紹介します。 Windows 10 タスク マネージャーが応答しない問題の解決策: 1. ショートカット キー Ctrl+Alt+Del を使用して「タスク マネージャー」を直接開き、「プロセス」タブに切り替えて、「Windows エクスプローラー」項目を選択します。 「再起動」をクリックし、「Windows エクスプローラー」が再起動するまで待ってから、タスクバーを右クリックしてみてください。 2. これが機能しない場合は、「Cortana」音声検索ボックスをクリックし、「P」と直接入力します。
2023-12-22
コメント 0
1248
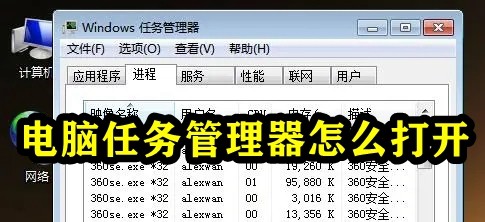
コンピュータータスクマネージャーの起動方法
記事の紹介:タスク マネージャーは通常、Windows タスク マネージャーを指します。 Windows タスク マネージャーは、コンピューターのパフォーマンスに関する情報を提供し、コンピューター上で実行されているプログラムとプロセスに関する詳細情報を表示します。ただし、コンピューター プログラムが停止した場合、ユーザーはタスク マネージャーからプログラムを閉じることができます。その場合、コンピューターのタスク マネージャーは、次の操作を行う必要があります。開けるには?以下に、エディターがタスク マネージャーを開くためのいくつかの方法をまとめました。早速、見てみましょう。コンピューターのタスク マネージャーを開く方法 方法 1: Ctrl+Shift+Esc キーの組み合わせを使用して、タスク マネージャーを起動します。方法 2: タスクバーを右クリックし、「タスク マネージャー」を選択します。方法 3: 「Win+R」キーの組み合わせを使用してファイル名を指定して実行ダイアログ ボックスを開き、「taskmg」と入力します。
2024-01-29
コメント 0
1751

Windows 10 タスク マネージャーを開く方法の紹介
記事の紹介:タスク マネージャーはシステム内で重要な役割を果たします。コンピューター上で現在実行されているプログラムを確認できます。では、Windows 10 でタスク マネージャーを開くにはどうすればよいでしょうか?タスク マネージャーを開くにはさまざまな方法があります。タスク バーの空白スペースを右クリックすると、右クリック メニュー バーにタスク マネージャー オプションが表示されます。または、ファイル名を指定して実行ウィンドウを開いてすぐにタスク マネージャーを開くこともできます。 taskmgr.exe コマンドを使用してタスクを開きます。 Windows 10 でタスク マネージャーを開く方法: 1. まず、コンピューターのタスク バーの空白スペースを右クリックし、[タスク マネージャー] を直接クリックして開きます。 2. または、win+r を使用して実行ウィンドウを開き、実行ボックスに「tasksmgr.exe」と入力し、Enter キーを押してタスク マネージャーを起動することもできます。
2023-07-17
コメント 0
2012

タスクマネージャーの使い方
記事の紹介:ゲームや動画視聴中にインターフェースが固まったり、突然止まったりして困ったことは誰でもあると思いますが、今回はタスクマネージャーを使ってこのトラブルを解決する方法を紹介します。タスク マネージャーの使用方法: 1. まず「タスク マネージャー」を開きます。 2. 終了する必要があるプログラムを見つけて「右クリック」します。 3. 「タスクの終了」をクリックします。
2024-01-12
コメント 0
627

パソコンでタスクマネージャーを起動する方法
記事の紹介:パソコンでタスクマネージャーを起動する方法: 1. ショートカットキー「Ctrl+shift+esc」を直接使用して起動します; 2. まず「Ctrl+Alt+delete」キーを同時に押して、「スタート」をクリックします。 3. コンピュータのタスクバーを右クリックし、表示されるメニューで「タスク マネージャの起動」をクリックします。
2021-03-17
コメント 0
104509
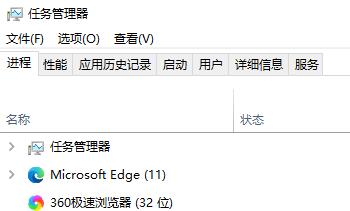
Win10 タスクマネージャーのクラッシュを解決するにはどうすればよいですか? Windows 10 タスクマネージャークラッシュの詳しい説明
記事の紹介:Windows 10 タスク マネージャーがクラッシュした場合はどうすればよいですか?タスクマネージャーも頻繁に使用する機能で、実行中のタスクなどを素早く包括的に表示することができ、非常に便利です。しかし、一部のユーザーはタスク マネージャーが頻繁にクラッシュすることがあります。 Win10 タスクマネージャークラッシュの解決策 1. まず、キーボードの「Win」+「R」キーを押したままにして「ファイル名を指定して実行」を開き、「regedit」と入力して Enter キーを押します。 2. フォルダーを展開して「HKEY_CURRENT_USERSoftw」を見つけます。
2024-02-11
コメント 0
700

Windows 10のタスクマネージャーが応答しなくなる
記事の紹介:win10 システムは現在最もユーザーが多いシステムですが、最近何人かの友人が win10 タスク マネージャーが応答しない問題に遭遇したと報告しています。今日は、Windows 10 タスク マネージャーが応答しない問題の解決策をエディターが紹介しますので、見てみましょう。 Win10 タスク マネージャーが応答しない場合の解決策: 1. ショートカット キー Ctrl+Alt+Del を使用してタスク マネージャーを直接開き、[プロセス] タブに切り替え、Windows エクスプローラーの項目を選択して、[再起動] をクリックし、Windows エクスプローラーが再起動するまで待ちます。完了したら、タスクバーをもう一度右クリックしてみてください。 2. これが機能しない場合は、Cortana 音声検索ボックスをクリックし、PowerShell を直接入力して、検索結果ツールを右クリックします。
2024-01-04
コメント 0
1208

Maxthon Browserでタスクマネージャーを起動する方法
記事の紹介:Maxthon ブラウザでタスク マネージャーを起動するにはどうすればよいですか? Maxthon Browser は非常に優れたリソース管理システムを備えており、インターネットサーフィン時に効率的なネットワークリソース消費管理を提供し、インターネットの閲覧をより快適に行うことができます。インターネットサーフィン中にブラウザのリソース消費の詳細を確認したい場合は、Maxthon ブラウザのタスク マネージャーを使用してそれを表示することもできます。タスク マネージャーの起動方法がわからない場合は、エディターに従って、タスクを見てみる マネージャー機能の使い方Maxthon ブラウザでタスク マネージャを起動する方法 1. Maxthon ブラウザを開きます。 2. Maxthon ブラウザで、タブ バーを右クリックします。 3. 右クリックメニューから「タスクマネージャー」をクリックします。 4. このようにして、Maxthon Browser のタスク マネージャーを開くことができます。
2024-01-31
コメント 0
947

タスクマネージャーを素早く開く方法
記事の紹介:コンピューター タスク マネージャーは主に、スタックしたアプリケーションを閉じたり、コンピューターの状態を確認したりするために使用されます。コンピューターが動かなくなった場合、多くの場合、コンピューターを開いて調整する必要があります。では、Windows 10 コンピューター タスク マネージャーを開くショートカット キーは何でしょうか?次の短いシリーズでは、タスク マネージャーをすばやく開く方法を紹介します。ショートカット キーを開く具体的な手順は次のとおりです。 Ctrl+Alt+Del を同時に押して、開くタスク マネージャーを選択します。 2. Ctrl+Shift+ESC を押して、タスク マネージャーを直接開きます。 3. マウスの下部にあるタスクバーを右クリックし、[タスク マネージャー] をクリックして開きます。以上、ショートカットキーでタスクマネージャーを素早く開く方法をいくつか紹介しましたので、皆様のお役に立てれば幸いです。
2023-07-20
コメント 0
1833

win11 タスクバー マネージャーのショートカット キーとは_win11 タスクバー マネージャーのショートカット キーとは
記事の紹介:最近、ネチズンはタスクバー マネージャーを見つけるのが非常に面倒だと感じています。タスクバー マネージャーをすぐに開く方法はないか編集者に尋ねました。もちろん、あります。そこで、今日はタスクバー マネージャーをすぐに開くためのショートカット キーのチュートリアルを編集者が教えます。 win11 タスクバーマネージャー. お役に立てれば幸いです. ネチズンの皆様。方法 1: Win11 システムで Ctrl+Shift+ESC ショートカット キーを見つけます。 1. [Ctrl+Shift+ESC] を押してタスク マネージャーを開きます。方法 2: [スタート] メニューを右クリックしてタスク マネージャーを開き、見つけます。 1. スタート メニューを右クリックして開きます。 スタート アイコンをマウスで右クリックすると、簡易版の機能リストが表示されます。ここでのコマンドのほとんどはシステムに関連しており、「タスク マネージャー」もその中にあります。
2024-03-20
コメント 0
1050

win7のタスクマネージャーでpidを表示する方法
記事の紹介:win7 システムは優れたコンピュータ システムです。さまざまな設定は、ユーザーが win7 システムをより良く使用するのに役立ちます。今日は、エディターが win7 タスク マネージャーの PID 設定方法を紹介します。 win7 タスクマネージャーで PID を表示する方法: 1. タスクバーを右クリックし、「タスクマネージャーの起動」をクリックします。 2. [タスク マネージャー] ウィンドウが表示されます。 3. [表示]をクリックし、[列の選択]をクリックします。 4. プロセスページの列を選択するウィンドウが表示されます。 5. 「PID(プロセス識別子)」のチェックボックスをクリックします。 6. タスク マネージャーに戻ると、PID 番号のデータ列が表示されます。 (上記の内容は、今日編集者が持ってきたwin7タスクマネージャーのpidメソッドです。
2023-12-31
コメント 0
1275