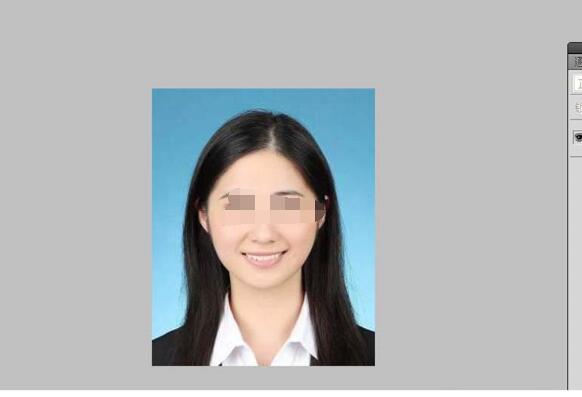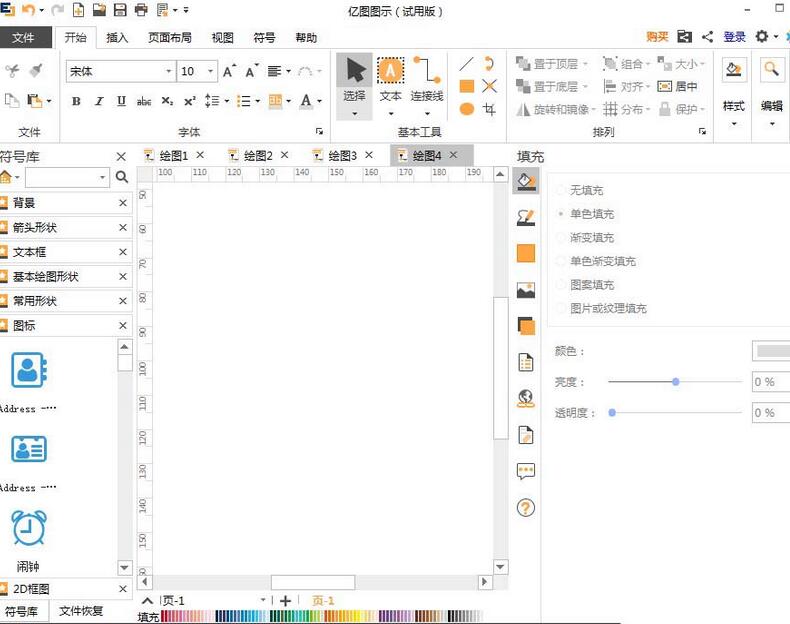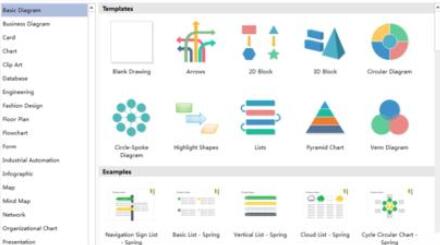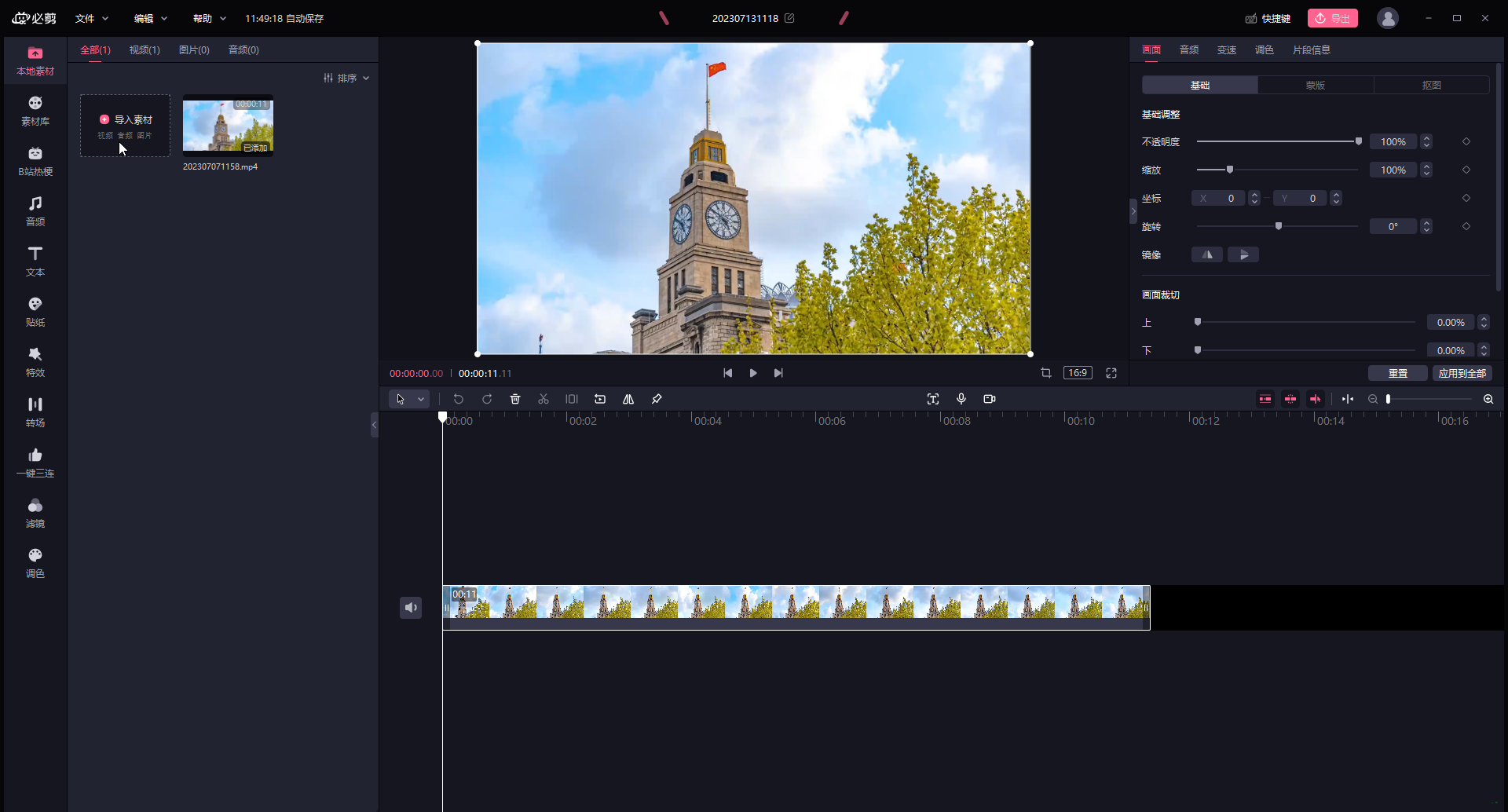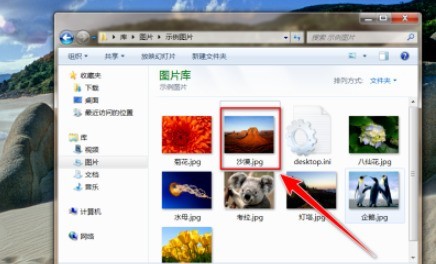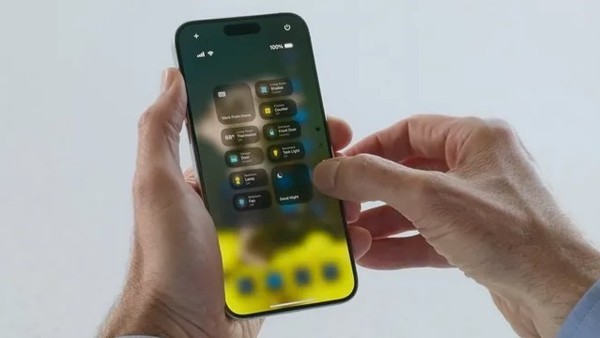合計 10000 件の関連コンテンツが見つかりました

切り取ったコンピューター プリントのどこに画像を追加しますか? 切り取ったコンピューター プリントのどこに画像を追加しますか?
記事の紹介:Cut はビデオ編集ツールであり、ユーザーが好きなだけ編集できるようになりました。多くのユーザーが、Cut コンピューター プリントのどこに写真を追加すればよいのか疑問に思っています。このサイトでは、コンピューター プリントのピクチャー イン ピクチャーをどこで見つけられるかについて、ユーザーに詳しく紹介します。コンピュータープリントのピクチャーインピクチャーはどこで見つけられますか? 1. 編集用パソコンを開き、用意した2つの素材をインポートします。 2. メイン素材 (映画およびテレビ クリップ) を編集領域にドラッグし、右側のアスペクト比として 9:16 を選択します。 3. 別の素材を編集領域にドラッグします。 4. 2 番目のマテリアルをクリックし、プレビュー領域内の目的の場所にドラッグ アンド ドロップします。 5. マスクをクリックし、円をクリックすると、プレビュー領域で円形の表示領域のサイズを調整できます。 6.ブレンドモードをクリックします。
2024-09-13
コメント 0
1051

切り取ったコンピューター プリントのどこに画像を追加しますか? 切り取ったコンピューター プリントのどこに画像を追加しますか?
記事の紹介:Cut はビデオ編集ツールであり、ユーザーが好きなだけ編集できるようになりました。多くのユーザーが、Cut コンピューター プリントのどこに写真を追加すればよいのか疑問に思っています。このサイトでは、コンピューター プリントのピクチャー イン ピクチャーをどこで見つけられるかについて、ユーザーに詳しく紹介します。コンピュータープリントのピクチャーインピクチャーはどこで見つけられますか? 1. 編集用パソコンを開き、用意した2つの素材をインポートします。 2. メイン素材 (映画およびテレビ クリップ) を編集領域にドラッグし、右側のアスペクト比として 9:16 を選択します。 3. 別の素材を編集領域にドラッグします。 4. 2 番目のマテリアルをクリックし、プレビュー領域内の目的の場所にドラッグ アンド ドロップします。 5. マスクをクリックし、円をクリックすると、プレビュー領域で円形の表示領域のサイズを調整できます。 6.ブレンドモードをクリックします。
2024-09-13
コメント 0
1267
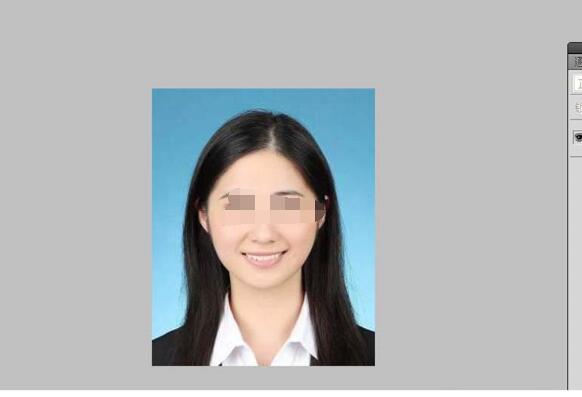
Photoshop を使用して写真に 2 色の効果を追加する方法
記事の紹介:Photoshopを開いて素材画像をインポートします。レイヤーを1つ複製し、単色調整レイヤーを作成し、色を青に設定します。レイヤーのブレンド モードを [減算] に変更し、グラデーション ツールを選択し、マスク上でドラッグして半分の効果を作成します。単色調整レイヤーを複製し、描画モードをオーバーレイに変更します。一番上の調整レイヤーのマスクを削除し、再度レイヤーマスクを追加し、同様にグラデーションツールを選択して左からドラッグします。カーブ調整レイヤーを作成し、カーブ値を調整し、上記3つのレイヤーグループを選択し、透明度を調整してファイルを保存します。
2024-04-17
コメント 0
1203

Xiaomi 10 ワンクリック画面ロックの設定手順
記事の紹介:1. まず、デスクトップ上の空白スペースを長押ししてデスクトップ編集モードに入り、下の [ツールの追加] オプションをクリックします。 2. ショートカット機能列で、左にスライドしてロック画面ショートカット ツールを選択し、長押ししてデスクトップにドラッグします。 3. 最後に位置を調整し、画面ロックボタンをクリックすると、ワンクリックで画面ロックが完了します。
2024-04-22
コメント 0
1255
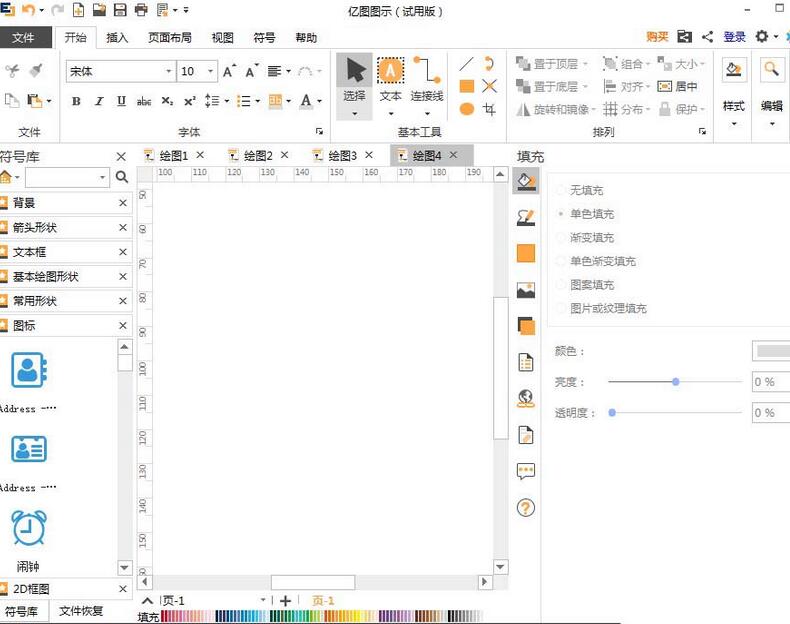
フローチャート作成ソフトEdrawでテキストボックスを挿入する操作手順
記事の紹介:Edraw フローチャート作成ソフトウェアを開き、メイン インターフェイスに入ります。左側のメニューでテキスト ボックスを見つけてクリックします。テキストのデザインスタイルを選択します。編集エリアにドラッグします。編集エリアにテキストスタイルが表示されます。これはテキストボックスのデザインテンプレートに相当し、デザイン要件に従って対応するテキストを入力し、フォントサイズツールでテキストサイズを調整します。変更が完了したら、色ボタンをクリックしてテキストの色を変更することもできます。テキスト ボックスの挿入は完了です。
2024-06-05
コメント 0
1032

WPS デモでビデオを編集する方法_WPS デモビデオ編集チュートリアル
記事の紹介:まず [Insert-Video] をクリックして PPT にビデオを挿入します。 Shift キーを押したままビデオのアスペクト比を維持し、ドラッグしてサイズと位置を適切なサイズに調整します。次に、[ビデオツール]の[ビデオのクロップ]をクリックしてビデオを編集します。動画再生中に[ビデオカバー]-[ビデオ現在の画面]をクリックすると、ビデオ内の特定の画面をカバーに設定できます。スライド右下のプラス記号をクリックし、[ケース]-[特殊効果]-[ビデオレイアウト]に無料ビデオページテンプレートを挿入することもできます。ビデオを挿入し、Shift キーを押したままビデオのアスペクト比を維持し、ドラッグしてサイズと位置を調整します。その後、ビデオ ツールで関連するビデオ編集操作を実行すると、美しい 1 ページの PPT が完成します。
2024-04-24
コメント 0
1156

Xiumi Editorでの組版方法 Xiumi Editorでの組版方法を詳しく説明します。
記事の紹介:1. まず、Xium エディタを使用して記事を編集し、図に示すように、テキストの右側にあるレイアウト ボタンをクリックします。 2. クリックすると、記事がこのようになっていることがわかります。 3. このとき、マウスを使用してこれらのボックスを押したままドラッグし、自由に組版します。 2. ワンクリック写植 1. まず、さまざまな記号を記録する必要があります。具体的な記号は図のとおりです。 (ソフトウェアは入力した記号に基づいてコンテンツを自動的に識別し、ワンクリックで植字を完了できます)。 2. たとえば、タイトルの前に [#] を追加します。 3. 編集が完了したら、[グラフィックとテキストのテンプレート] を入力し、[サンプル問題のテンプレート] の [サンプル問題のグラフィックとテキストを選択] をクリックします。 4. 独自のサンプル問題がない場合は、必要なサンプル問題を選択できます。 [システムサンプル問題] のサンプル問題。 5.選択します
2024-06-02
コメント 0
468
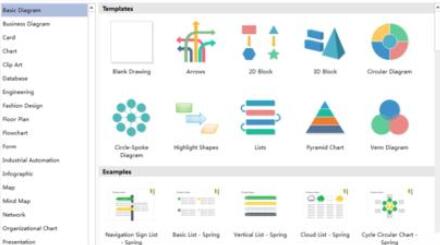
フローチャート作成ソフトEdrawを使った半年分布図の具体的な設計方法
記事の紹介:1. フローチャート作成ソフトウェア Edraw を開き、図に示すように、必要なテンプレートを見つけます。 2. 図に示すように、テンプレート [Circle-SpokeDiagram] を選択し、確認後 [作成] を選択します。 3. [図のように [アイデアホイール] を選択し、One を編集ウィンドウにドラッグします。 4. 円形の図形を選択し、右クリックして [セグメントの追加] を選択し、図の分割モジュールを追加します。図の各モジュール間の間隔を指定するには、図に示すように、図をマウスで右クリックし、[ChangeGapSize] をクリックします。 6. グラフィックを作成した後、図に示すように、グラフィックのスタイルを確認します。
2024-04-08
コメント 0
1118

RedmiK70 Extreme Editionでデスクトップ時間を設定するにはどうすればよいですか?
記事の紹介:RedmiK70 Extreme Editionでデスクトップ時間を設定するにはどうすればよいですか?
1. デスクトップの空白領域を長押しして、デスクトップ編集モードに入ります。
2. 下部のツールバーで、ウィジェット オプションを選択します。
3. ウィジェットリストで、時計または時計と天気のウィジェットを見つけて長押しします。
4. ウィジェットを配置したい場所までドラッグします。
5. ウィジェット サイズ調整インターフェイスでは、ウィジェットのサイズと位置を調整します。
6. ウィジェットを放し、時計設定インターフェイスに入ります。
7. 個人の好みに応じて、時計のスタイル、時間形式、背景色、その他のオプションを選択します。
8. 設定が完了したら、「完了」または「OK」をクリックして設定を完了します。
一般
2024-08-01
コメント 0
791
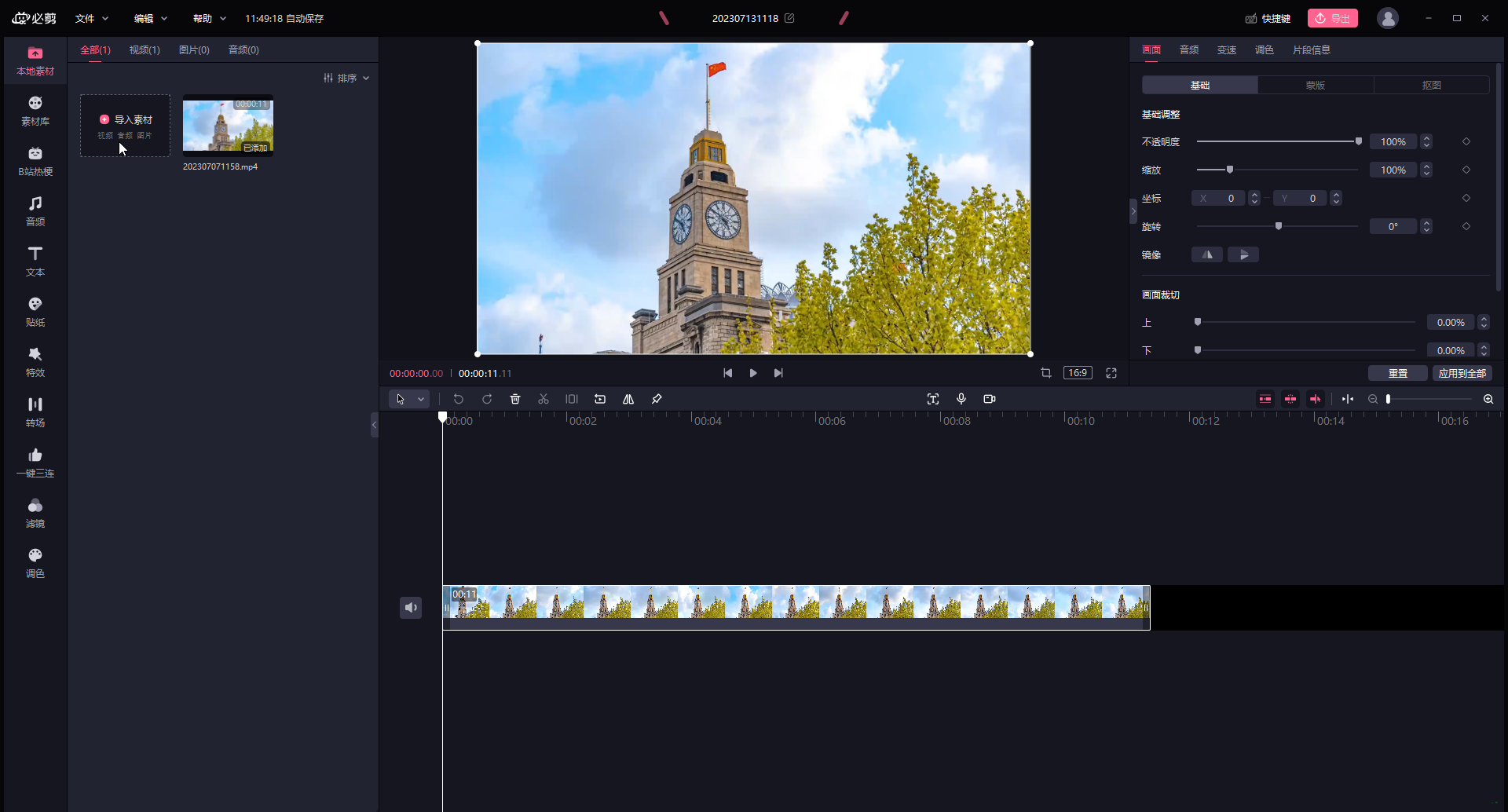
ビデオの保存パスを変更するにはどうすればよいですか?
記事の紹介:BiJi は Bilibili が公式にリリースしたビデオ編集ソフトウェアで、作成されたビデオはすべてエクスポートして保存する必要があります。動画のデフォルトの保存場所を変更したい友達が多いのですが、どう設定すればいいでしょうか?実際、操作方法は非常に簡単で、非常に簡単な手順をいくつか実行するだけです。最初のステップ: ダブルクリックして BiCut の PC バージョンを開き、編集インターフェイスに入り、マテリアルをインポートしてタイムラインにドラッグします。2 番目のステップは、「マテリアル ライブラリ」列でマテリアルを検索するか、マテリアルを見つけます。適切な素材がない場合は、カテゴリーごとに選択します。次に、「ダウンロード」をクリックしてタイムラインにドラッグします。タイムラインでマテリアルを選択した後、右上隅で関連するパラメータを調整できます。ステップ 3: ビデオ編集が完了したら、右上隅の「エクスポート」をクリックすると、開いたウィンドウに現在のビデオが表示されます。
2024-03-14
コメント 0
843
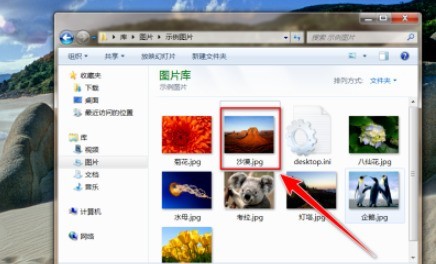
iQiyi 写真の表示で写真にモザイクを追加する方法 iQiyi 写真の表示で写真にモザイクを追加する方法
記事の紹介:1. 画像フォルダーで、iQiyi Picture Viewer を使用して画像を開きます。 2. 画像を開いた後、iQiyi 画像表示ウィンドウの下部にある [ツールボックス] アイコンをクリックします。 3. ツールリストで[モザイク]アイコンをクリックすると、[iQiyi画像編集]ウィンドウが開きます。 4. [iQiyi Image Editing]ウィンドウの下部にあるスライダーをドラッグして、[Stroke Size]と[Blur]を調整します。 5. 調整が完了したら、マウスの左ボタンを押したまま、マウスを使用して、モザイクを作成するためにカバーする必要がある写真の部分をペイントします。 6. モザイクが完了したら、ウィンドウ左上の[名前を付けて保存]ボタンをクリックします。 7. [名前を付けて保存]ウィンドウで、保存ディレクトリを選択し、ファイル名を入力して[保存]ボタンをクリックし、モザイク写真を保存します。
2024-06-11
コメント 0
1151

pycharmにはどのようなモジュールがありますか?
記事の紹介:PyCharm の主なモジュールには次のものがあります。 コード エディター: 構文の強調表示、オートコンプリート、エラー チェックなどの機能を提供します。デバッガ: コードをステップ実行し、変数値を調べます。単体テスト ランナー: コードの正確性を検証するために使用されます。プロジェクト管理モジュール: プロジェクト ファイルを表示し、実行/デバッグ設定を構成し、バージョン管理を統合します。コード分析モジュール: 潜在的な問題を検出し、リファクタリング ツールとファイル テンプレートを提供します。その他のモジュール: ターミナル、データベース ツール、リモート開発機能。
2024-04-19
コメント 0
1031

Tideでデスクトップウィジェットを追加する方法 Tideでデスクトップウィジェットを追加する方法の説明
記事の紹介:Tide APP は、ストレスを軽減しリラックスするのに役立つ自然音、瞑想などの大量のオーディオ コンテンツを提供する身体的および精神的な健康アプリです。今日、エディターは、ソフトウェアを簡単に使用できるように、デスクトップ ウィジェットを Tide に追加する方法を提供します。好きなお友達はぜひ見に来てください! Tide にデスクトップ ウィジェットを追加する方法 1. まず、携帯電話のデスクトップの空白スペースを長押しして、編集モードに入ります。 2. 次に、左上隅の「+」ボタンをクリックし、スライドまたは検索して「Tide」アプリを見つけ、クリックして詳細ページに入ります。 3. 次に、追加する潮汐ウィジェットを選択し、ボタンをクリックするかドラッグ アンド ドロップしてウィジェットを追加します。 4. 最後に、右上隅の「完了」をクリックすると、Tide デスクトップ ウィジェットが正常にセットアップされます。
2024-07-10
コメント 0
811
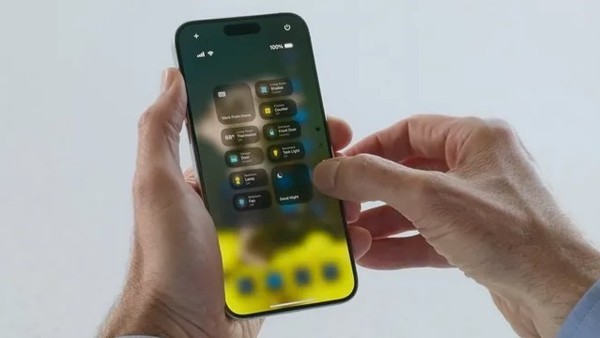
iOS 18 コントロール センターには 5 つの大きな変更が加えられ、アップグレード後は新しい携帯電話を手に入れたようなものです。
記事の紹介:iOS18 にアップグレードすると、iPhone のコントロールセンターに 5 つの大きな変更が加えられ、iPhone が新しい電話のように感じられるようになります。たとえば、コントロール パネルをドラッグしてサイズ変更することでレイアウトを調整したり、iPhone のロック画面でさまざまなコントロールを切り替えることもできることがわかります。新しいコントロール グループ iOS 18 では、引き続きコントロール センターのホーム画面が保持されますが、特定のタスク専用の 3 つの画面が追加されます。 メディア: メディア再生の制御 スマート ホーム: 照明の点灯など、スマート ホーム デバイスの制御 接続: Wi-Fi、Bluetooth、およびフライト モードなどの新しい編集コントロール 以前は、ユーザーはコントロール センターでコントロールを調整するには設定アプリに移動する必要がありました。 iOS18 ではこのプロセスが簡素化されています。上部のプラス (+) ボタンをクリックして編集を有効にします
2024-08-21
コメント 0
432

PHP と Vue の暗黙のパートナーシップ: ブレインマップ機能の完璧な実装
記事の紹介:PHP と Vue の暗黙のパートナー: ブレイン マップ機能の完璧な実現 ブレイン マップはマインド マップの一種で、思考を整理し、知識を記録し、視覚的な思考フレームワークを提供するためによく使用されます。 Web アプリケーションでは、ブレイン マップ機能を実装すると、ユーザーが自分の考えをより明確にし、情報を整理するのに役立ちます。この記事では、PHP と Vue の暗黙のパートナーシップを利用して脳マッピング機能を完璧に実装する方法を紹介します。 1. アイデア脳マップを実装するには、ノード間の関係をツリー構造で表示し、ノードの追加、削除、ドラッグ、編集などの操作を可能にする必要があります。達成するために
2023-08-25
コメント 0
699

iOS18コントロールセンターの新機能
記事の紹介:Apple iOS 18は6月11日にアップデートされました。最近、iOS 18システムにアップグレードされたすべてのAppleモバイルデバイスは、コントロールをドラッグして調整することで自由に編集できるコントロールなど、5つの新しいコントロールセンター機能を体験できます。レイアウトにより効率が大幅に向上します。ユーザーのコントロール体験をぜひご覧ください。 iOS18 コントロール センターの 5 つの新機能: 1. 新しいコントロール グループ iOS 18 では、コントロール センターのホーム画面が保持されます。特定のタスク専用の 3 つの新しい画面: メディア再生: 音楽、ポッドキャストなどを制御します。スマート ホーム デバイス: ライト、ソケットなどを制御します。接続: 機内モードをオンにし、Wi-Fi と Bluetooth を切り替えます。 2. 新しい編集コントロール以前は、ユーザーは「設定」アプリ、iO でコントロール センター コントロールを調整する必要がありました。
2024-07-02
コメント 0
938

CorelDRAW グループのグラフィックを分割する方法。わずか数ステップで簡単に実行できます。
記事の紹介:CorelDRAW は非常に使いやすいデザイン ソフトウェアです。以前、グラフィックをグループ化して一緒に移動したり編集したりできるようにする方法を学習しました。場合によっては、全体のレイアウトを美しくするという目的を達成するために、グループ化されたグラフィックを均一に分離する必要があります。このソフトウェアを初めて使用する人の多くは、その使い方を知る必要がないので、見てみましょう。具体的な操作は、左側の[カービングナイフツール]をクリックし、マウスをドラッグして分割したい位置に直線を引くと、自動的にグラフィックが生成されます。ページ上部の小さな[カット時に自動的に閉じる]アイコンをクリックします。 2. [選択ツール]をクリックし、[Shift]を押しながら片側のグラフィックを選択し、右クリックして[グループ]を選択し、反対側のグラフィックも同様に移動します。あなたが望むように。
2024-02-09
コメント 0
1096

PDF コンバーターの万能インターコンバーター クラック版、複数のフォーマットを簡単に変換
記事の紹介:PDF コンバーター 汎用インターコンバーター クラック版 汎用 PDF コンバーターは、PDF ドキュメントを doc、xls、ppt、写真、txt テキストドキュメント、epub 電子書籍およびその他の形式のドキュメントに変換することをサポートする非常に強力な PDF コンバーター ソフトウェアです。 PDFドキュメントをソフトウェアのメインウィンドウにドラッグし、「変換」ボタンをクリックすると、変換が簡単に完了します。プロセス全体が非常に便利です。変換されたファイルは、Word、Excel、PowerPoint で直接開いて編集できます。これに加えて、pdf 変換ソフトウェアは、doc、xls、ppt、写真、その他のドキュメントを pdf ドキュメントに変換することもサポートしています。 Hanshi Document Master (PDF to Word) v1.0 赤無料版を今すぐダウンロード
2024-06-04
コメント 0
707

Kujiale への 3D モデルのアップロード方法_Kujiale への 3D モデルのアップロード方法の紹介
記事の紹介:1. まず、モデルのアップロード場所をクリックするか、モデルを青いボックスにドラッグします。 2. 単一モデルをアップロードし、分類位置を個別にクリックしてカテゴリを選択するか、レンダリング分類位置に製品タイプ (ベッド、ソファ、コーヒーテーブルなど) を入力します。 3. アップロードでは、複数のモデルの同時アップロードがサポートされています (注: 現在のバージョンでは、すべてのベッドやすべてのソファなど、同じカテゴリの製品モデルをアップロードするのが最善です)。カテゴリがある場合は、モデルごとにカテゴリが分かれていますので、同じカテゴリの製品をアップロードすることをお勧めします。 4. 同じカテゴリの複数のモデルをアップロードする場合は、すべてを選択して [編集] をクリックし、レンダリング カテゴリをバッチで設定できます。 5. 最後に、モデルが完全にレンダリングされるまで待ってから送信をクリックしてください。そうしないと、送信後にモデルが表示されなくなります。
2024-04-02
コメント 0
1348