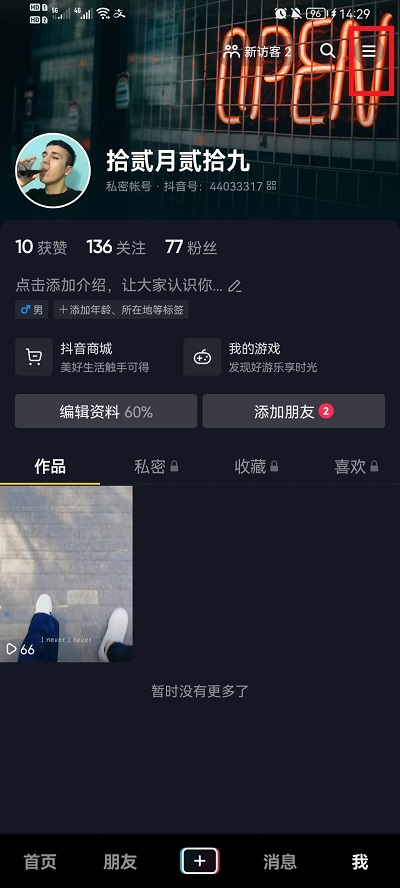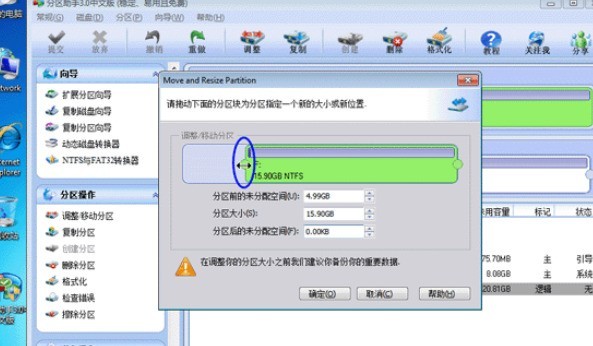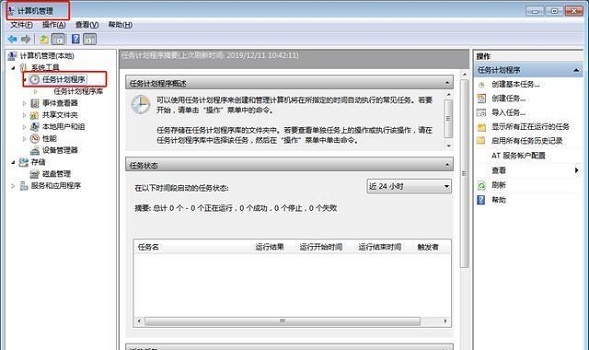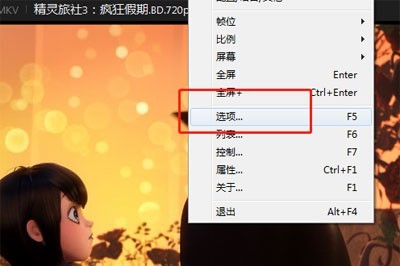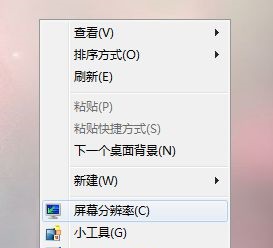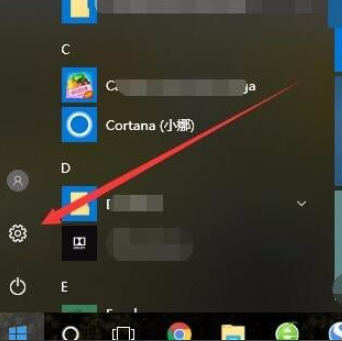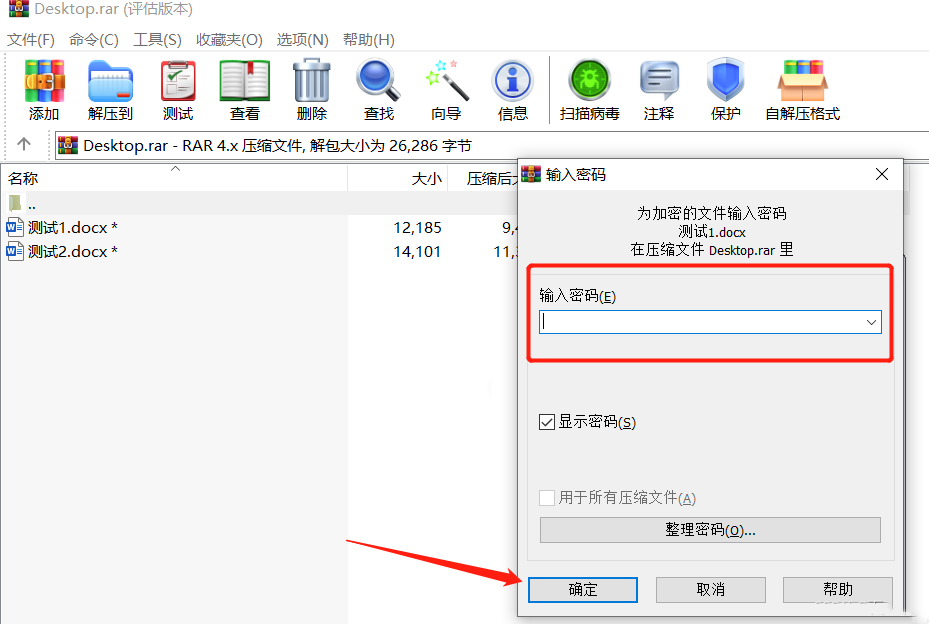合計 10000 件の関連コンテンツが見つかりました

WIN10 3点画面の具体的な操作紹介
記事の紹介:1. まず見てみましょう。ウィンドウが 3 つあり、すべてを切り替えるのは面倒で不便です。 2. ウィンドウだけを拡大すると、他の 2 ページを塞いでしまい、操作が不便になります。 3. ここで、マウスを使用してウィンドウを選択します。ウィンドウをコンピュータのデスクトップの左端にドラッグしないでください。ウィンドウは自動的に小さなウィンドウにズームされ、右側に別の小さなウィンドウが表示されます。 4. 右側の小さなウィンドウをクリックすると、自動的に小さなウィンドウが表示されます。当然、ウィンドウが 3 つあるので、そのうちの 1 つを縮小します。 5. 3 番目のウィンドウのサイズを小さくして、マルチタスクの分割画面操作を有効にします。
2024-06-09
コメント 0
471

WIN10高解像度画面ソフトで文字サイズが小さい問題を解決するヒント
記事の紹介:1. WIN10システムのデスクトップにあるスタートアイコンをクリックします。 2. ポップアップウィンドウの左下隅にある[設定]アイコンをクリックします。 3. ポップアップウィンドウの[システム]アイコンをクリックします。 4. ポップアップ ウィンドウの右側を [テキスト、アプリケーション、その他の項目のサイズを変更する] までスライドします (デフォルトは 100 ですが、必要なサイズに変更できます)。 5. サイズを変更すると、表示効果は図のようになります。 (フォントサイズは明らかに大きくなります)。 6. この変更の効果に満足できない場合は、右側の [詳細設定] をクリックします。 7. 最後に、新しいポップアップ ウィンドウで解像度を変更できます。
2024-03-27
コメント 0
620
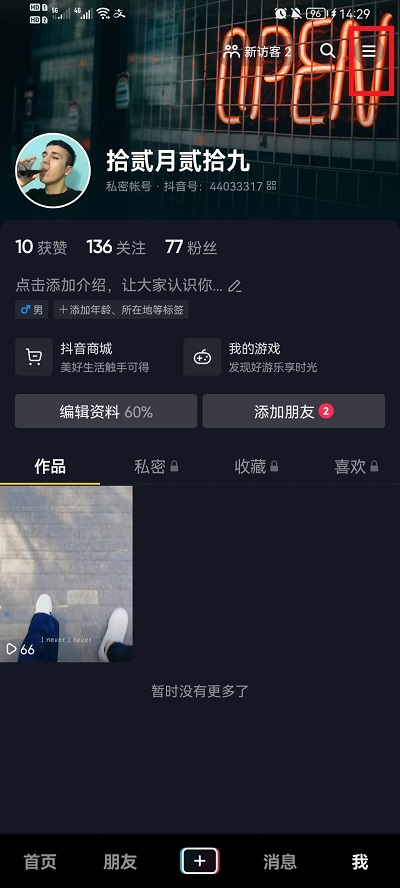
Douyin で小ウィンドウ再生を設定する方法 Douyin で小ウィンドウ再生を設定する方法
記事の紹介:Douyin で小ウィンドウ再生を設定する方法 (Douyin で小ウィンドウ再生を設定する方法) 多くのネチズンは、その設定方法を正確に知りません。編集者に従ってください。 1. Douyin の個人インターフェースで、インターフェースの右上隅にある [3] をクリックします。 2. ウィンドウが表示されます。ポップアップ ウィンドウで [設定] をクリックします。 3. [再生設定] を見つけます。設定インターフェイス]; 4. [ピクチャーインピクチャー] 機能をオンにすると、権限設定インターフェイスにジャンプし、対応する権限が開きます。 5. 見たいビデオを見つけて、ズームインします。 6. 最後に、Douyin を再生するには、背景に切り替えてデスクトップに切り替えるだけです。小さな窓。
2024-06-14
コメント 0
944

Partition Assistant のディスク パーティショニングの操作プロセス
記事の紹介:無料の Partition Assistant をダウンロードしてコンピュータにインストールし、起動すると、以下のメイン インターフェイスが表示され、C パーティションが 15.01 GB、F パーティションが 20.89 GB であることがわかります。次に、F ドライブを 15.90GB に縮小 (圧縮) し、ポップアップ メニューで [パーティションの調整/移動] オプションを選択します。すると、図に示すウィンドウが表示されます。左隅を右に移動して、F ドライブを 15.90GB に減らします。上の画像をクリックして場所を確認すると、メインインターフェイスに戻ります。同時に、C ドライブの後ろに 4.99GB の追加の未割り当て領域が表示されます。 Cドライブを右クリックし、ポップアップメニューから[パーティションの調整/移動]オプションを選択します。次に、ポップアップ ウィンドウが表示され、C ドライブが表示されるまで右ハンドルを右にドラッグします。
2024-06-07
コメント 0
795
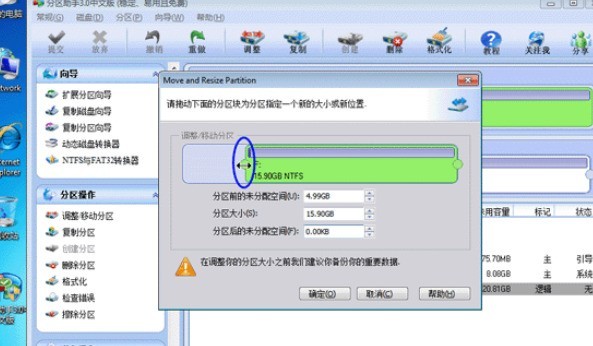
Partition Assistant で C ドライブを拡大するためのグラフィカルな手順
記事の紹介:Partition Assistant ソフトウェアを開き、F ドライブを 15.90GB に縮小 (圧縮) し、F ドライブを右クリックして、ポップアップ メニューの [パーティションの調整/移動] オプションを選択すると、ウィンドウが表示されます。図に示すように、左側のハンドルを右にドラッグして、F ドライブを 15.90GB に縮小します。確認後、メイン インターフェイスに戻り、図に示すように、C ドライブの後ろに 4.99GB の追加の未割り当て領域が表示されます。次に、C ドライブを右クリックし、次の図に示すように、ポップアップ メニューで [パーティションの調整/移動] オプションを選択します。次に、次の図に示すように、ポップアップ ウィンドウが表示され、C ドライブが 20GB に調整されるまで右ハンドルを右にドラッグします。この時点で、「OK」をクリックすると、メインインターフェイスに戻ります。リストボックスを見ると、この時点でCドライブのサイズは20GBとなっています。
2024-06-01
コメント 0
1037

Macインターフェースで全画面表示のショートカットキーはありますか?
記事の紹介:はじめに: この記事では、Mac インターフェースの全画面表示のショートカット キーを紹介します。 Mac で Web ページを全画面表示する手順は次のとおりです。 まず、Safari ブラウザで [開く] をクリックします。次に、ブラウザのホームページの上部にある表示オプションを見つけてクリックします。次に、ポップアップウィンドウで全画面表示にするオプションを見つけて、矢印で示された場所をクリックします。これにより、Web ページが全画面で表示されます。全画面にズームするには、左上隅にある全画面ボタンをクリックします。ズームされたウィンドウに戻る必要がある場合は、ボタンをもう一度クリックします。ウィンドウを閉じたり、ウィンドウサイズを変更したりする場合は、ウィンドウ右上の「-」ボタンをクリックしてください。デスクトップを表示したい場合はMacBを詳しくご確認ください
2024-02-15
コメント 0
1697

Win7 タスクバーにサムネイルを設定する方法 マウスをホバーしたときに Win7 タスクバーにプレビューサムネイルを表示するためのヒント
記事の紹介:最近、Win7 システムでタスクバーのサムネイル機能を設定したいユーザーが増えています。デフォルトでは、タスクバーのアプリケーションアイコンにマウスポインターを合わせるとプレビューのサムネイルが表示されますが、その設定方法がわからない人もいます。ここではWin7でタスクバーのサムネイルを設定する方法を紹介します。 。 方法! 1. まず、デスクトップ上の「コンピュータ」アイコンを右クリックし、「プロパティ」インターフェイスを開きます。 2. 次に、開いたインターフェイスで、左側の「システムの詳細設定」をクリックします。 3. 次に、ポップアップ ウィンドウで、[パフォーマンス] 設定を開くことを選択します。 4. 次に、&ldq を見つけてチェックを外します
2024-06-08
コメント 0
987
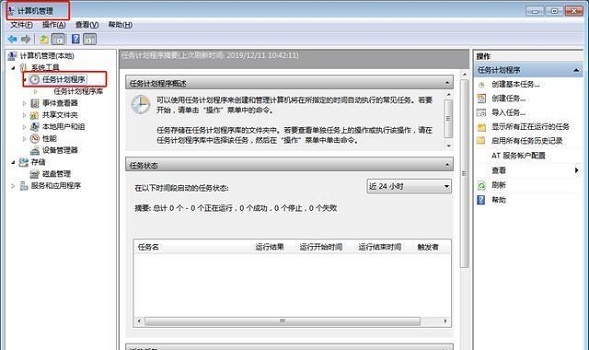
Windows 7 でポップアップ広告が表示されないようにする方法。 Windows 7 ですべてのポップアップ広告を禁止するためのチュートリアル。
記事の紹介:多くの友人が win7 システムを使用している場合、デスクトップに多くの広告ポップアップが表示されます。一部のユーザーはポップアップ ウィンドウを表示しないように設定していますが、それでもデスクトップにポップアップが表示されます。多くの友人が、広告ポップアップが表示されないように設定する方法を知りたがっています。これを行うには 2 つの方法があります。この win7 チュートリアルでは、詳細な解決策を共有します。具体的な手順を確認してください。 Windows 7 チュートリアルですべてのポップアップ広告を無効にする方法 1. まず、右クリックして「コンピューター」を選択し、「管理」をクリックします。次のウィンドウが表示されます。 2. 次に、左側の「システムツール」をクリックし、「タスクスケジューラ」の下に「タスクスケジューラライブラリ」を見つけます。インターフェイスにポップアップ タスクが表示されます。 3. 次にしなければならないことは、どのポップアップが不要かを見つけることです。
2024-09-13
コメント 0
1114

WPS2019でビューインターフェースを設定するプロセスの紹介
記事の紹介:1. まず、編集するドキュメントを開き、右下隅にあるスライダーを引いて、ビュー インターフェイスをすばやく縮小または拡大します。 2. 右下隅のマイナス記号をクリックするとインターフェースが縮小し、プラス記号をクリックするとインターフェースがすぐに拡大されます。右端の最適な表示率をクリックすると、ウィンドウ サイズが自動的に識別され、適切なサイズにすばやくズームされます。 3. 右下隅のパーセンテージの数字をクリックすると、表示比率がポップアップ表示され、選択できます。必要な比率を簡単に選択するか、比率を入力することができます。 4. 右下隅にある目のボタンをクリックして目の保護モードを有効にすると、ワークスペースが明るいシアン色で表示されます。 5. 下部の中央にある地球の形のボタンをクリックすると、Web レイアウト ビュー インターフェイスにすぐに切り替わります。アウトライン ボタンをクリックすると、アウトライン ビュー インターフェイスにすぐに切り替わります。 6. ページ表示ボタンをクリックすると、すぐにページに切り替わります。
2024-03-27
コメント 0
1017

プレミア画像にズームインおよびズームアウトのアニメーション効果を追加するチュートリアル
記事の紹介:1. PR ソフトウェアを開き、シーケンスエリアのポップアップウィンドウをダブルクリックし、画像を選択します。 「ファイル」→「インポート」から選択することもできます。 2. 図に示すように、インポートした画像をビデオ トラックに配置します。画像の長さが短すぎると感じる場合は、下のタイム スライダを移動してタイム ラインを長くします。または、画像を長くするだけです。 (このバージョンは cs6 で、スライダーは下にあります。) 3. 画像をダブルクリックすると、上の画像が表示されます。ここで特殊効果コンソールを選択します。 4. 特殊効果の動きを選択すると、拡大縮小率があります。マウスをその上に移動し、押したままにして、左または右にズームします。または、プログラム シーケンスの画像をダブルクリックして拡大します。 5. 画像が適切な比率に拡大縮小された後。詳細な設定を行うには、ズーム率の横にある小さな三角形をオンにします。小さな三角形の横にある目覚まし時計のようなアイコンは切り替えアニメーションです。 6.で
2024-05-08
コメント 0
951
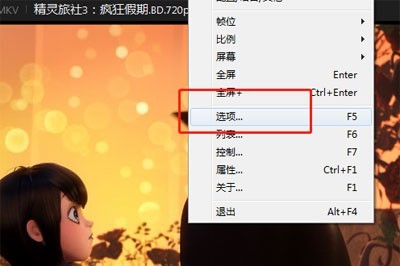
完璧なデコードのためにビデオを全画面に設定する方法_起動時に全画面に設定する
記事の紹介:1. まず再生を開き、プレーヤーインターフェイスを右クリックして[オプション]をクリックします。もちろん、[F5]を押してオプション設定インターフェイスを直接開くこともできます。 2. ポップアップメニューの[基本]の[開始]をクリックし、[プレーヤー起動後] - [ウィンドウサイズ]で[全画面]または[全画面最大化]を選択します。 3. 適用後、ここまで確認します。 , 完璧なデコードで開くすべてのビデオ ファイルは、デフォルトで全画面で開始されます。全画面表示を終了したい場合は、キーボードの ESC キーを押すだけです。もちろん、再生ニーズに合わせてウィンドウ サイズでカスタム再生サイズを設定することもできます。何も設定しない場合、プレーヤーのデフォルトのウィンドウ サイズはビデオ自体の解像度に依存し、解像度が高くなるほど解像度は小さくなります。
2024-06-10
コメント 0
1168

360ブラウザビデオ小ウィンドウの設定方法
記事の紹介:360ブラウザビデオの小ウィンドウを設定するにはどうすればよいですか? 360 Browser は、非常に使いやすい Web ブラウザ ソフトウェアです。このブラウザは非常に便利で、高速に使用できます。このブラウザを使用してビデオを視聴すると、ビデオをクリックすると、小さなウィンドウがポップアップして曲が再生されます。小さなウィンドウを使用してビデオ コンテンツを再生できますが、多くの友人は 360 ブラウザの小さなウィンドウでビデオを再生する設定方法をまだ知りません。次に、エディターが 360 ブラウザ上で小さなウィンドウでビデオを再生するための設定手順の概要を説明しますので、興味のある方はぜひ見に来てください。 360 ブラウザで小さなウィンドウのビデオ再生を設定する手順の概要 1. まず、ブラウザの右上隅にあるメニュー アイコンをクリックし、次に [設定] をクリックします (図を参照)。 2. インターフェース設定で、ビデオの右上隅にある「表示」をクリックしてチェックマークを付けます。
2024-03-25
コメント 0
1287

PPT を使用して、遠くからゆっくりと流れる白い雲のアニメーションをデザインする方法
記事の紹介:1. 新しい PPT 文書を作成し、[挿入 - 図] をクリックします。 2. 白い雲の画像が編集ウィンドウ全体を覆うように画像をドラッグします。 3. メニューバーの[アニメーション - カスタムアニメーション]をクリックします。 4. 画像を選択し、[効果を追加]をクリックします。 5. [効果の追加]で[強調 - ズーム]を選択します。 6. アクションリスト項目の右下隅をクリックしてドロップダウンメニューをポップアップ表示し、メニューから[タイミング]を選択します。 7. [速度]は[非常に遅い]、[繰り返し]は[次のクリックまで]を選択します。 8. 遠くから近くへ移動する効果が明らかになります。
2024-03-26
コメント 0
410

Format Factory はどのようにビデオ サイズを圧縮しますか? -ビデオサイズを圧縮するためのフォーマットファクトリーメソッド
記事の紹介:Format Factory は、ほとんどすべての主流のマルチメディア ファイル形式の変換をサポートする総合的な形式変換ソフトウェアです。では、Format Factory はどのようにビデオ サイズを圧縮するのでしょうか。 Format Factory はどのようにビデオ サイズを圧縮しますか?以下、編集者が答えを教えてくれます。
Format Factory はどのようにビデオ サイズを圧縮しますか?
1. 選択した形式のインターフェイスで、ポップアップ ファイル選択ウィンドウで、圧縮するビデオ ファイルを検索してクリックします。
2. ビデオ ファイルを追加した後、インターフェイス上の [出力設定] ボタンを見つけてクリックします。
3. 必要に応じて設定を調整した後、「OK」ボタンをクリックして構成を保存します。
4. 次に、メインインターフェイスの上にある「開始」ボタンをクリックし、Format Factory
2024-08-13
コメント 0
386
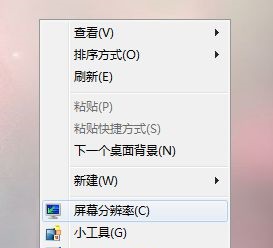
win7のウィンドウ内容の一部が不完全に表示される問題の解決方法
記事の紹介:win7 システムを使用している場合、ウィンドウの内容の一部が完全に表示されないことがあります。これは、画面解像度の設定に問題があることが最も考えられます。設定で画面解像度を調整するだけで済みます。見てみましょう。 win7 ウィンドウのコンテンツが不完全に表示される場合の解決策 1. まず、デスクトップの空白部分を右クリックし、「画面解像度」を選択します。 2. 次に、右上隅の「検出」をクリックします。 3. 次に、「テキストなどの拡大または縮小」をクリックします。インターフェイスの下部にある「アイテム」「4. それが大きいことが判明した場合は、「中」に設定して試してみることも、直接「小さい」に設定することもできます
2023-12-24
コメント 0
963

win7のウィンドウコントロールメニューのキーの組み合わせは何ですか?
記事の紹介:win7 ウィンドウのコントロール メニューには、ショートカット キーの問題と、メニュー表示でコントロール パネルが正常に開けないという 2 つの問題がありますが、本日、エディターは、問題の解決に役立つ対応するチュートリアルと入門書を提供しました。 . ここは、起きて見てください。 win7 ウィンドウ コントロール メニューのキーの組み合わせは何ですか? 答え: 「Alt+Space」 1. 任意のウィンドウを開いたときに、「Alt+Space」を押すと、図に示すようなインターフェイスが隅にポップアップ表示されます。 2. これはウィンドウ制御メニューで、ウィンドウ上で移動、最大化、最小化、閉じるなどの操作を行うことができます。 win7のコントロールパネルがメニューとして表示される 解決策1. スタートメニューでコントロールパネルを選択すると、右側に対応するメニューが表示されて開くことができないことが分かりました。
2024-01-04
コメント 0
1237
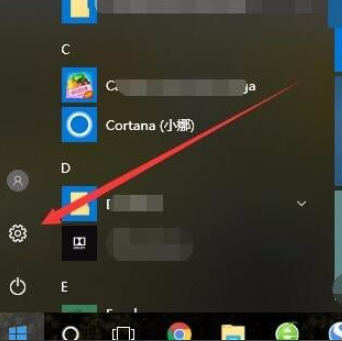
win10でタスクバーのアイコンサイズを設定する方法
記事の紹介:多くのWin10システムユーザーは、アップグレード後にタスクバーアイコンのサイズが不適切であることに気づき、調整したいのですが、Windows 10タスクバーアイコンのサイズを設定する場所が見つかりません。そこで、Win10でタスクバーアイコンのサイズを設定する方法を説明します。 。 1. Windows 10 システムのデスクトップの左下隅にある [スタート] ボタンをクリックし、ポップアップ メニューの [設定] をクリックします。 2. 設定で「システム」を見つけ、クリックして入力します。 3. 開いたシステムインターフェイスで、左側の「ディスプレイ」を見つけてクリックして入力します。右側の「ファイル、アプリなどのサイズを変更する」設定の下にある「カスタム スケーリング」をクリックします。 4. 表示されるカスタム ズーム設定ウィンドウで、ズームインする倍率を入力し、[適用] ボタンをクリックします。これにより、Win でもズームインされます。
2023-07-13
コメント 0
13738
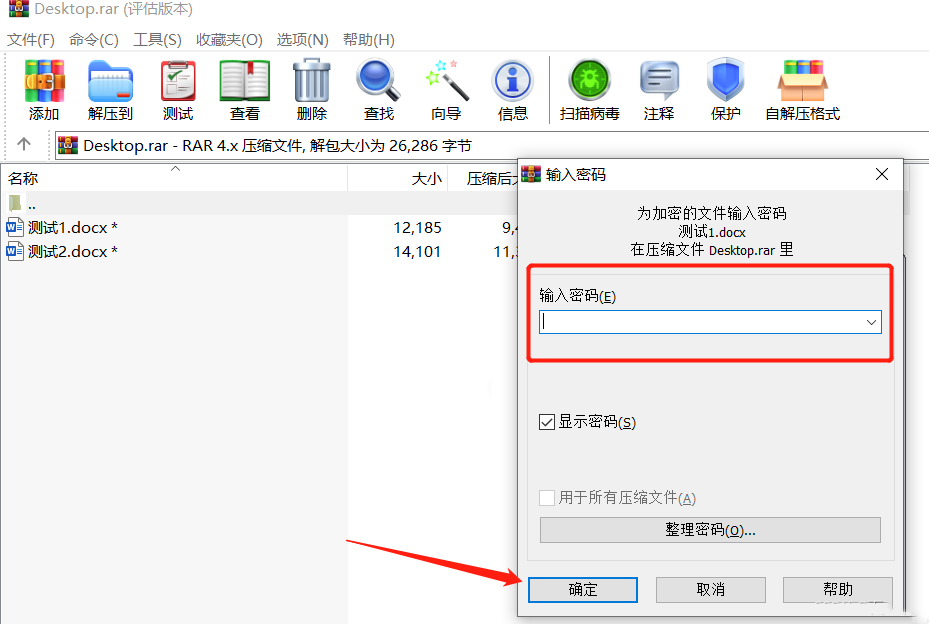
RAR 圧縮ファイルのパスワードを忘れた場合にそれを解除する方法 2 つの方法
記事の紹介:RAR は一般的な圧縮ファイル形式です。ファイルに重要な情報が含まれている場合は、パスワード保護を設定することもできます。しかし、時間が経つと、圧縮ファイルのパスワードを忘れてしまうのは避けられない RAR圧縮ファイルのパスワードを忘れた場合、どうすれば解除できますか。編集者は、あなたのお役に立てればと思って、以下の 2 つの方法を紹介します。方法 1: RAR 圧縮ファイルを開く 初期段階でパスワード保護が設定されている場合、ファイル内のファイルをクリックすると、ファイルを開くためのパスワードの入力が求められます。 WinRAR 圧縮プログラムを使用していて、このパスワードを解除したい場合は、上部のツールバーの [解凍先] をクリックし、表示される新しいウィンドウで、解凍したファイルを保存するフォルダーを選択し、[OK] をクリックします。 。このとき、再度パスワード入力画面が表示されますので、空欄に最初に設定したパスワードを入力してください。
2024-08-27
コメント 0
868