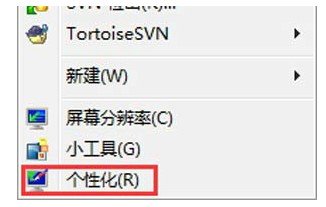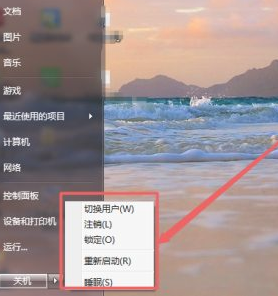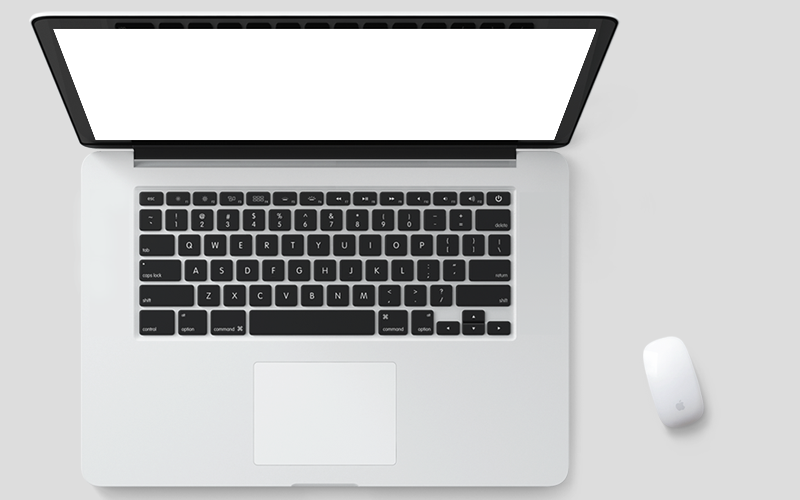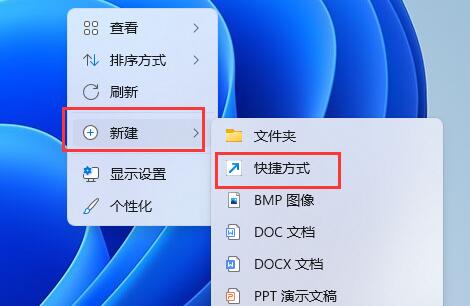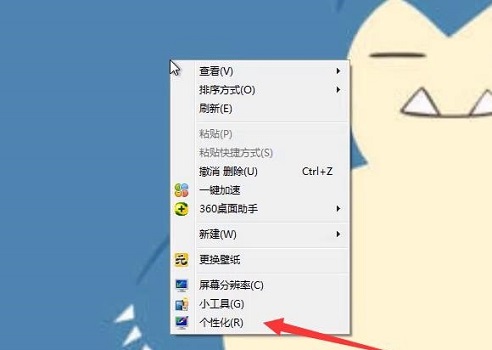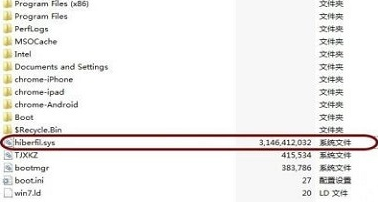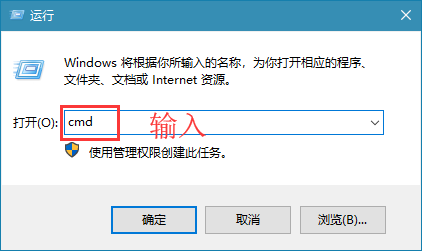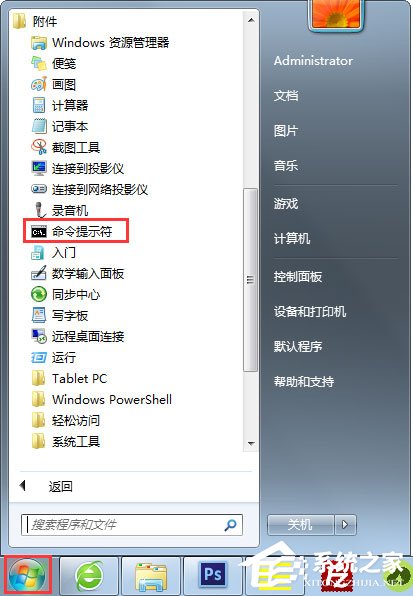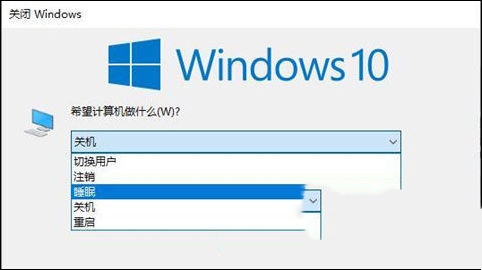合計 10000 件の関連コンテンツが見つかりました

デスクトップコンピュータを休止状態にする方法
記事の紹介:Windows キー + L キーを押してコンピューターをすぐにスリープ状態にする方法。これにより、コンピュータの画面がロックされ、コンピュータが休止状態になります。コンピューターの電源オプション設定を開き、スタンバイ オプションを選択します。この方法では、[電源オフ] ボタンをクリックするだけでコンピュータを休止状態にすることができます。スリープボタンを押してスリープモードに入ります。キーボードに「スリープ」キーがない場合は、まずWindows 7のデスクトップ上で右クリックし、ショートカットメニューから「新規作成--ショートカット」を選択します。休止状態モード: Windows システムでは、[スタート] メニューをクリックし、[シャットダウン] または [ログオフ] オプションを選択し、ポップアップ ダイアログ ボックスで [休止状態] を選択すると、コンピューターを休止状態モードにできます。 、コンピュータの画面が表示されます。
2024-04-23
コメント 0
1207
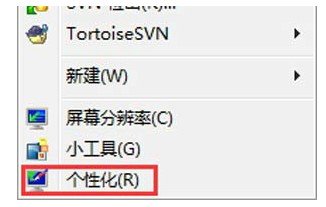
Windows7 で休止状態をオフにする方法. Windows7 で休止状態をオフにする方法のチュートリアルです。
記事の紹介:休止状態は Windows 7 システム独自の方法です。ユーザーが一時的に外出しているときにコンピューターを低電力状態にできます。ただし、一部の Windows 7 ユーザーは、この方法は必要ないと感じています。オフ、彼らは何をすべきでしょうか?個人用コントロール パネルに移動し、スクリーン セーバーをクリックし、電源設定を変更し、コンピューターのスリープ時間を変更して、[コンピューターをスリープ状態にする] を [なし] に設定します。 Windows 7 で休止状態モードをオフにする方法: 1. まず、次の図に示すように、デスクトップの空白スペースでマウスをクリックし、[個人用設定] オプションを選択します。 2. 個人用設定ダイアログ ボックスで、 「スクリーン セーバー」のロゴ(以下の図を参照) 表示: 3. スクリーン セーバー設定ダイアログ ボックス内をクリックします。
2023-07-10
コメント 0
2631

win7で休止状態機能をオフにするコマンドとは win7で休止状態機能をオフにする方法を詳しく紹介します。
記事の紹介:ハイバネーション機能は、多くの消費者が使用する機能であり、自分で設定しなくても、工場出荷後にシステム ソフトウェアにデフォルトで組み込まれています。ネットワーク リソースと電力消費を節約するために、システム ソフトウェアは休止状態に入ります。この機能が問題ないと考えるお客様もいますが、この機能が使いにくいと考えるお客様もいます。 win7で休止状態機能をオフにするコマンドは、こちらです。 win7で休止状態機能をオフにする方法の紹介に関する具体的な内容をお届けします。 win7 で休止状態機能をオフにするコマンドは何ですか? 1. まず、デスクトップ上の空白スペースでマウスをクリックし、「個人用設定」オプションを選択します。 2. 以下の図に示すように、人間化されたダイアログ ボックスで「スクリーン セーバー」ロゴをクリックしてください。
2023-07-16
コメント 0
1864

win10で休止状態コマンドをオフにする方法
記事の紹介:win10 で休止状態コマンドをオフにする方法: まず、デスクトップでショートカット キー [WIN+R] を押してファイル名を指定して実行ウィンドウを開き、「cmd」と入力し、[OK] をクリックして [コマンド プロンプト] を開き、次に [powercfg] を直接入力します。開いた[コマンド プロンプト]ページで -h 0ff]; 最後に、コンピューターを再起動します。
2020-07-15
コメント 0
22404

Win11 で hiberfil.sys 休止状態ファイルを有効にする方法
記事の紹介:Windows 11 で休止状態モードを有効にするには、管理者として実行しているコマンド プロンプトで「powercfg /hibernate on」コマンドを入力し、休止状態ファイルを作成して C:\hiberfil.sys に保存します。休止状態モードは、現在の状態を維持しながら、コンピューターをシャットダウンせずに電力を節約するのに役立ちます。
2024-04-16
コメント 0
534

win11の休止状態ファイルをクリーンアップする方法
記事の紹介:win11の休止状態ファイルをクリーンアップするにはどうすればよいですか?多くの友人が win11 コンピューターのディスクをクリーンアップすると、再起動するたびに新しいジャンク ファイルが生成されることに気付きました (これはコンピューターの休止状態ファイルです)。これらの休止状態ファイルはシステムによって自動的に生成されます。これらの休止状態ファイルをクリーンアップすると、ディスクにかかる大きな負荷を軽減できます。しかし、多くの友人は休止状態ファイルをクリーンアップする方法を知りません。以下のエディターが表示します。 win11の休止状態、ファイルクリーニングのチュートリアル。 Win11 休止状態ファイルのクリーニング チュートリアル 1. C ドライブで CMD プログラムを見つけます。パスは次のとおりです: C: WindowsSystem32 を右クリックし、管理者として実行します。 2. コマンド powercfg-hoff を入力して Enter キーを押します。以下を参照してください。
2023-06-29
コメント 0
9701
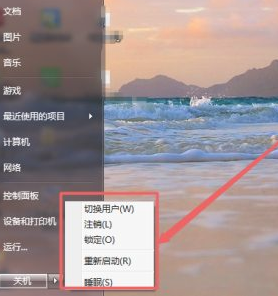
win7で休止状態を有効にする方法
記事の紹介:win7 システムには独自の休止状態機能があります。電力を節約し、作業効率を向上できるため、多くのユーザーもこの機能を好んで使用しています。多くのユーザーに愛されています。しかし、一部のユーザーは、win7 で休止状態を有効にする方法がわかりません。次に、編集者が説明します。 Windows 7 で休止状態を有効にする方法は次のとおりです。 Win7 休止状態: 1. まず、休止状態機能がオンになったデスクトップは次のようになっていることがわかります。 2. 「win+R」を押して実行ウィンドウを開き、コマンド「cmd」を入力して Enter を押して確認します。 3. 次にコマンド プロンプト ページに入り、ページ上でコマンド「powercfg-hon」を入力して Enter キーを押します。これにより、コンピュータの休止状態機能が有効になります。方法 2 1
2023-07-15
コメント 0
5450
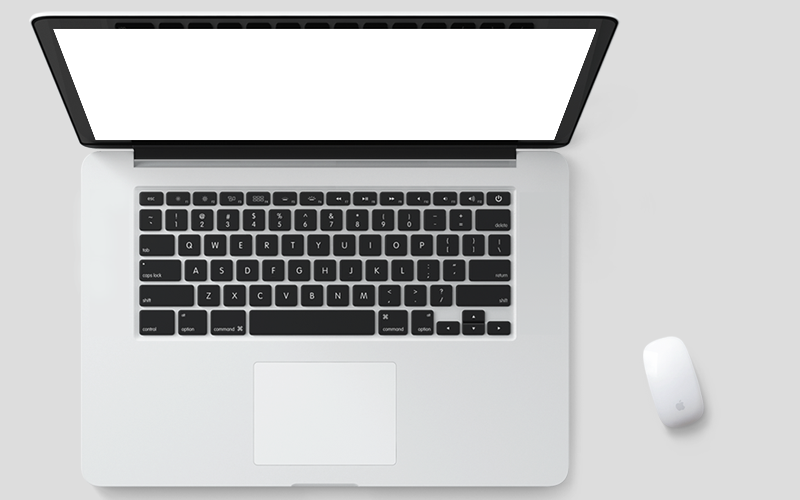
Win7システムで休止状態ファイルを削除する方法
記事の紹介:Win7 システムで休止状態ファイルを削除する方法 休止状態ファイルは Windows 7 システムの重要な部分であり、ユーザーがコンピュータを休止状態にして後で作業を再開できるようにします。ただし、ディスク領域を解放したり、問題を解決したりするために、これらの休止状態ファイルを削除する必要がある場合があります。この記事では、Win7システムで休止状態ファイルを削除する方法を紹介します。ハイバネーション ファイルは隠しシステム ファイルであり、システム パーティションのルート ディレクトリにあり、ファイル名は「hiberfil.sys」です。休止状態ファイルを削除するには、管理者としてコンピュータにログインする必要があります。休止状態ファイルを削除する手順は次のとおりです。 ステップ 1: コマンド プロンプトを開き、[スタート] ボタンをクリックし、検索バーに「cmd」と入力します。検索結果で
2024-01-30
コメント 0
811
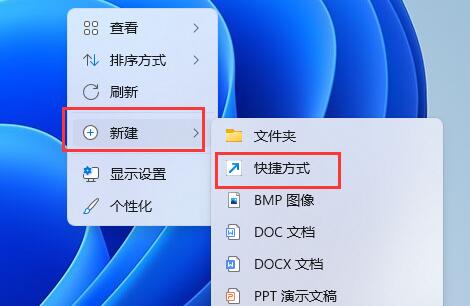
win11の休止状態に入るショートカットキーを紹介します。
記事の紹介:休止状態のショートカット キーをマスターすると、コンピューターをすぐに休止状態にすることができます。手動で休止状態をクリックする必要がなくなり、非常に便利です。では、win11 の休止状態のショートカット キーは何ですか?実際には、まだ設定する必要があります。それを手動で。 win11 での休止状態のショートカット キーの紹介: 1. まずデスクトップに移動し、空白スペースを右クリックします。 2. マウスを「新規」に移動し、「ショートカット」をクリックします。 3. アイコンの位置に「rundll32.exepowrprof.dll,SetSuspendStateHibernate」と入力し、「次のページ」をクリックします。 4. ショートカットに名前を付けて、「完了」をクリックします。次に、ファイルを右クリックして「プロパティ」をクリックします。 6. 「ショートカット キー」を見つけて、右側のダイアログ ボックスをクリックし、
2023-12-30
コメント 0
1115
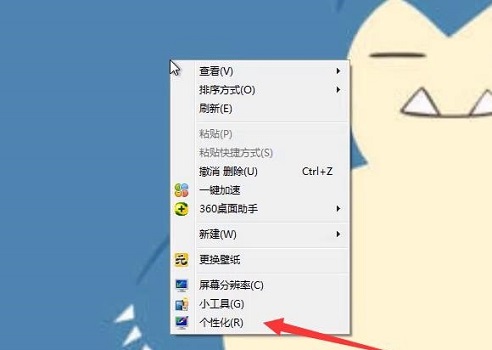
Win7 でスクリーンセーバーと休止状態の設定をオフにする方法
記事の紹介:win7 のスクリーンセーバーと休止状態機能は諸刃の剣とも言え、画面を保護し電源を維持するだけでなく、使用中に突然作動して通常の使用に影響を与える可能性もあります。非常に多くの友達が友達を閉じたいと思っていますが、どこにあるのかわかりません。実際には、非常に簡単に見つけることができます。以下を見てみましょう。 Windows 7 でスクリーンセーバーと休止状態をキャンセルするためのチュートリアル 1: スクリーンセーバーをキャンセルする 1. デスクトップの空白スペースを右クリックし、[個人用設定] を選択します。 2. 右下隅の「スクリーンセーバー」をクリックします。 3. アイコンの位置設定を「なし」に変更すると、スクリーンセーバーをオフにすることができます。 2. 休止状態を解除する 1. 「スタート」メニューの「コントロールパネル」を開きます。 2. コントロール パネルに入り、まず右上隅の表示モードを「大きなアイコン」に変更し、次に「電源オプション」を選択します。 3. 右側の「プラン設定の変更」をクリックします
2023-12-26
コメント 0
3938

Win11システムに休止状態オプションを追加する方法
記事の紹介:Win11 システムに休止状態オプションがない場合はどうすればよいですか? Win11 システムは Microsoft によって発売された最新のオペレーティング システムですが、一部のユーザーは Win11 システムに休止状態オプションが見つからないと報告しています。休止状態オプションはオペレーティング システムにとって非常に重要で、現在の動作状態を維持しながらコンピューターを低電力状態にすることができるため、ユーザーは必要なときにすぐに再開できるようになります。 Windows 11 で休止状態オプションが見つからない場合でも、心配しないでください。いくつかの解決策があります。方法 1: 電源オプションの設定を確認する まず、電源オプションの設定を確認して、休止状態オプションが非表示または無効になっていないことを確認する必要があります。 Win + X キーを押して、[電源オプション] を選択し、[プラン設定の変更] をクリックします。ポップアップ ウィンドウで、[詳細な電源設定の変更] をクリックします。電話で
2024-01-30
コメント 0
1239

golang を使用してシステムの休止状態を無効にする方法
記事の紹介:近年、Golang はますます多くのプログラマーに受け入れられ、徐々に大手インターネット企業の主流の開発言語の 1 つになりました。しかし、継続的に実行する必要があるプログラムを扱う場合、システムの休止状態が頭痛の種になることがあります。この記事では、プログラムの実行継続時に中断されないよう、システムの休止状態を無効にする方法を読者に紹介します。 ## Golang システムの休止状態の問題 Golang では、プログラムが長時間実行されると、電力を節約しハードウェアを保護するために、オペレーティング システムが自動的に休止状態に入ります。これは、システムが休止状態になると、すべての操作が一時停止されることを意味します。
2023-03-30
コメント 0
1008
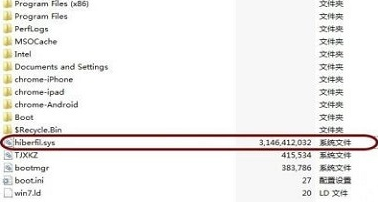
win10で休止状態ファイルを削除するにはどうすればよいですか? win10で休止状態ファイルを削除する方法の紹介
記事の紹介:Win10 システムには休止状態機能が組み込まれていますが、この機能はほとんどの人が使用せず、休止状態ファイルも多くのスペースを占有するため、多くのユーザーが休止状態ファイルを削除したいと考えていますが、ほとんどの人は具体的な操作を知りません。方法、このような状況を考慮して、今日の win10 チュートリアルでは削除手順を共有しますので、興味のある友人はこのサイトにアクセスして入手して確認してください。 win10 で休止状態ファイルを削除する方法の概要: 1. hiberfil.sys ファイルを見つけて右クリックし、[保護されたシステム ファイルを隠す] チェックボックスをオフにする必要があります。 2. 次に、コマンド ツールを開き、cmd コマンドを入力して Enter キーを押します。 3. この時点で、コマンド インターフェイスに入ります。 4. 次に、コマンド ウィンドウに powercfg-hoff と入力します。
2024-02-11
コメント 0
1484
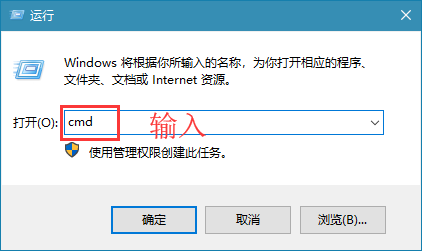
win10 システムで休止状態ファイルをクリーンアップする方法_win10 システムで休止状態ファイルをクリーンアップする方法の紹介
記事の紹介:毎日のコンピュータの使用では、コンピュータの休止状態の操作が発生し、このときに休止状態ファイルが生成されます。では、win10 システムで休止状態ファイルをクリーンアップするにはどうすればよいですか?このため、システム ハウスでは、Win10 システムの休止状態ファイルをクリーンアップする方法を詳しく紹介します。ここでは、簡単な操作で必要なコンピューター操作サービスを取得できます。 win10システムで休止状態ファイルをクリーンアップする方法の紹介 1. まず、簡単な操作でコンピュータの実行機能を開きます。ショートカットキー[Win+R]で直接操作します。 2. ファイル名を指定して実行ウィンドウを開いた後、検索ボックスに「cmd」と直接入力してコマンド プロンプト ウィンドウを開きます。 2. CMD コマンド ウィンドウを開いた後、名前を入力します: powercfg–hoff 完了したら、 を押します。
2024-09-05
コメント 0
832
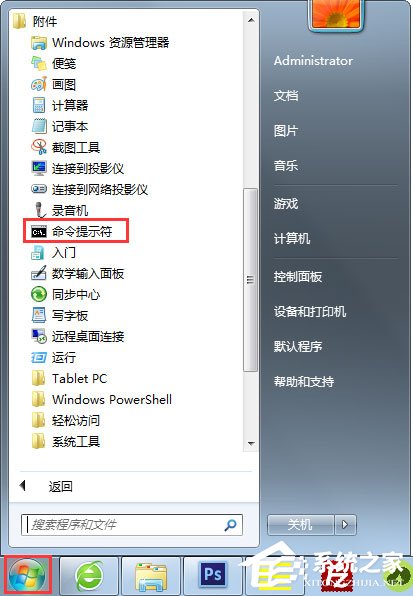
Win7で休止状態ファイルを削除する方法
記事の紹介:Win7 オペレーティング システムに休止状態ファイル hiberfil.sys があることをまだ知らない人も多いと思います。この休止状態ファイルのサイズは数 G です。これを削除しないと、C ドライブの空き容量が非常に多くなります。サイズが大きいため、削除してもコンピュータに影響はありません。通常の使用に問題ありません。では、Win7 はどのようにして休止状態ファイルを削除するのでしょうか?次に、Win7 で休止状態ファイルを削除する方法を見てみましょう。 Win7で休止状態ファイルを削除する方法。 1. [スタート] - [すべてのプログラムの添付ファイル] をクリックし、添付ファイルを開いてコマンド プロンプトを見つけます。 2. コマンド ラインを右クリックして、[管理者として実行] を選択します。 3. コマンド プロンプト ウィンドウに「POWERCFG-HOFF」と入力して、これを自動的に削除します。ファイル; 4. コンピューターの hiberfil.sys ファイルを検索して、
2023-07-10
コメント 0
2579
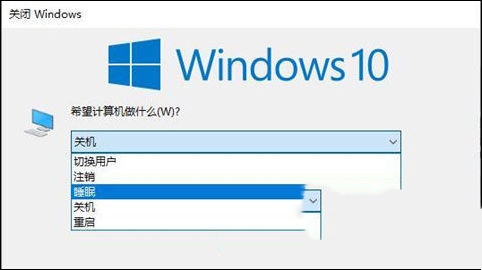
win10のワンクリック休止状態ショートカットを作成する3つの方法
記事の紹介:ワンクリック休止状態は、一時的にコンピューターから離れるときにすぐに画面をロックするのに役立ちます。最近、多くの win10 ユーザーから、win10 でワンクリック休止状態ショートカットを操作する方法を尋ねられました。ワンクリックでユーザーをスリープ状態にするには、ショートカット キー「ALT+F4 キー」とショートカット キー「スリープ キー」の 3 つの方法があります。このサイトでは、Windows 10 のワンクリック休止状態ショートカットの 3 つの方法をユーザーに丁寧に紹介します。 win10 ワンクリック休止状態ショートカットを作成する 3 つの方法 方法 1: パソコンのデスクトップ上でショートカット キー「ALT + F4 キー」を押し、「ALT + F4 キー」を押します。
2024-02-12
コメント 0
1598

Win10で自動休止状態を停止する方法
記事の紹介:win10システムを使用している人は、コンピュータを操作せずに使用するとすぐにスリープ状態になってしまうという問題に遭遇したことがあると思います。冬眠についてはどうですか? Win10 システム コンピューターが長時間スリープしないように設定したい場合は、本日編集者が提供した Windows 10 の自動休止状態をキャンセルする方法に関するグラフィック チュートリアルをご覧ください。 win10で自動休止状態をオフにする方法: 操作方法: 1. デスクトップ環境で、デスクトップの空白部分を右クリックし、「ディスプレイ設定」を選択します; 2. 開いたディスプレイ設定の中に「電源とスリープ」があります。左側にあると、右側が変わります。「電源とスリープ」を見つけて、両方の設定を「から」に変更します。
2023-12-29
コメント 0
1483

Win11で休止状態モードをオンにする方法
記事の紹介:コンピューターの休止状態モードは、コンピューターの消費電力を削減し、コンピューターを保護するのに役立ちます。Win11 で休止状態モードをオンにする方法がわからない人もいます。 Win11 の休止モード。必要な方はぜひご覧ください。開く方法: 1. 下のタスクバーで「スタート」をクリックします。 2. 次に電源ボタンをクリックします。スリープ モードになります。 3. スリープ モード ボタンがない場合は、「win S」ショートカット キーを使用して検索インターフェイスを開き、上の検索バーに「コントロール パネル」と入力して開きます。 4. 新しいインターフェースに入ったら、「ハードウェアとサウンド」オプションをクリックします。 5. 次に、「電源」をクリックします。
2024-09-14
コメント 0
424

win7で休止状態ファイルを削除するにはどうすればよいですか? win7システムで休止状態ファイルを削除する方法
記事の紹介:win7 システムを使用している多くのユーザーは、コンピュータの休止状態機能を使用します。使用するたびに、休止状態ファイルが生成されます。時間が経つにつれて、これらのファイルは多くのスペースを占有します。では、休止状態ファイルを削除するにはどうすればよいですか?この問題を解決するには、今日の win7 チュートリアルで大多数のユーザーに解決策を共有しますので、詳細な手順を見てみましょう。 win7 システムで休止状態ファイルを削除する方法: 1. まず、「win+r」キーの組み合わせを押して実行ウィンドウを開き、「cmd」と入力して Enter キーを押してコマンド プロンプト ウィンドウを開きます。 2. コマンド プロンプト ウィンドウを開いた後、「powercfg-hoff」と入力して Enter キーを押します。
2024-02-10
コメント 0
582

Windows 10で休止状態を有効/無効にする方法
記事の紹介:休止状態モードでは、PC の電源をオフにするときに開いているドキュメントと実行中のアプリがすべて保存され、PC が復帰すると中断した内容が再開されます。これはスリープ モードよりも電力と時間を節約します。 Wiを作りたいなら
2024-08-02
コメント 0
1070