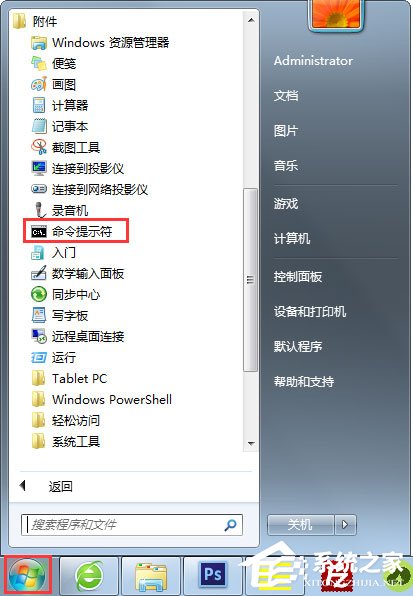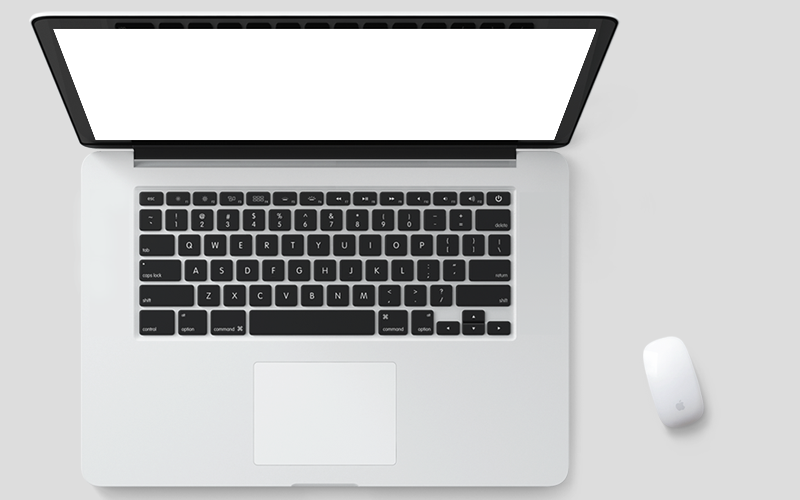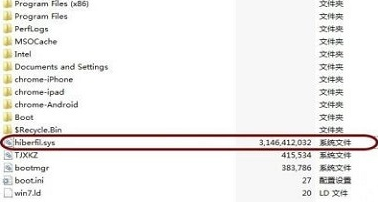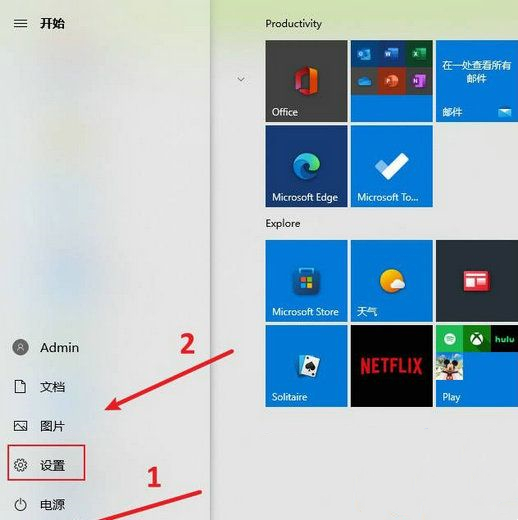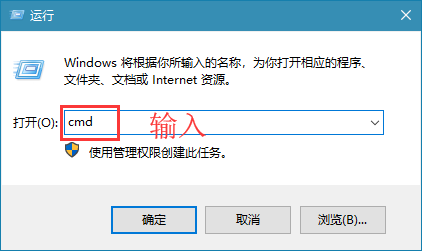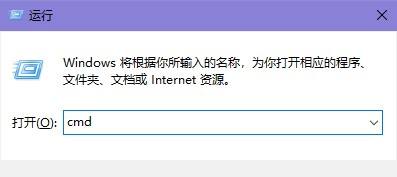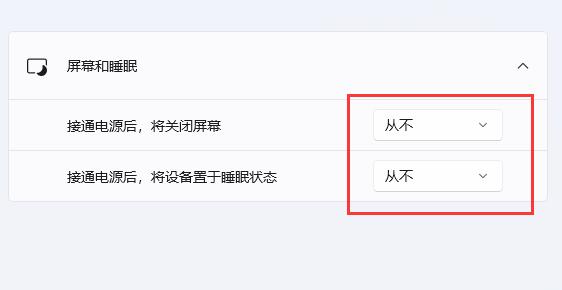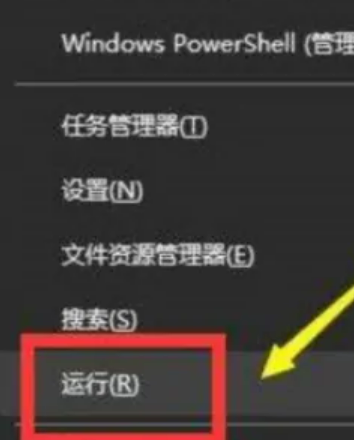合計 10000 件の関連コンテンツが見つかりました

ハイバネーションファイルの定義を理解する
記事の紹介:多くの友人は、コンピュータを使用しているときにファイルをクリーニングするときに休止状態ファイルを目にしますが、休止状態ファイルの削除方法についてはあまり知りません。以下に休止状態ファイルの削除方法を紹介しますので、分からない方は見てみましょう!休止状態ファイルとは何ですか? 休止状態ファイルは、システムがメモリ データを保存し、いつでも更新できるバックアップ ファイルです。このファイルはコピー、削除、変更、移動できません。このファイルは、システムの電源管理で休止状態機能が有効になっている場合にのみ生成されます。休止状態ファイルを削除する必要がありますか?実際、休止状態ファイルを削除しても大きな効果はありません。友人は休止状態機能をオフにしていれば、休止状態ファイルのデータを自動的に削除できますが、休止状態機能をオフにするとクイックスタートアップが使用できなくなるだけです。ヒューの削除
2024-01-29
コメント 0
1524
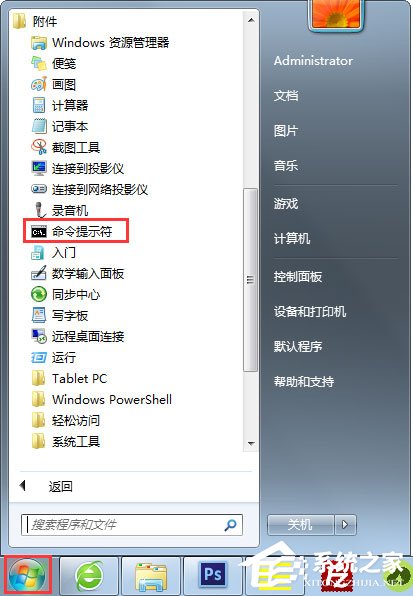
Win7で休止状態ファイルを削除する方法
記事の紹介:Win7 オペレーティング システムに休止状態ファイル hiberfil.sys があることをまだ知らない人も多いと思います。この休止状態ファイルのサイズは数 G です。これを削除しないと、C ドライブの空き容量が非常に多くなります。サイズが大きいため、削除してもコンピュータに影響はありません。通常の使用に問題ありません。では、Win7 はどのようにして休止状態ファイルを削除するのでしょうか?次に、Win7 で休止状態ファイルを削除する方法を見てみましょう。 Win7で休止状態ファイルを削除する方法。 1. [スタート] - [すべてのプログラムの添付ファイル] をクリックし、添付ファイルを開いてコマンド プロンプトを見つけます。 2. コマンド ラインを右クリックして、[管理者として実行] を選択します。 3. コマンド プロンプト ウィンドウに「POWERCFG-HOFF」と入力して、これを自動的に削除します。ファイル; 4. コンピューターの hiberfil.sys ファイルを検索して、
2023-07-10
コメント 0
2582
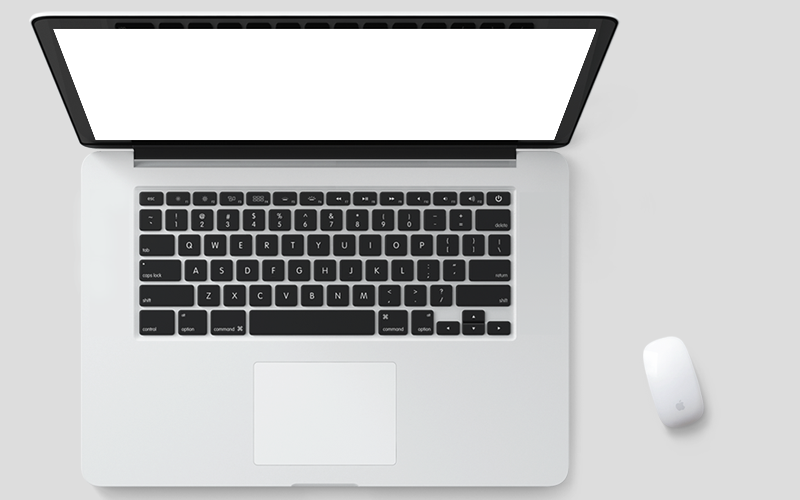
Win7システムで休止状態ファイルを削除する方法
記事の紹介:Win7 システムで休止状態ファイルを削除する方法 休止状態ファイルは Windows 7 システムの重要な部分であり、ユーザーがコンピュータを休止状態にして後で作業を再開できるようにします。ただし、ディスク領域を解放したり、問題を解決したりするために、これらの休止状態ファイルを削除する必要がある場合があります。この記事では、Win7システムで休止状態ファイルを削除する方法を紹介します。ハイバネーション ファイルは隠しシステム ファイルであり、システム パーティションのルート ディレクトリにあり、ファイル名は「hiberfil.sys」です。休止状態ファイルを削除するには、管理者としてコンピュータにログインする必要があります。休止状態ファイルを削除する手順は次のとおりです。 ステップ 1: コマンド プロンプトを開き、[スタート] ボタンをクリックし、検索バーに「cmd」と入力します。検索結果で
2024-01-30
コメント 0
817
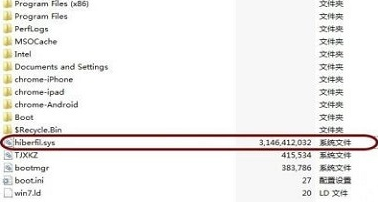
win10で休止状態ファイルを削除するにはどうすればよいですか? win10で休止状態ファイルを削除する方法の紹介
記事の紹介:Win10 システムには休止状態機能が組み込まれていますが、この機能はほとんどの人が使用せず、休止状態ファイルも多くのスペースを占有するため、多くのユーザーが休止状態ファイルを削除したいと考えていますが、ほとんどの人は具体的な操作を知りません。方法、このような状況を考慮して、今日の win10 チュートリアルでは削除手順を共有しますので、興味のある友人はこのサイトにアクセスして入手して確認してください。 win10 で休止状態ファイルを削除する方法の概要: 1. hiberfil.sys ファイルを見つけて右クリックし、[保護されたシステム ファイルを隠す] チェックボックスをオフにする必要があります。 2. 次に、コマンド ツールを開き、cmd コマンドを入力して Enter キーを押します。 3. この時点で、コマンド インターフェイスに入ります。 4. 次に、コマンド ウィンドウに powercfg-hoff と入力します。
2024-02-11
コメント 0
1489

win7で休止状態ファイルを削除するにはどうすればよいですか? win7システムで休止状態ファイルを削除する方法
記事の紹介:win7 システムを使用している多くのユーザーは、コンピュータの休止状態機能を使用します。使用するたびに、休止状態ファイルが生成されます。時間が経つにつれて、これらのファイルは多くのスペースを占有します。では、休止状態ファイルを削除するにはどうすればよいですか?この問題を解決するには、今日の win7 チュートリアルで大多数のユーザーに解決策を共有しますので、詳細な手順を見てみましょう。 win7 システムで休止状態ファイルを削除する方法: 1. まず、「win+r」キーの組み合わせを押して実行ウィンドウを開き、「cmd」と入力して Enter キーを押してコマンド プロンプト ウィンドウを開きます。 2. コマンド プロンプト ウィンドウを開いた後、「powercfg-hoff」と入力して Enter キーを押します。
2024-02-10
コメント 0
589
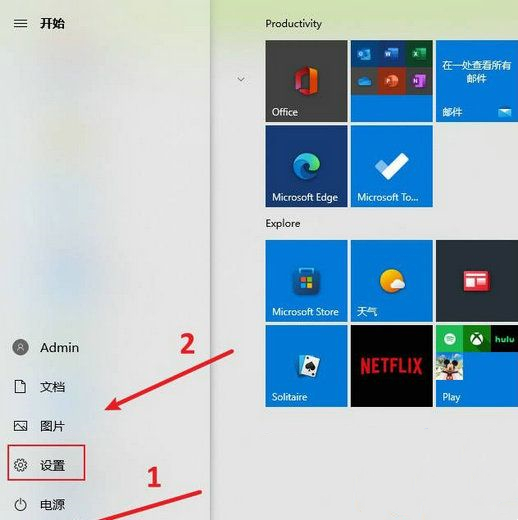
win11のシステム休止状態ファイルを削除するにはどうすればよいですか? win11で休止状態ファイルを削除する方法
記事の紹介:コンピューター内の休止状態ファイルが正確すぎると、ディスクに大きな負担がかかり、コンピューターの動作が遅くなります。では、win11 システムで休止状態ファイルを削除するにはどうすればよいですか?このサイトでは、win11の休止状態ファイルを削除する方法をユーザーに丁寧に紹介しましょう。 win11 で休止状態ファイルを削除する方法 1. まず、コンピューターのデスクトップで、左下隅のスタート メニューをクリックし、[設定] を選択して開き、[システム] をクリックします。 2. 次に、左側でストレージを検索し、右側で「システム」と「予約済みスペース」をクリックし、スリープ ファイルによって占有されているメモリをチェックして、クリーンアップする必要があるかどうかを確認します。 3. 次に、コンピュータのデスクトップに戻り、スタート アイコンをクリックしてに入り、Windows システムを選択し、コマンド プロンプトを右クリックして、[大] を選択し、[管理者として] をクリックします。
2024-02-13
コメント 0
1137
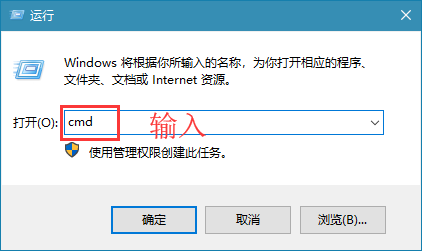
win10 システムで休止状態ファイルをクリーンアップする方法_win10 システムで休止状態ファイルをクリーンアップする方法の紹介
記事の紹介:毎日のコンピュータの使用では、コンピュータの休止状態の操作が発生し、このときに休止状態ファイルが生成されます。では、win10 システムで休止状態ファイルをクリーンアップするにはどうすればよいですか?このため、システム ハウスでは、Win10 システムの休止状態ファイルをクリーンアップする方法を詳しく紹介します。ここでは、簡単な操作で必要なコンピューター操作サービスを取得できます。 win10システムで休止状態ファイルをクリーンアップする方法の紹介 1. まず、簡単な操作でコンピュータの実行機能を開きます。ショートカットキー[Win+R]で直接操作します。 2. ファイル名を指定して実行ウィンドウを開いた後、検索ボックスに「cmd」と直接入力してコマンド プロンプト ウィンドウを開きます。 2. CMD コマンド ウィンドウを開いた後、名前を入力します: powercfg–hoff 完了したら、 を押します。
2024-09-05
コメント 0
835

Win11 で hiberfil.sys 休止状態ファイルを有効にする方法
記事の紹介:Windows 11 で休止状態モードを有効にするには、管理者として実行しているコマンド プロンプトで「powercfg /hibernate on」コマンドを入力し、休止状態ファイルを作成して C:\hiberfil.sys に保存します。休止状態モードは、現在の状態を維持しながら、コンピューターをシャットダウンせずに電力を節約するのに役立ちます。
2024-04-16
コメント 0
539

Win7システムで休止状態ファイルを削除するにはどうすればよいですか?
記事の紹介:コンピュータが休止状態になっても、大量のキャッシュが生成されます。使用時間が長くなると、明らかにコンピュータの画面がフリーズします。では、コンピュータを使用するときに問題を解決するにはどうすればよいですか? ?以下のエディターで実際に見てみましょう。 Win7システムで休止状態ファイルを削除するにはどうすればよいですか? 1. まず、「win + r」キーの組み合わせを押したままにして実行ウィンドウを開き、「cmd」と入力して Enter キーを押してコマンド プロンプト ダイアログ ボックスを開きます。 2. コマンド プロンプト ダイアログ ボックスを開いた後、「powercfg-hoff」と入力して Enter キーを押すと、休止状態ファイルが自動的に削除されます。上記は、Windows 7 システムで休止状態ファイルを削除する方法について当社が提供する回答です。
2023-07-12
コメント 0
1833

CentOS 休止状態および休止状態コマンドのインストールおよび使用ガイド
記事の紹介:目次 この記事の紹介: CentOS 休止状態コマンドのインストール 休止状態コマンドのインストール 休止状態コマンド使用上の注意 CentOS 休止状態 共有する CentOS 休止状態コマンドのインストール CentOS オペレーティング システムでは、休止状態 (サスペンド) は省電力モードです。コンピュータを一時的にシャットダウンできますが、現在のセッションと実行中のアプリケーションを保持すると、休止状態モードは電力を節約し、以前の作業状態にすぐに戻ることができます。この記事では、CentOS の休止状態コマンドのインストール方法とその使い方を紹介します。休止状態コマンドのインストール 1. ターミナルを開き、root ユーザーとしてログインします。 2. 次のコマンドを実行して、システム パッケージ リストを更新します。 sudoyumupdate 3. pm-utils パッケージをインストールします。
2024-02-13
コメント 0
1100
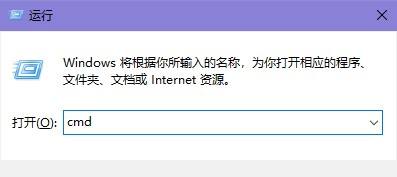
Cドライブ上のWin10休止状態ファイルをクリーンアップ
記事の紹介:多くの友人のコンピュータには休止状態ファイルが存在します。これらのファイルは役に立たないだけでなく、多くのメモリを占有します。しかし、それらをクリーンアップすることは私たちにとって非常に便利です。以下でそれらを見てみましょう。 win10 で C ドライブ休止状態ファイルをクリーンアップする 1. Win+R キーの組み合わせを押して実行を開始し、「cmd コマンド」を入力して確認するか、Enter キーを押すと、コマンド プロンプトがすぐに開きます。 2. 次に、コマンドプロンプトウィンドウに入ってください。 3. コマンド プロンプト ウィンドウで、次のコマンドを入力して Enter キーを押して実行します: powercfg-hoff これにより、休止状態機能が正常にオフになり、hiberfil.sys ファイルが自動的に削除されます。 4. コマンドの実行中に、システムによって予期しないエラーが表示され、コマンドを実行できません。
2024-01-14
コメント 0
1982

win11の休止状態ファイルをクリーンアップする方法
記事の紹介:win11の休止状態ファイルをクリーンアップするにはどうすればよいですか?多くの友人が win11 コンピューターのディスクをクリーンアップすると、再起動するたびに新しいジャンク ファイルが生成されることに気付きました (これはコンピューターの休止状態ファイルです)。これらの休止状態ファイルはシステムによって自動的に生成されます。これらの休止状態ファイルをクリーンアップすると、ディスクにかかる大きな負荷を軽減できます。しかし、多くの友人は休止状態ファイルをクリーンアップする方法を知りません。以下のエディターが表示します。 win11の休止状態、ファイルクリーニングのチュートリアル。 Win11 休止状態ファイルのクリーニング チュートリアル 1. C ドライブで CMD プログラムを見つけます。パスは次のとおりです: C: WindowsSystem32 を右クリックし、管理者として実行します。 2. コマンド powercfg-hoff を入力して Enter キーを押します。以下を参照してください。
2023-06-29
コメント 0
9707
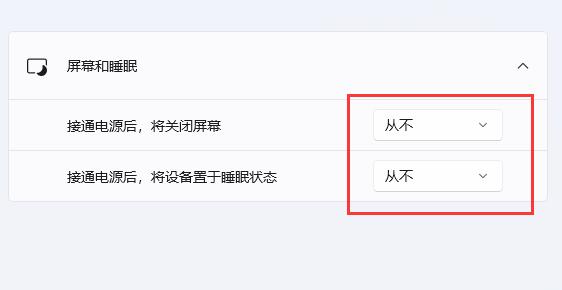
win11の休止状態とスリープモードの違いを詳しく解説
記事の紹介:win11 の電源を設定すると、休止状態とスリープの 2 つのオプションがあることがわかりますが、win11 では休止状態とスリープの違いはわかりません。実際、それらの主な違いは次のとおりです。ソフトウェアは実行し続けます。 win11 の休止状態とスリープの違い: 1. まず、システム休止状態ソフトウェアが実行を停止します。 2. スリープするだけでは、実行中のソフトウェアは終了しません。 3. ただし、休止状態ではファイルが自動的に保存されるため、ファイルの損失を心配する必要はありません。 4.同時に、休止状態では電源が切れますが、スリープでは電源が切れないため、休止状態の省エネ効果がより優れています。 5. ウェイクアップの観点から見ると、休止状態から復帰するには電源ボタンを使用する必要がありますが、スリープ状態ではキーボードまたはマウスを動かすだけで済みます。 6. 機器に関しては、通常、冬眠ではメモを取るだけです。
2024-01-06
コメント 0
1353
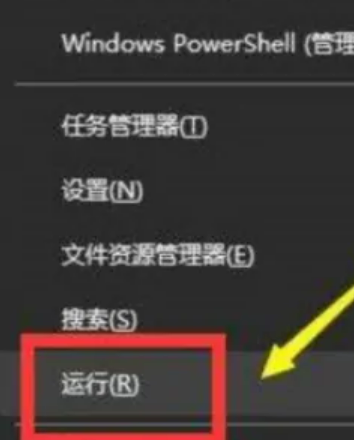
win11 でスリープ ファイルを閉じる方法 win11 でスリープ ファイルを閉じるに関するチュートリアル
記事の紹介:Windows システムには休止状態機能があり、この休止状態ファイルを閉じると、C ドライブの最大数 GB のファイルが占有されます。では、Win11でスリープファイルを閉じるにはどうすればよいですか? Win11でsleepファイルをエディタで閉じる手順を見てみましょう! 1.「スタート - 右クリック - ファイル名を指定して実行」を見つけてクリックして開きます。 2. または、「WIN+R」を押して「ファイル名を指定して実行」を開きます。 3. 「cmd」と入力し、「OK」をクリックします。 4. 「powercfg-hoff」と入力し、Enter キーを押して閉じます。概要: 1. [スタート]、[右クリック]、[ファイル名を指定して実行] を見つけてクリックして開きます。 2. 「cmd」と入力し、「OK」をクリックします。 3. 「powercfg-hoff」と入力し、Enter キーを押してシャットダウンします。
2024-09-02
コメント 0
334

コンピュータが自動的にスリープ状態になります。スリープ状態を停止するにはどうすればよいですか?
記事の紹介:1. コンピュータが自動的にスリープ状態になります。スリープ状態を停止するにはどうすればよいですか?方法を説明します。この方法では、複雑な設定は必要ありません。プログラムを開くだけで、コンピューターがスリープ状態になるのを防ぐことができます。それは「荀彊感観」を使うことです。以前はコンピューターが休止状態にならなかったので、原因がわからず無視していました。長いこと使っていると、アメリカのテレビシリーズを見るたびにスリープにならないことが分かり、動画再生ソフト「瞬雷感鑑」をロックしたところ、終了すると自動的にスリープになるようになりました。つまり、「Xunlei Kankan」ビデオ再生ソフトウェアを開くと(ビデオを開いた後に一時停止をクリックした場合にのみ機能します)、コンピュータはスリープしません。 2. コンピュータの自動休止状態を解除するにはどうすればよいですか?コンピュータが長期間何も操作を行わないと、自動的に休止状態になります。コンピュータを自動的に休止状態にしたくない場合は、どのように設定すればよいでしょうか。下
2024-08-09
コメント 0
839