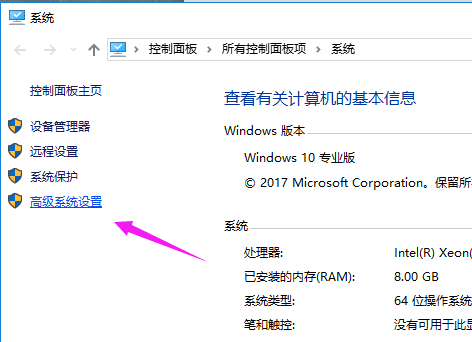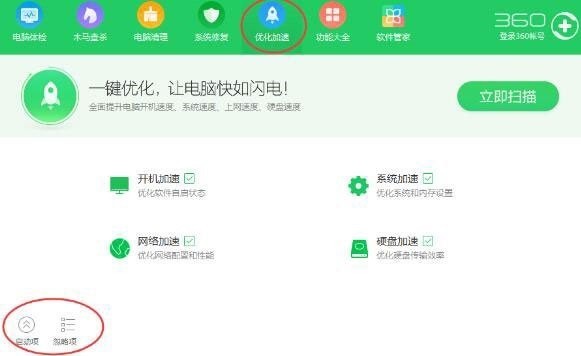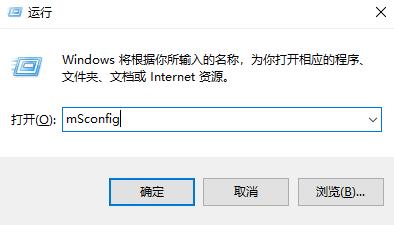合計 10000 件の関連コンテンツが見つかりました

win7 スタートアップ項目を最適化するためのガイド
記事の紹介:win7 システムのスタートアップ項目は、起動速度と起動後のシステムの実行速度に大きく影響します。システム構成でスタートアップ項目を最適化できます。エディターに従って、win7 スタートアップ項目の最適化チュートリアルを見てみましょう。 Win7 スタートアップ項目の最適化チュートリアル 1. まず、左下隅の [スタート] をクリックし、アイコンの場所を見つけます。 2. 「msconfig」と入力し、上記の対応するプログラムを実行します。 3. [全般] で [スタートアップの選択] にチェックを入れます 4. 次に、[スタートアップ] タブに入り、利用可能なスタートアップ項目を確認します。 5. 起動時に起動する必要のないソフトウェアやプロジェクトのチェックを外します。
2023-12-27
コメント 0
887

Windows 最適化マスターはどのようにしてブート パーティションを自動的に最適化しますか?
記事の紹介:Windows Optimization Master は、コンピュータを効果的に検出して最適化できるさまざまな機能モジュールを提供します。 Windows Optimization Master がブート パーティションを自動的に最適化する方法を知っている人はいますか? ここでは、Windows Optimization Master がブート パーティションを自動的に最適化する方法について詳しく説明します。必要な方はご覧ください。操作方法: 1. ダブルクリックしてソフトウェアを開き、左側の「ファイルシステム最適化」オプションをクリックします。 2. 次に、右側の「必要に応じて Windows がブート パーティションを自動的に最適化できるようにする」を見つけて、小さなボックスにチェックを入れます。 3. 最後に、右側の「最適化」ボタンをクリックします。
2024-08-07
コメント 0
361

win10で最適化されたドライバーを起動する方法
記事の紹介:win10 で最適化されたドライブを起動するにはどうすればよいですか? win10 システムは依然として多くの人が使用するシステム リソースですが、多くのユーザーはそれをオンにする場所を知りません。エディターは詳細なチュートリアルを作成しており、このチュートリアルを通じて簡単に設定を行うことができ、興味のある友人が読んで詳細を学ぶことができます。 win10 に最適化されたドライバーの起動方法に関するチュートリアル 1. タスクバーの左下隅にあるスタート メニューで [設定] をクリックします。 2. [Windows 設定] ページで [システム オプション] をクリックします。 3. 開いたページの左側にあるストレージ オプションをクリックします。 4. ページに入ったら、右側の列のストレージ設定で最適化されたドライブを見つけて開きます。 5. ページ上で [最適化] をクリックして直接使用することもできます。最適化計画を設定して [開始] をクリックすることもできます。 6.によると
2024-08-01
コメント 0
534
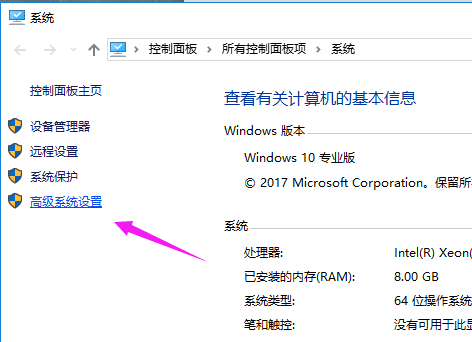
win10システムの起動速度を最適化するにはどうすればよいですか? win10で起動速度を最適化する方法
記事の紹介:ご存知のとおり、弊社の win10 システムの起動速度は比較的速いです。多くのユーザーのコンピューターの起動速度が遅くなりました。この問題は最適化によって解決できますが、多くの人が win10 の起動速度を最適化する方法を知りません。システム?この問題に対応して、今日の win10 チュートリアルでは、大多数のユーザーが問題を解決できるように、具体的な操作手順を大多数のユーザーと共有します。 win10 の起動速度を最適化する方法 1. デスクトップ上でこのコンピューターを右クリックし、メニュー オプションで [プロパティ] を選択し、左側の [システムの詳細設定] オプションをクリックします。 2. 新しいウィンドウで、上の「詳細」タブをクリックし、
2024-02-12
コメント 0
1196

Win7 起動速度最適化チュートリアル
記事の紹介:Win7の起動速度はパソコンの性能を測る上で非常に重要な部分であり、早く使えるかどうかに関係します。起動速度はハードウェア構成だけでなく、システム構成によっても最適化できるので、以下で見ていきましょう。 Win7 起動速度最適化チュートリアル 1. まずファイル名を指定して実行を開き、「msconfig」と入力して「OK」をクリックします。 2. アイコンの位置でタイムアウトを「3」秒に変更します。 3. 次に、「詳細オプション」をクリックします。 4. 図に示すように、プロセッサの数を「2」に変更し、「最大メモリ」をチェックします。 5. 次に「スタートアップ」タブに移動し、不要なスタートアップ項目のチェックを外します。
2023-12-27
コメント 0
699

Onda マザーボードで USB ブートを設定するにはどうすればよいですか?
記事の紹介:Onda マザーボードで USB ブートを設定するにはどうすればよいですか? Onda マザーボードの USB ブートをセットアップするには、まず BIOS インターフェイスに入る必要があります。起動時に Del キーまたは F2 キーを押して BIOS 設定インターフェイスに入り、Boot タブを選択し、最初の起動項目として RemovableDevices または USB デバイスを設定し、設定を保存してコンピューターを再起動します。再起動中に、USB フラッシュ ドライブを挿入し、ブート ディスクとしてフォーマットされていることを確認します。コンピュータは、USB フラッシュ ドライブからオペレーティング システムを自動的に起動します。設定が完了したら、BIOS インターフェイスからいつでもブート項目の順序を変更したり、USB ブートをオフにしたりできます。 Onda マザーボード BIOS で U ディスクブートを設定するにはどうすればよいですか? 1. ホットキーを起動し、USB フラッシュ ドライブを挿入し、起動プロセス中に F11 キーを押し続けて起動メニューを開きます; 2. 起動メニューで、
2024-02-14
コメント 0
1264

システムの起動時間を最適化する方法
記事の紹介:1. システムの起動速度を向上させるにはどうすればよいですか?次の方法でシステムの起動速度を向上させることができます。 スタートアップ項目を無効にする: タスク マネージャーを開き、「スタートアップ」タブに切り替え、不要なスタートアップ項目を無効にし、起動時にロードされるプログラムの数を減らします。スタートアップ フォルダーをクリーンアップする: システムのスタートアップ フォルダーを確認し、不要なショートカットを削除し、起動時にロードされるアプリケーションの数を減らします。 SolidStateDrive (SSD) を使用する: SSD にシステムをインストールします。従来のハード ドライブと比較して、SSD は読み取りおよび書き込み速度が速く、システムの起動速度を大幅に向上させることができます。起動サービスの最適化: 「サービス」マネージャーを開き、起動時に開始する必要のないサービスを無効にし、必要なサービスのみが保持されるようにします。ハードウェアのアップグレード: ハードウェアが古い場合は、よりパフォーマンスの高いハードウェアにアップグレードすることを検討してください。
2024-01-24
コメント 0
629

win10のスタートアップ項目を変更する方法
記事の紹介:タスク マネージャーまたはシステム構成ユーティリティを使用すると、スタートアップ項目 (コンピューターの起動時に自動的に読み込まれて実行されるプログラムのリスト) を変更することで、システムの起動速度とコンピューターのパフォーマンスを最適化できます。予防策には、不要なプログラムのみを無効にする、サードパーティ製ソフトウェアに注意する、コンピュータを再起動する、トラブルシューティングが含まれます。
2024-04-14
コメント 0
1168

win11のスタートアップ項目の設定方法
記事の紹介:win11 のスタートアップ項目は、起動やシャットダウンの速度に大きく影響します。電源を入れる必要のないソフトについては、スタートアップ項目を設定する必要はありません。したがって、win11 のスタートアップ項目をどこに設定すればよいかを知ることで、最適化することができます。システム。 。 win11でスタートアップ項目を設定する場所: 1. まず、「スタートメニュー」を右クリックして「設定」を開きます。 2. 次に、左の列に「アプリケーション」の設定を入力します。 3. 次に、下部にある「スタートアップ」オプションを開きます。 4. 最後に、スイッチの起動項目を選択します。
2023-12-27
コメント 0
4140

便利な速度の最適化: システムの起動を高速化します。
記事の紹介:組み込み製品では、システムの起動速度が重要な指標となります。システムの起動速度を最適化することは、通常「クイック スタート」と呼ばれます。システムの起動速度を最適化するには、まずシステムの起動時間をカウントする方法を知る必要があります。以下では、カーネルの起動時間をカウントするためのいくつかの方法と、カーネルの起動速度を最適化するためのいくつかの方法を紹介します。
2023-07-31
コメント 0
1558

Kafka 起動コマンド パラメーターの詳細な説明と最適化の提案
記事の紹介:Kafka 起動コマンドのパラメータ解析と最適化ガイド 1. 起動コマンドのパラメータ解析 Kafka 起動コマンドの形式は以下のとおりです。 kafka-server-start.sh[options][config.file] このうち、options は起動時のパラメータです。コマンド、config.file は Kafka 構成ファイルです。一般的な起動コマンド パラメータは次のとおりです。 -daemon: Kafka をデーモン プロセスとして起動します。 -port:Kafkaを指定します
2024-02-01
コメント 0
1226

win7 システムの起動時間を最適化するチュートリアル
記事の紹介:win10ではワンクリックでドライブを最適化する方法がありますが、win7では利用できませんが、ディスクのプロパティで不要なキャッシュやファイルを削除してドライブを最適化したり、関連ソフトウェアを使用して最適化することもできます。以下で見てみましょう。 Win7 起動時間最適化チュートリアル 1. まず、ディスクを右クリックして「プロパティ」を開き、図のように「ディスク クリーンアップ」をクリックします。 3. 削除する必要があるファイルにチェックを入れ、「OK」をクリックします。 4. 「ファイルの削除」をクリックします。 5. ドライブを最適化するためのサードパーティ ソフトウェア (コンピューター マネージャーなど) をダウンロードすることもできます。そこでコンピューターのドライブを最適化できます。
2023-12-26
コメント 0
1085

win10でスタートアップ項目を削除する方法
記事の紹介:Windows 10 のスタートアップ項目を削除するには 4 つの方法があります。タスク マネージャーを使用してスタートアップ項目を無効にする、レジストリ エディターでスタートアップ項目を削除する (注意してください)。アイテム(推奨)。
2024-04-14
コメント 0
541

Windows 7 の起動オプションを設定する方法を学習します。
記事の紹介:win7の起動項目の設定ですが、実は主に起動速度の最適化を目的としたスタートアップソフトの起動設定と、主に再インストールを目的とした起動ディスクの設定の2通りに分かれます。システム。これら 2 つの操作の具体的な方法を個別に見てみましょう。 Win7 スタートアップ項目設定チュートリアルその1:スタートアップソフトの起動設定。 1. まずキーボードの「win+r」ショートカット キーを使用し、「msconfig」と入力し、Enter キーを押して確定します。 2. [システム構成] の上の [全般] タブを選択し、その下の [スタートアップの選択] を選択して、アイコンの形にある [スタートアップ項目の読み込み] をクリックします。 3. 次に上の「スタートアップ」タブを選択し、起動時に起動したいソフトにチェックを入れ、起動時に起動したくないソフトのチェックを外します。
2023-12-22
コメント 0
1862
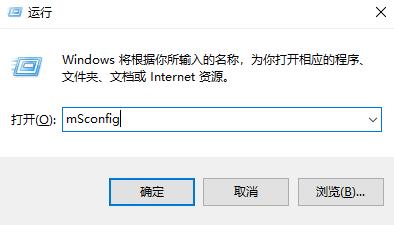
win10のスタートアップ項目を有効にする方法
記事の紹介:パソコンの電源を入れて使っていると、自動的に起動するソフトがたくさん出てきますが、そのとき、そのスタートアップ項目を探したいのですが、どこで探せばいいのでしょうか?以下で具体的な方法を見ていきましょう。 win10 スタートアップ項目の場所: 1. 「win+r」を押して「ファイル名を指定して実行」を開き、「msconfig」と入力します。 2. 「スタートアップ」タブをクリックします。 3. 最後に「タスクマネージャーを開く」をクリックします。 4. タスク マネージャーで [スタートアップ] をクリックして、スタートアップ項目を見つけます。
2023-12-29
コメント 0
1954

パソコンのスタートアップ項目を設定する方法
記事の紹介:コンピュータでスタートアップ項目を設定する方法 1. タスク スケジューラで自動スタートアップを設定できます。このコンピュータを右クリックし、[管理] を選択して、ページに入ります。 [システム ツール] を展開し、[タスク スケジューラ] をクリックして、右側の [基本タスクの作成] をクリックします。 2. 方法 1: システム独自のツールを使用して自動起動を設定する Windows システムには「タスク マネージャー」と呼ばれるツールが付属しており、それを使用して自動起動を設定できます。 3. 方法 1: 360 Security Guard を開き、[アクセラレーションの最適化] を選択して、左下隅のスタートアップ項目をクリックします。不要なスタートアップ項目を無効にすることで、スタートアップ項目を無効にすることができます。方法 2: キーボードの win+R キーを押し、「msconfig」と入力して [OK] を押します。 「win」を同時押ししてパソコンの起動項目を設定する方法
2024-02-01
コメント 0
11306

win10のスタートアップ項目を開く方法
記事の紹介:Windows 10 のスタートアップ項目を開く: タスク マネージャーまたは設定アプリから [スタートアップ] タブを開きます。 [スタートアップ] タブで、必要なプログラムを見つけて有効または無効にします。不要なスタートアップ項目を無効にすると、コンピュータの起動が速くなります。
2024-04-14
コメント 0
1145

win10でスタートアップ項目をオフにする方法
記事の紹介:Windows 10 スタートアップ項目をオフにする方法: タスク マネージャーでスタートアップ項目を無効にし、システム構成ユーティリティでスタートアップ項目サービスのチェックを外します。効果がわからない場合は、不要なスタートアップ項目のみを無効にすることをお勧めします。問題が発生した場合は、その影響を観察してください。
2024-04-14
コメント 0
735