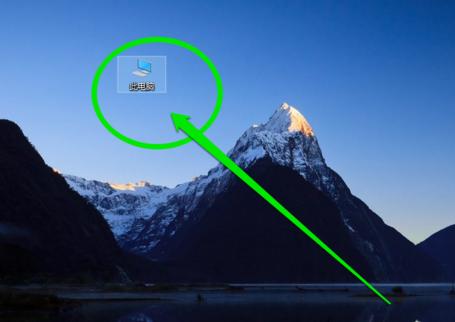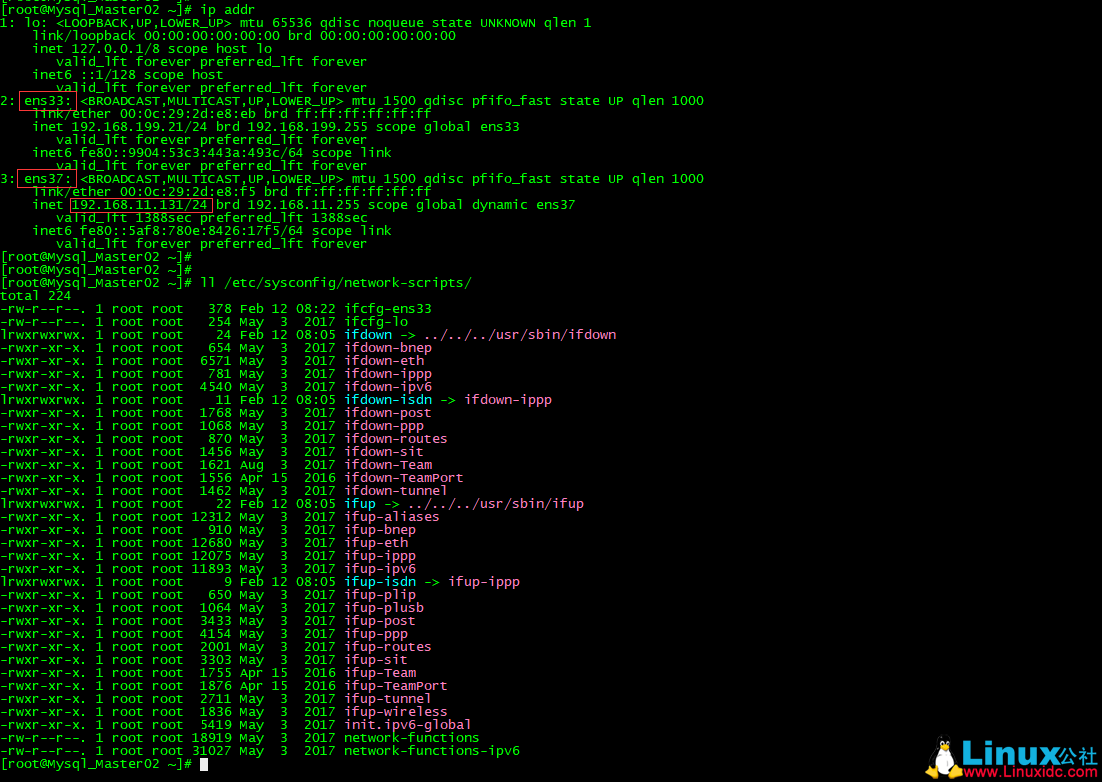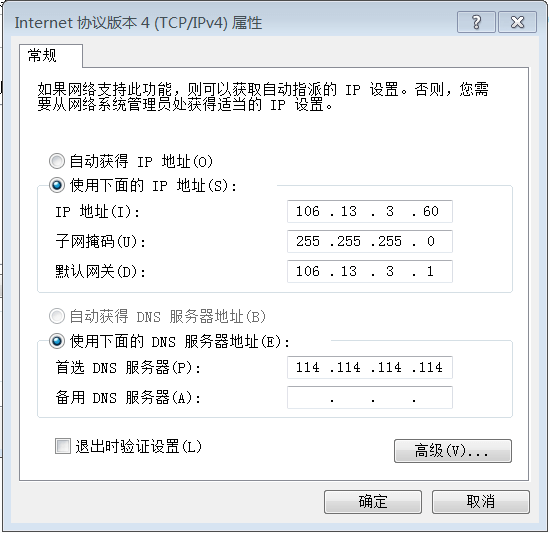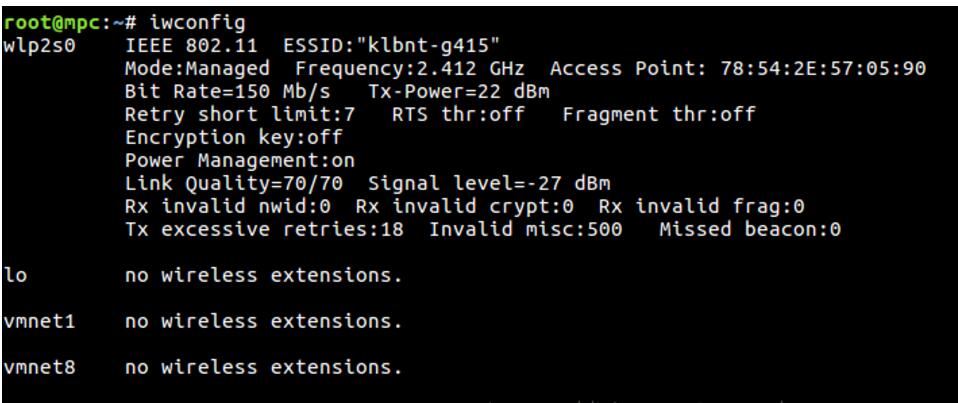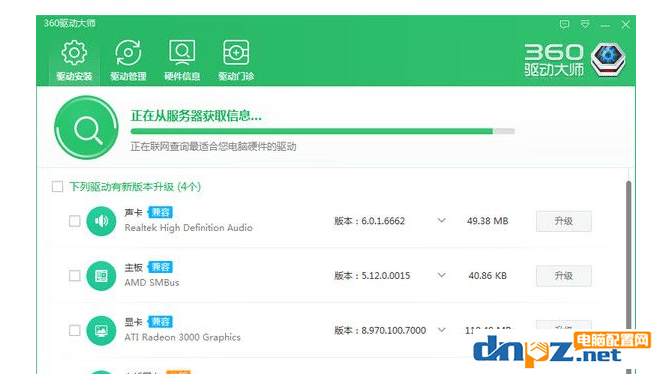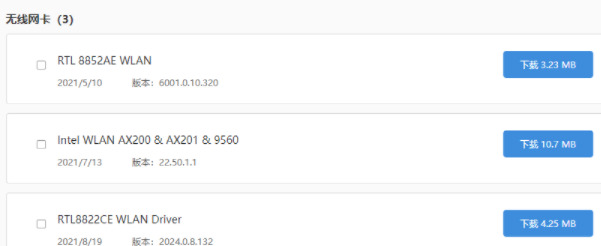合計 10000 件の関連コンテンツが見つかりました
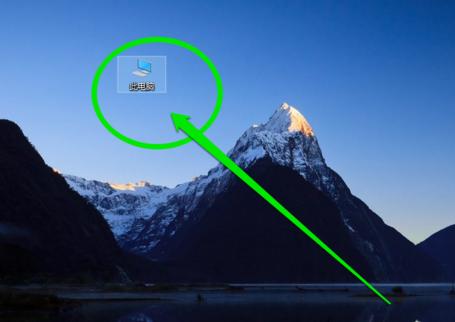
ワイヤレスネットワークカードの正しい使い方
記事の紹介:最近では、コンピューターを使用する機会が増えていますが、コンピューターにネットワークがなければ、ほとんど役に立たない機械のようなものです。新しいワイヤレス ネットワーク カードを購入した後、コンピューターに接続し、ドライバーをインストールし、ワイヤレスネットワークのアクセスキーを入力すると、ワイヤレスネットワークカードは正常に使用できるようになります。以下に、エディターがワイヤレス ネットワーク カードの写真とテキストを表示します。ワイヤレス ネットワーク カードは、端末ワイヤレス ネットワーク デバイスであり、有線接続を使用せずに無線信号を使用してデータを送信する端末です。持ち運びに便利で、いつでもどこでもインターネットを利用できますが、ネットワーク速度が遅いという欠点もあります。以下では、編集者がワイヤレスネットワークカードの使用方法を紹介します。ワイヤレス ネットワーク カードの使用方法: ワイヤレス ネットワーク カードをコンピュータに接続し、コンピュータ システムのデスクトップで選択します。
2024-01-13
コメント 0
2112

CentOS デュアル ネットワーク カードの内部および外部ネットワーク構成ルート ネットワーク カード エイリアスの詳細な説明
記事の紹介:デュアルネットワークカード構成: ホストオンリーモードの仮想マシン設定にネットワークカードを追加し、再起動後、/etc/udev/rules.d/70-persistent-net.rule に新しい MAC アドレスを生成し、ネットワークカードをコピーしますeth0 から eth1 に注意して削除してください。UUID を変更し、正しい MAC アドレスを変更して、設定ファイルを変更します: BOOTPROTO={static|none|dhcp|bootp}: 静的アドレスを使用するには、static または none を使用します。dhcp は、アドレスを取得する DHCP サーバー; IPADDR=:IP アドレス NETMASK=: サブネットマスク GATEWAY=: デフォルトゲートウェイを設定; 2 枚のネットワークカードに対して 1 つだけ設定可能
2024-01-07
コメント 0
960

Mercury 150m ワイヤレス ネットワーク カードの使用方法
記事の紹介:Mercury 150m ワイヤレス ネットワーク カードはドライバー不要のバージョンです。ワイヤレス ネットワーク カードを使用してインターネットにアクセスする前に、対応するドライバーをダウンロードしてインストールする必要があります。ここで、Mercury 150m ワイヤレス ネットワークのインストールと設定方法を紹介します。ネットワークカードを見てみましょう。 Mercury 150m ワイヤレス ネットワーク カードの使用方法 1. ドライバ不要バージョンのネットワーク カードをコンピュータの USB ポートに挿入します。コンピュータは自動的にダイアログ ボックスを表示します。EXE プログラムをクリックしてインストールし、実行します。 2. プログラムのインストールが完了するまで待ちます。 3.システムにインストール プログラムがポップアップ表示されない場合は、手動でコンピュータの電源を入れ、CD ドライバを見つけてクリックします。 4. 中にある「SetupInstall.exe」ファイルを実行してインストールします。 5. インストール後、コンピューター上のネットワーク アイコンをクリックして WiFi ネットワークを見つけます。
2024-01-08
コメント 0
1478

win11ネットワークカードのMACアドレスを確認するにはどうすればよいですか? Win11 でコマンドを使用してネットワーク カードの MAC アドレスを取得するチュートリアル
記事の紹介:コンピュータのネットワーク カードには特定の MAC アドレスがありますが、多くのユーザーは Win11 システムで MAC アドレスを確認する方法を知りませんか?ユーザーは、スタート アイコンの下にある [設定] を直接クリックし、[ネットワークとインターネット] をクリックしてセットアップできます。このサイトでは、Win11 でコマンドを使用してネットワーク カードの MAC アドレスを取得する方法をユーザーに丁寧に紹介します。 Win11 でコマンドを使用してネットワーク カードの MAC アドレスを取得する方法 1. まず、図に示すように、キーボードの Win キーを押すか、タスクバーの [スタート] アイコンをクリックします。 3. [Windows 設定] ウィンドウ、左側サイドバーで、図に示すように、「ネットワークとインターネット」をクリックします。 5. 現在のパスは次のとおりです。「ネットワークとインターネット」→「イーサネット」の下に進みます。
2024-02-20
コメント 0
967
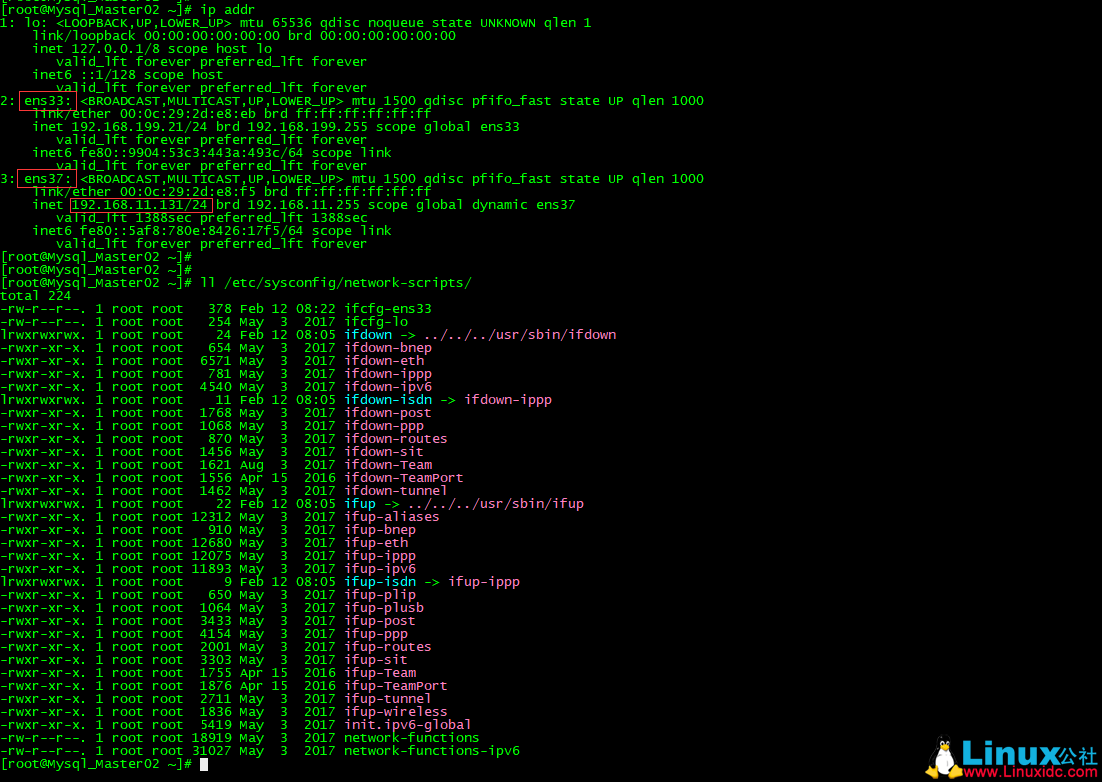
CentOSで新しいネットワークカードを追加した後にネットワークカード構成ファイルが見つからない問題を解決する
記事の紹介:VMware Workstation 仮想マシンを使用して CentOS7 仮想マシンをインストールした後、ネットワーク カードを追加した後、CentOS7 システムに入った後、2 番目のネットワーク カードを追加すると、CentOS7 にネットワーク カード構成ファイルが存在しないという問題が発生します。設定ファイルが見れません。 CentOS7 システムに入った後、ipaddr を使用して次のようにステータスを確認します。ens33 と ens77 の両方に IP アドレスがあり、正常に使用できることがわかります。ens33 は手動で設定された IP を使用し、ens37 は dhcp によって自動的に取得された IP アドレスを使用します。しかし、/etc/sysconfig/ ifcfg-ens37 構成ファイルが network-scripts/ ディレクトリに見つかりません。 解決策: 1. を使用します。
2024-06-21
コメント 0
722

win11ネットワークカードのMACアドレスを確認するにはどうすればよいですか? Win11でコマンドを使用してネットワークカードのMACアドレスを取得する方法
記事の紹介:コンピュータのネットワーク カードには特定の MAC アドレスがありますが、多くのユーザーは Win11 システムで MAC アドレスを確認する方法を知りませんか?ユーザーは、スタート アイコンの下にある [設定] を直接クリックし、[ネットワークとインターネット] をクリックしてセットアップできます。このサイトでは、Win11 でコマンドを使用してネットワーク カードの MAC アドレスを取得する方法をユーザーに丁寧に紹介します。 Win11 でコマンドを使用してネットワーク カードの MAC アドレスを取得する方法 1. まず、図に示すように、キーボードの Win キーを押すか、タスクバーのスタート アイコンをクリックします。 2. 次に、[すべて] の下の [設定] をクリックします。図に示すように、アプリケーション: 3、図に示すように、Windows 設定ウィンドウの左側のサイドバーで、[ネットワークとインターネット] をクリックします: 4. ネットワークとインターネット
2024-03-16
コメント 0
993
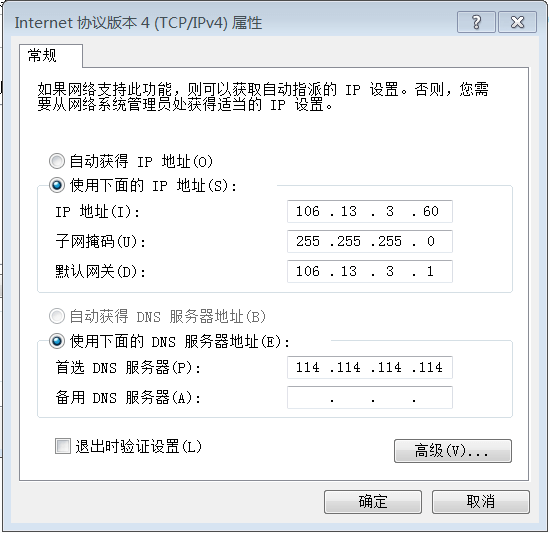
コンピューターのデュアル ネットワーク カードの静的ルーティング設定、内部および外部ネットワーク上の単一のネットワーク カードのデュアル IP
記事の紹介:多くの企業にはイントラネットがあり、デュアル ネットワーク カードで同時にアクセスすることも、1 つのネットワーク カードを使用して内部ネットワークと外部ネットワークの両方にアクセスすることもできます。新しいコンピュータまたはシステムの再インストール後に設定が正しく設定されていない場合は、企業の IT 部門に問題が発生します。圧倒され、自分でやらなければならなくなるでしょう。内部ネットワークと外部ネットワークが 2 本のネットワーク ケーブルに分割されている場合は、2 枚のネットワーク カードが必要です。1 枚のネットワーク カードは会社のイントラネットに接続され、もう 1 枚のネットワーク カードはインターネットに接続されます。内部ネットワークと外部ネットワークが設定されているので、ネットワーク ケーブルとネットワーク カードを接続するだけで、内部ネットワークと外部ネットワークに同時にアクセスできます。内部ネットワークと外部ネットワークのネットワーク セグメントがわからない場合は、他の通常のコンピュータでそれを確認し、内部ネットワークと外部ネットワークのネットワーク セグメントとゲートウェイを書き留め、エディターの方法に従って同時アクセスを実現できます。内部ネットワークと外部ネットワーク。デュアル ネットワーク カードを使用して同時にインターネットにアクセスするには、まず外部ネットワーク カードなど、頻繁に使用するネットワーク カードを正しく設定し、固定 IP アドレス、サブネット マスク、
2024-06-18
コメント 0
896

サーバーネットワークカードの機能は何ですか?
記事の紹介:機能: 1. ネットワーク接続: サーバー ネットワーク カードは、サーバーが他のデバイスと通信できるようにサーバーをネットワークに接続するために使用されます; 2. データ送信: サーバー ネットワーク カードは、サーバー上のデータを他のデバイスに送信する役割を果たします。 3. データ処理: サーバー ネットワーク カードは、プロトコル変換、データの暗号化と復号化など、送信されたデータを処理できます。 4. 負荷分散: サーバー ネットワーク カードは、負荷分散技術を使用してデータを均等に分散できます。サーバーのパフォーマンスと信頼性を向上させるための複数のネットワークカードへの送信; 5. 監視と管理など
2024-03-13
コメント 0
1109

CSS 位置レイアウトを使用して Web ページのカード レイアウトをデザインする方法
記事の紹介:CSSPositions レイアウトを使用して Web ページのカード レイアウトをデザインする方法 Web デザインでは、カード レイアウトは一般的で人気のあるデザイン方法です。コンテンツを独立したカードに分割し、各カードには特定の情報が含まれており、きちんとした階層化されたページ効果を簡単に作成できます。この記事では、CSSPositions レイアウトを使用して Web ページのカード レイアウトをデザインする方法を紹介し、具体的なコード例を添付します。 HTML 構造の作成 まず、カード レイアウトを表す HTML 構造を作成する必要があります。
2023-09-28
コメント 0
1592

内部ネットワークと外部ネットワークの両方に同時に接続するようにデュアル ネットワーク カードを構成する方法
記事の紹介:内部ネットワークと外部ネットワークの両方に同時に接続するようにデュアル ネットワーク カードをセットアップする方法 高度なネットワーク セキュリティを必要とする一部の企業にとって、最良の解決策は、デュアル ネットワーク カードを使用して内部ネットワークと外部ネットワークの両方に同時に接続することです。では、デュアル ネットワーク カードをセットアップして内部ネットワークと外部ネットワークの両方に同時に接続するにはどうすればよいでしょうか?デュアルネットワークカードの1枚を内部ネットワークに、もう1枚を外部ネットワークにアクセスすることで、内部ネットワークのセキュリティを確保し、コンピュータが外部ネットワークにアクセスする問題を解決できます。 2 つのネットワーク カードをコンピュータにインストールし、ルート上の 2 つのネットワーク カードにそれぞれ接続する必要があります。一般のユーザーは基本的にデュアル ネットワーク カードを必要としないため、プロの技術による実装方法を簡単に説明します。 デュアル ネットワーク カードをセットアップして内部ネットワークと外部ネットワークの両方に同時に接続する方法 設定チュートリアル まず、ネットワーク IPデュアルネットワークカードのアドレス構成例: 外部ネットワークアドレス設定 ローカルIPアドレス:192.168.1.1 サブネットマスク:255.255。
2024-01-23
コメント 0
7135

インターネットに接続していないときにネットワーク カード ドライバーをインストールする方法 コンピューターがインターネットに接続していないときにネットワーク カード ドライバーをインストールする方法
記事の紹介:インターネットなしでネットワークカードドライバーをインストールするにはどうすればよいですか?最近、あるユーザーが、コンピューターを使用しているときに、ネットワーク カード ドライバーに問題があることに気づき、再インストールしたいと考えましたが、ネットワークがありません。それでもインストールできますか?実際、この問題に対処するために、この記事では簡単なインストール方法を紹介します。インターネットなしでネットワークカードドライバーをインストールするにはどうすればよいですか?最初の方法: USB フラッシュ ドライブを使用します。インターネットに接続できるコンピューターを見つけて、コンピューター マネージャーを開きます。 「ソフトウェア管理」をクリックし、検索ボックスに「ドライバー ウィザード」と入力します。 [ドライバーのインストール ウィザード] [ユニバーサル ネットワーク カード] をクリックした後、ソフトウェア インストール パッケージを USB フラッシュ ドライブにコピーします。ソフトウェアをコンピュータにインストールした後、ソフトウェアを開きます。対応するネットワーク カード ドライバーをダウンロードするだけです。 2 番目の方法: 自分のコンピュータでコンピュータ マネージャを開き、
2024-08-29
コメント 0
610
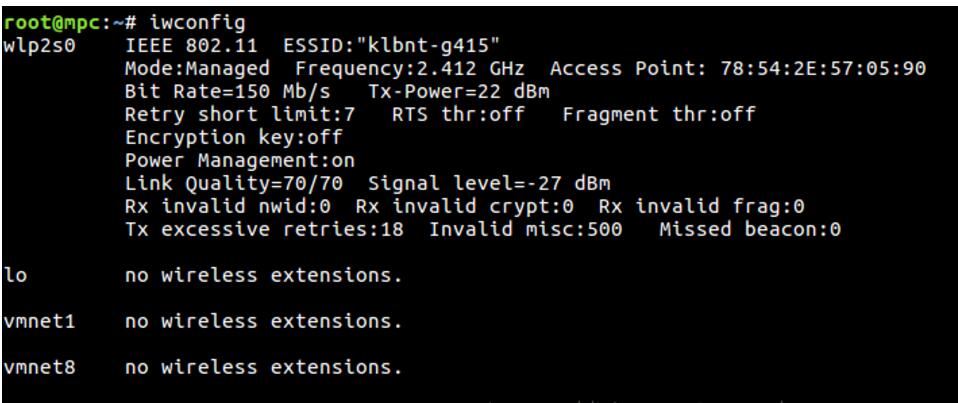
1本のネットワークケーブルを使用して2つのUbuntuホストをインターネットに接続する方法
記事の紹介:1 本のネットワーク ケーブルを使用して 2 つの ubuntu ホストをインターネットに接続する方法 1. ホスト A: ubuntu16.04 とホスト B: ubuntu16.042 を準備します。ホスト A には 2 つのネットワーク カードがあり、1 つは外部ネットワークに接続され、もう 1 つは外部ネットワークに接続されます。ホストBに。 iwconfig コマンドを使用して、ホスト上のすべてのネットワーク カードを表示します。上に示したように、作成者の A ホスト (ラップトップ) 上のネットワーク カードは次のとおりです。 wlp2s0: これはワイヤレス ネットワーク カードです。 enp1s0: 有線ネットワーク カード、ホスト B に接続されているネットワーク カード。残りの部分は私たちには関係ないので、気にする必要はありません。 3. A の静的 IP を構成します。ファイル #vim/etc/network/interfaces を編集して、以下に示すようにインターフェイス enp1s0 の静的 IP アドレスを構成します (#==========
2024-08-07
コメント 0
347
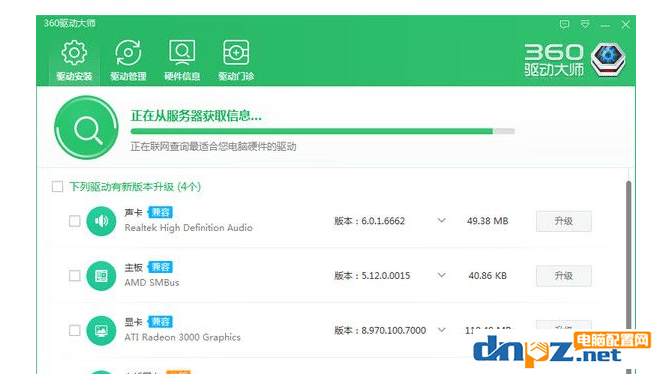
インターネット接続なしでネットワーク カード ドライバーをインストールする方法 添付: インターネット接続なしでネットワーク カード ドライバーをインストールするチュートリアル
記事の紹介:ネットワークなしでネットワークカードドライバーをインストールするにはどうすればよいですか?インターネットなしでネットワーク カード ドライバーをインストールするためのチュートリアル 世界で最もつらいことは、「エアコンがない、テイクアウトがない、インターネットがない」です。この文を見れば、世界にインターネットがないことがどれほどつらいことかわかるはずです。私たちは今住んでいます。コンピュータがインターネットに接続するにはネットワーク カード ドライバが必要ですが、システムをインストールした後、ネットワーク カード ドライバがないとインターネットに接続できないことに気づく人も少なくありません。このような状況に直面した場合、私たちは何をすべきでしょうか?今日は、コンピューター構成ネットワーク Han Tianlu が、ネットワークを使用せずにネットワーク カード ドライバーをインストールする方法を説明します。 1. 最初に 360 Driver Master オフライン バージョンをダウンロード | 360 Driver Master ネットワーク カード バージョンの公式ダウンロード 2. インストール プロセス中、360 Driver Master は Win10 でネットワーク カード ドライバーを自動的にインストールします; 3. その後、360 Driver を使用できるようになりますマスターへ
2024-02-07
コメント 0
1884

360 ポータブル Wi-Fi をワイヤレス ネットワーク カードとして使用する方法 - 360 ポータブル Wi-Fi をワイヤレス ネットワーク カードとして使用する方法
記事の紹介:360 ポータブル Wi-Fi をワイヤレス ネットワーク カードとして使用する方法をご存知ですか? 以下では、エディターが 360 ポータブル Wi-Fi をワイヤレス ネットワーク カードとして使用する方法を説明します。皆さんのお役に立てれば幸いです。エディターで学習しましょう! まず、[ 360 ポータブル wifi ] をコンピューターに接続します。コンピュータに関連するソフトウェアがインストールされている場合は、自動的に起動してポータブル Wi-Fi 機能がオンになります。ステップ 2: コンピューターの右下隅にあるコントロール バーで、小さなアイコン [360 Portable WiFi] を見つけて右クリックします。右クリックでポップアップメニューが表示されるので、[ワイヤレスネットワークカードモードに切り替える]を選択します。ステップ 3: 次に、ポップアップ ウィンドウで [ワイヤレス ネットワーク カードに切り替える] をクリックすると、360 ポータブル WiFi がワイヤレス ネットワーク カードとして使用できるようになります (図を参照)。上部は小さいです
2024-03-04
コメント 0
940

マザーボードにネットワーク カードがない場合はどうすればよいですか?
記事の紹介:デスクトップ コンピューターの場合は、ワイヤレス ネットワーク カード、USB ネットワーク カード、またはオンボード PCI ソケット ネットワーク カードを使用して問題を解決できます。超薄型ノートブックにネットワーク カードがない場合は、ノートブック自体のワイヤレス ネットワーク カード、別の USB ネットワーク カード、ワイヤレス ネットワーク カード、または typec インターフェイスまたは拡張有線ネットワーク カードを使用してインターネットにアクセスできます。無線ネットワーク カードにはドライバーがインストールされている必要があり、有線ネットワーク カードには USB が必要であることに注意してください。
2024-02-18
コメント 0
1093

Debian はワイヤレス ネットワーク カードをインストールし、Debian はワイヤレス ネットワーク カード ドライバーをインストールします
記事の紹介:はじめに LINUX の世界では、Debian は人気があり、安定性の高いディストリビューションです。ワイヤレス ネットワークをセットアップする際、多くのユーザーが困難に遭遇する可能性があります。この記事の目的は、これらの問題を解決することです。その方法を詳しく紹介します。 Debian にワイヤレス ネットワーク カードとワイヤレス ネットワーク カード ドライバーをインストールします。ワイヤレス ネットワーク カードのインストール Debian にワイヤレス ネットワーク カードをインストールするには、まずワイヤレス ネットワーク カードのモデルを確認する必要があります。ワイヤレス ネットワーク カードのモデルと製造元の情報を確認し、Debian の検索で対応するソフトウェア パッケージを見つけることができます。公式ソフトウェアライブラリをインストールするには、通常、「apt」コマンドを使用することで簡単にインストールが完了します。ワイヤレスネットワークカードのモデルがRTL8812AUの場合
2024-02-15
コメント 0
746
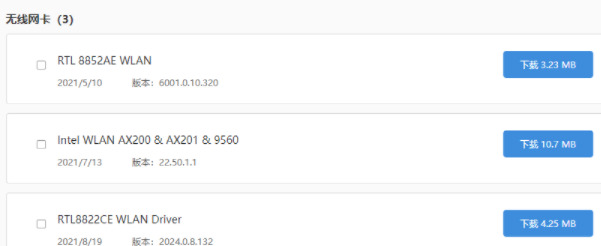
インターネット接続なしでwin10にネットワークカードドライバーをインストールする方法
記事の紹介:ネットワークカードのドライバーをインストールするには、コンピューターがネットワークに接続されている必要があるため、インターネットに接続できず、ネットワークドライバーのインストール方法が分からない場合が多いです。ネットワークなしのwin10のドライバー。ネットワークなしの win10 にネットワーク カード ドライバーをインストールする方法 1. まず、インターネットに正常に接続できるコンピューターで、USB フラッシュ ドライブを接続し、ログインして、このモデルに適したワイヤレス ネットワーク カード ドライバーを確認し、次の場所にダウンロードします。 USB フラッシュドライブが挿入されたばかりです。 2. USB フラッシュ ドライブを取り出し、破損したコンピュータに挿入します。このとき、デスクトップアイコンを右クリックし、「デバイスマネージャー」項目を選択して起動します。 3. デバイス マネージャー インターフェイスに入ったら、Windows + X ショートカット キーを使用してリスト メニューを表示し、[ネットワーク アダプター] と [ネットワーク] を展開します。
2024-02-07
コメント 0
1155

Win11 でネットワーク カードの MAC アドレスを確認する方法 Win11 でネットワーク カードの MAC アドレスを取得するコマンドを使用する方法
記事の紹介:この記事では、Win11 システムでコマンド プロンプト (CommandPrompt) を使用してネットワーク アダプターの物理アドレス (MAC アドレス) を確認する方法を読者に紹介します。 MAC アドレスは、ネットワーク通信において重要な役割を果たすネットワーク インターフェイス カード (NIC) の一意の識別子です。コマンド プロンプトを介して、ユーザーは現在のコンピュータ上のすべてのネットワーク アダプタの MAC アドレス情報を簡単に取得できます。これは、ネットワークのトラブルシューティング、ネットワーク設定の構成、その他のタスクに非常に役立ちます。方法 1: 「コマンド プロンプト」を使用する 1. [Win+X] キーの組み合わせを押すか、タスク バーの [Windows ロゴ] を [右クリック] して、表示されるメニュー項目で [ファイル名を指定して実行] を選択します。ウィンドウを実行し、[cmd]コマンドを入力して、
2024-02-29
コメント 0
966

Linux ネットワーク カードを簡単にセットアップ: ワンクリック構成ガイド
記事の紹介:Linux システムでは、ネットワーク カードを正しく構成することが、安定したネットワーク接続を確保する鍵となります。この記事では、ネットワークが正常に動作するように Linux ネットワーク カードを構成する方法を簡単に紹介します。まず、ターミナルを開いてコマンド ifconfig を入力し、現在のネットワーク カード構成を表示します。このコマンドは、ネットワーク カードのステータスと詳細な構成情報を表示します。次に、ネットワーク カード構成パスを入力します。コマンド cd/etc/sysconfig/network-scripts/ を使用して、ネットワーク カード構成ファイルが配置されているディレクトリに移動します。次に、コマンド vimifcfg-eth1 を使用して、ネットワーク カード構成ファイルを編集します。このうち、eth1 はネットワークカードの名前です。エディターで次のように入力してネットワーク カードを構成します: TYPE=Ethernet#SET NETWORK
2024-02-20
コメント 0
1264

Linux に存在するネットワーク カードの数を確認する方法
記事の紹介:Linux でネットワーク カードの数を確認する方法は次のとおりです: 1. ifconfig コマンドを実行して、現在のシステム内のすべてのネットワーク インターフェイスと関連情報を表示します; 2. 「ip addr」コマンドを使用して、システム内のすべてのネットワーク インターフェイスを一覧表示し、詳細情報; 3. 「netstat -」コマンドを使用して、システム内のネットワーク インターフェイス リストを表示します; 4. 「lspci | grep -iethern」コマンドを使用して、ネットワーク カード デバイス情報をフィルタリングします。
2023-07-17
コメント 0
5758