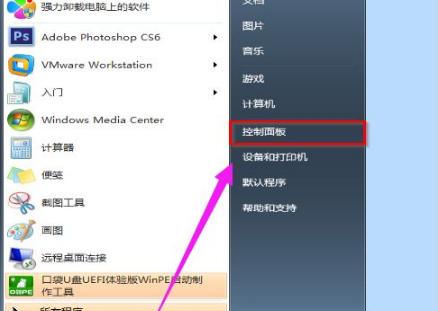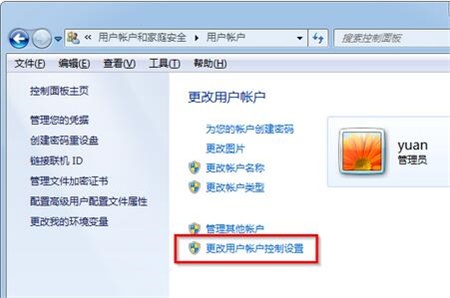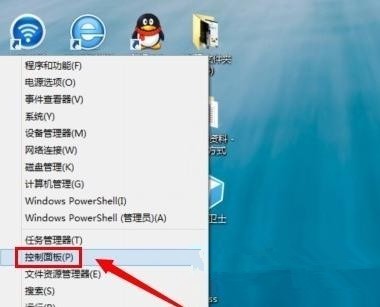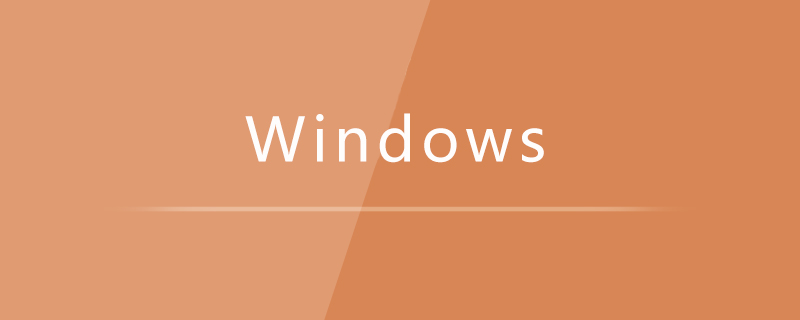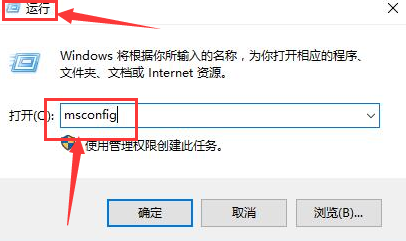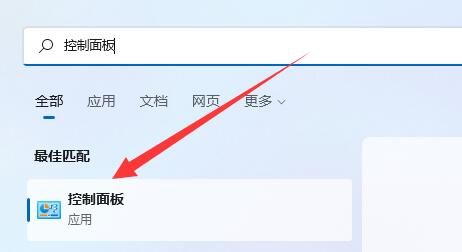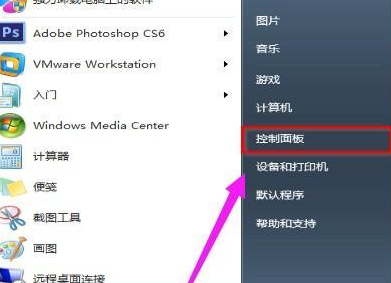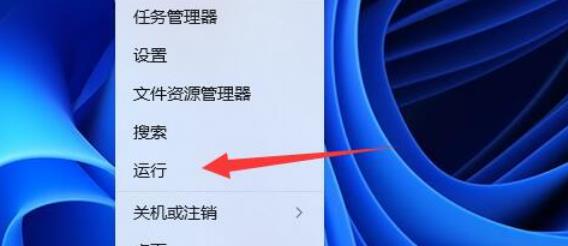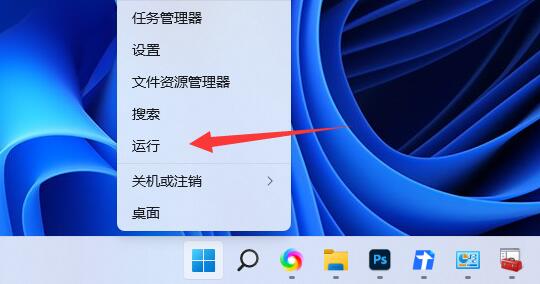合計 10000 件の関連コンテンツが見つかりました

Windows ユーザー アカウント制御を設定するにはどうすればよいですか?
記事の紹介:Windows ユーザー アカウント制御 (UAC) を設定するにはどうすればよいですか?手順: ユーザー アカウント制御設定を開きます。 UAC スライダーを調整して希望のレベルを設定します。 通知しない (UAC を無効にする) デスクトップを暗くするだけで通知する (デフォルト) 常に通知してプロンプトを表示する 常に通知する [OK] をクリックして変更を保存します。 Windows ユーザー アカウント制御を設定するにはどうすればよいですか?ユーザー アカウント制御 (UAC) は、不正な変更によるコンピュータへの損傷を防ぐ Windows セキュリティ機能です。 UAC 設定を調整する場合は、次の手順に従ってください。 1. 「ユーザー アカウント制御」設定を開きます。 Windows キー + S を押して Windows Search を開きます。検索バーに「ユーザー アカウント制御設定の変更」と入力します。から探す
2024-04-01
コメント 0
713
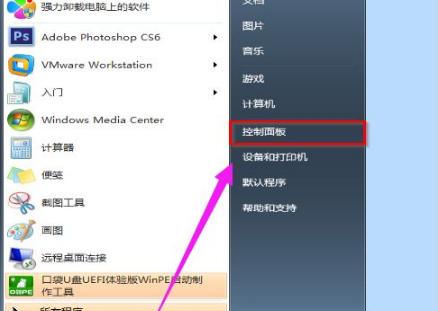
win7システムでユーザーアカウント制御を解除する方法
記事の紹介:win7でユーザーアカウント制御を解除するにはどうすればいいですか? win7 システムを使用している場合、ソフトウェアをインストールまたは実行するたびに、迷惑なユーザー アカウント制御の確認オプションがポップアップ表示されます。これにはある程度のセキュリティがありますが、インストールされているソフトウェアには何も問題がないはずなので、冗長だと感じます。キャンセルするにはどうすればよいですか?ここでは、win7システムでユーザーアカウント制御を解除する方法を説明します。 1. まず、[スタート] メニューをクリックしてコントロール パネルを開きます。 2. [ユーザー アカウントと家族の安全] を見つけて開きます。 3. 開いたら、ユーザーをダブルクリックします。 .4. 開いたら、ダブルクリックしてユーザー アカウント制御の設定を変更します。 5. 最後のステップは、変更通知の頻度を通知しないように設定することです。以上、win7でユーザーアカウント制御を解除する方法でしたので、皆様のお役に立てれば幸いです。
2023-07-10
コメント 0
2170
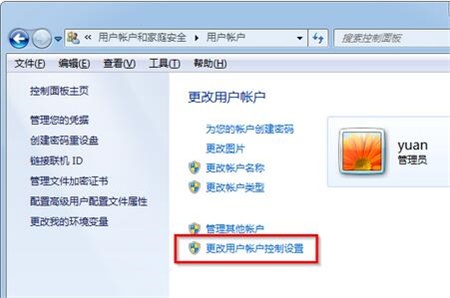
Win7のユーザーアカウント制御を解除するにはどうすればいいですか? Win7 ユーザー アカウント制御設定のチュートリアル
記事の紹介:Win7のユーザーアカウント制御を解除するにはどうすればいいですか?最近、ユーザーからこんな質問があったのですが、ユーザーアカウント制御はユーザーの権限を制限できる機能ですが、一部の操作ができなくなるのですが、解除するにはどうすればよいでしょうか?この問題に対して、この記事では詳細な解決策を紹介します。操作はシンプルで使いやすいので、みんなに共有しましょう。見てみましょう。 Win7のユーザーアカウント制御を解除するにはどうすればいいですか? 1. スタートを押して (または「Win キー」を押して)、「コントロール パネル」を選択します。ユーザーアカウント制御をオフにする方法。 2. [コントロール パネル] インターフェイスで、[ユーザー アカウントとファミリー セーフティ] を選択します。 3.「ユーザーアカウントとファミリー」で
2024-02-10
コメント 0
682

ユーザーアカウント制御を解除する方法
記事の紹介:キャンセル方法: 1. Windows:コントロールパネルの「ユーザーアカウント」または「アカウント設定」から変更したいユーザーアカウントを選択し、「アカウントタイプの変更」または「ユーザーアカウントタイプの管理」を選択し、アカウントタイプを変更します。 2. MacOSの場合:「システム環境設定」を開き、「ユーザーとグループ」をクリックし、変更したいユーザーアカウントを選択し、「ユーザータイプの変更」をクリックして、ユーザータイプを「管理者」に変更するか、対応する設定をキャンセルします。 3. iOS: 「設定」を開き、「一般」などを選択します。
2024-02-22
コメント 0
1922
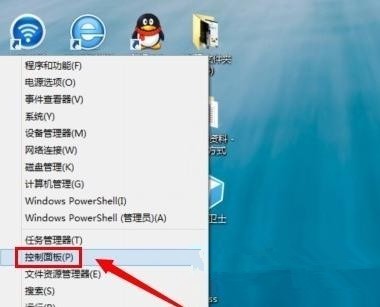
WIN8でユーザーアカウント制御をオフにする方法
記事の紹介:WIN8 Metro インターフェイスに入り、左下のスタート メニューをクリックしてコントロール パネルに入ります。 [ユーザー アカウント制御の変更] インターフェースの通知レベルの調整セクションで、常に通知するを [通知しない] に変更します。図に示すように、最後に [OK] をクリックします。設定が完了すると、win8 システムではユーザー アカウント制御情報が受信されなくなります。
2024-04-26
コメント 0
793

Win11のユーザーアカウント制御を解除する方法
記事の紹介:Win11のユーザーアカウント制御を解除するにはどうすればいいですか?ユーザー アカウント制御は、Microsoft が Windows Vista 以降のオペレーティング システムで使用する制御メカニズムです。最近、一部のユーザーが Win11 ユーザー アカウント制御をキャンセルする方法を尋ねています。実はその方法はとても簡単なので、Win11でユーザーアカウント制御を解除する方法を見てみましょう。 Win11 でユーザー アカウント制御を解除する方法 1. まず、Win11 システムでコンピューターを開き、管理者アカウントに切り替えます。次に、win+R キーの組み合わせを押して、実行ウィンドウを開きます。 2. コマンド msconfig を入力して構成起動ウィンドウに入り、Enter キーを押して確認します。 3. ポップアップ ウィンドウで [ツール] を選択し、UAC 設定を変更するツールを見つけます。
2023-06-30
コメント 0
7250

win7でユーザーアカウント制御を解除する方法
記事の紹介:win7でユーザーアカウント制御を解除するにはどうすればいいですか?多くの win7 システム ユーザーが新しいソフトウェアをインストールしたり、ソフトウェアを開いたりすると、システム教師はアカウント制御設定を要求し、通常の使用に大きな影響を与えます。この問題は、ユーザー アカウントの直接制御によって引き起こされます。コンピュータ システムのセキュリティは効果的に保護されますが、ユーザー エクスペリエンスに深刻な影響を及ぼします。そのため、多くの友人がアカウント制御を無効にしたいと考えています。以下、エディターが win7 ユーザーをガイドします。 . アカウント制御機能をオフにするチュートリアル。 win7のユーザーアカウント制御機能をオフにするチュートリアルのステップ1: 図に示すように、win7のスタートメニューを開き、[コントロールパネル]を選択して入ります。ステップ 2: 図に示すように、[システムとセキュリティ] を選択して入力します。ステップ 3: 図に示すように、[ユーザー アカウント制御設定の変更] を選択して入力します。
2023-06-29
コメント 0
4517

Git を使用してユーザー アカウントと権限を制御する方法
記事の紹介:Git を使用してアカウントの権限を制御する方法 Git は強力なバージョン管理システムであり、非常に人気のあるオープン ソース ツールです。コードのバージョン管理に加えて、Git はユーザー アカウントと権限の管理にも使用できます。この記事では、Git を使用してユーザー アカウントと権限を制御する方法を紹介します。 Git はどのように機能するのでしょうか? Git では、すべてのユーザーがアカウントを持ち、各アカウントには一意の識別子があります。 Git は SSH キー ペアを使用してユーザーを認証します。すべてのファイルとディレクトリは Git リポジトリに保存されます。ユーザーがファイルやディレクトリを入力するとき
2023-04-04
コメント 0
3049
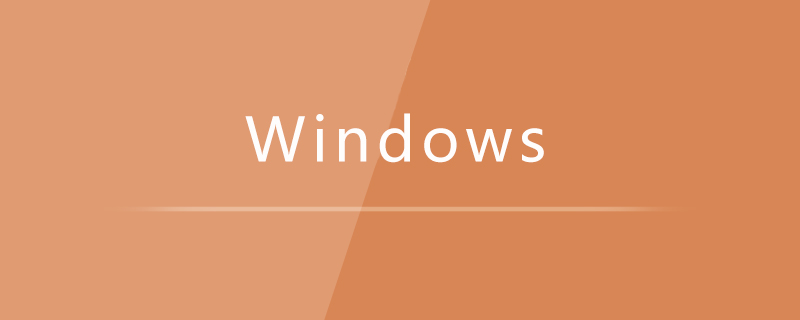
win10パソコンでユーザーアカウント制御を解除する方法
記事の紹介:win10 コンピューターでユーザー アカウント制御をキャンセルする方法: 1. [コンピューター] を右クリックし、[プロパティ] を選択します; 2. [セキュリティとメンテナンス] オプションをクリックして設定ページに入ります; 3. [ユーザー アカウント制御設定の変更] をクリックします。 ] オプションを選択し、[通知しない] に設定します。
2020-07-14
コメント 0
6019

win10のユーザーアカウント制御の設定を解除する方法
記事の紹介:win10のユーザーアカウント制御の設定を解除するにはどうすればいいですか? win10のシステムではデフォルトでユーザーアカウント制御になっているため、使用中に追加操作が発生する場合があります。アカウント制御を解除するにはどうすればよいですか?コンピュータを使用しているときに、誰もがこの問題に遭遇します。アプリケーションを開くと、このプログラムによるコンピュータへの変更を許可するかどうかを尋ねるメッセージが表示されます。これは時間の無駄です。現時点では、ユーザーをキャンセルするだけで済みます。アカウント制御. 以下は、Win10 のユーザー アカウント制御をキャンセルする方法をエディターが提供します。 win10のユーザーアカウント制御を解除する方法 1. パソコンのデスクトップ上のコントロールパネルアイコンをダブルクリックし、コントロールパネルを開きます。 2. コンピュータのコントロール パネル インターフェイスに入ったら、[システムとセキュリティ] の下をクリックしてコンピュータの状態を表示します。
2023-06-29
コメント 0
23099

win11でユーザーアカウント制御をオフにする方法 win11でユーザーアカウント制御をオフにする方法
記事の紹介:ユーザー アカウント制御は、Win11 システムを使用してソフトウェアをインストールしたり、システム設定を変更したりするときに、自動的にプロンプト ウィンドウを表示します。そこで、Win11 のユーザー アカウント制御をオフにする方法を説明します。 win11のユーザーアカウント制御をオフにする方法を詳しく紹介しますので、興味のある方はぜひご覧ください。 1. ショートカット キー「win+R」を押してファイル名を指定して実行ダイアログ ボックスを開き、ボックスに「msconfig」コマンドを入力し、Enter キーを押して「システム構成」インターフェイスに入ります。 2. 新しいインターフェースで、上部の「ツール」をクリックします。 3. 以下の「UAC の変更」を見つけます。
2024-09-02
コメント 0
635
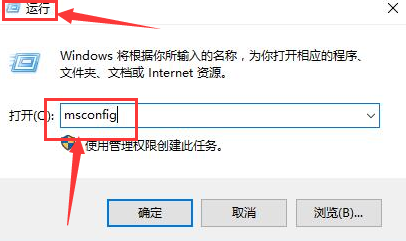
Win10 でユーザー アカウント制御の設定を変更する方法 Win10 でユーザー アカウント制御の設定を変更する方法
記事の紹介:場合によっては、コンピューターにユーザー アカウント制御のプロンプト ウィンドウが表示され、ユーザー エクスペリエンスに大きな影響を与えることがあります。そこで、今日は Win10 でユーザー アカウント制御の設定を変更する方法を詳しく紹介します。 Win10。必要な友達はここに来てください。 1. 「win R」ショートカット キーを使用して実行を開始し、「msconfig」と入力して Enter キーを押して開きます。 2. 開いたウィンドウインターフェイスで、上部の「ツール」オプションをクリックし、下部にある「UAC 設定の変更」を見つけてダブルクリックして開きます。 3. 次に、ウィンドウの左側にあるスライダーを一番下まで「通知しない」にスライドさせます。
2024-09-18
コメント 0
979
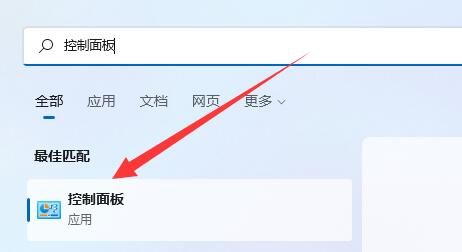
Windows 11 でユーザー アカウント制御プロンプトが頻繁にポップアップ表示される問題を解決するにはどうすればよいですか?
記事の紹介:友人の中には、Win11 を使用しているときにユーザー アカウント制御ウィンドウが頻繁に表示されるのを見て非常に迷惑している人がいます。Win11 でユーザー アカウント制御ウィンドウが頻繁に表示される場合はどうすればよいですか? Win11 でユーザー アカウント制御のポップアップが頻繁に表示される場合の解決方法については、ダウンロード エディターで詳しく紹介していますので、興味のある方はぜひご覧ください。 1. 下のタスクバーで「開始」をクリックします。 2. 次に、メニュー バーの上の検索ボックスに「コントロール パネル」と入力して開きます。 3. 新しいインターフェースに入ったら、「システムとセキュリティ」オプションをクリックします。 5. 次に、[セキュリティとメンテナンス] オプションの [ユーザー アカウント制御設定の変更] をクリックします。 6. 最後に、左側のスライダーを下にスライドさせて、
2024-01-15
コメント 0
1294

win11 のユーザー アカウント制御が引き続き実行されるのはなぜですか?詳細
記事の紹介:win11 のユーザー アカウント制御が引き続き実行されるのはなぜですか?詳細: 最近、多くのユーザーがコンピュータを使用しているときにポップアップ ウィンドウが表示されることがよくあります。これは、コンピュータでユーザー アカウント制御がオンになっているためです。これはセキュリティを保護するためにのみ表示されます。これをオフにする方法はないと考えている人が多いです。そこで今日、win11 チュートリアルの編集者が解決策を大多数のユーザーに共有し、必要なユーザーはこのサイトにアクセスして操作方法を確認することができます。 win11 ユーザー アカウント制御がポップアップ表示され続けるのはなぜですか? win11 ユーザー アカウント制御をオンにすると、システムはコンピューターのセキュリティを保護し、悪質なソフトウェアの侵入を防ぐためにリマインダーを継続的にポップアップ表示します。 3. 次に、「ユーザー アカウント制御設定の変更」を検索して開きます。
2024-01-30
コメント 0
2240
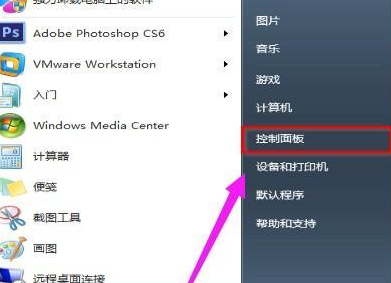
Win7のユーザーアカウント制御を削除する方法
記事の紹介:コンピューターの操作の過程で、「次のプログラムがコンピューターに変更を加えることを許可しますか?」という質問が頻繁に表示されますが、このとき、問題を解決するにはユーザー アカウント制御をオフにする必要があります。 Win7 ユーザー アカウント制御を削除する方法は簡単です。Win7 ユーザー アカウント制御を削除する方法を使用すると、システムの動作を簡単に向上させることができます。 Win7 ユーザー アカウント制御の削除方法 1. まず、左下隅のスタート メニュー機能からコンピューターのコントロール パネルを開きます。 2. を選択してクリックし、コントロール パネルに入ります。 3. 次に、最初のオプションを選択します。 4. 開いたウィンドウを見つけてクリックして入力します。 5. 次に、左側の通知を「通知しない」に変更し、「OK」をクリックして設定を保存します。
2024-08-19
コメント 0
1121

MySQL はユーザー アカウントを作成し、ユーザー アカウントを削除します
記事の紹介:ユーザー アカウントの作成 新しいユーザー アカウントを作成するには、以下に示すように CREATE USER ステートメントを使用します。 入力: create user benidented by 'p@$$w0rd'; 分析: CREATE USER は新しいユーザー アカウントを作成します。ユーザー アカウントの作成時にパスワードは必ずしも必要ではありませんが、この例では IDENTIFIED BY 'p@$$wOrd' を使用してパスワードを指定しています。ユーザー アカウントを再度リストすると、出力に新しいアカウントが表示されます。
2017-05-20
コメント 0
2096
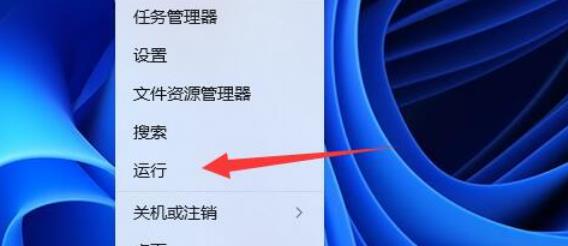
win11でユーザーアカウント制御設定をオフにする方法は? win11でユーザーアカウント制御の設定を解除する方法
記事の紹介:win11 コンピューターを使用すると、ユーザー アカウント制御設定が常にポップアップ表示されますが、何が起こっているのでしょうか?ユーザーは、[ツール] の [UAC 設定の変更] に直接移動して操作するか、[コントロール パネル] の [システムとセキュリティ] を直接開き、[ユーザー アカウント制御設定の変更] をクリックして操作できます。当サイトではwin11のユーザーアカウント制御設定を解除する方法をユーザーに丁寧に紹介していきます。 win11のユーザーアカウント制御設定を解除する方法 方法1.スタートをクリックし、「ファイル名を指定して実行」をクリックします。 2.「MSConfig」と入力します。 3. クリックして「ツール」に入ります。 4. をクリックします。
2024-02-12
コメント 0
1275

Windows 10 Home Editionでユーザーアカウント制御をキャンセルする方法
記事の紹介:アプリケーションを起動するときに、プログラムによるコンピュータの変更を許可するかどうかを尋ねるメッセージが表示されることがよくありますが、これは間違いなく多くの時間を無駄にしますが、この問題を解決するには、ユーザー アカウント制御をオフにするだけで済みます。次に、Windows 10のユーザーアカウント制御を解除する方法を詳しく説明させてください。 Windows 10のユーザーアカウント制御を解除する方法は以下のとおりです。 1. パソコンのデスクトップ上でマウスの左ボタンをクリックし、「コントロールパネル」アイコンをダブルクリックして「コントロールパネル」を開きます。 2. コンピュータの「コントロール パネル」インターフェイスに正常に入ったら、「システムとセキュリティ」の下にある「コンピュータの状態を表示」ボタンをクリックします。 3. 新しくポップアップされた「セキュリティとメンテナンス」インターフェイスで、左側のナビゲーション バーの「ユーザー アカウント制御の変更」をクリックします。
2024-01-24
コメント 0
1026
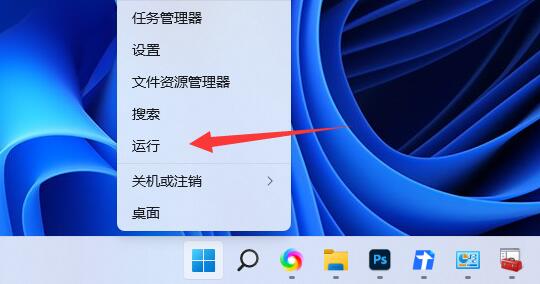
Win11 ユーザー アカウント制御を無効にするチュートリアル
記事の紹介:ユーザー アカウント制御は、ソフトウェアのダウンロード、インストール、実行時に Win11 で使用されるセキュリティ プロンプトです。ただし、ほとんどの場合、迅速なインストールを妨げるだけです。では、Win11 でユーザー アカウント制御をオフにする方法は? ぜひ学んでください。 Win11 でユーザー アカウント制御をオフにする方法: 最初のステップでは、下部のスタート メニューを右クリックして [ファイル名を指定して実行] を開き、次のステップでは、「MSConfig」と入力し、Enter キーを押してシステム構成を開きます。 3 番目のステップは、上の [ツール] タブに入ります。ステップ 4: [UAC 設定の変更] を選択し、右下隅の [開始] をクリックします ステップ 5: 左側のスライダーを [通知しない] の下までスライドして、ユーザー アカウント制御をオフにします。
2024-01-08
コメント 0
1065

Windows 10でユーザーアカウント制御を無効にする方法
記事の紹介:以前の Windows を含む Windows 10 では、プログラムを起動/インストールするか、コンピューターに何らかの変更を加えようとすると、ユーザー アカウント制御の確認ダイアログが表示されます。アプリが不要なチャンネルを作成した場合に備えて、Windows がユーザー アカウント制御ダイアログをオンにする
2024-08-01
コメント 0
526