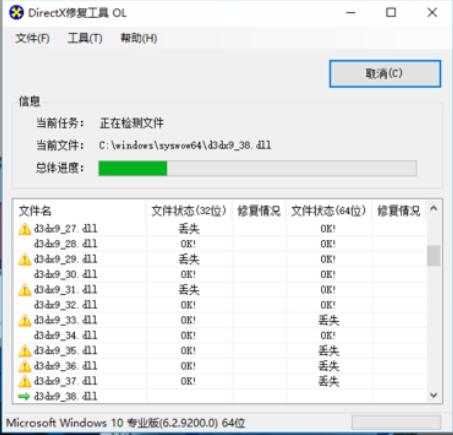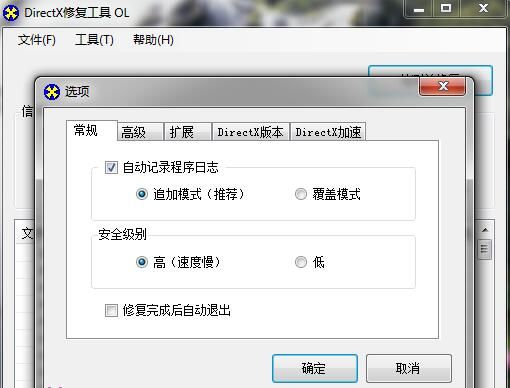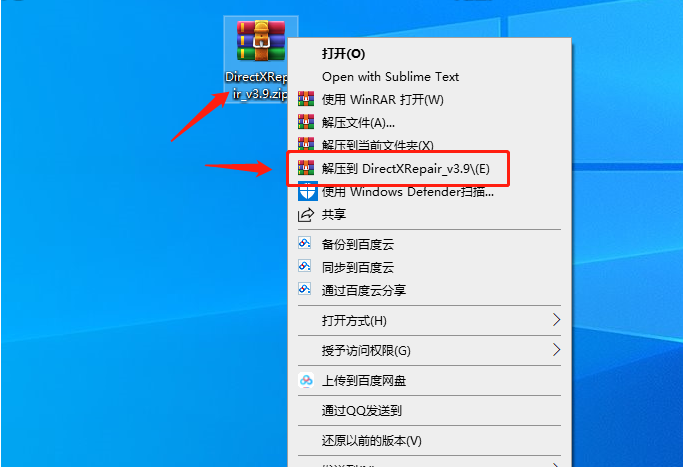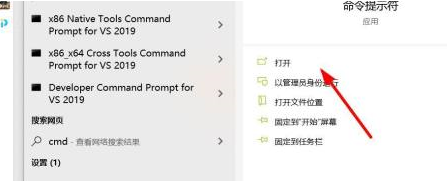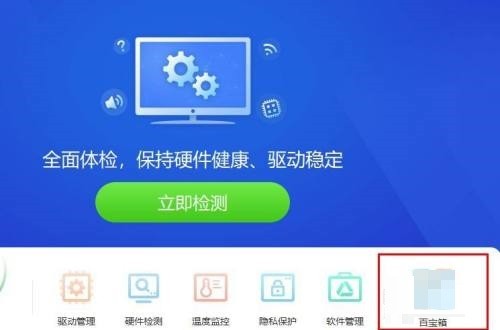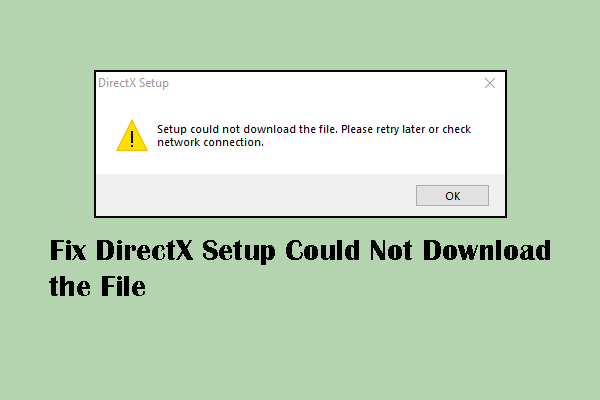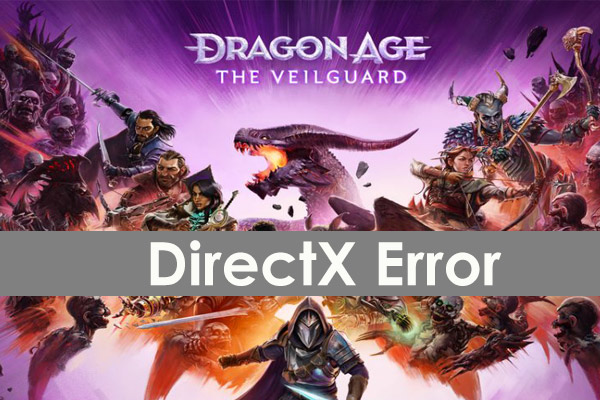合計 10000 件の関連コンテンツが見つかりました

directx修復ツールでDドライブを修復する方法 directx修復ツールでDドライブを修復する方法
記事の紹介:directx 修復ツールは、ユーザーが現在のシステムの DirectX ステータスを検出するのに役立ちます。これは、主に 0xc000007b の問題のために設計されています。最近、多くのユーザーから、directx 修復ツールを使用して D ドライブを修復する方法を尋ねられました。ユーザーはこのソフトウェアを起動し、メニューでファイルを直接選択し、修復したい場所を見つけて、D ドライブを直接見つけて操作を実行できます。このサイトでは、directx 修復ツールを使用して D ドライブを修復する方法をユーザーに注意深く紹介します。 DirectX 修復ツールで D ドライブを修復する方法 1. まず、便利な修復ツールをダウンロードする必要があります。下のリンクをクリックして、ダウンロード ページに入ります。 【directX修復ツール】 2.
2024-09-09
コメント 0
364

DirectX 修復ツールで失われたファイルを修復する方法 DirectX 修復ツールで失われたファイルを修復する方法
記事の紹介:1. まず、DirectX 修復ツールをダウンロードします。保存したくない場合は、[開く] ボタンをクリックします (図を参照)。 2. この時点で、DirectX 修復ツール ウィンドウが自動的に開きます (図を参照)。 3. ウィンドウ内の [検出と修復] ボタンをクリックします (図を参照)。 4. このとき、コンピュータ内で失われた Directx ファイルは自動的に検出され、自動的に修復されます (図を参照)。 5. 検出と修復が完了すると、検出と修復レポートの結果が自動的にポップアップ表示され、[OK] ボタンをクリックして、Directx 修復ツールに戻ります (図を参照)。
2024-06-08
コメント 0
424

DirectX修復ツールの使い方は? DirectX修復ツールの詳しい使い方
記事の紹介:DirectX 修復ツールは専門的なシステム ツールであり、その主な機能は現在のシステムの DirectX 状態を検出することであり、異常が見つかった場合は直接修復できます。 DirectX 修復ツールの使い方がわからないユーザーも多いと思いますので、以下の詳細なチュートリアルを見てみましょう。 1. 修復ツール ソフトウェアを使用して修復検出を実行します。 2. 修復の完了後、C++ コンポーネントに異常な問題があることを示すメッセージが表示された場合は、[キャンセル] ボタンをクリックし、[ツール] メニュー バーをクリックしてください。 3. [オプション] ボタンをクリックし、拡張機能を選択して、[拡張機能の開始] ボタンをクリックします。 4. 拡張が完了したら、再検出して修復します。 5. 修復ツールの操作が完了した後も問題が解決しない場合は、エラーを報告したプログラムをアンインストールして再インストールしてみてください。
2024-03-15
コメント 0
1459

DirectX 修復ツールが修復できない場合はどうすればよいですか? DirectX 修復ツールが修復できない場合はどうすればよいですか?
記事の紹介:1. まず DirectX 修復ツールを実行して開き、[ツール] ボタンを見つけてクリックし、[全般] を選択して [セキュリティ レベル] を見つけます。具体的な操作は以下のとおりです。 2. 一般的に、DirectX修復ツールの[セキュリティレベル]はデフォルトで[高(低速)]に設定されています。ヒント: [セキュリティ レベル] の 2 つのオプションの意味については、次のとおりです。 1) [高 (低速)] オプションを選択すると、システムはセキュリティ検証のためにシステムのコア コンポーネントを呼び出します。コンピューターのシステムのコアコンポーネントに異常が発生すると、修復は失敗します。 2) [低] オプションを選択すると、DirectX 修復ツールはセキュリティ検証に組み込みの検証アルゴリズムを使用します。このオプションはチェック時に自動的にバイパスされます。
2024-06-04
コメント 0
641
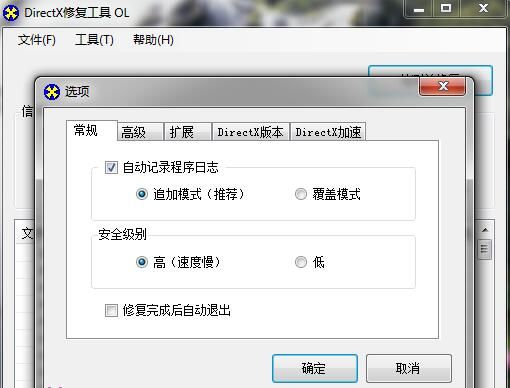
DirectX修復ツールファイル修復失敗問題の解決方法
記事の紹介:DirectX 修復ツールは、多くの人のコンピューターにインストールされているソフトウェアであり、システム ファイルに問題が発生した場合に修復できますが、最近、一部のユーザーが DirectX 修復ツール ファイルを修復できない状況に遭遇しています。理由や解決策が知りたい方は、この問題に対して、今日のソフトウェアチュートリアルで解決策を皆さんと共有しますので、一緒に学びましょう。 1. まず DirectX 修復ツールを実行して開き、[ツール] ボタンを見つけてクリックし、[全般] を選択してセキュリティ レベルを見つけます。具体的な操作は次のとおりです。 2. 一般的に、DirectX 修復ツールのセキュリティ レベルはデフォルトで高 (低速) に設定されています。ヒント: セキュリティ レベルの 2 つのオプションの意味については、次のとおりです。
2024-08-29
コメント 0
298

DirectX 修復ツール ファイルの修復に失敗した場合の対処方法 DirectX 修復ツール ファイルの修復に失敗した場合の対処方法
記事の紹介:1. まず DirectX 修復ツールを実行して開き、[ツール] ボタンを見つけてクリックし、[全般] を選択して [セキュリティ レベル] を見つけます。具体的な操作は以下のとおりです。 2. 一般的に、DirectX修復ツールの[セキュリティレベル]はデフォルトで[高(低速)]に設定されています。ヒント: [セキュリティ レベル] の 2 つのオプションの意味については、次のとおりです。 1) [高 (低速)] オプションを選択すると、システムはセキュリティ検証のためにシステムのコア コンポーネントを呼び出します。コンピューターのシステムのコアコンポーネントに異常が発生すると、修復は失敗します。 2) [低] オプションを選択すると、DirectX 修復ツールはセキュリティ検証に組み込みの検証アルゴリズムを使用します。このオプションはチェック時に自動的にバイパスされます。
2024-06-09
コメント 0
320
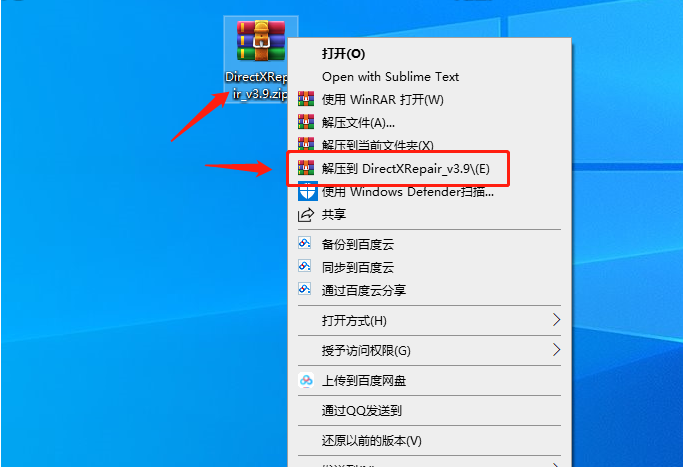
directx修復ツールwin10の使い方のチュートリアル
記事の紹介:win10システムを使用してプログラムを実行すると、正常に起動できないというメッセージが必ず表示されますが、このとき、directx修復ツールを使用して問題を解決することもできます。 directx 修復ツールを使用しても、何をすればよいのかわかりません。今日は win10 での directx 修復ツールの使い方のチュートリアルについて説明します。見てみましょう。 1. まず、[DirectX 修復ツール オフライン拡張版] をダウンロードし、圧縮パッケージを解凍します 2. 解凍後、[DirectXRepair.exe] と [DirectX_Repair_win8_win10.exe] の 2 つのプログラムが実行されます。 Windows7ユーザーは【
2023-07-19
コメント 0
3001
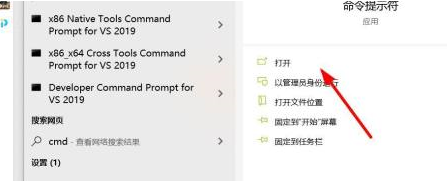
DirectX 修復ツールが情報ディスプレイ ドライバーをチェックする方法 - DirectX 修復ツールが情報ディスプレイ ドライバーをチェックする方法
記事の紹介:DirectX 修復ツール ソフトウェアも使用していますか? DirectX 修復ツールがどのように情報ディスプレイ ドライバーをチェックするかをご存知ですか? エディターが DirectX 修復ツールを使用して情報ディスプレイ ドライバーをチェックする方法を紹介しました。見てください。 cmd ウィンドウを開くときに、「dxdiag--------Check DirectX information」と入力すると、「Check DirectX information」ウィンドウがポップアップ表示されます。タスクバーに「Check DirectX information」が表示されます。メニュー バーの「Show」をクリックします。ドライバーを上げてください
2024-03-04
コメント 0
778

DirectX インストール中の内部エラーを修正する方法
記事の紹介:DirectX は、Microsoft Corporation によって作成されたマルチメディア プログラミング インターフェイスであり、アプリケーション プログラミング インターフェイス (API) です。 DirectX をインストールすると画像の表示品質が向上しますが、一部のユーザーは DirectX のインストール時に内部エラーが発生します。以下で詳細な手順を見てみましょう。 1. DirectX 修復ツールをダブルクリックして修復ツールを開きます。 2. 修復が完了するまで待ち、「OK」をクリックします。 3. メモがポップアップ表示されるので、「OK」をクリックします。 4. ツールのオプション パネルを開きます。 5. 拡張機能を選択し、クリックして拡張機能を開始します。 6. 拡大します。 7. 拡張成功ダイアログボックスが表示されるので、「OK」をクリックします。
2024-08-26
コメント 0
625

Win11 DirectX 修復ツールを開く方法 Win11 DirectX 修復ツールを開く方法の分析
記事の紹介:こんにちは、みんな!今日は、Win11 DirectX 修復ツールを開く方法を説明します。実際には非常に簡単で、メニューの設定で「オプション機能」を見つけて「グラフィックツール」を追加するだけです。次はその方法を詳しく解説していきます! Win11 DirectX 修復ツールを開く方法の分析 1. Win11 に DirectX 診断ツールをインストールする方法は難しくありません。まず、[スタート] メニューをクリックして [設定] を開きます。 2. 設定パネルでアプリを見つけ、オプション機能をオンにします。 3. [オプション機能] ページで、[オプション機能の追加] を選択します。 4. 次に、グラフィック ツールを見つけます。インストール後、Win11 は DirectX 診断ツールを開くことができます。 5.Win11のディ
2024-09-13
コメント 0
1086

Win11 DirectX修復ツールを開くにはどうすればよいですか? Win11 DirectX修復ツールを開く方法の分析
記事の紹介:Win11 DirectX修復ツールを開くにはどうすればよいですか?方法は非常に簡単で、メニューから直接設定を開き、オプション機能の「オプション機能を追加」を選択し、グラフィックツールを見つけて設定を完了するだけです。このサイトでは、Win11 DirectX 修復ツールを開く方法の分析をユーザーに注意深く紹介しましょう。 Win11 DirectX 修復ツールを開く方法の分析 1. Win11 に DirectX 診断ツールをインストールする方法は難しくありません。まず、[スタート] メニューをクリックして [設定] を開きます。 2. 設定パネルでアプリを見つけ、その中のオプション機能をオンにします。 3. [オプション機能] ページで、[オプション機能の追加] を選択します。 4. 次に、グラフィック ツールを見つけ、インストール後、Win11
2024-02-14
コメント 0
702

Win11 で DirectX 修復ツールを開く方法を学びます。
記事の紹介:Win11 DirectX修復ツールを開くにはどうすればよいですか?方法は非常に簡単で、メニューから直接設定を開き、オプション機能の「オプション機能を追加」を選択し、グラフィックツールを見つけて設定を完了するだけです。このサイトでは、Win11 DirectX 修復ツールを開く方法の分析をユーザーに注意深く紹介しましょう。 Win11 DirectX 修復ツールを開く方法の分析 1. Win11 に DirectX 診断ツールをインストールする方法は難しくありません。まず、[スタート] メニューをクリックして [設定] を開きます。 3. [オプション機能] ページで、[オプション機能の追加] を選択します。 5. Win11 の DirectX 診断ツールを開くのは非常に簡単で、スタート メニューまたは検索ツールから直接 [
2024-01-30
コメント 0
1545
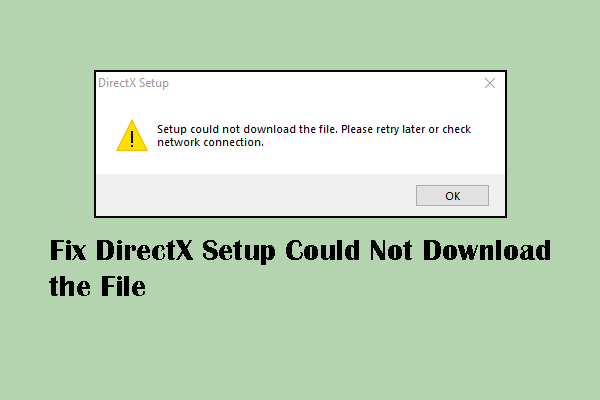
DirectX セットアップでファイルをダウンロードできなかった場合の修正方法
記事の紹介:DirectX セットアップがコンピュータにファイルをダウンロードできないというエラー メッセージを受け取りましたか? DirectX のインストールが失敗する理由と、このエラーの解決方法をご存知ですか?これらの質問に対する答えが気になる場合は、この MiniTool p を読み続けてください。
2024-10-22
コメント 0
488
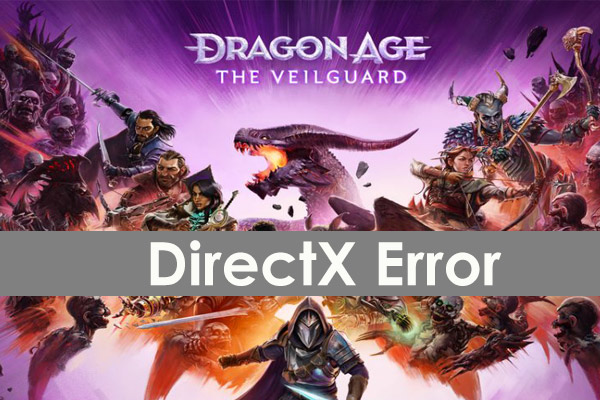
PC 上の Dragon Age The Veilguard DirectX エラーのベストフィックス
記事の紹介:PC 上の Dragon Age The Veilguard DirectX エラーというイライラする問題に悩んでいませんか?心配しないでください。MiniTool が、DXGI_ERROR_DEVICE_REMOVED や DXGI_ERROR_DEVICE_HUNG.Drago などのエラー コードによるクラッシュを修正する方法を説明します。
2024-11-05
コメント 0
879

Logmanager.dll の修復方法が欠落している
記事の紹介:「logmanager.dll が見つからない場合の修復方法。Windows 環境で logmanager.dll が見つからない問題が発生した場合は、次の手順に従って修復できます。 DLL 修復ツールを使用して、Baidu で 3DM Game Repair Master を検索し、 DLL 修復ツール - 見つからない DLL をワンクリックですべて修復する - 見つからない DLL の解決策 – 3DM Game Repair Master DLL のステータスを確認する まず、Windows 環境では、タスクバーのスタート メニューを右クリックします。 「実行」を選択し、「dxdiag」コマンドを入力してシステム構成情報を確認し、ポップアップウィンドウで「DirectX」タブの「操作」を確認します。
2024-03-22
コメント 0
672