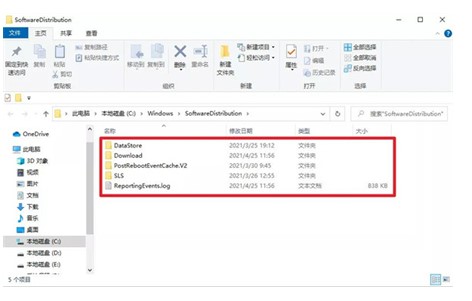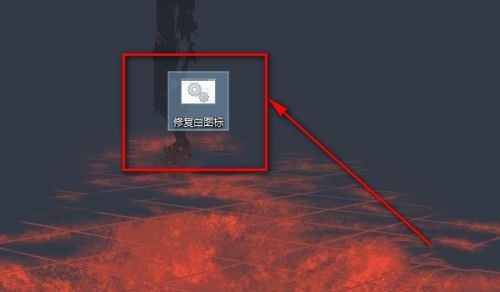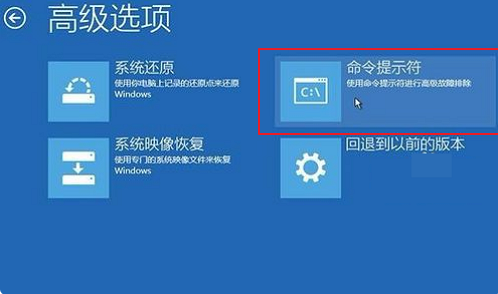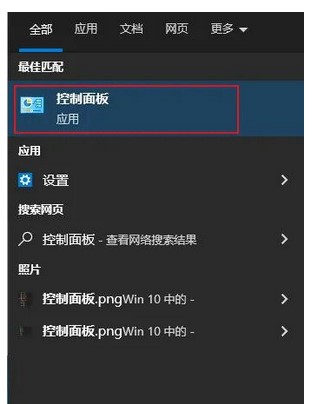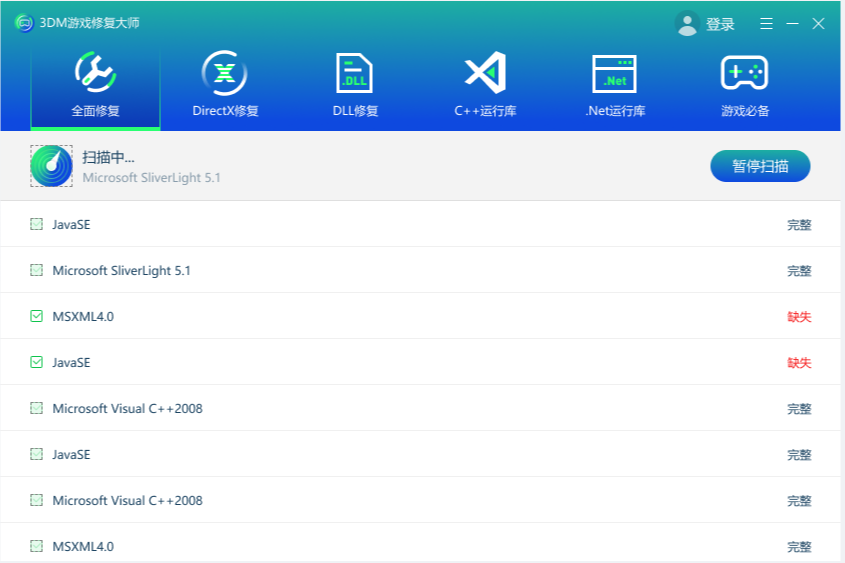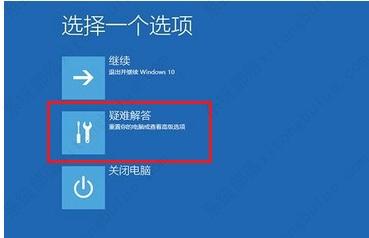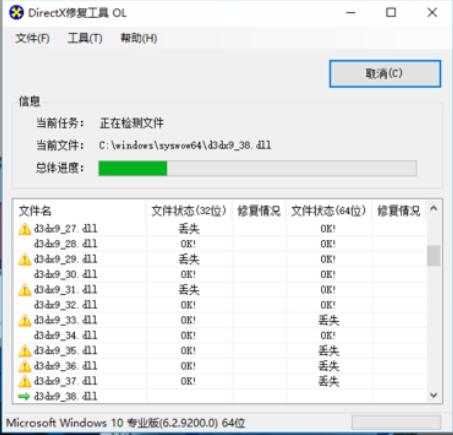合計 10000 件の関連コンテンツが見つかりました
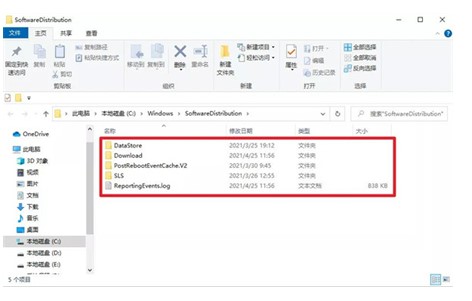
Windows 10が正常に起動しない場合の対処法
記事の紹介:Windows 10 が正常に起動しない問題を修正するにはどうすればよいですか? この状況は、ユーザーがバグに遭遇したときによく相談されます。実際、ユーザーは win10 を使用しているときにいくつかの起動バグに遭遇しました。さまざまな理由が原因である可能性があります。起動できないため、ここで修復方法を紹介します。 Windows 10 が正常に起動できない場合の対処方法 この状況に遭遇した場合は、この方法で解決できると思います。 Windows 10 が正常に起動しない場合の対処方法 1. [win] + [r] キーを押してセーフ モードで実行ウィンドウを開き、[cmd] を入力します。 2. 開いたコマンド プロンプト ページにコード [netstopwuauserv] と [netstop] を入力します。
2023-07-19
コメント 0
3864

Windows 10でワンクリックでシステムを復元する方法
記事の紹介:Windows 10 でワンクリックでシステムを復元するにはどうすればよいですか? まず、ユーザーは設定ページを開きます。システム アップグレードとセキュリティでは、一連の設定が表示されます。左側に修復オプションが表示され、次の内容が表示されます。このコンピュータをリセットするには、ユーザーは起動に従ってワンクリックでシステムを復元するだけです. 以下は、Windows 10 でワンクリックでシステムを復元する方法を詳しく紹介します。ワンクリックで Windows 10 システムを復元する方法 1. ショートカット キー [Win+i] を同時に押して設定ページを開き、[アップグレードとセキュリティ] をクリックします。 2. 左側の列で「修復」を見つけ、右側の「この PC をリセット」オプションをクリックし、「開始」ボタンをクリックして工場出荷時の設定を復元するプロセスに入り、プロンプトに従って関連する操作を選択します。
2023-07-13
コメント 0
5760
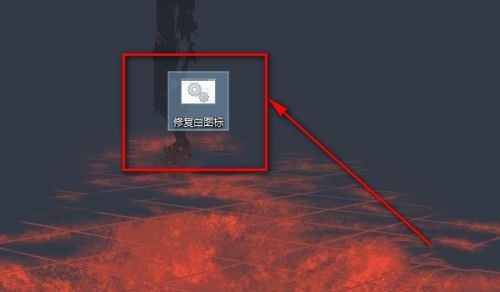
Windows 10 で白いアイコンを修正する方法 Windows 10 で白いアイコンを修正する方法
記事の紹介:1. まず、デスクトップを右クリックして個人用設定ウィンドウを開きます。 2. 次に、テーマ メニューで適用する他のテーマを選択します。 3. 次に、デスクトップに新しい TXT ドキュメントを作成し、対応するコードの指示を入力します。 4. 次に、ドキュメントに「Repair White Icon.bat」という名前を付けて、すべてのファイル形式でデスクトップに保存します。 5. 最後に、マウスをダブルクリックして、bat ファイルを開き、プログラムが実行されるのを待ちます。そして修理。
2024-06-02
コメント 0
623
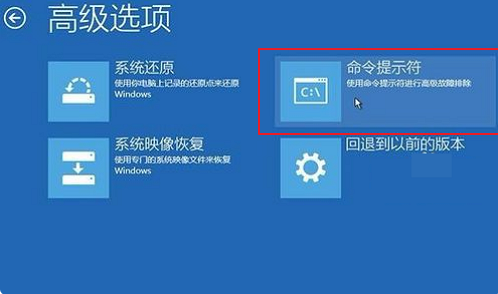
win10修復起動ツールの使い方
記事の紹介:Win10 システムでシステム ブート ファイルを修復する方法は何ですか? ブート領域を修復するコマンドは何ですか? これらの質問に混乱していませんか? 大丈夫です。今日、編集者が関連する質問を整理しました。一緒に見てみましょう。 win10 修復ブート ツールの使用方法. ブート修復のコマンドは次のとおりです: 1. ブートが破損しているかどうかを確認するコマンド: bcdedit/enum 2. 不良セクタを見つけて読み取り可能な情報を復元するコマンド: chkdsk/r3. リビルドと破損した Windows 10 システム ファイルを復元するコマンド: SFC/SCANNOW4、Windows 10 マスター ブート レコードを修復し、BCD 構成ファイルを再構築するコマンド: BOOTREC/SCANOSBOOTREC/FIXMBRBOO
2023-12-28
コメント 0
1137
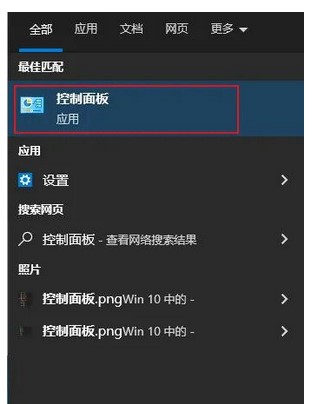
Windows 10のデフォルトフォントを修正する方法の紹介
記事の紹介:Windows 10 はシステム フォントの変更に適していますが、一定期間他のフォントを使用した後でも、初期のフォント スタイルが美しいと感じるユーザーもいます。方法は非常に簡単です。コントロール パネルを開き、[フォント] をクリックして入力し、左側の [フォント設定] をクリックすると、[デフォルトのフォント設定に戻す] ボタンが表示されます。これをクリックすると、システムの初期フォント スタイルが復元されます。 Windows 10 でデフォルトのフォント スタイルを復元する方法: 1. タスク バーの検索ボックスまたは検索アイコンをクリックし、コントロール パネルに入り、検索結果をクリックしてコントロール パネルを開きます。 2. クエリメソッドの大きなアイコンの下にあるフォントをクリックします。 3. 左側の列の「フォント設定」をクリックします。 4. をクリックして、デフォルトのフォント設定を復元します。上は窓です
2023-07-16
コメント 0
3173

USBフラッシュドライブの故障を素早く解決!最も効果的なUディスク修復ツールの推奨
記事の紹介:はじめに: U ディスクは日常生活でよく使用されるストレージ デバイスの 1 つですが、さまざまな理由により、U ディスクが故障する可能性もあります。この記事では、U ディスクの障害を迅速に修復するのに役立つ、最も効果的な U ディスク修復ツールをいくつか紹介します。ツール材料: システム バージョン: Windows 10 ブランド モデル: Dellそれでも認識できない場合は、U ディスク修復マスターを使用して修復してみてください。 2. U ディスク修復マスター ソフトウェアを開き、「修復」機能を選択し、プロンプトに従います。このソフトウェアは、USB フラッシュ ドライブのエラーを自動的に検出して修復し、高い修復成功率を実現します。 2. U ディスク ファイルが失われる 1. U ディスクが失われている場合
2024-02-27
コメント 0
957

directx修復ツールでDドライブを修復する方法 directx修復ツールでDドライブを修復する方法
記事の紹介:directx 修復ツールは、ユーザーが現在のシステムの DirectX ステータスを検出するのに役立ちます。これは、主に 0xc000007b の問題のために設計されています。最近、多くのユーザーから、directx 修復ツールを使用して D ドライブを修復する方法を尋ねられました。ユーザーはこのソフトウェアを起動し、メニューでファイルを直接選択し、修復したい場所を見つけて、D ドライブを直接見つけて操作を実行できます。このサイトでは、directx 修復ツールを使用して D ドライブを修復する方法をユーザーに注意深く紹介します。 DirectX 修復ツールで D ドライブを修復する方法 1. まず、便利な修復ツールをダウンロードする必要があります。下のリンクをクリックして、ダウンロード ページに入ります。 【directX修復ツール】 2.
2024-09-09
コメント 0
381

USBフラッシュドライブの問題を素早く修復し、USBフラッシュドライブ修復マスターを簡単に使用します
記事の紹介:U ディスクは日常生活でよく使用されるストレージ デバイスの 1 つですが、読み取りできない、ファイルが失われるなど、U ディスクの問題が発生することがあります。これらの問題を解決するには、U Disk Repair Master ツールを使用できます。この記事では、USBフラッシュドライブの問題を迅速に修復する方法と、USBフラッシュドライブ修復マスターを簡単に使用する方法を紹介します。ツールの材料: コンピューターのブランド モデル: Dell U ディスク ファイル システムが破損しています。 U ディスク修復マスターを開き、「ファイル システムの修復」機能を選択して、プロンプトに従います。 2. ファイルシステムを修復してもまだ動作しない場合は、
2024-03-11
コメント 0
569

LSP修理
記事の紹介:LSP 修復方法: 1. TCP/IP プロトコルを再インストールする; 2. LSP 修復ツールを使用する; 3. システム コマンドを使用して Winsock ディレクトリ データベースをリセットする; 詳細な紹介: 1. TCP/IP プロトコルを再インストールする LSP の問題が発生することがあります。これは、TCP/IP プロトコルの問題が原因で発生します。現時点では、TCP/IP プロトコルを再インストールすることで LSP を修復できます。2. LSP 修復ツールを使用します。LSP 修復ツールは、LSP を修復するために特別に使用されるツールです。 LSP 修復を使用すると、ツールを迅速かつ効率的に使用できます。
2023-12-06
コメント 0
2043

win11にはDLL修復-システムファイル修復が付属しています
記事の紹介:「Windows 11 に付属の DLL 修復ツールを使用してシステム ファイルを修復する方法。DLL 修復ツールは Windows オペレーティング システムで重要な役割を果たします。DLL ファイルの欠落または破損によって引き起こされるさまざまなシステム問題を解決するのに役立ちます。使用方法 このツールを使用すると、破損したシステム ファイルを簡単に修復できるため、システムの安定性とセキュリティが向上します. DLL 修復ツールを使用して問題を解決する方法 DLL 修復ツールを使用して DLL エラーを修復するのは、通常は簡単で簡単です。以下は一般的な手順です: Baidu でランタイム修復マスターを直接検索し、公式サイトにアクセスして DLL 修復ツールをダウンロードし、この DLL 修復ツールを使用してワンクリック修復を直接実行すると、ルート化されます。
2024-03-20
コメント 0
1044
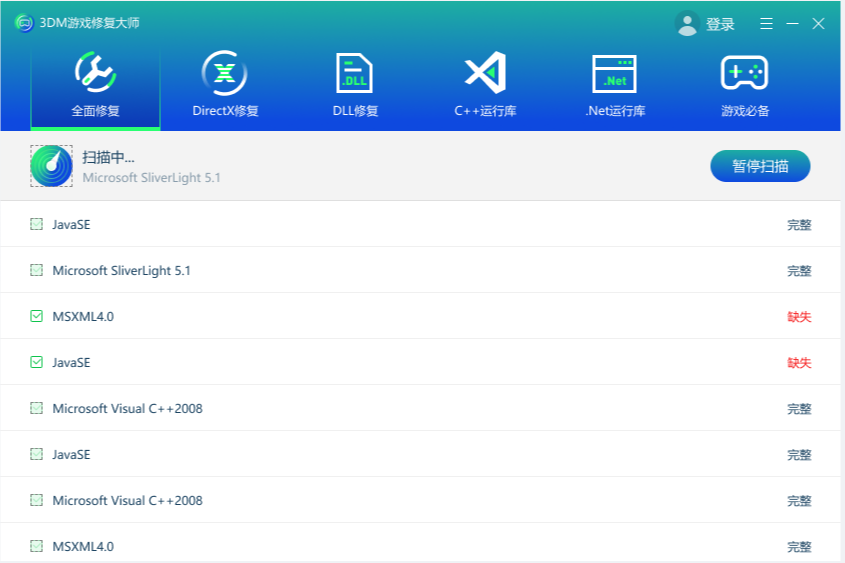
win10システムで不足しているDLLを修正する方法
記事の紹介:「Win10 システムで不足している DLL を修復する方法 (下の赤いフォントをクリックして DLL 修復ツールを無料でダウンロードします) DLL 修復ツール_ワンクリックですべての不足している DLL を修復します - 不足している DLL の解決策 – 3DM Game Repair Master Windows 10 システムで、 dll が見つからない問題により、多くのアプリケーションが適切に実行できなくなったり、システムがクラッシュしたりする可能性があります。そのため、dll が見つからない問題を検出して修復する方法を学ぶことが非常に必要です。この記事では、効果的な win10 システムのセットを提供します。 DLL が見つからない修復方法 検出と修復 DLL が見つからないかどうかを検出するには、次の 2 つの方法があります: 1. システム構成ファイルを確認します: win10 のシステム ディレクトリには、通常、「sys」という名前のファイルがあります。
2024-03-19
コメント 0
1004

DirectX 修復ツールで失われたファイルを修復する方法 DirectX 修復ツールで失われたファイルを修復する方法
記事の紹介:1. まず、DirectX 修復ツールをダウンロードします。保存したくない場合は、[開く] ボタンをクリックします (図を参照)。 2. この時点で、DirectX 修復ツール ウィンドウが自動的に開きます (図を参照)。 3. ウィンドウ内の [検出と修復] ボタンをクリックします (図を参照)。 4. このとき、コンピュータ内で失われた Directx ファイルは自動的に検出され、自動的に修復されます (図を参照)。 5. 検出と修復が完了すると、検出と修復レポートの結果が自動的にポップアップ表示され、[OK] ボタンをクリックして、Directx 修復ツールに戻ります (図を参照)。
2024-06-08
コメント 0
457

chkdskを使用してハードドライブを修復する方法
記事の紹介:chkdsk (CheckDisk) は、Windows オペレーティング システムに付属するハードディスクのエラー検出および修復ツールです。ハードドライブをスキャンしてエラーを検出し、ハードドライブが正常に動作するようにエラーを修復しようとします。ここではchkdskの使い方とハードディスクの修復方法を詳しく紹介します。まず、コマンド プロンプト ウィンドウを開く必要があります。 Windows 10 以降では、タスクバーの検索バーに直接「コマンド プロンプト」と入力すると、このウィンドウを見つけて開くことができます。古いバージョンの Win の場合
2024-02-22
コメント 0
863

レジストリの変更によりWindows 10が起動できなくなる問題を解決する方法
記事の紹介:レジストリの変更が原因で Windows 10 が起動できない場合はどうすればよいですか? まず、ユーザーは修復ページに入り、トラブルシューティングの詳細オプションのスタートアップ設定を入力し、再起動して、セーフ モードに入るように選択します。プロンプトを操作するには、次の Windows 10 のレジストリを変更してコンピューターの起動に失敗する解決策を実行することで、この問題を解決できます。非常に簡単です。Windows 10 がレジストリを変更してコンピューターが起動しなくなる場合の対処方法1. Win10 システムに入れない場合は、電源ボタンを押し続けて強制的にシャットダウンし、2 回起動してパッチ ページをポップアップ表示し、[詳細なパッチ適用オプション] を選択します; 2. [トラブルシューティング] → 「詳細オプション」→「起動設定」、最後に「再起動」をクリック; 3.再起動
2023-07-14
コメント 0
2153

安心の修復: 360 USB ディスク修復ツールを使用して、USB ディスクの障害を簡単に解決し、データを迅速に復元します。
記事の紹介:360 USB フラッシュ ドライブ修復ツール: USB フラッシュ ドライブの障害を簡単に解決し、心配することなくデータを復元しますコンピューターや携帯電話を日常的に使用する過程で、USB フラッシュ ドライブの障害が発生し、データが失われたり、正常にアクセスできなくなったりすることがよくあります。この問題を解決するには、360u ディスク修復ツールを使用することをお勧めします。以下では、このツールの使い方と利点を紹介し、いくつかの事例を通じてその強力な機能を説明します。ツール資料: システム バージョン: Windows 10 ブランド モデル: Dell ファイル システム エラーなど。診断結果により理解を深めることができます
2024-01-13
コメント 0
2430

Debian修復インストールとDebian修復インストールパッケージの詳しい説明
記事の紹介:Linux システムでは、Debian は非常に人気のあるディストリビューションであり、その安定性と強力なコミュニティ サポートで知られています。他のオペレーティング システムと同様に、Debian もインストールの修復を必要とするさまざまな問題に遭遇する可能性があります。この記事では、Debian 修復インストール プロセスの詳細を紹介します。および Debian 修復インストール パッケージを修復に使用する方法。 Debian 修復インストール 1.1 は修復モードを開始します。root ユーザーとしてシステムにログインする必要があります。システムが正常に起動できない場合は、起動時に `Ctrl+Alt+F1` を押して修復モードに入ることができます。 1.2 ファイル システムのチェックと修復 ファイル システム エラーのチェックと修復には、`fsck` コマンドを使用します。次のコマンドを実行します: ```bas
2024-02-15
コメント 0
954

U ディスク修復ツール コレクション: データの回復と修復の問題を解決します。
記事の紹介:USB ディスクのデータ損失、ファイルの破損、または読み取り不能などの問題に遭遇したことがありますか?心配しないでください。この記事では、データの回復と問題の修復に役立ついくつかの強力な USB フラッシュ ドライブ修復ツールを紹介します。実際の事例を交えながら、これらのツールの威力と有効性を紹介します。一般ユーザーでも専門家でも、これらのツールはニーズを満たし、USB フラッシュ ドライブに新たな寿命を与えることができます。ツール資料: この記事では、次のコンピューターまたは携帯電話のブランド モデル、オペレーティング システム バージョン、およびソフトウェア バージョンを使用します。 コンピューター ブランド モデル: LenovoThinkPadX1Carbon オペレーティング システム バージョン: Windows10 ソフトウェア バージョン: U ディスク修復マスター v2.0 1. U ディスクデータ復旧ツール 1.データ
2024-02-13
コメント 0
1033

win7スタートアップ修復が修復できない場合の対処法
記事の紹介:Windows 7 スタートアップ修復で解決できない問題の解決手順は次のとおりです。 スタートアップ項目を無効にする システム ファイル チェッカーを実行する ブート構成データを再作成する MBR と Bootsect を修復する BIOS 設定をリセットする Windows 7 を再インストールする
2024-04-13
コメント 0
1216