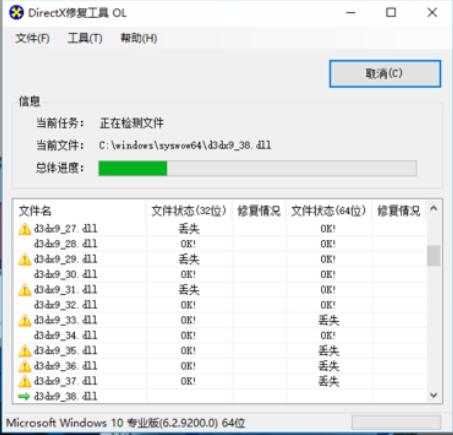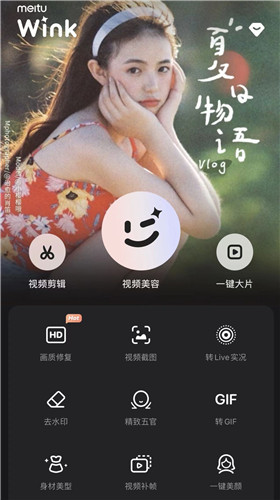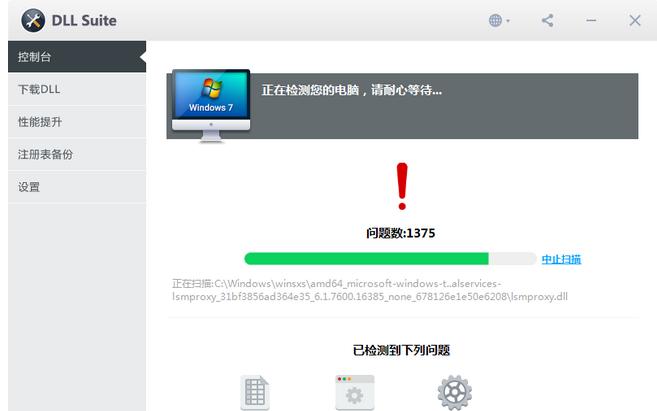合計 10000 件の関連コンテンツが見つかりました

directx修復ツールでDドライブを修復する方法 directx修復ツールでDドライブを修復する方法
記事の紹介:directx 修復ツールは、ユーザーが現在のシステムの DirectX ステータスを検出するのに役立ちます。これは、主に 0xc000007b の問題のために設計されています。最近、多くのユーザーから、directx 修復ツールを使用して D ドライブを修復する方法を尋ねられました。ユーザーはこのソフトウェアを起動し、メニューでファイルを直接選択し、修復したい場所を見つけて、D ドライブを直接見つけて操作を実行できます。このサイトでは、directx 修復ツールを使用して D ドライブを修復する方法をユーザーに注意深く紹介します。 DirectX 修復ツールで D ドライブを修復する方法 1. まず、便利な修復ツールをダウンロードする必要があります。下のリンクをクリックして、ダウンロード ページに入ります。 【directX修復ツール】 2.
2024-09-09
コメント 0
370

LSP修理
記事の紹介:LSP 修復方法: 1. TCP/IP プロトコルを再インストールする; 2. LSP 修復ツールを使用する; 3. システム コマンドを使用して Winsock ディレクトリ データベースをリセットする; 詳細な紹介: 1. TCP/IP プロトコルを再インストールする LSP の問題が発生することがあります。これは、TCP/IP プロトコルの問題が原因で発生します。現時点では、TCP/IP プロトコルを再インストールすることで LSP を修復できます。2. LSP 修復ツールを使用します。LSP 修復ツールは、LSP を修復するために特別に使用されるツールです。 LSP 修復を使用すると、ツールを迅速かつ効率的に使用できます。
2023-12-06
コメント 0
2024

win11にはDLL修復-システムファイル修復が付属しています
記事の紹介:「Windows 11 に付属の DLL 修復ツールを使用してシステム ファイルを修復する方法。DLL 修復ツールは Windows オペレーティング システムで重要な役割を果たします。DLL ファイルの欠落または破損によって引き起こされるさまざまなシステム問題を解決するのに役立ちます。使用方法 このツールを使用すると、破損したシステム ファイルを簡単に修復できるため、システムの安定性とセキュリティが向上します. DLL 修復ツールを使用して問題を解決する方法 DLL 修復ツールを使用して DLL エラーを修復するのは、通常は簡単で簡単です。以下は一般的な手順です: Baidu でランタイム修復マスターを直接検索し、公式サイトにアクセスして DLL 修復ツールをダウンロードし、この DLL 修復ツールを使用してワンクリック修復を直接実行すると、ルート化されます。
2024-03-20
コメント 0
1022

DirectX 修復ツールで失われたファイルを修復する方法 DirectX 修復ツールで失われたファイルを修復する方法
記事の紹介:1. まず、DirectX 修復ツールをダウンロードします。保存したくない場合は、[開く] ボタンをクリックします (図を参照)。 2. この時点で、DirectX 修復ツール ウィンドウが自動的に開きます (図を参照)。 3. ウィンドウ内の [検出と修復] ボタンをクリックします (図を参照)。 4. このとき、コンピュータ内で失われた Directx ファイルは自動的に検出され、自動的に修復されます (図を参照)。 5. 検出と修復が完了すると、検出と修復レポートの結果が自動的にポップアップ表示され、[OK] ボタンをクリックして、Directx 修復ツールに戻ります (図を参照)。
2024-06-08
コメント 0
428

0xc00000e9を修正する方法
記事の紹介:「0xc00000e9」を修復する方法: まずダブルクリックして Windows 修復ツールを開き、次にシステム ディスクを選択してダブルクリックし、次に「修復の開始」をクリックし、表示される修復ステータス ウィンドウで「修復」という言葉が表示されるまで待ちます。成功しました」と表示されるので、最後に「終了」をクリックしてコンピュータを再起動します。
2020-04-27
コメント 0
14898

Debian修復インストールとDebian修復インストールパッケージの詳しい説明
記事の紹介:Linux システムでは、Debian は非常に人気のあるディストリビューションであり、その安定性と強力なコミュニティ サポートで知られています。他のオペレーティング システムと同様に、Debian もインストールの修復を必要とするさまざまな問題に遭遇する可能性があります。この記事では、Debian 修復インストール プロセスの詳細を紹介します。および Debian 修復インストール パッケージを修復に使用する方法。 Debian 修復インストール 1.1 は修復モードを開始します。root ユーザーとしてシステムにログインする必要があります。システムが正常に起動できない場合は、起動時に `Ctrl+Alt+F1` を押して修復モードに入ることができます。 1.2 ファイル システムのチェックと修復 ファイル システム エラーのチェックと修復には、`fsck` コマンドを使用します。次のコマンドを実行します: ```bas
2024-02-15
コメント 0
924

win7スタートアップ修復が修復できない場合の対処法
記事の紹介:Windows 7 スタートアップ修復で解決できない問題の解決手順は次のとおりです。 スタートアップ項目を無効にする システム ファイル チェッカーを実行する ブート構成データを再作成する MBR と Bootsect を修復する BIOS 設定をリセットする Windows 7 を再インストールする
2024-04-13
コメント 0
1198
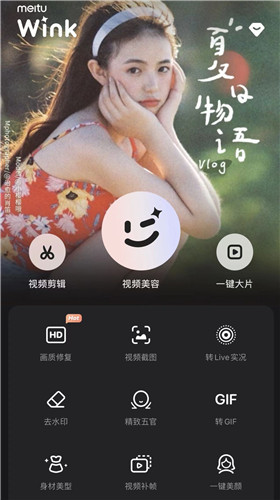
ウィンクの画質を修正するにはどうすればよいですか?
記事の紹介:winkの画質修復(ウィンク画質修復方法)がどこにあるのか、具体的にどのように修復するのかが分からないネチズンが多いので、見てみましょう。 1. ウインクカメラを開き、ビデオ編集、ビデオの美しさ、ワンクリック大作の行の下にある画質修復を見つけます。 2. 修復したい写真をアップロードします。
2024-06-18
コメント 0
553
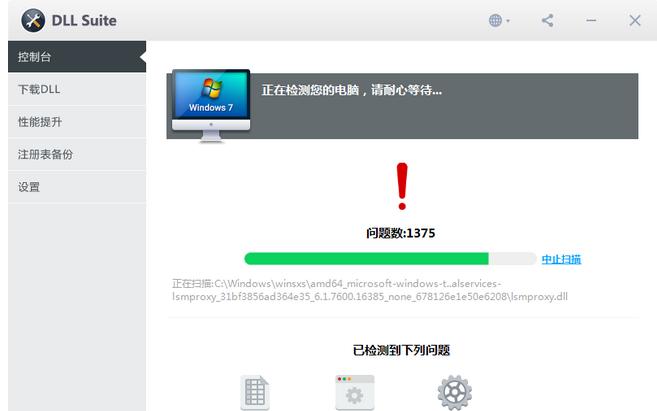
DLL 修復ツール、エディターがどの DLL 修復ツールが最適かを教えてくれます
記事の紹介:多くの友人が DLL エラー報告の問題に遭遇するでしょう。現時点では、システムを修復するにはいくつかの DLL 修復ツールが必要です。実際、DLL の問題を修復するにはさまざまな方法があり、既製の DLL 修復ツールを使用することも、DLL ファイルをシステム ディレクトリに手動で入力して問題を解決することもできます。どの DLL 修復ツールが最適ですか?次に、編集者がどの DLL 修復ツールが最適であるかを話し合います。 DLL 修復ツールは、破損したシステム DLL を修復するために使用されるソフトウェア ツールです。特定のプログラムを実行すると、システムに DLL ファイルが見つからないというメッセージが表示されることがあります。この場合は、DLL ファイルが間違っているか、存在しません。DLL 修復ツールを使用して、このような問題を修復してください。しかし、どの DLL 修復ツールがより優れているのでしょうか?
2024-03-26
コメント 0
723

スタートアップ修復ではコンピュータを自動的に修復できません
記事の紹介:コンピュータの起動時に、Windows がこのコンピュータを自動的に修復できません。どうすればよいですか? 1. システム リカバリ ディスクまたはインストール ディスクを使用する: Windows のシステム リカバリ ディスクまたはインストール ディスクをお持ちの場合は、それを使用してシステム ファイルを修復できます。 CD または USB ドライブを挿入し、コンピュータを起動します。ブート メニューから [コンピュータを修復する] または [システムを復元する] を選択し、プロンプトに従います。 2. 修復モードの開始: コンピュータを再起動し、システム起動プロセス中に対応するファンクション キー (通常は F8 または F12) を押して、詳細起動オプションまたは修復モードに入ります。ここから、スタートアップ修復、システムの復元、回復イメージなど、コンピューターを修復するためのオプションを選択できます。 3. コンピュータを再起動します 通常、この問題は異常なシャットダウンによって発生する可能性があります。まずは味わっていただけます
2024-03-28
コメント 0
1142

見つからないduilibdllを修正する方法
記事の紹介:見つからない duilibdll を修復する方法: まず専門的な DLL 修復 Web サイトにログインし、次に対応する DLL 修復ツールキットをダウンロードし、次に修復プログラムを「C:\Windows\system32\」フォルダーにコピーして修復し、duilibdll が見つからない問題を解決します。 。
2020-04-26
コメント 0
11585

LSPを修復する方法
記事の紹介:LSP を修復する方法: 1. Duba LSP 修復ツールを使用する; 2. 360 Security Guard の LSP 修復ツールを使用する; 3. システム コマンドを使用して LSP をリセットする; 4. 他のセキュリティ ソフトウェアを使用して LSP を修復する; 5. ネットワーク管理者に連絡するまたは専門家が修理します。 LSP は Windows オペレーティング システムのネットワーク通信の重要な部分であり、LSP に問題があると、ネットワーク接続の失敗やブラウザが開けないなどの問題が発生する可能性があります。
2023-12-06
コメント 0
2877

Logmanager.dll の修復方法が欠落している
記事の紹介:「logmanager.dll が見つからない場合の修復方法。Windows 環境で logmanager.dll が見つからない問題が発生した場合は、次の手順に従って修復できます。 DLL 修復ツールを使用して、Baidu で 3DM Game Repair Master を検索し、 DLL 修復ツール - 見つからない DLL をワンクリックですべて修復する - 見つからない DLL の解決策 – 3DM Game Repair Master DLL のステータスを確認する まず、Windows 環境では、タスクバーのスタート メニューを右クリックします。 「実行」を選択し、「dxdiag」コマンドを入力してシステム構成情報を確認し、ポップアップウィンドウで「DirectX」タブの「操作」を確認します。
2024-03-22
コメント 0
675

win10スタートアップ修復でコンピューターを修復できない
記事の紹介:Win10 スタートアップ修復でコンピューターを修復できない 解決策: 自動修復インターフェイスをクリックして [詳細オプション] に入り、[システムの復元] - [すべてのコンテンツの削除] - [すべてのドライブ] - [ドライブの完全なクリーンアップ] - [初期化] をクリックします。 「。」詳細オプション インターフェイスに戻り、[スタートアップ設定] をクリックしてオペレーティング システムを選択します。
2019-10-24
コメント 0
26264

DiskGenius でハードディスクを修復する方法 DiskGenius でハードディスクを修復する方法
記事の紹介:今日お届けする記事は、DiskGenius ソフトウェアに関するもので、DiskGenius を使用してハードドライブを修復する方法に慣れていない人もいます。実際には、ハードディスクを開いて不良セクタを検出して修復し、クリックしてチェックを開始するだけです。次の記事では、DiskGenius によるハードドライブの修復方法を紹介します。具体的な手順を見てみましょう。修復方法 1. diskgenius でハードディスクを修復する方法は非常に簡単です。diskgenius を開いた後、検出する必要があるハードディスクを選択します。 2. 次に、diskgenius でハードディスク - 不良セクタの検出と修復を選択します。 3. この時点で、diskgenius でオプションを設定し、クリックしてチェックを開始します。 4.diskgeniuを使用する
2024-08-28
コメント 0
854