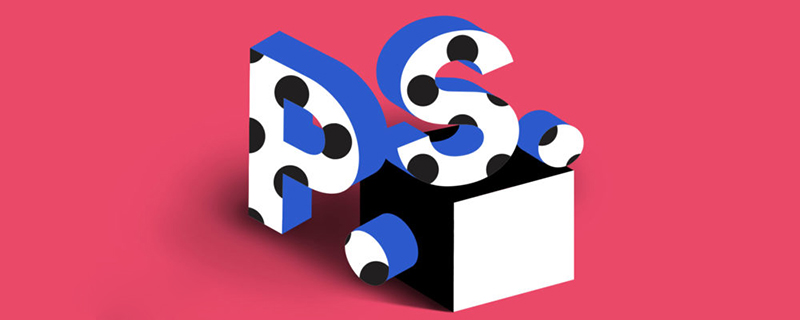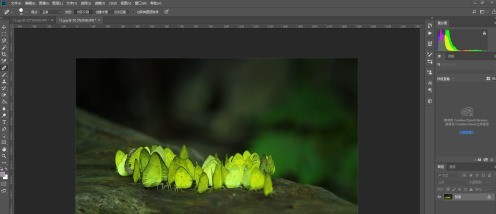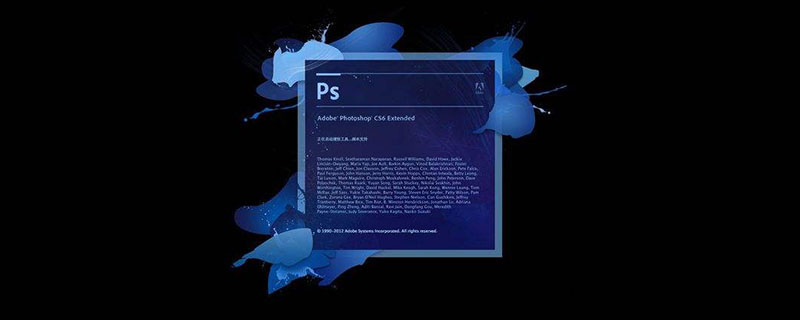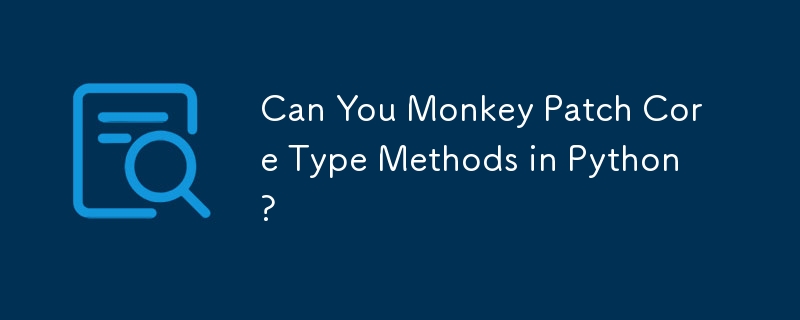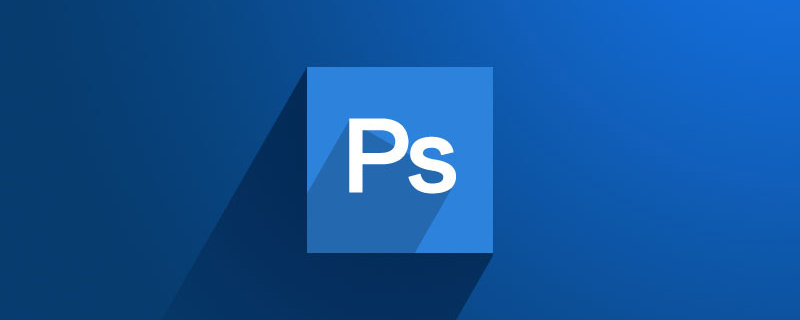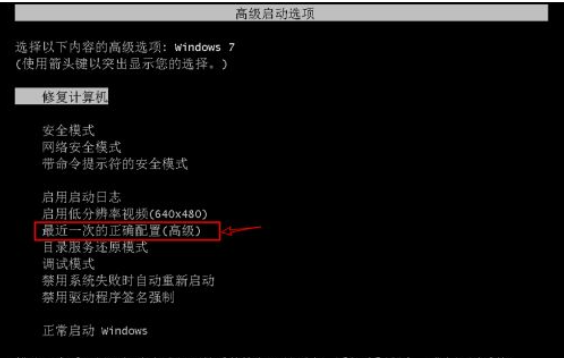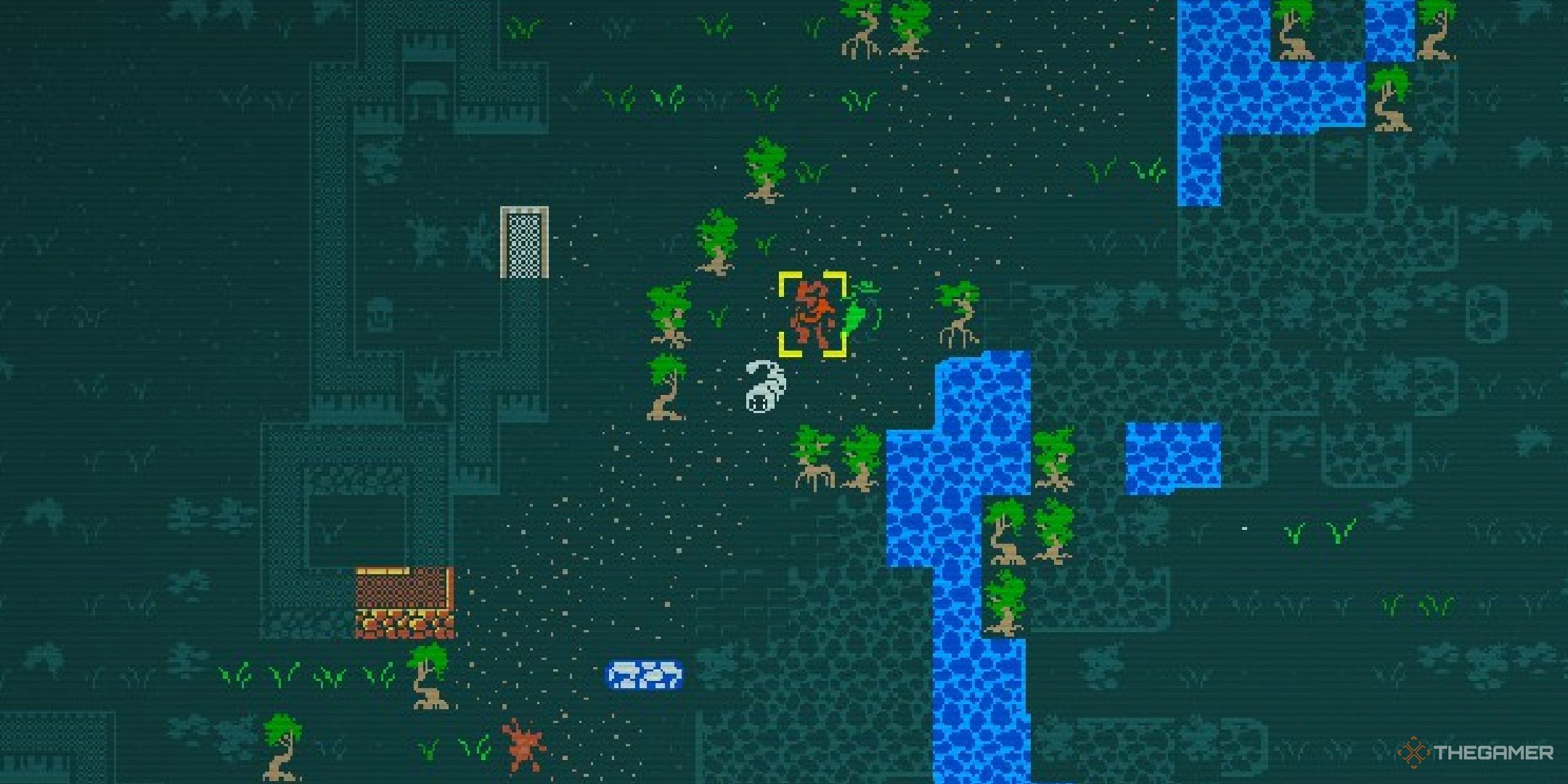合計 10000 件の関連コンテンツが見つかりました

psパッチツールの使い方 - psパッチツールの使い方
記事の紹介:この章で紹介するチュートリアルは PS ソフトウェアについてです。PS パッチ ツールの使い方を知っていますか? 次に、エディターが PS パッチ ツールの使い方を示します。興味のあるユーザーは以下をご覧ください。バー。 1.まずPSを開き、修復したい画像を開きます。 2. コンピュータ上でそれを見つけて、「開く」をクリックします。 3. 開いたら、左側のツールバーで「パッチツール」を見つけて選択します。 4. 次に、図に示すように、マウスを使用して修復したい場所を選択します。 5. 次に、マウスを押したまま画像の位置までドラッグし、修復します。 6. 移動が完了したら、マウスを放して修復を完了します。
2024-03-05
コメント 0
832

。配列のパッチ適用
記事の紹介:330. 配列のパッチ適用
難しい
ソートされた整数配列 nums と整数 n を指定すると、[1, n] の範囲内の任意の数値が配列内のいくつかの要素の合計で形成されるように、要素を配列に追加/パッチします。
paの最小数を返します
2024-07-17
コメント 0
1091

PSパッチツールのドラッグが反応しない
記事の紹介:パッチツールを選択する際は、上部パネルで「ターゲット」が選択されているかを確認し、「ソース」になっている場合は「ターゲット」に変更してください。 「ソース」はパッチにドラッグして円を描き始める場所です。 「ターゲット」は、ドラッグされた領域を丸で囲まれた領域でパッチすることです。
2020-03-05
コメント 0
19210
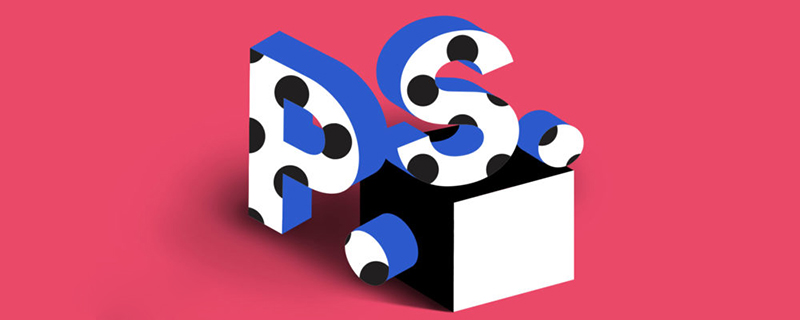
psパッチツールはどこにありますか?
記事の紹介:ps 修復ツールは、Photoshop ソフトウェア ツールバーの 7 番目のコマンドです。J キーを押して修復ツール グループのコマンドをアクティブにすることもできます。
2019-10-22
コメント 0
17322

WindowsXPシステムパッチコマンドの共有
記事の紹介:WindowsXP システムは非常に伝統的なオペレーティング システムですが、長期間使用すると問題が発生しやすくなります。 WindowsXPのシステムパッチ適用コマンドとは何ですか? XP システム自動修復コマンドは sfc です。cmd でコマンド プロンプト ウィンドウを開き、sfc と入力して実行すると、チェックが自動的に開きます。エラーがある場合は、特定の修復操作を実行するように求められます。 WindowsXP システムパッチ適用コマンドとは次のとおりです。
2023-07-10
コメント 0
3259

psパッチツールの使い方 psパッチツールの使い方
記事の紹介:PS パッチ ツールの使用方法を知らない友人も多いため、以下の編集者が PS パッチ ツールの使用方法を共有します。これが皆さんの役に立つと思います。 psパッチツールの使い方は? PS 修復ツールの使用方法 1. まず、消去する必要がある写真を PS にインポートします (図を参照)。 2. PS ツールバーでアイコンを見つけ、マウスの左ボタンを押し続けると、さらにツールが表示され、[修復ブラシ ツール] を選択します (図を参照)。 3. マウスの左ボタンを押したまま、消去する必要がある部分を選択します。このように、選択した部分の周囲にいくつかの点線が表示されます (図を参照)。 4. 点線内にマウスを置き、マウスの左ボタンを押したまま同じ場所に移動します。このとき、マウスが移動する場所が であることがわかります。
2024-08-15
コメント 0
568
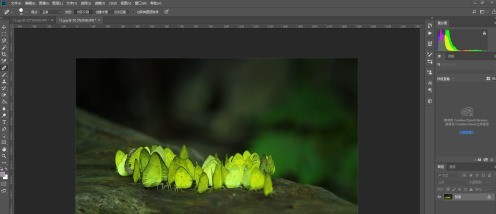
Photoshop CC 2018 でパッチ ツールを使用する方法 Photoshop CC 2018 でパッチ ツールを使用する方法
記事の紹介:最初のステップは、Photoshop CC2018 を開いて、操作する必要があるドキュメントを開くことです。 2 番目のステップでは、左側のツールバーのパッチ ツールをクリックするか、ショートカット キー Shift+J を押してパッチ ツールに切り替えます。 3 番目のステップでは、修復ツールを使用して、修復する必要がある領域を選択範囲として選択します。 4 番目のステップは、選択した領域を変更したい位置に移動することです。 5 番目のステップでは、ツールバーにソースとターゲットを切り替えて、ターゲットを最初に選択し、次にソースを選択します。 6 番目のステップでは、選択内容を選択した後も、選択できるパターンがまだあります。このパターンは全体的な効果にはほとんど影響しません。
2024-06-09
コメント 0
990

ps2018パッチツールの使い方
記事の紹介:ps2018パッチツールの使用方法: まずPSを開いてマテリアル写真をインポートし、次にパッチツールを選択して選択範囲を描画し、次にターゲットコマンドを選択して画像の選択部分を適切な位置に移動し、最後にpattern コマンドを使用して選択範囲を移動します。内部の画像を他のパターンに置き換えることができます。
2019-09-03
コメント 0
6492
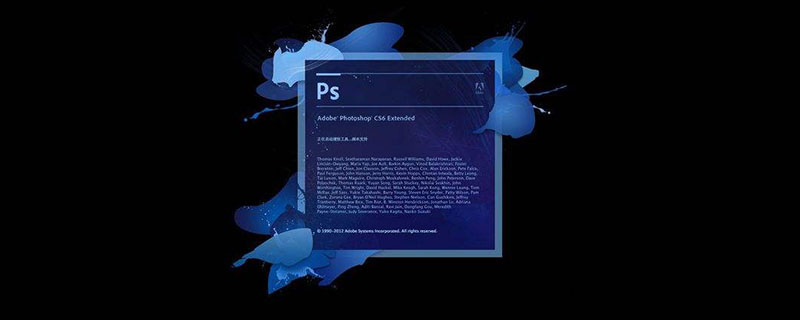
ps パッチ ツールが応答しないのはなぜですか?
記事の紹介:PS パッチ ツールが破損しているため、PS パッチ ツールが応答しません。解決策: まずパッチ ツールを選択し、次にツール オプションの上にある小さな三角形をクリックして、[ツールをリセット] を選択すると、ツールが以前の状態に復元されます。最初にインストールされています。
2019-08-22
コメント 0
28939

Nginxセキュリティパッチのインストールとアップグレード
記事の紹介:Nginx は優れた Web サーバーとして、インターネット上で広く普及しています。しかし、現在さまざまなセキュリティ問題が表面化し続けており、サーバーのセキュリティの確保が直面しなければならない課題となっています。このプロセスでは、Nginx セキュリティ パッチをインストールしてアップグレードすることが特に重要です。 Nginx セキュリティ パッチとは、Nginx ソフトウェアの既知または潜在的な脆弱性にパッチを適用するパッチを指し、これらのセキュリティ パッチを使用することで、Nginx サーバーのセキュリティを効果的に向上させることができます。一般的に、Nginx をインストールすると、
2023-06-11
コメント 0
3429

PHPの脆弱性にパッチを当てる方法
記事の紹介:PHP のクロスサイト スクリプティング攻撃の脆弱性を修正する方法は、主に、PHP の「htmlentities()」または「htmlspecialchars()」関数を使用するなど、ユーザーが提供するコンテンツの入出力をフィルタリングすることです。
2019-11-12
コメント 0
4715

psパッチツールをキャンセルするにはどうすればよいですか?
記事の紹介:パッチ操作をキャンセルするには、ショートカット キー Ctrl+Z を直接押すか、「編集」→「前のステップに戻る」をクリックします。修復プロセス中に選択をキャンセルする場合: ショートカット Ctrl+D を押すと、PS の選択をキャンセルできます。または、選択が作成されたキャンバス内でマウスを右クリックし、[キャンセル]をクリックして PS の選択をキャンセルします。
2019-05-28
コメント 0
15986

win10 1909 更新パッチ KB4550945 で修正できる多数の脆弱性は何ですか?
記事の紹介:win101909 更新パッチ KB4550945 で修正できる多数の脆弱性は何ですか?最近、Microsoft は win10 用のアップデート パッチをリリースしました. Win10 バージョン 1909Build18363.815 アップデートは、ユーザーが一部のプログラムを開けない問題や、Xbox ゲーム エラーやその他の問題を解決するのに役立ちます. 詳細については、詳細記事を参照してください。 ~ win101909 更新パッチ KB4550945 は、多数の脆弱性を修正するためにオプションでプッシュされます。win101909 更新パッチ KB4550945 (バージョン 18363.815) 更新ログの紹介: Windows 10KB4550945 はオプションの更新パッチであり、Microsoft はデバイスに自動的にインストールしません。ウィンドウズ10
2023-06-29
コメント 0
1413

Python が脆弱性修復およびパッチ管理システムを構築
記事の紹介:テクノロジーの急速な発展に伴い、ソフトウェアは私たちの生活においてますます重要な役割を果たしています。ただし、ソフトウェアの脆弱性は避けられません。ソフトウェアに脆弱性が発見されると、開発者はシステムのセキュリティを確保するためにできるだけ早くそれを修正する必要があります。ソフトウェア脆弱性修復およびパッチ管理システムの出現により、開発者はより効率的で便利なソリューションを提供できるようになりました。人気のあるプログラミング言語として、Python はソフトウェアの脆弱性修復およびパッチ管理システムの構築に優れています。 Python は簡潔で読みやすく保守しやすい
2023-06-30
コメント 0
1867
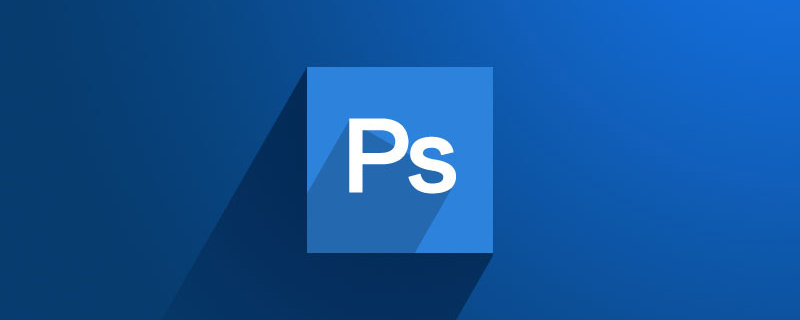
psパッチツールのショートカットキーは何ですか?
記事の紹介:PS 修復ツールのショートカット キーは「J」です。使用方法: まず PS ソフトウェアを開き、ツールバーで汚れ修復ツールを見つけ、マウスの左ボタンでペイントをクリックし、修復ブラシ ツールを見つけます。ツール上で Alt キーを押したままにし、最後に染色された領域をクリックします。
2020-03-14
コメント 0
21559

CentOS がカーネル セキュリティ パッチをリリースし、Meltdown と Spectre の脆弱性を修正することについて語る
記事の紹介:CentOS チームは最近、64 ビット (x86_64) CentOS7 を含む複数のバージョン向けのカーネル セキュリティ パッチをリリースし、最近発生した Meltdown および Spectre の脆弱性の修復に重点を置いています。 CentOS7はRedHat EnterpriseLinux7をベースにしており、今回リリースされたセキュリティアップデートは、最近RedHatがリリースした修復パッチをベースにカスタマイズ・最適化されています。現在問題のあるソフトウェアには、kernel-3.10.0-693.11.6.el7.x86_64.rpm、kernel-abi-whitelists-3.10.0-693.11.6.el7.noarch が含まれます。
2023-12-28
コメント 0
819

Win7システムのブルースクリーン問題を修正するホットパッチ方法
記事の紹介:1. Win7 システムのブルー スクリーン フィーバーを修正するにはどうすればよいですか? Win7 システムでブルー スクリーン エラーが頻繁に発生する場合は、システム パッチを更新または修復する必要がある場合があります。以下に試してみる方法をいくつか示します。 1. Windows Update: コントロール パネルを開き、「システムとセキュリティ」と入力し、「Windows Update」をクリックして、システムに最新の更新プログラムとパッチがインストールされていることを確認します。 2. システム ファイルを修復します。コマンド プロンプトを実行し (管理者として実行)、コマンド sfc/scannow を入力して、Enter キーを押します。このコマンドは、システム ファイルのエラーをスキャンして修正します。 3. ハードウェアの問題を確認します。ブルー スクリーンの問題は、ハードウェアの障害が原因で発生する場合があります。ハードディスクやメモリなどのハードウェアに問題がないか確認し、実行してください。
2024-01-08
コメント 0
808
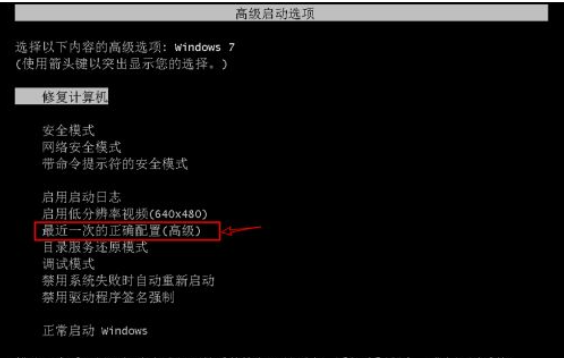
Windows 7 システムを修復できません。どうすればよいですか? Windows 7 の自動修復を修復できません。
記事の紹介:Windows 7 システム ソフトウェアには回復機能が組み込まれており、一般的な障害を解決して正常に起動することができますが、一部のユーザーは自動修復で回復できない状況に遭遇します。まず F8 キーを押すと、ハイエンドの起動オプションのメニュー バーが表示され、最適な構成を入力できます。正常に起動できた場合はシステム内のspoon.sysファイルを削除し、起動できない場合はセーフモードで修復してください。 Windows 7 システムを修復できない場合の対処方法: 1. コンピューターの電源を入れるときに、キーボードの F8 キーを素早く何度も押して、ハイエンドのスタートアップ オプションのメニュー バーを表示します。 2. 通常、システムが正常に起動できれば、起動画面ページが表示されます。
2023-07-16
コメント 0
2664
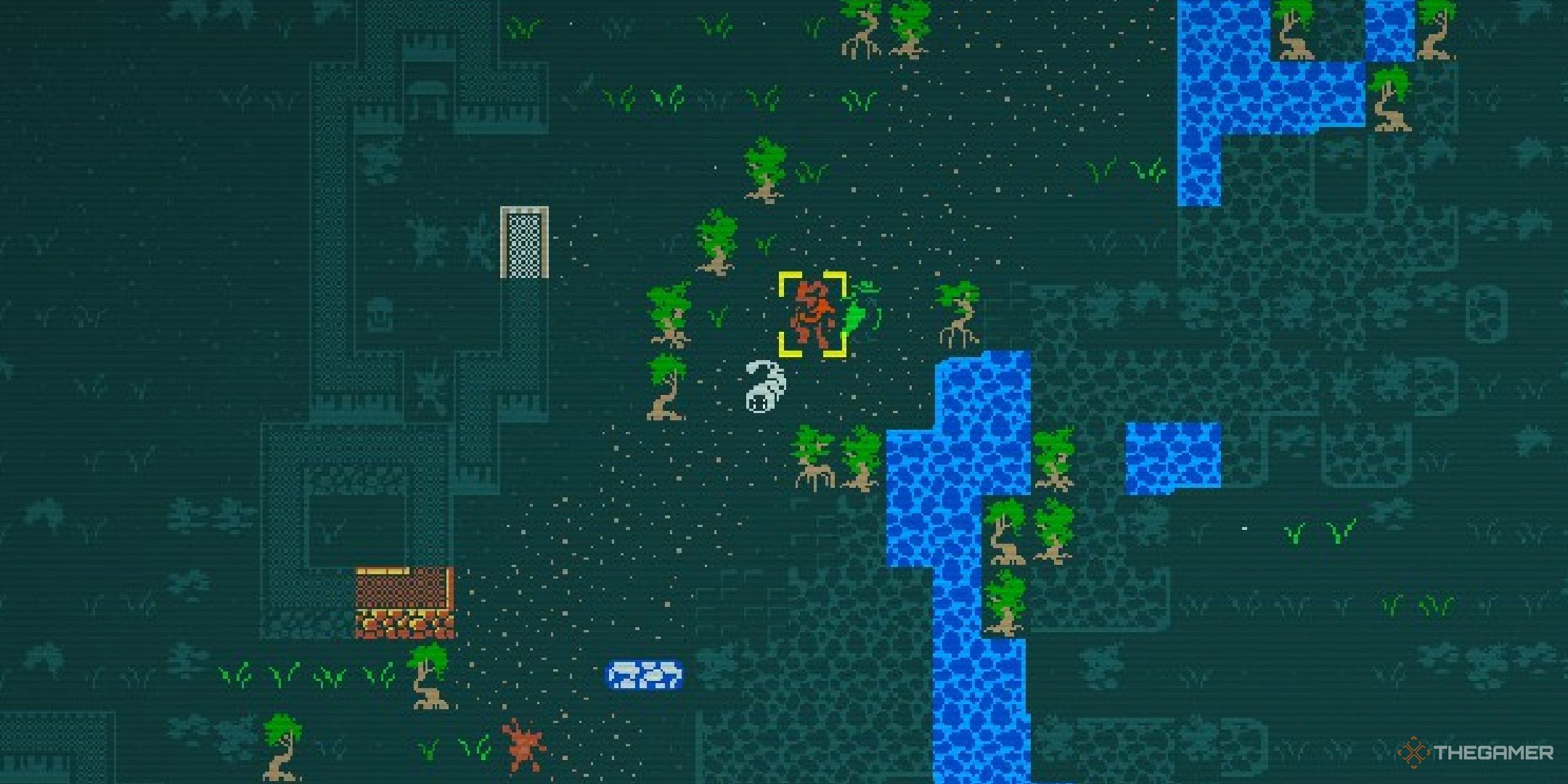
クッドの洞窟: 完全な改造ガイド
記事の紹介:クドの洞窟では学ぶべきスキルがたくさんあります。はるかに、私たちはあなたが管理できる以上のものを意味します。これらのスキルの多くはスキルポイントを消費して習得する必要がありますが、ティンカリングを使えばワールド内のNPCから学ぶこともできます。
2024-12-19
コメント 0
560