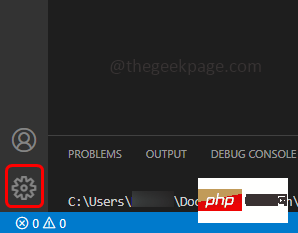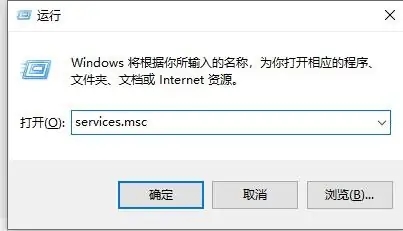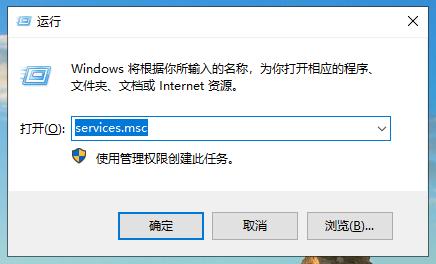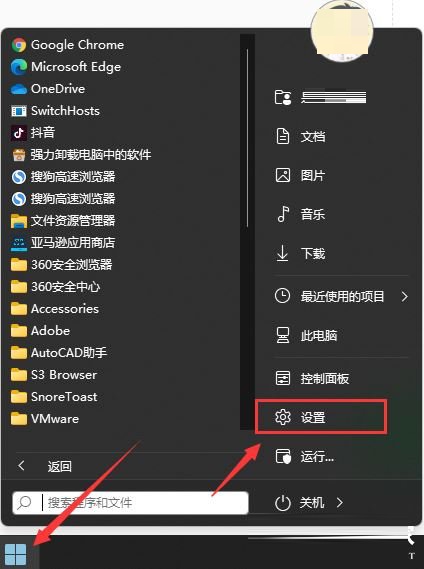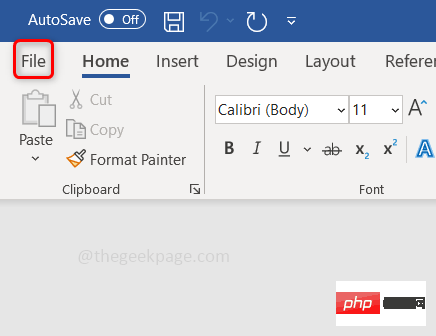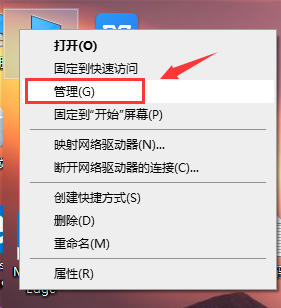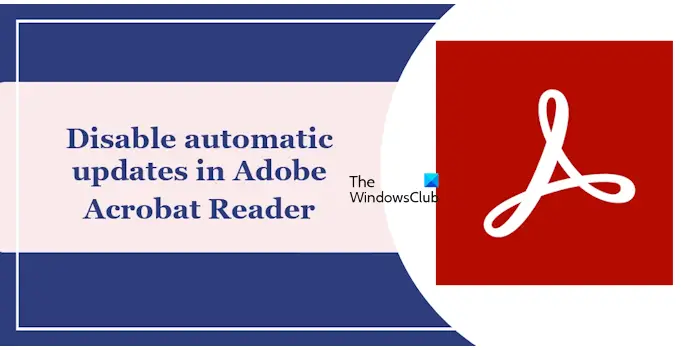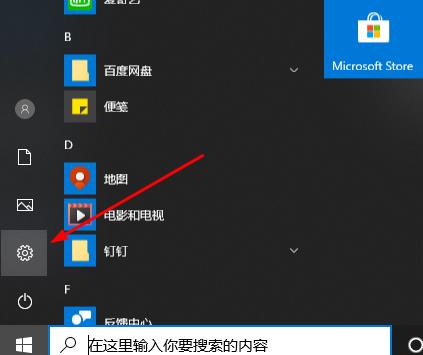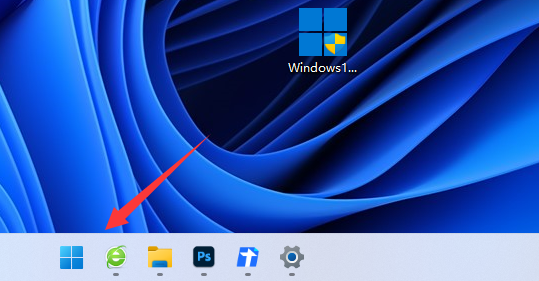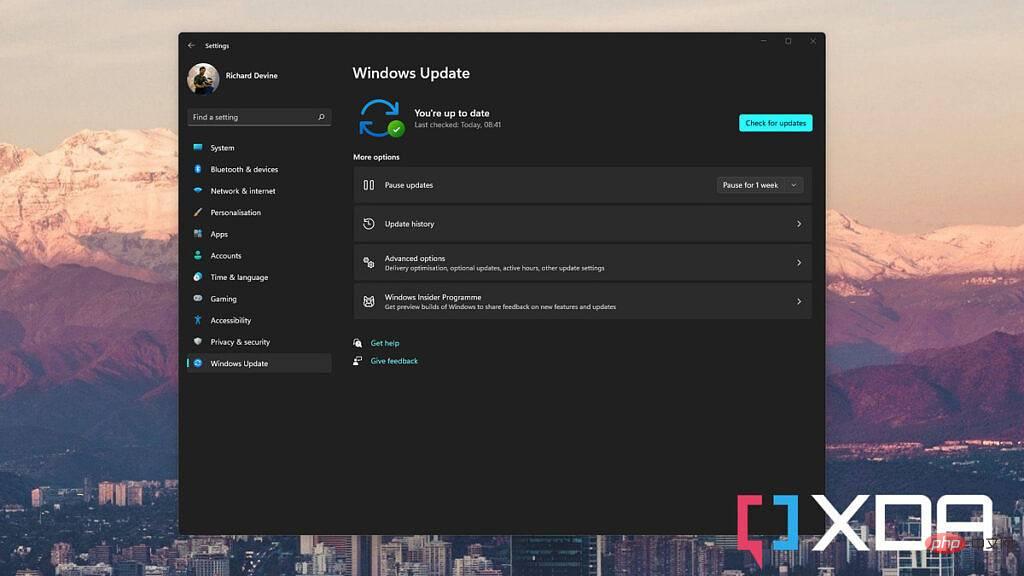合計 10000 件の関連コンテンツが見つかりました

win11のアップデートを停止する方法
記事の紹介:Windows 11 の更新を停止するには 3 つの方法があります。 更新を一時停止する: [設定] メニューの Windows Update で一時停止の日付を選択します。サービスを無効にする: サービス コンソールで Windows Update を選択し、スタートアップの種類を無効に設定します。グループ ポリシーの使用: グループ ポリシー エディターで [自動更新の構成] ポリシーを選択し、[無効] に設定します。注: 更新を一時停止すると、更新が一時的にブロックされますが、サービスを無効にすることでより永続的な解決策が提供されますが、必要な場合にのみ推奨されます。
2024-04-15
コメント 0
860

Windows 11でアップデートを無効にする方法
記事の紹介:Windows アップデートは頻繁に表示され、再起動されるため、煩わしい場合があります。さらに、Windows 11 の要件を回避している場合は、設定も破壊される可能性があります。これらすべての理由やその他の理由により、システムで Windows Update を無効にすることが必要になる場合があります。ここでは、Windows Update を無効にするための開始方法とすべてのオプションを示します。アップデートが無効になるとどうなりますか? Windows 11 で更新を無効にすると、設定に応じて、次の Windows およびハードウェア コンポーネントの更新の受信が停止されます。 Windows セキュリティ更新プログラム Windows 機能更新プログラム Windows 累積更新プログラム システム ドライバー更新プログラム ハードウェア固有
2023-05-12
コメント 0
6337
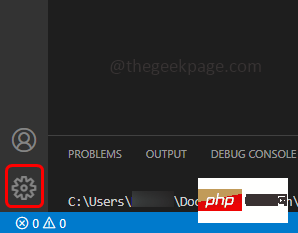
VS Code の自動更新を有効/無効にする方法
記事の紹介:Visual Studio Code (VSCode) を使用していて、ソフトウェアの自動更新を無効にする方法と拡張機能の自動更新を無効にする方法について考えている場合は、この記事をお読みください。 VSCode を頻繁に使用しない場合や、長期間後にエディタを開いて自動更新を有効にしたい場合は、この記事でその方法についても説明します。 VSCode の自動更新を有効または無効にするさまざまな方法について詳しく説明します。目次 方法 1: 設定を使用して VSCode の自動更新を有効/無効にする ステップ 1: VS Code を開き、左下隅にある歯車の形のシンボルをクリックします。ステップ 2: 表示されるリストで「設定」をクリックします。ステップ 3: 検索バーに「update」と入力し、Enter キーを押します。更新の検索: パターン 4
2023-04-28
コメント 0
3502
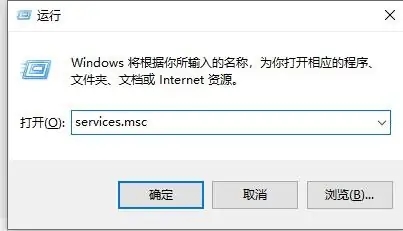
win10がアップデートを一時停止した場合、またはアップデートされる場合はどうすればよいですか?
記事の紹介:Win10 ユーザーの多くは、コンピューターを使用する際に自動アップデート機能を好まないため、自動アップデート機能をオフにしていますが、一部のユーザーは、アップデートを一時停止する設定を行っても、引き続き自動アップデートを実行します。ユーザーは WindowsUpdate サービスを見つけて、その種類を無効に変更できます。 win10がアップデートを一時停止した後もアップデートを継続する解決策をこのサイトでユーザーに丁寧に紹介しましょう。 Win10 が更新を一時停止した後も更新を続行するための解決策 方法 1: 1. 「win+R」ショートカット キーを使用して「ファイル名を指定して実行」を開き、「services.msc」と入力し、Enter キーを押して開きます。 2. 新しいインターフェイスに入ったら、「」を見つけます。
2024-02-10
コメント 0
1022
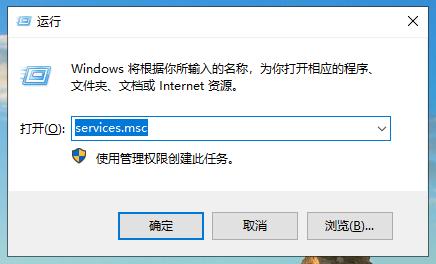
win10で自動アップデートを無効にする方法 - win10で自動アップデートを無効にする方法を教えます
記事の紹介:win10 システムは毎月システムを更新するので、win10 システムのホーム バージョンを使用している多くのユーザーは非常に頭を悩ませていますが、従来の方法では win10 の更新を無効にすることができないため、win10 の自動更新をオフにする方法をエディターに教えてもらいましょう。以下は、Win10 で自動更新をオフにする方法です: 方法 1: 1. キーボードの Win+R キーを押してファイル名を指定して実行ダイアログ ボックスを開き、「services.msc」と入力して Enter キーを押します。 2. 開いたサービス ウィンドウで Windows Update を見つけ、ダブルクリックしてプロパティ設定インターフェイスを開き、スタートアップの種類を「無効」に変更し、サービスの状態を「停止」に変更して、「OK」をクリックします。 3. 次に、「Win」をクリックする必要があります。
2024-01-15
コメント 0
934
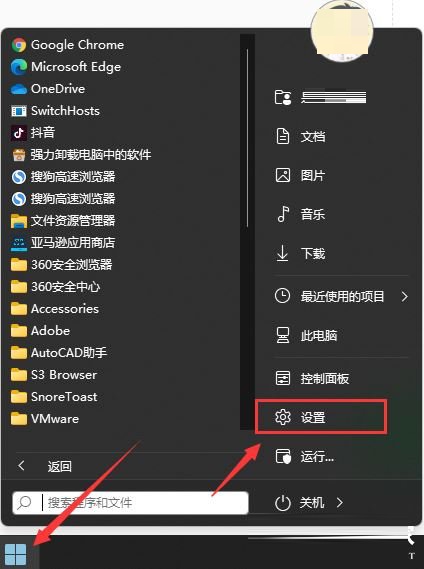
Windows 11のシステムアップデートリマインダーを無効にする方法
記事の紹介:最近、Win11 システムを使用している多くのユーザーは、新しいバージョンが更新されるたびに更新プロンプトが頻繁に表示されることに気づきました。一部のコンピュータ初心者は、システム更新のプロンプトをオフにしたいと考えていますが、その方法がわかりません。今日は 2 つの方法を紹介します。この Win11 チュートリアルがより多くの人に役立つことを願っています。次に、詳細な手順を見てみましょう。 win11 でシステム更新のヒントをオフにする方法: 方法 1 1. まず、スタート メニューでシステム設定を見つけます。 3. 入力後、更新インターフェイスで [更新の一時停止] をクリックし、更新の一時停止時間を選択すると、更新をオフにすることができます。 2. 操作中に「services.msc」と入力し、Enter キーを押して確認してサービス バーを開きます。 4. 次に、スタートアップの種類を「無効」に変更し、「停止」をクリックします。
2024-01-30
コメント 0
1296

php の更新を停止することはまだ役に立ちますか?
記事の紹介:もちろん便利です。古いバージョンの PHP のみが更新を停止しています。最新バージョンの PHP は、機能、パフォーマンス、セキュリティが強化されています。もちろん、PHP チームは最新バージョンに重点を置き、新しいバージョンの置き換えも推奨していますPHP7 のバージョンはすでに 2015 年です。
2019-09-17
コメント 0
3999
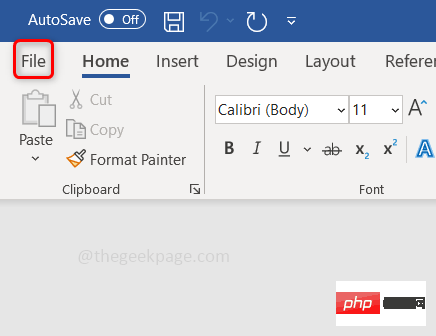
Windows 10 で Microsoft Office 2016 の自動更新を無効にする
記事の紹介:Microsoft Office 2016 ユーザーは、頻繁に自動的に更新されることを経験したことがあるのではないでしょうか。 Office 2016 には自動更新機能が搭載されており、デフォルトで有効になっているため、ユーザーが新機能を手動で更新する必要はありません。ただし、一部のユーザーは特定のアップデートを必要としないため、自動アップデート機能を無効にすることを好む場合があります。この記事では、Windows 10 で Microsoft Office 2016 の自動更新をオフまたは無効にする方法を説明します。これを行うためのさまざまな方法を見てみましょう。方法 1: Microsoft Office による自動更新を無効にする ステップ 1: Excel、Wor などの Microsoft Office アプリケーションを開きます。
2023-05-05
コメント 0
3386

Windows 10のアップデートを無効にする方法
記事の紹介:win10システムに付属している自動アップデート機能は多くのユーザーが使えず、ある程度ユーザーに迷惑をかけることになるので、今日はwin10のアップデート操作を完全に停止する方法をお届けします。 win10 アップデートを完全に停止します。 1. キーボード ショートカット「win+r」を同時に押し、ファイル名を指定して実行ウィンドウを開き、「services.msc」と入力して、「OK」を押します。 3. 次に、「windowsupdate」を見つけて右クリックし、「プロパティ」を選択します。 4. スタートアップの種類として「無効」を選択します。 5. 上の [回復] タブをクリックし、すべてに対して [アクションなし] を選択します。 6. 前の手順に戻り、WindowsMediaNetworkSharingServi を見つけます。
2023-12-30
コメント 0
770
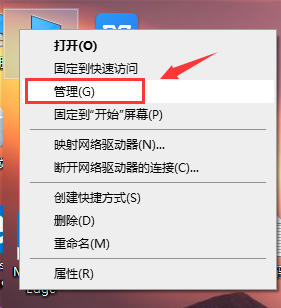
win101903 の自動更新を無効にする手順
記事の紹介:パソコンは自動的に最新バージョンにアップデートされますが、この自動アップデート機能をオフにしたい場合は、パソコンの設定でアップデートとセキュリティを見つけて、ポップアップページで対応する変更設定を行えばよいと思います。一緒に見つけてください。 win101903 で自動更新をオフにする方法: 1. まず、「この PC」を右クリックし、「管理」を選択し、「コンピュータの管理」ウィンドウで「サービスとアプリケーション」を選択します。 2. 次に、クリックして「サービス」を開き、プルダウンして「WindowsUpdate」を見つけ、右クリックして「プロパティ」を選択します。 3. 「スタートアップの種類」で「無効」を選択し、「OK」をクリックすると、Windows の再起動後にアップデートが無効になります。
2023-12-27
コメント 0
1062
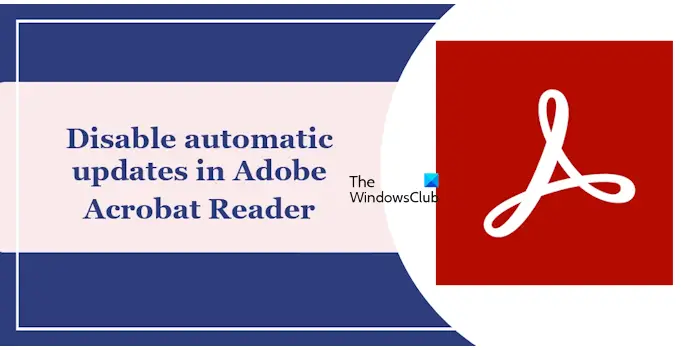
Adobe Acrobat Reader で自動更新を無効にする方法
記事の紹介:AdobeAcrobatReader は、PDF ファイルを表示および編集するための強力なツールです。ソフトウェアは無料版と有料版の両方で利用できます。 PDF ファイルを編集するために Adobe Acrobat Reader を使用する必要がある場合は、有料プランを購入する必要があります。最新の機能強化とセキュリティ修正により Adobe Acrobat Reader を最新の状態に保つために、ソフトウェアはデフォルトで自動更新を有効にしています。ただし、必要に応じて自動更新を無効にすることもできます。この記事では、Adobe Acrobat Reader の自動更新を無効にする方法を説明します。 Adobe Acrobat Reader の自動更新を無効にする方法
2024-03-14
コメント 0
1870
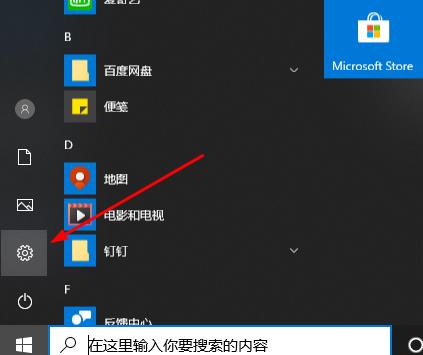
win10のアップデートを停止する方法
記事の紹介:多くの友人が初めて win10 をインストールすると、システムが自動的に更新されることがよくありますが、自動更新を好まないユーザーも多く、更新に失敗しやすい場合があります。 win10のアップデートに失敗した場合にアップデートをキャンセルする方法を見てみましょう。 Win10 アップデートでアップデートをキャンセルできませんでした: 1. [スタート] をクリックし、[設定] を選択します。 2. もう一度「更新とセキュリティ」をクリックします。 3. 右側に表示される「詳細オプション」をクリックします。 4. [更新の一時停止] で日付を選択するだけですが、一時停止できるのは最大 35 日間のみです。
2023-12-29
コメント 0
1198
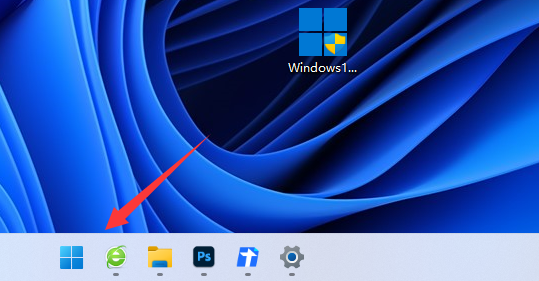
Win11アップデート停止設定チュートリアル
記事の紹介:win11 システムでは、アップデートを自動的に検出したくないかもしれませんが、win11 でアップデートを停止するための設定方法がわかりません。実際には、設定を開いて、システムのアップデート設定でアップデートを停止するだけで済みます。 Win11 更新停止設定チュートリアル: 1. まず、タスクバーの「スタート メニュー」をクリックします。 2. 次に、スタート メニューの「設定」を開きます。 3. 次に、左下隅に「Windows Update」と入力します。 4. 入力後、次のことができます。参照 右側は「更新の一時停止」です。 5. 右側の時間をクリックして一時停止時間を設定します。最大 5 週間まで設定できます。
2024-01-07
コメント 0
1491

win10でアップデートを一時停止する方法
記事の紹介:Windows 10 でシステム更新を一時停止する方法: まずシステム設定を開いて [更新とセキュリティ] オプションに入り、次に [Windows Update] 列に切り替えて、最後に [更新を 7 日間一時停止する] オプションをクリックします。
2021-05-12
コメント 0
24246
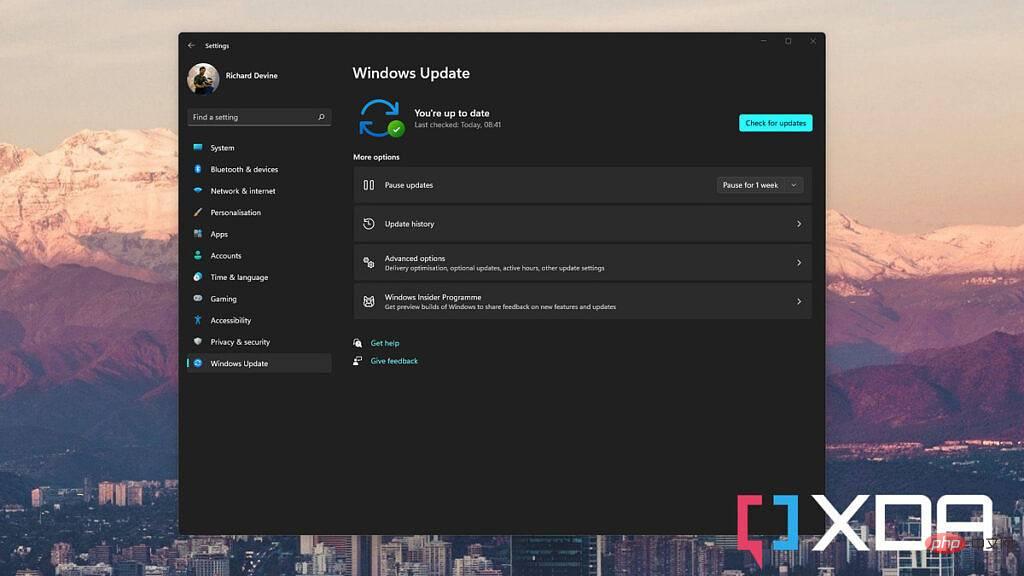
Windows 11 でアップデートの受信を停止する方法
記事の紹介:Windows 11 の自動更新を一時停止する方法 更新プログラムの受信を完全に停止したくない場合、または単に特定のエラーを回避したい場合は、更新プログラムを一時停止できます。あらかじめ決められた時間帯がたくさんありますので、ご都合のよい時間帯を選択してください。 Windows 11 の更新を最大 5 週間一時停止する方法は次のとおりです。 1. PC で設定アプリを開きます。 2. サイドバーから「Windows Update」を選択します。 3. [更新を一時停止] の横にあるドロップダウン ボックスを開き、期間を選択します。選択した期間の終了時に更新を一時停止することを選択すると、更新は自動的に再開されます。いつでも 1 ~ 2 週間延長することを選択できます。同様に、一時停止を終了したい場合は、「更新を再開」ボタンをクリックすると、すべてが通常の状態に戻ります。ノートの使い方
2023-04-18
コメント 0
1933

win10でアップデートを一時停止する方法
記事の紹介:Windows 10 で更新を一時停止するには、一時的と永続的な 2 つの方法があります。詳細な紹介: 1. 更新を一時停止し、[スタート] メニューを開き、[設定] をクリックし、[設定] で [更新とセキュリティ] をクリックし、[更新とセキュリティ] ページで [更新の一時停止] をクリックし、更新を一時停止することを確認してから、 「設定」ウィンドウを閉じる; 2. 更新を完全に一時停止し、「Win + R」キーの組み合わせを押して「ファイル名を指定して実行」ダイアログ ボックスを開き、「ファイル名を指定して実行」ダイアログ ボックスに「regedit」と入力して、「OK」をクリックします。の上。
2023-10-23
コメント 0
2507