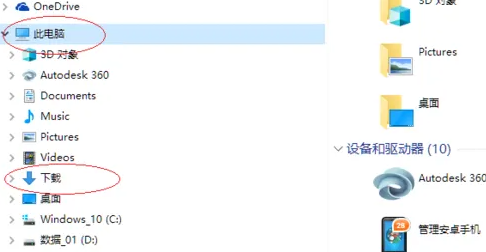合計 10000 件の関連コンテンツが見つかりました

CDをパソコンに入れるにはどうすればいいですか? CDをコンピュータに入れるにはどうすればよいですか?
記事の紹介:CDをパソコンに入れるにはどうすればいいですか? I1. コンピュータの CD ドライブを開きます (通常、このドライブはコンピュータ ホストの前面パネルにあります)。 2. CD ディスクを光学式ドライブのディスク トレイにそっと置き、トレイの中央の「溝」に合わせます。 3. 光学式ドライブのスイッチを軽く押すか押して、光学式ドライブのカバーが閉じるまでトレイをゆっくりとマシン内に引き込みます。 4. コンピュータ画面でしばらく待ちます。通常はコンピュータが自動的に CD を開きます。または、[マイ コンピュータ] をクリックして CD ドライブを見つけます。 5. CD ドライブをクリックして CD 内のフォルダーを開き、CD の内容をお楽しみください。 CDをコンピュータに入れるにはどうすればよいですか?ステップ/方法 1 まず、光学式ドライブが破損していないかどうかを確認します。 CD-ROM のドライブ文字が図のとおりである場合。光学ドライブが破損し、ディスク段差が全く検出されなくなっていることが考えられます。
2024-05-06
コメント 0
1192

ディスクへの書き込みとディスクへのコピーの違いは何ですか?
記事の紹介:ディスクへの書き込みとディスクへのコピーは、デジタル ストレージの分野では一般的な 2 つの操作ですが、操作プロセスと結果にはいくつかの違いがあります。この記事では、ディスクの書き込みとディスクへのコピーの違い、それぞれの特徴と適用可能なシナリオについて紹介します。ディスクの書き込みとは、空のディスク (CD-R、DVD-R など) にデジタル データを書き込み、再生可能または読み取り可能なディスクにすることを指します。ディスクを書き込む前に、ユーザーは書き込むデータを選択する必要があります。通常は、ファイル、写真、ビデオ、音楽などのデータを圧縮およびエンコードしてから、ディスク書き込みソフトウェアを使用します。
2024-02-20
コメント 0
975

win7でディスクに書き込む手順
記事の紹介:ディスクを書き込む機能自体は win7 にネイティブではありませんが、光学ドライブがシステムに取り付けられた後に生成されます。 CD は、重要なファイルを保存するためのハード ドライブとして使用したり、他の人が使用してインストールできるようにインストール ファイルを書き込んだりすることができ、非常に便利です。CD に書き込む方法を見てみましょう。 Windows 7 で CD を書き込む手順: 1. まず、空の CD を光学ドライブに挿入します。 2. 「マイ コンピュータ」を開き、CD アイコンをダブルクリックします。 3. ディスクに書き込む必要があるコンテンツをディスクに直接コピー/カットアンドペーストします。 4. 次に、上部にある「ディスクに書き込む」をクリックします。 5. 最後に、ディスクのタイトルと書き込み速度を設定し、「次へ」をクリックします。
2023-12-22
コメント 0
2000

コンピュータでディスクを書き込むにはどうすればよいですか?
記事の紹介:1. コンピュータで CD を作成するにはどうすればよいですか?コンピュータでの CD の書き込み: 1. コンピュータには CD 書き込みドライブ (ディスク バーナー) が装備されています。 2 ブランク ディスクを準備し、書き込むファイルのサイズに応じてブランク ディスクを選択します。700 MB 未満のファイルを書き込むには、CD ディスクを使用します。ファイルを書き込むには、DVD ブランク ディスクを使用します。 700MB を超え 4.7G 未満 DVD のブランク ディスクの容量は 4.7G です。 3. コンピュータは Windows システムを使用しています。Windows システム自体には書き込みソフトウェア機能が含まれています。 4 書き込む必要があるイメージ ファイル (1) を右クリックします。 5 [ディスク イメージの書き込み (2)] をクリックします。 6 ブランク ディスクを書き込みディスク ドライブに挿入し、書き込み後に検証ディスクの前を確認し、最後に次をクリックします。書き込み検証
2024-08-24
コメント 0
370

Disc Burning Master とは何ですか? Disc Burning Master はどのようにビデオを書き込むのですか?
記事の紹介:Disc Burning Master は、包括的で使いやすい書き込みソフトウェアです。 Disc Burning Master は、データ書き込み、ディスクのバックアップとコピー、ビデオ ディスクの作成、音楽ディスクの作成などの多くの基本機能を統合しており、オーディオとビデオのフォーマット変換、オーディオとビデオの編集、CD/DVD などの高度なメディア処理も備えています。 DVD オーディオとビデオの抽出機能。 Disc Burning Master でビデオを書き込むにはどうすればよいですか? Disc Burning Master でビデオを書き込む方法: 1. Disc Burning Master ソフトウェアを起動し、[ムービーと TV ディスクの作成] 機能を選択します。このオプションを使用すると、お気に入りのビデオ ファイルをビデオ プレーヤーで再生できる VCD、SVCD、または DVD ディスクに作成したり、ハード ドライブにディスク イメージ ファイルとして保存することを選択したりできます。 2. 必要に応じて作成したいディスクの種類を選択してください。
2024-09-02
コメント 0
909

ディスクのフォーマットとは何ですか
記事の紹介:ディスクのフォーマットとは、ディスクのファイル システムを再構築してクリアするプロセスを指します。ディスクのフォーマット プロセスでは、すべてのデータが完全に削除され、ファイル システムが再構築されてディスクにデータが再保存されます。ディスクのフォーマットは、データのセキュリティの保護、ディスクの障害の修復、ウイルスの除去に使用できます。ディスクをフォーマットするときは、重要なデータをバックアップし、適切なファイル システムを選択し、フォーマットが完了するまで辛抱強く待つ必要があります。
2023-08-17
コメント 0
5430

デスクトップコンピュータにCDをインストールする方法
記事の紹介:Dell コンピュータに CD を入れる方法 1. CD-ROM ドライブの電源を入れます。CD-ROM ドライブ パネルのスイッチ ボタンを押すか、「マイ コンピュータ」の CD-ROM ドライブ アイコンから CD-ROM ドライブを開きます。コンピュータのオペレーティング システムの「」ウィンドウ。ディスクを挿入します。ディスクを光学式ドライブ トレイにそっと置き、中央にあることを確認します。 2. まず、Dell ノートブックの右側にあるドライブ ディスク スイッチを押します。次に、Dell ノートパソコンの右側にあるドライブ トレイを引いて開きます。次に、CD を Dell ノートブックの右側にあるドライブ ディスクに挿入します。次に、Dell ラップトップの右側にあるドライブ ディスクを押し戻します。次に、デスクトップで「マイ コンピュータ」アイコンをクリックします。 3. CD を Dell コンピュータの CD-ROM ドライブに挿入します。 CD をコンピュータに挿入する方法: 1. まず、コンピュータの CD-ROM ドライブの位置を確認します。ハードウェア スイッチを押します。 CD-ROM ドライブが自動的にポップアップします。
2024-04-20
コメント 0
989

Linux は CD の内容を表示できますか?
記事の紹介:Linux では CD の内容を表示できます。操作方法は次のとおりです: 1. CD を光学ドライブまたは外付け CD ドライブに挿入します。2. ターミナルを開き、mount コマンドを使用して CD をマウントします。3. マウントが成功した後、 、ファイル マネージャーまたはターミナル コンテンツを通じて CD を参照します。4. 表示が終了したら、CD をアンロードして取り出します。
2023-07-14
コメント 0
2854

ディスクは繰り返し書き込むことができますか?
記事の紹介:光ディスクは再記録可能ですが、再記録回数には制限があります。記録方法とディスクの種類によって、ディスクの記録性能が決まります。また、技術の発展により、光ディスクはより高度なストレージに徐々に置き換えられています。メディア。
2023-08-17
コメント 0
9845

ディスク書き込みの操作と手順
記事の紹介:光ディスクに書き込む方法と手順 技術の継続的な発展に伴い、データの保存、ファイルのバックアップ、オーディオ ファイルやビデオ ファイルの転送など、光ディスクは私たちの生活の中でますます重要な役割を果たしています。ディスクの書き込み方法と手順をマスターすると、ディスクをより便利に使用できるようになります。ここでは、ディスクに書き込む方法と手順を詳しく紹介します。まず、ディスクを書き込むには、次の材料と機器を準備する必要があります: 光学式ドライブまたはディスク バーナーを備えたコンピューター、書き込み可能な空のディスク、データ、ファイル、またはオーディオとビデオ。燃やす必要がある
2024-02-19
コメント 0
3137
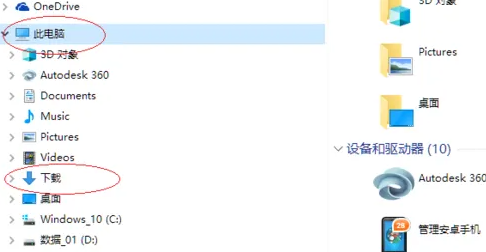
Win10 ディスク書き込みガイド
記事の紹介:データを CD に書き込む必要があることがよくありますが、多くのユーザーは操作方法を知りません。まず、対応する CD ボックス書き込みソフトウェアを用意してから、直接コンピュータに入力して操作する必要があります。 win10 でディスクを書き込む方法 1. ファイルを開いて「ダウンロード」をクリックします。 2. 次に、対応する書き込みディスクを見つけて「ctrl+f1」を押します。 3. ここで「管理」をクリックし、「書き込み」をクリックします。 4. 作成したファイルを挿入します。 CDに焼きたい。 5. 選択後、「書き込み」をクリックします。
2024-01-02
コメント 0
1733

Deepin Linux CD インストール チュートリアル
記事の紹介:Deepin Linux CD インストール チュートリアル ビデオでは、Deepin Linux CD のインストール チュートリアルを紹介します。Deepin Linux は、オープン ソースの Linux カーネルに基づくオペレーティング システムです。安定性、セキュリティ、使いやすさの特徴があります。広く使用されています。サーバー、デスクトップ、その他の分野. この記事では、CD を介して Deepin Linux システムをインストールする方法を詳しく紹介します。インストール手順: 1. Deepin Linux 公式 Web サイトから CD イメージ ファイルをダウンロードし、CD に書き込む必要があります。 2. CD をコンピュータの CD-ROM ドライブに挿入し、コンピュータを再起動して BIOS 設定に入り、CD-ROM ドライブをスタートアップ項目として設定します。 3. コンピュータが CD から起動し、Deepin Linux インストール インターフェイスに入り、言語やキーボード レイアウトなどのオプションを選択した後、[インストールの開始] ボタンをクリックします。 4. 次に、
2024-02-12
コメント 0
1256

CD ISOファイルを開く方法
記事の紹介:CD ISO ファイルを開く方法 テクノロジーの発展とデジタル メディアの普及に伴い、CD ISO ファイルの使用はますます一般的になりました。 ISO ファイルは、ディスク全体の内容を 1 つのファイルに完全にパッケージ化して保存できるディスク イメージ ファイル形式です。しかし、ISOファイルの開き方に戸惑う人も多いでしょう。この記事では、CD ISO ファイルを開くという目的を簡単に達成するためによく使用されるいくつかの方法を紹介します。方法 1: 仮想光学ドライブ ソフトウェアを使用する 仮想光学ドライブ ソフトウェアは、コンピューター上でディスク イメージをシミュレートできるツールです。合格
2024-02-20
コメント 0
927

「My Time at Portia」のディスクロックを解除するための推奨順序
記事の紹介:ディスクは「My Time at Portia」のテクノロジーのロックを解除するために使用できます。ロックを解除する順序は固定されておらず、主にゲームのメインストーリーの進行状況に依存します。一部のプレイヤーはロックを解除する順序が何であるかを知りません。ディスクのロックを解除するためのおすすめの順序を紹介しますので、興味のある方はぜひご覧ください。 My Time at Portia ディスクのロック解除シーケンスは何ですか? 1. ロック解除シーケンスは固定されておらず、メイン ストーリーのリズムに基づいています。 2. ディスク不足で本線の進行が妨げられないよう、事前に十分なディスクをご用意ください。 3. プロットに必要なディスク テクノロジーのロックを解除するには 1 日しかかかりません。翌日には設計図を入手できます。 4. 合計 21 個のテクノロジーがあり、そのうち 91 個をクローズする必要があります。
2024-07-17
コメント 0
502

バックライト付きキーボード機能をオンにする方法
記事の紹介:バックライト付きキーボードは、照明効果を備えたキーボードで、よりスタイリッシュに見え、薄暗い環境でも使いやすくなります。しかし、バックライト付きキーボードをオンにする方法に戸惑う人も多いでしょう。以下に、一般的な開封方法をいくつか紹介します。 1 つ目の方法は、ショートカット キーを使用してバックライト付きキーボードをオンにすることです。ほとんどのバックライト付きキーボードには、ライトのオンとオフを切り替えるための専用のショートカット キーがあります。通常、このショートカット キーはキーボードの上部または F ファンクション キーのセットにあります。一般的に、ショートカット キー 1 を押すことでこれを行うことができます。
2024-02-18
コメント 0
1221

DVD ディスクをコンピュータにコピーするにはどうすればよいですか?
記事の紹介:1. DVD ディスクをコンピュータにコピーするにはどうすればよいですか? 1. まず、デスクトップ コンピュータ ホストで CD-ROM ドライブを開き、CD を CD-ROM ドライブに挿入します。 2. 次に、コンピュータ上でコンピュータを開くと、挿入された DVD ディスクが表示されます。クリックしてディスクを開きます。 3. 次に、開いたディスク内でコンピュータにコピーするファイルを選択し、右クリックして [コピー] を選択します。右クリック時にコピー オプションがない場合は、ショートカット キー Ctrl+C を押してコピーできます。 4. その後、コンピュータで E ディスクを開き、CD ファイル用の新しいフォルダを作成します。 5. 最後に、CD ファイルのフォルダーを開き、ショートカット キー Ctrl+V を押して、以前にコピーした内容を貼り付けます。 2. DVD のコンテンツを USB フラッシュ ドライブにコピーできますか? DVDの内容をUSBフラッシュドライブにコピー可能
2024-09-03
コメント 0
920

win11 CDイメージファイルをインストールするにはどうすればよいですか?
記事の紹介:win11のディスクイメージファイルをインストールするにはどうすればよいですか? USB ディスク、ハードディスク、または CD を使用してインストールできます。 1. CD: Windows 11 イメージをダウンロードし、バーナーを使用して CD に書き込み、コンピュータを再起動して CD モードを選択してインストールを開始します。 2. U ディスク: Windows 11 イメージをダウンロードし、rufus を使用してそれを U ディスクに書き込み、コンピューターを再起動して、U ディスク方法を選択してインストールを開始します。 3. ハード ドライブ: Windows 11 イメージをダウンロードし、ハード ドライブに解凍してダウンロードし、再起動時にインストールを開始するスタートアップ項目を追加します。次の手順は Windows 10 のインストールと似ており、画面上の指示に従ってください。 win11イメージをインストールするにはどうすればよいですか? Win11イメージを渡すことができます
2024-01-12
コメント 0
3417

バックライト付きキーボードを使用する必要がありますか?
記事の紹介:バックライトキーボードは、近年コンピュータアクセサリ市場で登場した新しいタイプのキーボードで、キートップにバックライトが装備されており、暗い環境でも便利に使用できるのが大きな特徴です。ただし、多くのユーザーにとって、バックライト付きキーボードが必要かどうかについて明確な答えがありません。この記事では、ユーザー エクスペリエンス、機能要件、価格の観点からバックライト付きキーボードが必要かどうかについて説明します。ほとんどの人にとって、バックライト付きキーボードの使用体験は非常に快適で便利です。ユーザーが暗い環境でキーボードを使用する場合、バックライトがキートップの文字を照らすことができます。
2024-02-18
コメント 0
981

DVDディスクをデスクトップパソコンに入れても映らないのでしょうか?
記事の紹介:1. DVDディスクをデスクトップパソコンに入れても映らないのですが?この障害には 3 つの可能性があります。 1. 光学式ドライブのドライバーが破損しており、光学式ドライブが実行できません。この種の障害が発生すると、デバイス マネージャーに黄色の感嘆符が表示されます。ドライバーを更新するか、システムを再インストールすることで解決できます。私のコンピュータでは一昨日この問題が発生しました。 2. ディスクが破損しています。正常な CD を見つけて、ディスクを読み取れるかどうかを確認してください。読み取れる場合は、問題が見つかっています。 3. 上記 2 つの状況が除外される場合は、3 番目の可能性である光学ドライブが壊れていることを考慮する必要があります。各システムに適したインストール CD を見つけてコンピュータを再起動し、その CD を使用してコンピュータを起動し、ディスクを読み取れるかどうかを確認します。ディスクを読み取れない場合は、光学式ドライブが壊れている可能性があります。新しいものと交換する必要があります。 2. コンピュータで DVD ディスクを再生するにはどうすればよいですか? 1
2024-09-03
コメント 0
432

CD または USB フラッシュ ドライブを使用せずにシステムを修復する方法
記事の紹介:現代テクノロジーの時代では、CD と USB フラッシュ ドライブがシステムを修復するための一般的なツールになりました。ただし、場合によっては、CD または USB フラッシュ ドライブなしでシステムを修復する必要があるというジレンマに遭遇することがあります。この記事では、CD または USB フラッシュ ドライブなしでシステムを修復する方法をいくつか紹介します。いくつかのケースを散りばめることで、これらの方法の実現可能性を実証し、CD や USB フラッシュ ドライブがなくてもシステムを正常に修復できるという主張を詳しく説明します。ツールの材料: コンピューターのブランドとモデル: LenovoThinkPad起動プロセス中に、F8 キーを押して「セーフ モード」を選択します。
2024-02-26
コメント 0
1317