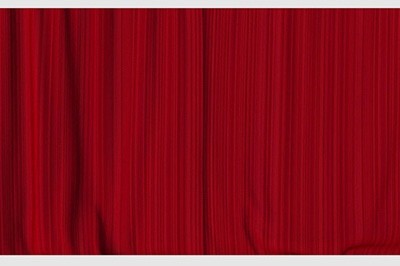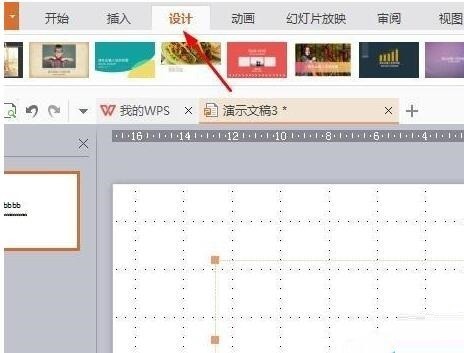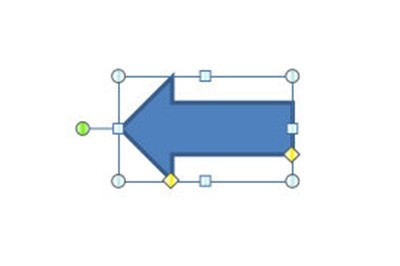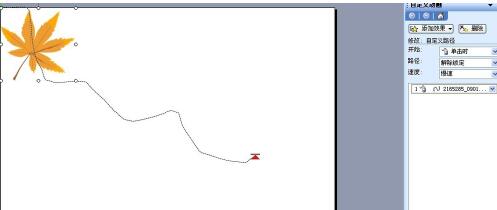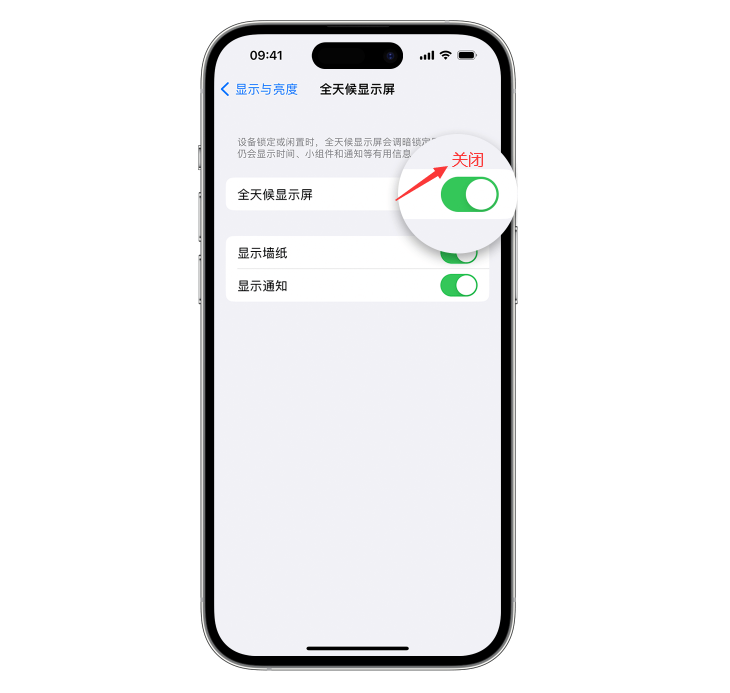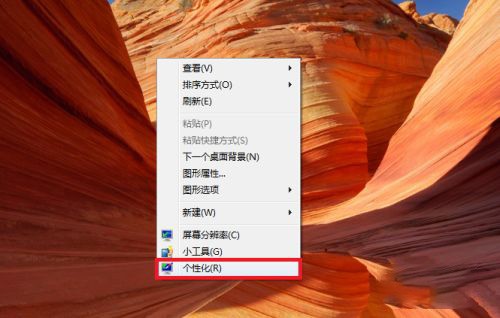合計 10000 件の関連コンテンツが見つかりました

スライドが自動的に次のスライドにジャンプするのはなぜですか?
記事の紹介:スライドが自動的に次のスライドにジャンプする理由には、スライドのタイミング設定、スライドのトランジション効果、アニメーション効果が含まれます。詳細な紹介: 1. スライドのタイミング設定. スライドショー ソフトウェアには通常、各スライドの表示時間を制御するためのタイミング設定オプションが用意されています. タイミングを設定すると、スライドショー ソフトウェアは設定された時間後に自動的にスライドショーにジャンプします. 次のスライド、この設定会議の上映やプレゼンテーションの自動再生など、スライドが自動的に再生されるシナリオでよく使用されます; 2. スライド切り替え効果: スライドショー ソフトウェアは通常、フェードインやフェードアウトなどの一連の切り替え効果を提供します。
2023-09-07
コメント 0
9691

ppt2013でアニメーションの再生やフィルムの切り替え方法を設定するための具体的な操作方法
記事の紹介:ppt ソフトウェアを開き、メイン インターフェイスに入ります。この記事の例には 3 つのスライドが含まれています。メニューバーの[スイッチ]をクリックします。さまざまな切り替えモードがあることがわかりますので、お好みのモードを選択してください。ここでは「ルーブル美術館」を選択します。メニューバーに[モード変更]欄があり、デフォルトでは[マウスクリック時]でスライドが切り替わります。この記事では自動ループ再生の目的を達成したいため、このオプションは選択されていません。 [自動スライド切り替え時間を設定]をクリックして、対応する時間を調整します。このとき、左側にある[継続時間]で、スライド切り替えプロセスにかかる時間を設定できます。 。設定が完了したら、[すべてに適用]をクリックすると、すべてのスライドに効果が適用されます。次に、スライドショーの自動再生を設定します。
2024-04-17
コメント 0
541
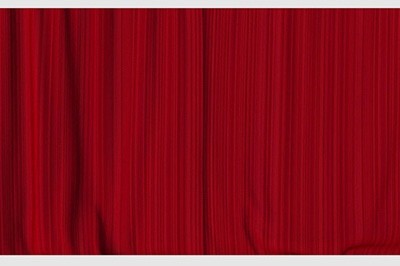
PPTカーテンエフェクトの作り方_アニメーション1つ
記事の紹介:まず、開いていないカーテン素材をインターネット上で見つけて、PPTページの最初のページに挿入します。元のページに挿入せず、直接新しいスライドを作成します。このスライドの背景をカーテンの背景に直接設定できます。 2番目に選択したバトルスライドを選択し、上の[スイッチ]のアニメーション効果で[カーテン]を選択し、右側でアニメーションの長さとサウンドを設定します。最後に、もう一度スライド ショーを表示すると、オープニング エフェクトがカーテン エフェクトになっていることがわかります。
2024-04-26
コメント 0
914

PPT でランダム点呼を行う方法 - ほんの数ステップで実行できます
記事の紹介:まず、PPT を開き、新しいスライドを作成し、各ページのスライドに名前を入力します。最初のスライドの後、上の [切り替え] をクリックし、スライド変更モードで [自動スライド変更時間を設定する] にチェックを入れ、時間を 0 秒に設定して、[すべてに適用] をクリックします。次に、上の[スライド ショー] - [スライド ショーの設定]をクリックし、[ループ ショー、ESC キーを押して終了する]にチェックを入れます。確認後、ショーを開始すると、画面上で名前のローテーションが始まります。数字キー 1 を押して名前を一時停止し、抽出し、スペースバーを押してローテーションを続けます。非常に簡単ではありませんか? このテクニックをマスターすると、授業中に点呼をとるのが非常に簡単になります。ただし、名前を記入するのが少し面倒であることが主な欠点です。ほら
2024-04-24
コメント 0
840

PPT「ショーモード」の2つの設定方法
記事の紹介:用意したPPTファイルを表示するにはどうすればよいですか? PPT 表示モードを設定する 2 つの方法について説明します。方法 1 は、PPT ファイル内でスライド ショーを直接設定することです。 1. PPTを開いた後、メニューバーの[スライドショー]オプションの下にある[スライドショーの設定]をクリックします。 2. ダイアログボックスが表示されたら、スライドショーのページ数、「手動表示」または「自動表示」など、必要に応じて表示方法を選択し、選択後[OK]をクリックします。 3. 「自動表示」を選択した場合、各スライドが自動的に表示される時間を設定することもできます。 PPTホームページのメニューバーにある[切り替え]オプションをクリックし、リストの右側にある[スライドモード]で時間を設定し、[すべてに適用]をクリックしてすべてのスライドに適用します。 4. 設定が完了したら、
2024-02-18
コメント 0
1449

pptを全画面で表示するにはどうすればよいですか? ppt ワンクリック全画面ショートカット キー
記事の紹介:仕事や勉強の際、プレゼンテーションに ppt がよく使用されますが、見栄えをさらに向上させるには、通常、ppt プレゼンテーションを全画面表示にする必要があります。では、ppt のワンクリック全画面ショートカット キーとは何でしょうか? pptを全画面で表示するにはどうすればよいですか?具体的なチュートリアルを見てみましょう。 PPT ショートカット キーは、最も便利な全画面操作方法の 1 つです。全画面で表示したいPPTファイルを開き、キーボードの「F5」キーを押すだけでスライドが全画面で表示されます。このワンクリックの全画面表示方法は非常に簡単で、メニューオプションに時間を費やす必要がなく、簡単なキーボード操作で簡単に完了できます。 2. さらに、他のショートカット キーも使用できます。たとえば、「Shift F5」キーを押すと現在のスライドからショーが開始され、& キーを押します。
2024-03-16
コメント 0
2507
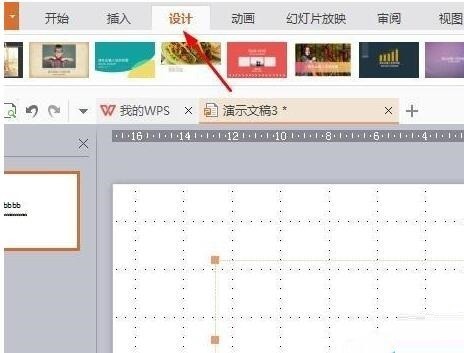
PPTスライドの番号と全画面表示を設定する方法
記事の紹介:1. PPT を開き、インターフェイス設定のデザイン機能を見つけます。 2. スライド サイズを見つけて、逆三角形メニューをクリックすると、設定がポップアップ表示され、[カスタム] を選択します。 3. 内部にスライド番号の開始値が表示され、その値を自由に入力できます。 4. 入力後、「OK」をクリックして効果を確認します。 5. 次に説明するのは、全画面表示の変更です。ここではカスタム サイズを確認します。 6. 4:3、16:9、16:10 などがあります。コンピュータの両側がまだ黒い場合は、自由に調整できます。 7. この時、両側の黒い枠が消えているか確認できます。
2024-04-17
コメント 0
1028

PPTのテキストにスポットライトカバーを追加する詳細な方法
記事の紹介:新しいスライドを作成し、縦書きテキストを挿入し、トピックの内容を書き込みます。メニュー バーに円形の図形を挿入し、図形のプロパティを設定し、白で塗りつぶします。無線回線を選択して円を「円形の図形を書く」に変更します。スライドの背景を黒で塗りつぶし、挿入されたテキスト テーマのコンテンツが上になるように設定し、メニュー バーをクリックしてアニメーションをカスタマイズし、アニメーション効果を設定します。図に示すように、設定されたフライアウト アニメーション効果をクリックして、そのタイミング時間を設定します。設定後、メニュー バーのプレビュー効果をクリックして、0.5 秒に設定できます。アニメーションのスポットライト効果を確認するには、テーマのテキストを上から下に広げます。
2024-04-17
コメント 0
1045

PPT写真のグラデーションフュージョン効果の作り方_たった1つのアニメーション効果
記事の紹介:まず素材を2つ用意し、それぞれ2つのPPT背景画像として設定します。次に、2番目のスライドを選択し、上の[切り替え]をクリックして、スライド切り替えアニメーションを[消去]に設定し、右側の[継続時間]で6分に設定します。最後に、[表示] または [プレビュー] をクリックしてスライド ショーを再生し、写真がブレンドされたら、スクリーンショット ツールを使用してスクリーンショットを撮ります。それを PPT にコピーすると、2 つの写真が完全に混ざり合います。操作方法は非常に簡単なので、PSを使わずに完璧に画像をブレンドすることができ、その効果はPSよりも優れている可能性があります。興味のある友人はすぐに試してみてください。
2024-04-24
コメント 0
1307

AE画像に横縞継ぎとアニメーション効果を消す具体的な方法
記事の紹介:1. AEを開き、新しいコンポジションを作成し、画像トランジションエフェクトに名前を付け、対応するパラメータを調整します。 2. Ctrl+i で用意した風景写真素材をインポートし、タイムラインパネルに引き込みます。 Ctrl+Y を押して単色レイヤーを作成し、「Blue Card 1」という名前を付けます。Blue Card 1 を選択し、S キーを押してスケール アトリビュートを呼び出し、スケール アトリビュートの関連付けを解除して、Y を目的の 100/4 に設定します。今作成するのは 4 スライド トランジションです。6 スライドまたは 10 スライドを作成する場合は、100/6 または 100/10 に設定されていることを確認してください。P キーを押して位置属性を呼び出し、青いカード 1 を配置します。頂点で。 4. 2 秒目、2 番目の映像素材の再生が開始されたら、マスク 1 を選択し、2 秒目の k の位置にキーフレームを設定し、1 秒進めます。
2024-04-07
コメント 0
561

PowerPoint のヒント: 2 つ以上の PPT を結合するにはどうすればよいですか?
記事の紹介:PPT を作成するとき、2 つ以上の PPT を結合したり、PPT から別の PPT に複数のページを追加したりする必要がある場合があります。コピー&ペーストの方法を使用すると、エラーが発生しやすく、時間がかかります。もっと良い方法はありますか?今回はエディターがシンプルで操作しやすい結合方法を紹介しますので、迷っている方はぜひ見てみましょう!次の PPT を例として、マージ方法を見てみましょう。まず、保存したい PPT ファイルを開き、メニュー タブの [スタート] → [新しいスライド] → [スライドの再利用] をクリックし、[スライドの再利用] ページで [参照] をクリックし、ポップアップ をクリックします。ページ 結合する必要がある別の PPT ファイルを選択し、[開く] をクリックすると、結合する必要があるすべての PPT ファイルが結合されたことがわかります。
2024-02-18
コメント 0
2103
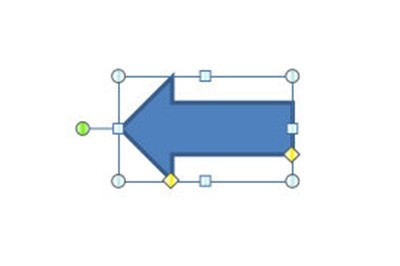
PPT を使用して大きなカルーセル宝くじエフェクトを作成する方法
記事の紹介:まず、大きなターンテーブル ポインターを作成します。まず、任意の色の矢印形状を挿入します。この矢印を複製し、最初の矢印の反対方向を向くように反転し、塗りつぶしを塗りつぶしなしに設定して非表示にします。最後に 2 つの形状を結合します。次に、ポインタに回転アニメーションを追加します。具体的な操作は、[アニメーションの追加]-[強調]-[スパイラル サポート]でアニメーションをカスタマイズし、持続時間は 0.2 秒です。次に、上のボックスにチェックを入れると、スライド アニメーション効果が自動的に 0 秒に設定されます。スライドショーのオプションはループです。最後に、大きなプレートにコピーライティングを追加すると、F5 を押してショーを開始し、1 を押してポインタを一時停止します。
2024-04-17
コメント 0
1171

Win10 コンピューターのロック画面の壁紙が自動的に変更されます
記事の紹介:Win10 ロック画面の背景が自動的に変更される場合の対処方法 1. Win10 ロック画面の壁紙が自動的に変更されるように設定する方法: 空白のデスクトップを右クリックし、[個人設定] - [ロック画面] インターフェイスを選択し、背景を「Windows フォーカス」に変更します。 」または「スライドショー」を選択し、変更したいフォルダーを選択するだけです。ロック画面インターフェース機能の紹介: Windows アグリゲーション: インターネット上の適切で見栄えの良い画像を自動的に変更します。 2. Windows 7 システムでは、デスクトップを右クリックし、[個人用設定] をクリックします。 Personalization を入力したら、「デスクトップの背景」をクリックします。クリックしてデスクトップの背景に入った後、複数の写真を選択し、写真を変更する間隔を設定すると、壁紙が自動的に変更されます。 3. コンピュータのデスクトップの空白スペースを右クリックし、[個人設定] を選択して、[画面のロック] をクリックします。
2024-06-02
コメント 0
838
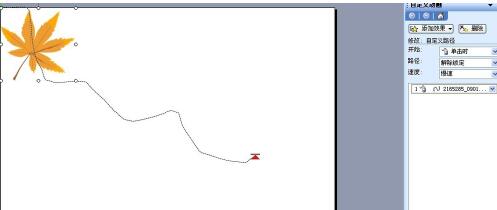
PPT で落ち葉のアニメーションを作成する方法_PPT で落ち葉のアニメーションを作成する簡単なチュートリアル
記事の紹介:画像を準備する: 始める前に、葉の画像を準備する必要があります。PNG 形式で葉の画像を見つけるのが最善です。 (透明な背景)、PPT に画像を挿入します。動作設定、画像を選択し、スライドショー-カスタムアニメーションをクリックします。 1. 「エフェクトの追加 - 操作パス > カスタム パス - カーブの描画」をクリックします。左上から右中にかけてカーブを描き、速度をSlowに設定します。 2. 葉を回転させながら前進します。 「エフェクトの追加」→「アクセント」→「ジャイロ」をクリックします。セットアップ開始:前の項目から開始します。ジャイロ効果のアクションを右クリックし、時間を 2.5 秒に設定します。 3. 最後に回転機能を設定します。 「エフェクトの追加」→「移動」>「回転」をクリックします。セットアップ開始:前の項目から開始します。回転エフェクトでも使用されます
2024-06-07
コメント 0
658

大きな PPT ターンテーブルの作り方_いくつかのステップ
記事の紹介:まず、大きなターンテーブル ポインターを作成します。まず、任意の色の矢印形状を挿入します。次に、この矢印を複製し、最初の矢印の反対方向を向くように反転し、塗りつぶしを塗りつぶしなしに設定して非表示にします。最後に 2 つの形状を結合します。次に、ポインタに回転アニメーションを追加します。具体的な操作は、[アニメーションの追加]-[強調]-[スパイラル サポート]でアニメーションをカスタマイズし、持続時間は 0.2 秒です。次に、上のボックスにチェックを入れると、スライド アニメーション効果が自動的に 0 秒に設定されます。スライドショーのオプションはループです。最後に、大きなプレートにコピーライティングを追加し、ターンテーブルの抽選エフェクトが完成します。F5 を押してショーを開始し、1 を押してポインタを一時停止します。手作りの大きなメリーゴーランド宝くじはいかがですか?
2024-04-26
コメント 0
708
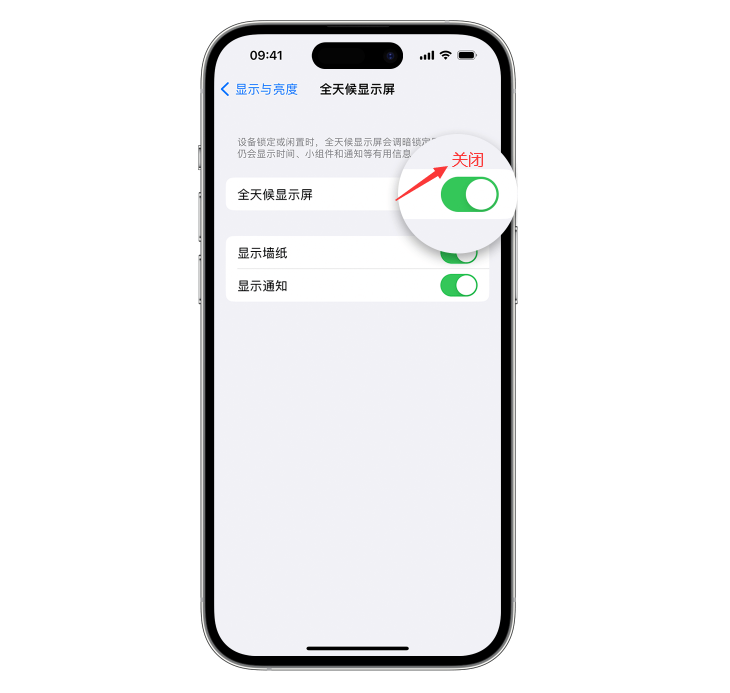
Apple iPhone 15 の常時表示機能をオフにするガイド
記事の紹介:全天候型ディスプレイは、複数のディスプレイ技術を組み合わせた画面です。優れた適応性を備え、さまざまな表示モードと色調整機能を備えており、さまざまな使用ニーズや場面に応じて最適な表示効果を提供できます。電子書籍を読んだり、ウェブを閲覧したりする場合は、白黒モードを選択して、表示を減らすことができます。目の疲れです。ビデオや写真を見るときに、色の彩度やコントラストを調整して、よりリアルな表示効果を得ることができますが、Appleが今年発売したiPhone 15には、画像表示機能が追加されました。携帯電話がスタンバイ モードにあるとき、ユーザーは時刻や日付などの情報を確認できます。iPhone 15 の画面間表示機能は非常に便利ですが、バッテリーの消費も増加します。バッテリーの消耗が早いのが心配な場合は、「終日表示」をオフにすることもできます。
2024-01-05
コメント 0
3757

Apple iPhone 15 の常時表示機能をオフにする方法は?
記事の紹介:全天候型ディスプレイとは、複数のディスプレイ技術を組み合わせた画面です。全天候型ディスプレイは適応性が高く、さまざまな表示モードと色調整機能を備えており、さまざまな使用ニーズや機会に応じて最適な表示効果を提供できます。たとえば、電子書籍を読んだり、Web を閲覧したりする場合は、白黒モードに調整して目の疲れを軽減したり、ビデオや写真を見る場合は、色の彩度やコントラストを調整して、よりリアルな表示効果を得ることができます。 Appleが今年発売したiPhone 15には、新たな画面表示機能が搭載されており、スタンバイモード時に時刻や日付などの一部の情報を表示できるようになりました。 iPhone 15の画面間表示機能は便利ですが、ある程度の消費電力は確実に増加します。携帯電話の電力消費が多すぎることが心配な場合は、次のことができます。
2024-01-13
コメント 0
1610

各 PPT に異なる画像を同時に挿入するにはどうすればよいですか?この 2 つの方法が機能します。
記事の紹介:PPTを作成する際、PowerPointに数十枚の写真を挿入する必要があり、それぞれの写真がスライドの役割を果たしますが、1つ1つ手動で操作していると時間がかかりすぎます。今日は、各 PPT にさまざまな画像をすばやく挿入できる 2 つの方法を紹介します。方法1.「アルバムの作成」を利用する 1.PowerPointに挿入する必要のあるすべての写真をフォルダーに入れる; 2.PowerPointを開き、メニュータブ[挿入]→[アルバム]-[新しいアルバム]をクリックする; 3ポップアップ「アルバム」インターフェイスで、[ファイル/ディスク]をクリックします; 4. 次に、「新しい画像の挿入」インターフェイスがポップアップ表示され、PowerPoint に挿入する必要があるすべての画像を見つけて選択します。
2024-02-18
コメント 0
1158
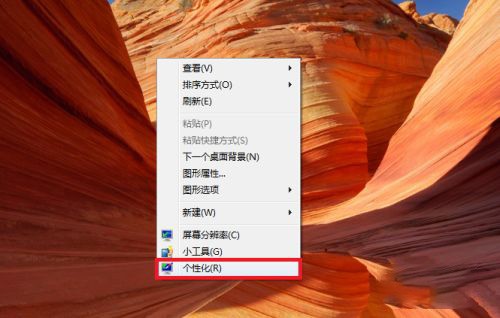
win7デスクトップの背景スライドショーを有効にする方法は? Win7デスクトップの背景スライドショーを設定する方法
記事の紹介:Win7 システムでは、ユーザーがデスクトップの背景を自由に設定でき、デスクトップの背景でスライドショーの効果を実現できる機能があり、時間が経過すると、自動的に他の壁紙画像に切り替わります。これについてはよくわかりません。具体的な操作手順は問題ではありません。今日、このサイトの編集者が具体的な操作手順を共有します。Win7 チュートリアルのこの問題が、より多くの人々の問題解決に役立つことを願っています。困っている友達は、完全な手順を見てください。 win7 デスクトップの背景スライド ショーの設定方法 1. デスクトップの空白部分を右クリックし、[個人用設定] を選択します。 2. 次に、個人設定インターフェースで [デスクトップの背景] をクリックします。 3. 開いたインターフェースで表示したい写真を選択します。 4. 下の[Picture Position]をクリックしてモードを設定します。
2024-02-10
コメント 0
877