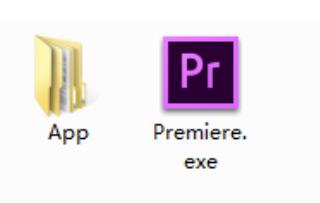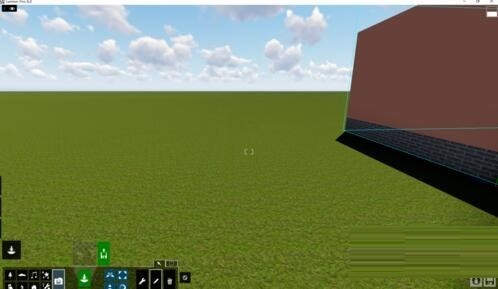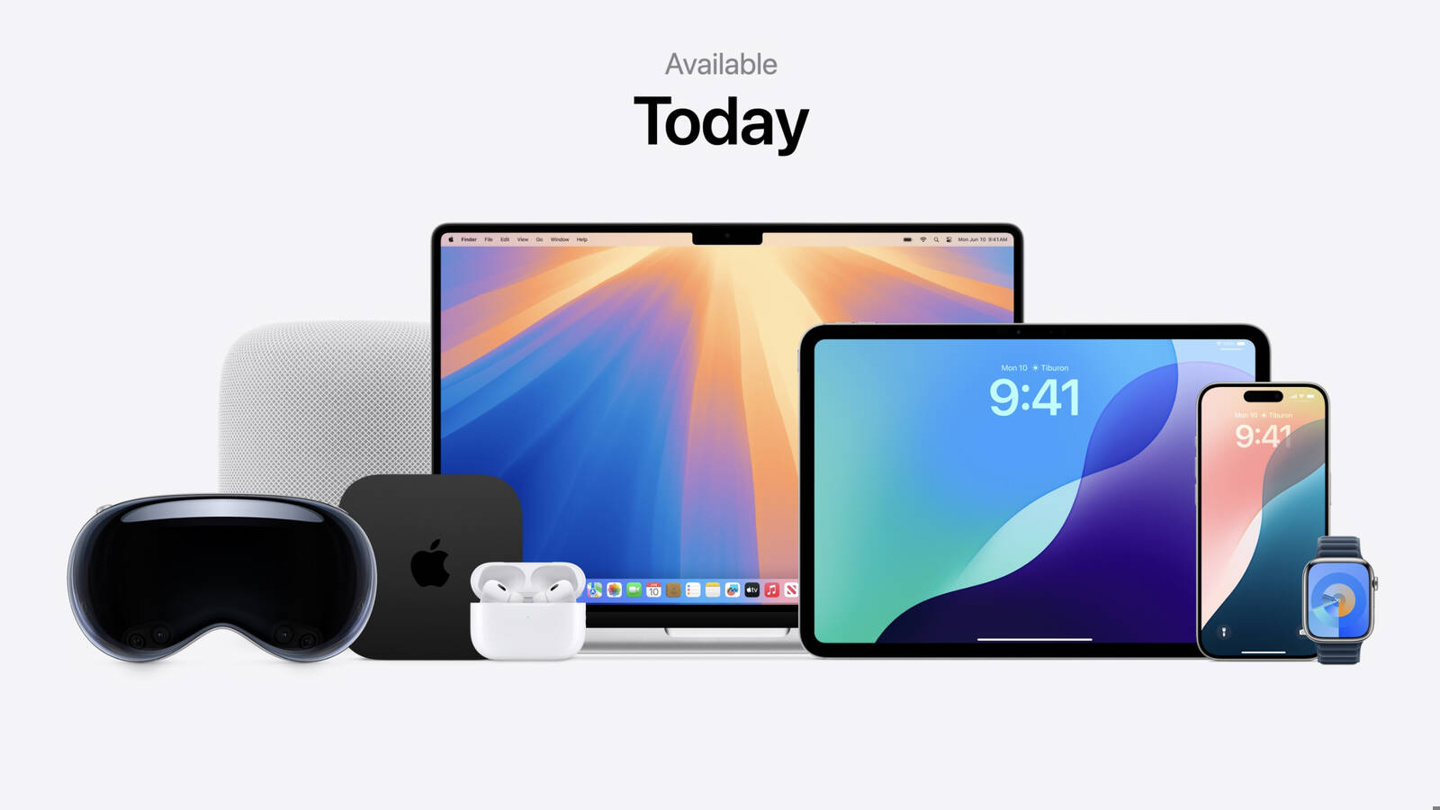合計 10000 件の関連コンテンツが見つかりました
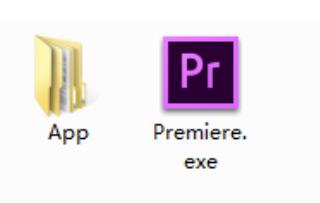
Premiere で長い画像のスライド効果を作成する方法
記事の紹介:1.「Premiere」をダブルクリックし、「PR素材ライブラリ」をダブルクリックします。 2. 開く長い画像を選択し、その画像をタイムラインにドラッグします。 3. 画像をクリックし、ダブルクリックして画像をプレビューすると、画像に白い点が表示されます。画像を画面の上部に少しだけ来るように引き上げます。 4. エフェクト → エフェクトモーションをオンにして、その位置のストップウォッチをクリックします。 5. 青い線を尾に移動し、画像をダブルクリックして白い斑点を付け、プレビュー ウィンドウで画像をプルダウンします。 6. 画像をウィンドウの下部に少し表示させ、図に示すように、ここに長い画像スライド効果を作成します。
2024-06-05
コメント 0
772

jQueryプラグインmultiScrollで全画面マウススクロール・ページ切り替え特殊効果を実現_jquery
記事の紹介:この記事で共有するのは、jQuery のフルスクリーン (全画面) スクロール プラグイン Web ページの特殊効果です。マウス ホイールを回転させると、画面全体が 1 つの画面に切り替わり、JS を表示するように設定できます。コードは上下左右中央に配置されており、現在最も人気のある jQuery の全画面スクロール プラグインです。 (互換性テスト: IE6 以降、Firefox、Chrome、Opera、Safari、360 およびその他の主流ブラウザ)
2016-05-16
コメント 0
1114
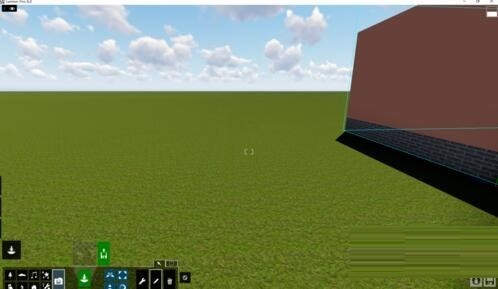
Lumionを使用してアニメーションをエクスポートする方法のチュートリアル
記事の紹介:グラフィックが完成したら、右下隅をクリックし、アニメーションモードで左上隅をクリックします。角度、高さ、視野角を調整した後、クリックして撮影します。ステップバイステップで写真を撮影します。左下隅にあるボタンをクリックしてビデオ効果をプレビューし、撮影した写真の効果をプレビューできます。ビデオがOKであれば、ビデオを保存します。保存するときにいくつかのオプションがあります。保存する名前と場所を選択し、[エクスポート]をクリックするだけです。以前のバージョンでは、ビデオをインポートするときにウィンドウを最小化できませんでした。ただし、6.0 ではウィンドウを最小化できるため、時間を節約できます。
2024-06-05
コメント 0
372
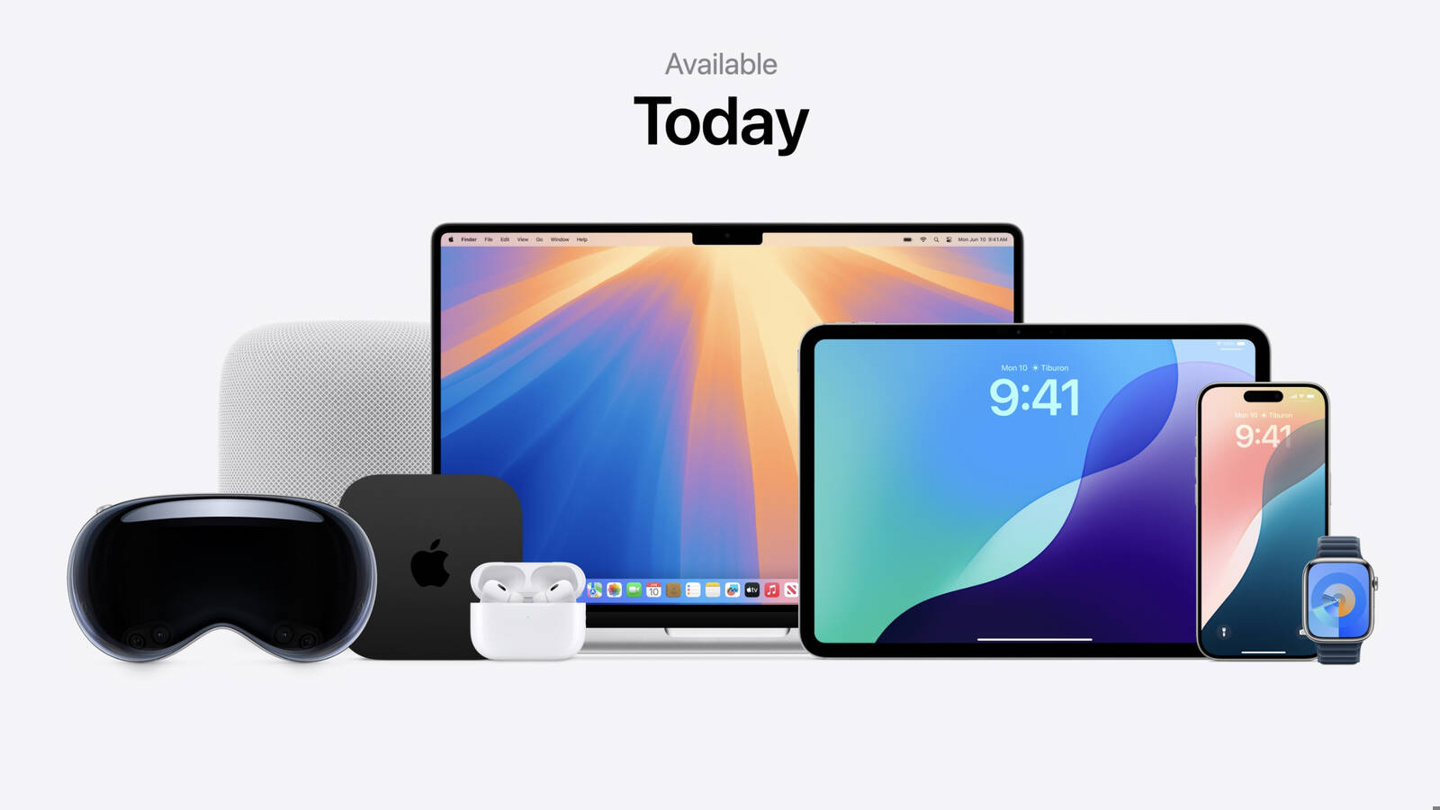
Apple iOS 18 のクラシックなデザインが復活: iPhone のホーム画面のアイコンがアニメーションに合わせて揺れ、ダークモードで壁紙が暗くなります
記事の紹介:手書きの手掛かりを提出してくれたネチズンに感謝します! 6月13日のニュースによると、Appleは6月11日早朝に開催されたWWDC2024グローバル開発者会議に新しいiOS18システムを導入し、より自由なパーソナライズされたレイアウト調整を実現したとのこと。 iOS18 開発者プレビュー ベータでは、次のように、アニメーションに合わせてホーム画面アイコンを振る機能と壁紙を暗くするダーク モードが復活していることに注意してください: ホーム画面の揺れアイコン アニメーション Apple は以前、iOS17 で iPhone ホーム画面の揺れを削除しました。現在、iOS18 プレビュー バージョンではこの機能が復活しています。 iPhone には以前、壁紙を暗くする機能があり、暗闇に入った後に壁が暗くなることを回避できました。モード。
2024-06-13
コメント 0
717

プレミア画像にズームインおよびズームアウトのアニメーション効果を追加するチュートリアル
記事の紹介:1. PR ソフトウェアを開き、シーケンスエリアのポップアップウィンドウをダブルクリックし、画像を選択します。 「ファイル」→「インポート」から選択することもできます。 2. 図に示すように、インポートした画像をビデオ トラックに配置します。画像の長さが短すぎると感じる場合は、下のタイム スライダを移動してタイム ラインを長くします。または、画像を長くするだけです。 (このバージョンは cs6 で、スライダーは下にあります。) 3. 画像をダブルクリックすると、上の画像が表示されます。ここで特殊効果コンソールを選択します。 4. 特殊効果の動きを選択すると、拡大縮小率があります。マウスをその上に移動し、押したままにして、左または右にズームします。または、プログラム シーケンスの画像をダブルクリックして拡大します。 5. 画像が適切な比率に拡大縮小された後。詳細な設定を行うには、ズーム率の横にある小さな三角形をオンにします。小さな三角形の横にある目覚まし時計のようなアイコンは切り替えアニメーションです。 6.で
2024-05-08
コメント 0
935

JavaScript 開発におけるレスポンシブ画像読み込みエクスペリエンスの概要
記事の紹介:インターネットの発展に伴い、モバイル デバイスを使用して Web を閲覧する人が増えています。ただし、モバイル デバイスの画面サイズと解像度はデスクトップ デバイスとは大きく異なるため、ユーザーがさまざまなデバイスで最高の視覚エクスペリエンスを得ることができるように、Web サイト上の画像もさまざまなデバイスに応じてサイズと解像度を調整する必要があります。 。レスポンシブ画像の読み込みは、この問題を解決する 1 つの方法です。異なるサイズと解像度の画像を動的にロードすることで、Web サイトのロード速度が効果的に向上し、さまざまなデバイスでより優れた視覚効果を提供できます。下
2023-11-02
コメント 0
831

Final Cut ビデオ画面を白黒に設定する方法_Final Cut ビデオ画面を白黒に設定するチュートリアル
記事の紹介:1. まず、finalcard インターフェースの右下隅にある矢印のアイコンをクリックします。 2. 次に、白黒トーンを追加したいビデオ素材をクリックして選択し、マウスの左ボタンを白黒効果のサムネールの上に置き、移動してビデオ効果をプレビューします。 3. エフェクトが画像の要件を満たしていると思われる場合は、エフェクトを押したままビデオ素材上にドラッグします。 4. すると、ビデオ画面が白になります。もちろん、矢印で示されたスライダーをクリックしてドラッグし、白と黒のトーンの強度を調整することもできます。 5. 最後に、finalcut を使用してビデオ画像の白黒のトーンを調整しました。
2024-05-07
コメント 0
1006

ps2022でビットマップをパスに変換する方法_ps2022で自動トレース機能を使用する手順の一覧
記事の紹介:1. [編集] メニューをクリックして [環境設定] ウィンドウを開き、[テクノロジ プレビュー] 列の [コンテンツ対応コピー ツールを有効にする] ボタンをオンにします。 2. [OK] をクリックして設定を保存し、ページを再度開きます。 3. 画像を挿入し、青と白の点線が表示されるまでマウス ポインタをティーポットの端に移動します。 4. 次にマウスをクリックすると、点線の範囲が自動的に画像に変換されます。パス効果
2024-06-06
コメント 0
947

電子フォトアルバム作成時の写真フライング特殊効果
記事の紹介:電子フォトアルバムの制作において、写真飛行効果「Picture King」は、写真、歌、字幕、オープニング、エンディング、ダイナミックな背景、アニメーション、フォトフレームなどを無数の変更で有機的に組み合わせ、すべての操作を 1 つで完了できます。マウスをクリックするだけで、コンピュータ上で再生する場合、操作は完全に機能的で簡単です。このソフトウェアには、数百ものダイナミックな背景、アニメーションの品揃え、フォト フレーム テンプレートが組み込まれており、jpg、gif、png 形式の画像や MP3 曲を追加したり、自分で背景画像を追加したりできます。複数の MPEG、VAI 形式のビデオ、およびワイドスクリーン ビデオを一度に変換します。生成されたビデオ ファイルはコンピュータで再生したり、USB フラッシュ ドライブにコピーして、DVD マシンなどのほとんどのビデオ プレーヤーで使用したりできます。 V に書き込むことでテレビで見ることができます
2024-01-22
コメント 0
1043

プレミアエフェクトコントロールでキーフレームが表示されない場合の対処方法
記事の紹介:1. Premiere を開き、新しいライトカラーマスクを作成します。 2. カラーマスクを右側のタイムラインにドラッグします。 3. 素材をプロジェクトエリアにインポートし、右側のタイムラインにドラッグします。 4. 2 番目の映像をインポートし、右側のタイムラインにドラッグします。 5. マウスの左ボタンをクリックして最初の素材を選択し、上部のツールバーに移動し、[編集]、[エフェクトコントロール]、[モーション]をクリックし、下の[ズーム]を見つけて、右側の数字をクリックして左にドラッグします右側のビデオ プレビュー領域のサイズを確認しながら数値のサイズを変更し、適切な位置に調整してマウスの左ボタンを放します。ご覧のとおり、Motion の右側にある小さなウィンドウにはキーフレームが表示されません。 6. 時計アイコンをマウスでクリックすると、アイコンが内側にスラッシュが入った青色のスタイルに変わり、キーフレーム ウィンドウが表示されます。
2024-06-02
コメント 0
804

AE でカメラレンズのズームイン効果を作成する詳細な手順
記事の紹介:1. AEの[新規合成]を開きます。 2. テキスト ツールを選択し、テキスト レイヤーを作成し、いくつかの単語を入力します。 3. テキストレイヤーを 3D レイヤーに変換し、3D アイコンをクリックします。 4. レイヤーパネルの空白部分を右クリックし、[新規]-[カメラ]を選択します。 5. カメラのパラメータを任意に設定し、[OK]をクリックします。 6. ツールバーの[カメラツール]を選択し、カメラツールを使用して素材のレンズ効果を調整します。 7. ズームイン効果: ビデオ プレビュー ウィンドウを右クリックし、マウスを上に移動します。 8. もちろん、右クリックではズームイン効果がプレビューされるだけです。マテリアルのズームイン効果を実現したい場合は、キーフレームを追加する必要があります。ショートカット キー [P] を押して [位置] オプションを表示します。最後のパラメータはレンズの距離を調整することです。
2024-05-09
コメント 0
704

スクリーン セーバーをどこに設定するか? 初心者必見: コンピューターのモニターを常にオンにし、スクリーン セーバーを設定する方法
記事の紹介:コンピュータを一定期間使用しないと、自動的にスクリーン セーバーが表示されますが、このスクリーン セーバー上のテキストや画像、その他の効果をカスタマイズできることをご存知ですか?テキストをカスタマイズして、他の人に立ち止まって見てもらい、創造的でダイナミックな効果を追加することができます。具体的な手順は次のとおりです: 1. コンピュータの電源を入れ、デスクトップを右クリックして [個人用設定] オプションを選択します; 2. 個人用設定ページで、右下隅にある [スクリーン セーバー] を選択します。それは禁止されたアイコンですが、まだクリックして使用できます; 3. スクリーン セーバーでは、スクリーン セーバーの表示スタイルを選択でき、プレビューすることもできます; 4. 応じて対応する効果を選択できます。私たちの趣味ですが、ここで楽しいのが立体ワードです
2024-02-17
コメント 0
1223

Google Chromeを自動的に中国語に翻訳する方法
記事の紹介:Google Chromeを自動的に中国語に翻訳するにはどうすればよいですか? Google Chrome は非常に使いやすいブラウザ ソフトウェアです。このブラウザは高速で、安全で、安定しています。ユーザーが仕事、勉強、娯楽を行うのに非常に適しています。このブラウザでは、純粋な英語のページにアクセスします。今回は自動翻訳機能をオンにして、誰もがページのコンテンツを簡単に翻訳できるようにします。次に、Google Chrome の自動翻訳機能を有効にする方法についてエディターが紹介しますので、お役に立てれば幸いです。 Google Chrome の自動翻訳機能をオンにするチュートリアルの概要. まず、コンピューターで Google Chrome を開き、画面右上の 3 つの点にマウスを移動し、このアイコンをクリックします。 2. 次に、3 点アイコンの下にメニュー オプションが表示されます。
2024-03-19
コメント 0
1154

VideoStudio x10 でハリウッド トランジション エフェクトを使用する方法 VideoStudio x10 でハリウッド トランジション エフェクトを使用する方法
記事の紹介:まず、VideoStudio を起動し、ビデオ トラック (オーバーレイ トラックにも可能) に 2 枚または 6 枚の画像をインポートし、AB (トランジション アイコン) をクリックします。 []すべて[]をクリックするか、マテリアル ライブラリ パネルで [HollywoodFX] を見つけて 2 つの画像の間にドラッグし、[Hollywood Transition] をクリックして選択し、右側の []オプション[]をクリックします。次に[カスタマイズ]をクリックしてHollywoodプラグインを開きます。ここにはさまざまなトランジションエフェクトがあります。ムービー リールを例に挙げてみましょう。まず FX ディレクトリ ウィンドウの三角形をクリックし、スライダーを下に引いて [NEWFXV5Transitions] 項目を見つけます。開いたら右下の【NewMovies】をクリックして開きます。もう一度プレビューしてみるとフィルムが横に動いていました。デフォルトでは直接クリックします]OK【
2024-06-05
コメント 0
933

Premiere で段階的なブラックアウト効果を作成するプロセス
記事の紹介:1. Premiereを開き、左下のプロジェクトエリアの空白部分をダブルクリックして素材をインポートします。 2. マテリアルを右側のタイムラインにドラッグします。 3. タイムライン上の素材をクリックし、マウスを上部のツールバーに移動して、左上隅のエフェクト コントロールをクリックします。 4. 上部ツールバーの「編集」を再度クリックすると、図に示すように、キーフレーム設定ウィンドウが表示されます。 5. キーフレーム ウィンドウのタイム スライダーを適切な位置にドラッグした後、不透明度の右側にあるキーフレーム設定アイコン (白丸のパターン) をクリックすると、最初のキーフレームが表示されます。 6. タイム スライダーを右にドラッグし、手順 5 の方法に従って 2 番目のキーフレームを設定し、不透明度を 0 に設定します。再生ボタンをクリックしてビデオをプレビューします。状況に応じて 2 つのキーフレームの位置を適切にドラッグできます。調整。
2024-06-04
コメント 0
854

edius を使用してビデオリコールエフェクトを作成する方法
記事の紹介:新規プロジェクトを作成し、編集したい映像素材を素材ライブラリーにインポートし、タイムラインにドラッグします。 [特殊効果]をクリックし、[ビデオ特殊効果]を選択し、[手描きマスク]を見つけて、左クリックしてビデオの上部にドラッグします。次に右下の[手描きマスク]をクリックします。メニューバーで楕円を見つけ、プレビュー画像をクリックしてケラレを抑制したい場所を描画し、下部の[外側]をチェックして、右側の可視性を調整します。 [柔らかくする]で柔らかくなるまで幅を調整します。効果をより明確にしたい。 [特殊効果]の色補正の中に[モノクロ]があるので、クリックして動画の上部にドラッグして効果を追加します。また、右下にある[単色]を見つけて、色相などの詳細を編集し、[OK]をクリックして最後に保存します。ファイルの[出力]を選択し、[エクスポート]を選択します
2024-04-19
コメント 0
1011

Tencent Video でギフト効果をオフにする方法
記事の紹介:Tencent Video アプリは、最新バージョンを無料でダウンロードしてインストールできます。最新の映画とテレビのビデオ再生ソフトウェアです。人気のドラマを毎日継続的に更新し、フィルム不足に完全に別れを告げます。好きなだけクリックして視聴でき、最高に快適なドラマ視聴体験をお楽しみいただけます。ソフトウェアのインターフェイスは非常に洗練されています。さまざまな種類のビデオ チャンネルが一日中開いています。映画のタイトルを入力するだけで、正確に見つけることができます。映画、テレビ シリーズ、アニメーション ドキュメンタリーなど、すべて無料で視聴できます。見てください。視聴しながらローカルにダウンロードしてキャッシュすることができます。素晴らしいです。プロットの内容は無限であり、編集者は Tencent Video パートナーにオンラインでギフトの特殊効果を 1 つずつオフにする方法を注意深く提供しています。 1. まず Tencent Video を開き、クリックして映画と TV シリーズに入り、ビデオの右下隅をクリックして水平方向に再生します。 2. 次に、右上隅にある稲妻アイコンを見つけます。 3. 最後に、
2024-04-05
コメント 0
1026

ピクチャー・イン・ピクチャーの画像をどこに追加するか? ピクチャー・イン・ピクチャー効果の作成に関するチュートリアル。
記事の紹介:多くの人に推奨されているこのソフトウェアは、豊富な特殊効果やステッカーを追加できるほか、「ピクチャー・イン・ピクチャー」モードも備えています。 Bi-Cutを使っている友達は、そのような機能があることは知っていても、どこにどうやって追加すればいいのか分からないという人が多いです。それでは、BiClipを使ってピクチャーインピクチャーを追加する具体的な操作方法を説明していきます。 1. マストカットソフトを起動し、[素材のインポート]をクリックし、加工する素材をページに追加します 2. インポートしたビデオ素材をマウスで下の[ビデオトラック]に移動します 3. その後、マウスボタンを押して再生し、動画の枠線を引いて[ズームアウト再生]します 4. 次に、左上の[ピクチャー]位置を見つけて、[素材のインポート]ボタンをクリックし、開いたウィンドウで[追加]を選択します画像内として設定するには
2024-02-10
コメント 0
1475

Edius で字幕のスクロールを停止する方法
記事の紹介:タイムラインパネルの「字幕の作成」ボタンをクリックし、字幕トラック T トラックにテキストを入力し、字幕タイプをそのままにして「保存」をクリックします。特殊効果パネルで、[字幕ミキシング] の前にある小さなプラス記号をクリックして、すべての字幕特殊効果を表示します。 3. 必要に応じて、特殊効果 [A に飛ぶ] または [B に飛ぶ] を選択し、字幕にドラッグします。 [A に飛ぶ] は、字幕が画面の下から始まり上にスクロールすることを意味します。 into B】は以下の動画素材から始まります。字幕バーの下にある灰色のバーは、はっきりと 3 つの部分に分かれており、両側が字幕のローリング期間を表し、中央が EDIUS のローリング字幕の滞在時間を表しています。上図のように左右のセグメントにカーソルを移動すると、左右の矢印マークが表示され、EDius字幕のスクロールや停止を自由に変更できます。
2024-04-17
コメント 0
586