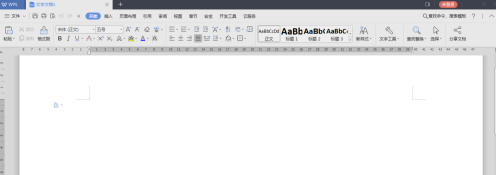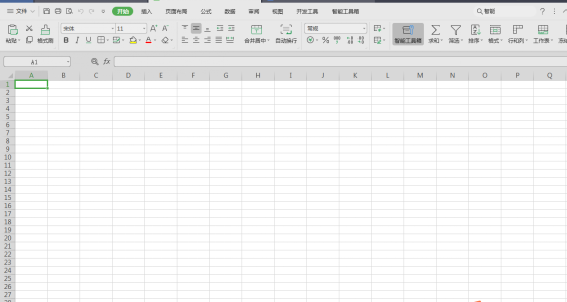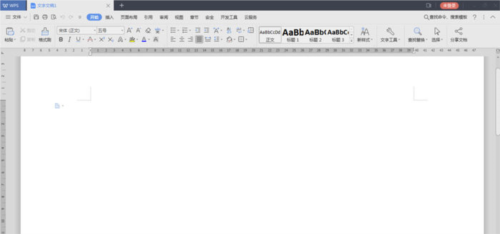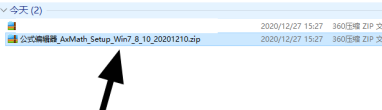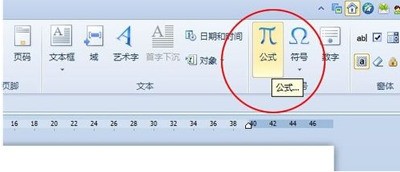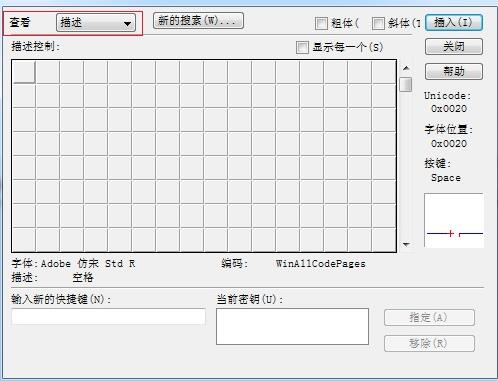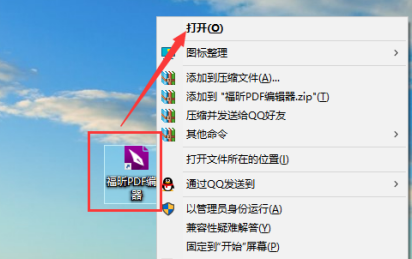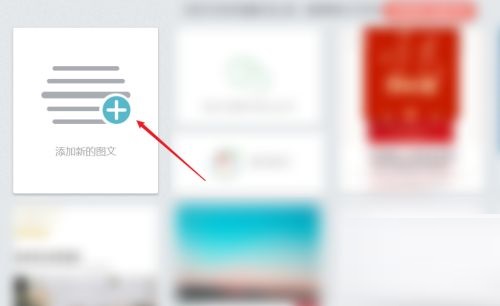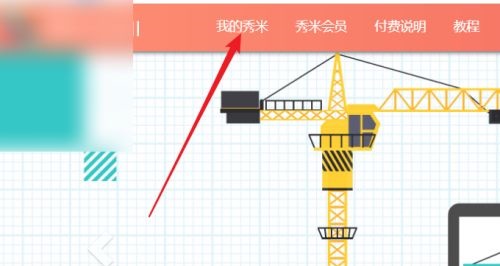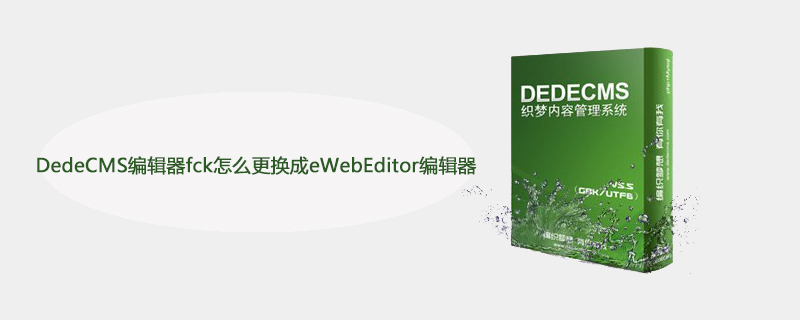合計 10000 件の関連コンテンツが見つかりました

Wordの数式エディタの使い方は? Word 数式エディターを使用するための一般的な手順
記事の紹介:Word は、現在最も一般的に使用されているオフィス ソフトウェアの 1 つです。Word 数式エディタは、Word で数式を作成および編集するためのツールです。豊富な記号、構造、スタイルが用意されているため、ユーザーは複雑な数式を簡単に作成できます。 Word 数式エディターを使用する一般的な手順を学びましょう。 Wordの数式エディタの使い方は? Word 数式エディタを使用するための一般的な手順 1. Word 文書を開き、数式を挿入する必要がある場所にカーソルを置きます。 2. Word のメニューバーの「挿入」タブを選択し、「数式」ボタンをクリックします。これにより、数式エディターが開きます。 3. 式エディターで、式を作成するために必要なシンボル、構造、スタイルを選択できます。たとえば、「スコア」をクリックします。
2024-03-06
コメント 0
1617

Word 2007 の数式エディター
記事の紹介:1. Office2007の数式エディタとは何ですか? Office 2007 では、数式エディターとは、数学および科学方程式を作成するツールである Microsoft Office 数式エディターを指します。ユーザーはこのエディターを使用して、Word、Excel、PowerPoint などの Office アプリケーションに複雑な数式や記号を挿入できます。 2. Office 2007 に数式エディタを挿入できないのはなぜですか? Office 2007 では、数式エディタに挿入するときに次の一般的な問題が発生することがあります。 インストールの問題: Microsoft Office 2007 スイートが正しくインストールされ、すべてのものがインストールされていることを確認してください。
2024-01-13
コメント 0
639
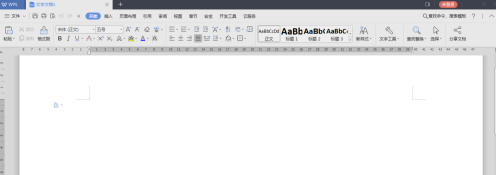
WPS2019 で数式を編集する方法 WPS2019 で数式を編集する方法
記事の紹介:多くの人はオフィスに WPS2019 ソフトウェアなしではいられないので、WPS2019 で数式を編集する方法を知っていますか?次に、エディターは WPS2019 で数式を編集する方法を提供します。これに興味のあるユーザーは以下を参照してください。 WPS2019で数式を編集するにはどうすればよいですか? WPS2019 で数式を編集する方法: wps2019 を開き、テキスト ウィンドウに切り替えます。 数式コマンドは、「挿入」タブの下にあります。 数式ボタンをクリックすると、「数式エディタ」ウィンドウが表示されます。 「表示」の「ツールバー」をクリックして「ツール」-各種数式記号を調整します。 「フォーマット」機能では、ページ上に数式やコンポーネントをレイアウトできます。「サイズ」機能では、数値や記号のサイズを設定できます。
2024-08-16
コメント 0
836

WPS Excel テーブル数式編集バーが表示されない場合はどうすればよいですか? WPS 数式エディターにツールバーが表示されない場合の詳細説明。
記事の紹介:WPS Excel テーブルの数式編集バーが見つからない場合はどうすればよいですか? WPS テーブルを使用する場合、独自のデータを編集しますが、編集中に数式編集バーが消えると多くのユーザーが報告しています。ユーザーはビューの下に編集バーを見つけて、操作を実行できます。このサイトでは、WPS 数式エディターでツールバーが表示されない問題について詳しく説明します。 WPS 数式エディターでツールバーが表示されない場合の詳細な説明 1. 最初のステップでは、コンピューターで WPS ソフトウェアを開き、WPS ページで編集する必要がある表ドキュメントを見つけ、クリックしてドキュメントを開きます。 2. 2 番目のステップでは、表ドキュメントを開いた後、
2024-09-13
コメント 0
940
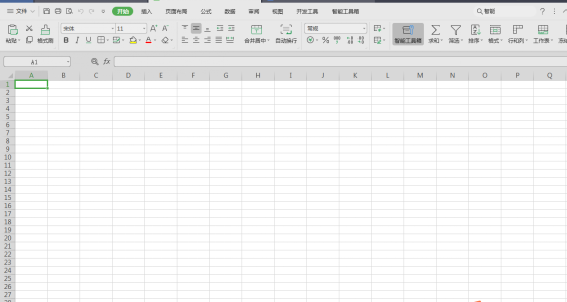
WPS数式エディターのツールバーを元に戻す方法
記事の紹介:数学や科学を勉強していると、より複雑な数式に遭遇することがよくありますが、それらを WPS にどのように入力すればよいでしょうか?このとき、WPS 数式エディターが役に立ちます。便利な強力な入力方法がたくさんあります。しかし、WPS ソフトウェアを使用するときに、WPS 数式エディターのツールバーが見つからない場合はどうすればよいでしょうか?数式エディターのツールバーをすばやく見つけるにはどうすればよいですか?以下のエディターで学習してみましょう。 1. 次に、図に示すように、テーブルを開く必要があります。 2. 次に、図に示すように、上の [挿入] タブをクリックします。 3. 次に、図に示すように、インターフェイスの右上隅にある数式をクリックします。図; 4. 次に、図に示すように、ビュー内のビューの上にあるメニュー バーをクリックします; 5. 次に、ビューのドロップダウン リストでツールバーを見つけ、クリックして開きます。
2024-03-22
コメント 0
1487
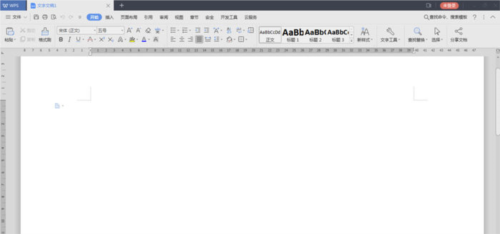
WPS2019で数式を編集する方法 これを読むとわかります
記事の紹介:WPS2019 は、日常の事務作業で多くの友人が使用している文書編集・処理ソフトウェアで、誰でも簡単にさまざまな文書を編集でき、事務効率の向上に役立ちます。まだ WPS で数式を編集する方法を知らない友達もいますので、今日は数式を編集する方法を紹介しますので、興味のある友達は見てください。方法の手順: 1. WPS2019 を開き、テキスト ウィンドウに切り替えます。 2. [挿入] タブの下に [数式] コマンドがあります。 3. 式ボタンをクリックして、「式エディタ」ウィンドウをポップアップ表示します。 4.「表示」の「ツールバー&rdq」をクリックします。
2024-02-14
コメント 0
1128
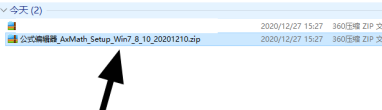
AxMath (数式エディタ) を最新バージョンにスムーズにアップグレードする方法 - AxMath (数式エディタ) を最新バージョンにスムーズにアップグレードする方法
記事の紹介:AxMath (数式エディター) といえば、多くのユーザーがよく知っていると思いますが、AxMath (数式エディター) を最新バージョンにスムーズにアップグレードするにはどうすればよいですか? 以下のエディターは、AxMath (数式エディター) をスムーズにアップグレードします。最新バージョンですので、以下の方法を見てみましょう。まず、最新のソフトウェア圧縮パッケージをダウンロードする必要があります。次に、ソフトウェアをローカル コンピュータに直接解凍するか、ダブルクリックして直接実行します。あなたの国でもソフトウェアが正規品である場合は、私を選択してコードを受け入れてください。次のステップに進み、インストールする巨大なコンポーネントを選択し、すべて選択します。スムーズなインストールのため、ここではターゲットフォルダーの場所は変更しません。インストールが完了するまで待ち、「完了」を選択してタスクを終了します。
2024-03-04
コメント 0
1116
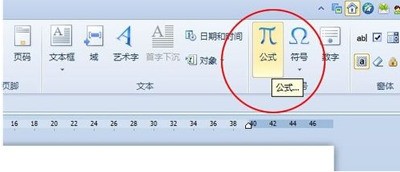
WPS Office2012 の数式エディターの使用方法に関する詳細なチュートリアル
記事の紹介:1. クリックして[挿入]タブに入り、[記号]オプショングループの[数式]ボタンを選択します。 2. ポップアップされる[数式エディタ]ダイアログボックスに、必要な数式記号を入力します。 3. 数式を入力したら、[ファイル]の[終了してドキュメントに戻る]ボタンをクリックします。 4. この時点で、入力した数式が WPS ドキュメントに埋め込まれました。
2024-04-19
コメント 0
998
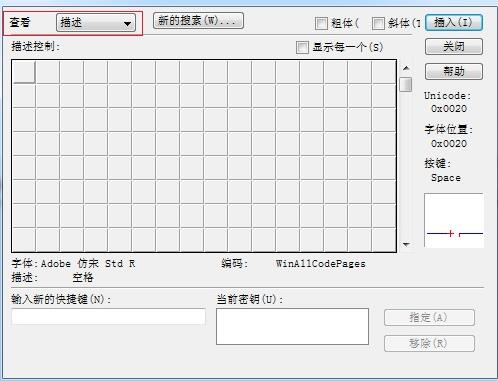
MathType編集式が大きくなる問題の解決
記事の紹介:1. 自分の習慣に従って MathType 数式エディタを開き、数式編集インターフェイスに入るか、間違ったインターフェイスに留まります。この編集画面で、MathType メニューの [表示] - [ズーム] - [200%] をクリックすると、作業領域に拡大されていた数式が元に戻っていることがわかります。通常の作業では MathType のデフォルト設定である 200% が 100% に設定されていると、少し小さく表示され、編集した数式がはっきりと見えなくなります。どの比率を調整しても、数式が変わるのはMathTypeで表示するときだけですが、Wordに保存するとWordでの表示比率は変わりません。そして間違ったショートカットキーを押しています
2024-04-23
コメント 0
1281

Discuz Editor: 便利なセクション編集機能
記事の紹介:Discuz Editor: 便利なセクション編集機能 1. はじめに Discuz Editor は一般的に使用されるオンライン エディタであり、多くのフォーラムやコミュニティ Web サイトで広く使用されています。便利な編集機能が多数提供されており、ユーザーは投稿や返信などを簡単に公開および編集できます。中でもセクション編集機能はユーザーがよく利用する機能の一つで、ユーザーはコンテンツをセクションごとに公開したり、コンテンツを編集・整形したりすることができます。 2. セクション編集機能 Discuzエディターでは、セクション編集機能
2024-03-11
コメント 0
539

Xiumi Editorで書式ブラシを使用する方法-Xumi Editorで書式ブラシを使用する方法
記事の紹介:多くの初心者の友人はまだ Xiumi Editor の書式ブラシの使い方を知らないので、以下のエディターで Xiumi Editor の書式ブラシの使い方に関するチュートリアルを提供しますので、必要な友人はぜひご覧ください。ステップ 1: 以下の図に示すように、Xiumi エディタを開き、[+] をクリックして新しい画像とテキストを作成します。ステップ 2: 以下の図に示すように、[記事] を入力して編集します。ステップ 3: 以下の図に示すように、抽出する記事の形式を入力して選択し、[形式を抽出アイコン]をクリックします。ステップ 4: 以下の図に示すように、フォーマットを使用する [テキスト] を入力して選択し、[抽出フォーマット] をクリックします。ステップ 5: 下の図に示すように、 と入力して交換を完了します。以上が編集者がお届けするXumiエディタの書式ブラシの使い方の全内容ですので、皆様のお役に立てれば幸いです。
2024-03-05
コメント 0
1191

MathType式多段添字編集操作方法
記事の紹介:MathType 数式エディタを開き、数式編集インターフェイスに入ります。対応する数式を編集した後、MathType ツールバー テンプレートの [上付き文字と下付き文字のテンプレート] - [下付き文字のテンプレート] をクリックするか、Ctrl+L ショートカット キーを直接押すと、編集エリアに下付き文字が表示されます。対応する下付き文字を入力します。この入力ボックスには下付き文字を入力します。入力完了後、下付き文字入力ボックスにカーソルが置かれた状態で、再度手順 2 の操作を繰り返します。つまり、再度下付き文字テンプレートを使用して入力ボックスに入力すると、マルチレイヤーの添字が編集されます。ヒント: 必要な下付き文字のレイヤーの数に関係なく、下付き文字テンプレートを繰り返し使用することも、Ctrl+L ショートカット キーを使用することもできます。どちらも同じです。多層上付き文字
2024-04-16
コメント 0
1337

Xiumiエディターでスタイルをクリアする方法
記事の紹介:Xiumiエディターでスタイルをクリアするにはどうすればよいですか? Xiumi Editorでスタイルをクリアする方法を知らない友人も多いので、以下にXumi Editorでスタイルをクリアする方法を共有します。エディターと一緒に見てみましょう。 Xiumi Editor でスタイルをクリアする方法 1. 以下の図に示すように、まず Xiumi Editor ソフトウェアを開き、ホームページの左上隅にある「My Xiumi」オプションをクリックします。 2. 次に、下図に示すように、[新しい画像とテキストを追加] をクリックするか、作成された画像とテキストを選択します。 3. 新しいインターフェースに入ったら、次の図に示すように、クリアする必要がある領域を選択し、右上隅にある「...」ボタンをクリックします。 4. 最後に、下のオプションリストで「クリア」をクリックします。
2024-06-05
コメント 0
382
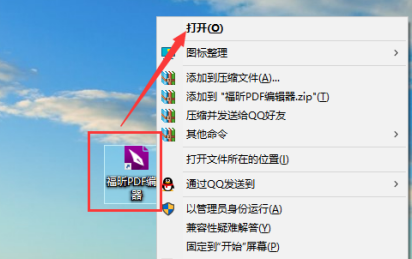
Foxit PDF EditorでPDFフォーマットのページ番号を設定する方法 Foxit PDF EditorでPDFフォーマットのページ番号を設定する方法
記事の紹介:Foxit PDF Editor を初めて使用する新規ユーザーの中には、Foxit PDF Editor で PDF フォーマットのページ番号を設定する方法に慣れていない人もいますか?次に、Foxit PDF Editor で PDF 形式のページ番号を設定する方法が表示されます。興味のある方は以下をご覧ください。 Foxit PDF EditorでPDF形式のページ番号を設定するにはどうすればよいですか? Foxit PDF Editor で PDF フォーマットのページ番号を設定する方法 コンピューターのデスクトップで Foxit PDF Editor を開き、クイックオープン機能を選択し、編集する PDF ファイルを選択し、ホームページに入り、フォーマットページを選択するだけでなく、変更することもできます。ページ形式だけでなく、PDF ページ番号も設定します。
2024-08-16
コメント 0
973
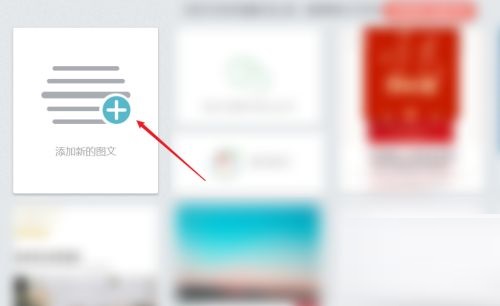
Xiumi Editorの基本フォーマットの設定方法-Xumi Editorの基本フォーマットの設定方法
記事の紹介:Xiumi Editorで基本フォーマットを設定する方法を知らない友人がたくさんいますので、以下では、エディターがXumi Editorで基本フォーマットを設定する方法を共有します。エディターに従って見てみましょう。誰にとっても役立つと信じています。 1. 以下の図に示すように、まず Xiumi エディタ ソフトウェアを開き、「+」をクリックして「新しい画像とテキストを追加」を選択します。 2. 次に、新しいインターフェイスに入り、空白をクリックして、リスト バーの [基本形式] オプションを選択します (下図を参照)。 3. 次に、以下の図に示すように、開いたウィンドウ インターフェイスで基本フォント サイズとその他の関連パラメータ情報を設定します。以上が編集者がお届けするXumi Editorの基本フォーマットの設定方法の全内容ですので、皆様のお役に立てれば幸いです。
2024-03-04
コメント 0
1137
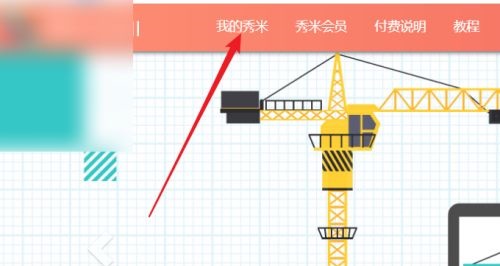
Xiumi Editor でスタイルをクリアする方法-Xumi Editor でスタイルをクリアする方法
記事の紹介:Xiumi Editorでスタイルをクリアする方法を知らない友達がたくさんいますので、以下にXumi Editorでスタイルをクリアする方法を共有します。エディターと一緒に見てみましょう。誰にとっても役立つと思います。 1. 以下の図に示すように、まず Xiumi エディタ ソフトウェアを開き、ホームページの左上隅にある「My Xiumi」オプションをクリックします。 2. 次に、下図に示すように、[新しい画像とテキストを追加] をクリックするか、作成された画像とテキストを選択します。 3. 新しいインターフェースに入ったら、次の図に示すように、クリアする必要がある領域を選択し、右上隅にある「...」ボタンをクリックします。 4. 最後に、下図に示すように、下のオプションリストで「スタイルをクリア」をクリックします。以上が編集者がお届けするXumiエディタのスタイルクリア方法の全内容ですので、皆様のお役に立てれば幸いです。
2024-03-04
コメント 0
1004
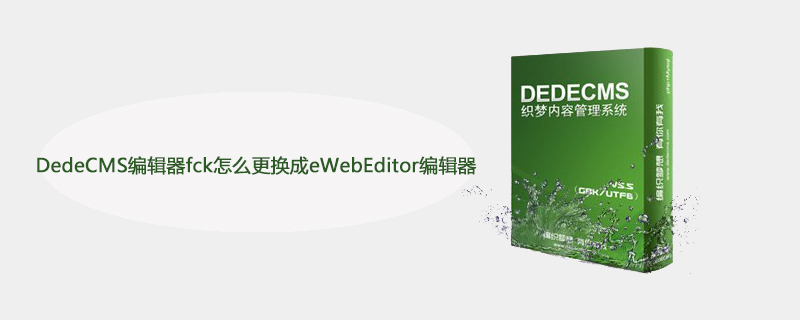
DedeCMS エディター fck を eWebEditor エディターに変更する方法
記事の紹介:DedeCMS エディター「fck」を「eWebEditor」エディターに置き換える方法: まず、ダウンロードした「eWebEditor」ファイルを解凍し、次に DEDECMS のバックグラウンド「HTM」ファイルを変更し、その中に「eWebEditor」を挿入し、元の「FCK」を置き換えます。テキストエディタで十分です。
2020-01-04
コメント 0
2433

無料の WeChat パブリック アカウント記事編集ツールはありますか?
記事の紹介:1. WeChat 公開アカウント用の無料の記事編集ツールはありますか? WeChat 公式アカウントの記事編集ツールは無料で多数提供されており、これらのツールを使用すると、記事コンテンツを簡単に作成および編集して、WeChat 公式アカウントに簡単に公開できます。以下は、一般的な無料の WeChat パブリック アカウント記事編集ツールの一部です: (1) WeChat パブリック プラットフォームには独自のエディターが付属しています。WeChat パブリック プラットフォーム自体は、記事の作成と書式設定に使用できる基本的なリッチ テキスト エディターを提供します。これは最も直接的な方法ですが、その機能は比較的制限されています。 (2) Markdown エディタ: 無料の Markdown エディタ (Typora、Marp、Visual Studio Code など) を使用して記事を作成し、WeChat パブリック プラットフォームにコピーできます。
2024-01-08
コメント 0
1978

辞書エディターダイアログ.apln - 辞書エディターダイアログ.apln とは何ですか?
記事の紹介:コンピューター上で辞書エディターdialog.apln は何をしているのですか?
辞書エディターdialog.aplnはAdobe Systems IncorporatedからAdobe InDesignに属するモジュールです。
辞書エディターのdialog.aplnなどの非システムプロセスはソフトウェアから発生します
2024-10-28
コメント 0
1029