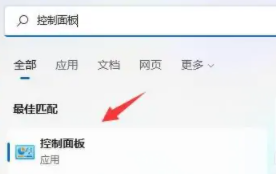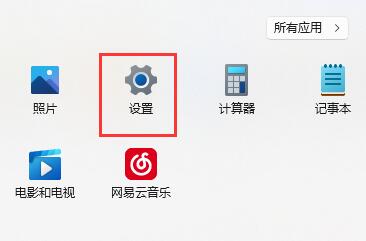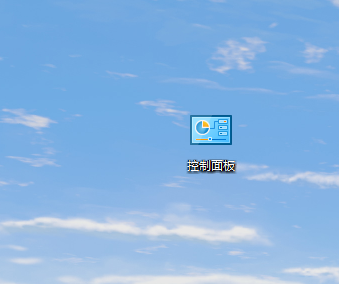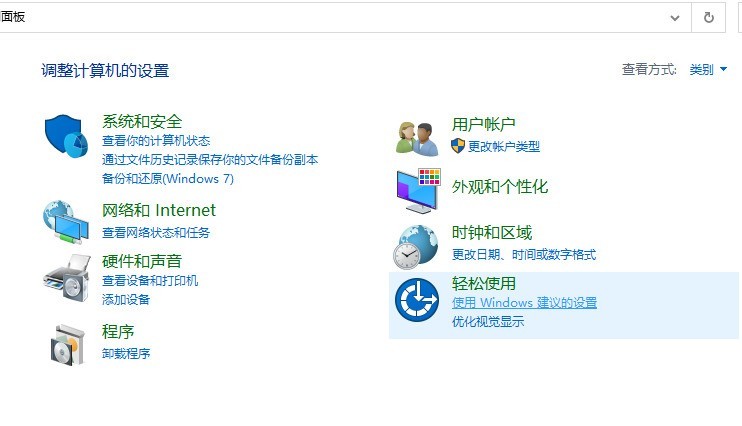合計 10000 件の関連コンテンツが見つかりました

Windows 10 でプリンターを共有する方法 Windows 10 共有プリンターの例のチュートリアル
記事の紹介:ユーザーは Windows 10 コンピューターのプリンターを共有したいと考えていますが、プリンターの共有方法がわかりません。まず、コントロール パネルを開き、[ホーム グループ] および [ネットワーク] オプションをクリックし、次に [詳細な共有設定の変更] をクリックして、 [印刷プロパティ] を選択します。このプリンターを共有するオプションを有効にして、最後に [保存] をクリックします。以下は、Windows 10 でプリンターを共有するためのチュートリアルの例です。 Windows 10 共有プリンターのチュートリアル 1. [スタート] アイコンを右クリックし、[コントロール パネル] をクリックして、[ホーム グループとネットワーク] と入力します。 2. [詳細な共有設定の変更] を選択し、[ネットワーク探索を有効にする] を選択し、[有効にする] を選択します。ドキュメントとプリンターの共有について
2023-07-12
コメント 0
2297

共有プリンターがプリンターに接続できない
記事の紹介:デジタル時代の発展に伴い、共有プリンターは現代のオフィス環境に欠かせないものとなっています。しかし、場合によっては共有プリンターに接続できないという問題が発生し、作業効率に影響を与えるだけでなく、トラブルが続発してしまうこともあります。この記事は、共有プリンターがプリンターに接続できない理由と解決策を探ることを目的としています。共有プリンタがプリンタに接続できない理由は数多くありますが、最も一般的なのはネットワークの問題です。共有プリンターとプリンター間のネットワーク接続が不安定または切断されると、正常に動作できなくなります。
2024-02-22
コメント 0
511

プリンター共有後に印刷できない場合の解決策
記事の紹介:共有プリンターで印刷できないのはなぜですか? 近年、シェアリングエコノミーの概念の台頭により、人々のライフスタイルが変化しています。共有経済の一環として、共有プリンタはユーザーに、より便利で経済的な印刷ソリューションを提供します。ただし、共有プリンターで印刷できないという問題が発生することがあります。では、共有プリンターで印刷できない場合はどうすれば解決できるのでしょうか?まず、ハードウェア障害の可能性を排除する必要があります。プリンターの電源が正しく接続されているかどうかを確認し、プリンターの電源が入っていることを確認できます。また、プリンターとコンピューターの接続を確認してください。
2024-02-23
コメント 0
1233

win10でプリンターを共有する方法
記事の紹介:win10 でプリンターを共有する方法: 1. Windows 共有機能で、[スタート] ボタンをクリックし、[設定] を選択し、[デバイス] オプションをクリックして、[プリンターとスキャナー] をクリックし、共有するプリンターを見つけて、 [共有] ボタンをクリックし、ポップアップ ウィンドウで [このプリンターを共有する] を選択します; 2. ホーム グループ共有機能の場合は、[設定] ウィンドウで [ネットワークとインターネット] をクリックし、[ホームグループ」をクリックし、「」
2023-08-21
コメント 0
7980

win11共有プリンター0x00000040を解決する方法
記事の紹介:エラー コード 0x00000040 は、プリンター ドライバーが古い、ファイアウォールが通信をブロックしている、ファイルとプリンターの共有が有効になっていない、またはプリンターの共有時にアクセス許可が正しく設定されていないことを示します。解決策には次のものが含まれます: 1. プリンタ ドライバを更新する; 2. プリンタ共有を有効にする; 3. ファイアウォール設定を確認する; 4. ファイルとプリンタの共有を有効にする; 5. 共有権限を付与する; 6. プリンタとコンピュータを再起動する; 7. ネットワーク接続を確認する。
2024-03-28
コメント 0
2440

win11でオフライン共有プリンターの問題を解決する方法
記事の紹介:Windows 11 で共有プリンターがオフラインになる問題を解決するには、次の手順に従います。 ネットワーク接続と共有プリンターのステータスを確認します。アクセスするコンピューターのプリンタードライバーを更新します。共有プリンターに再接続します。印刷スプーラーを有効にします。双方向サポートを無効にします。印刷スプーラーのキャッシュをクリアします。
2024-03-28
コメント 0
910

win10とwin7でプリンターを共有する方法
記事の紹介:友達によっては、コンピュータを使用するときにプリンタやファイルを共有する必要がある場合があります。共有ファイルやプリンターの設定方法ですが、ワークグループを設定することで共有できると思います。この方法を実装するには、コントロール パネルで設定し、プリンターとデバイスを追加する必要があります。具体的かつ詳細な手順について、編集者がどのように行ったかを見てみましょう~お役に立てれば幸いです。 win10 と win7 の間でプリンターを共有する方法。Win10 はプリンター ファイルを共有します。 >>> win10 はプリンターとファイルを共有します。<<< Win7 はプリンター ファイルを共有します。 1. 右下のネットワーク信号にある [ネットワークと共有センターを開く] をクリックします。デスクトップ。 2. 「アクティブなネットワークの表示」をクリックします。
2024-01-11
コメント 0
2205

win11で共有プリンターを設定する方法
記事の紹介:Windows 11 で共有プリンターを設定する手順は次のとおりです。 プリンターの共有を有効にし、ネットワーク名を決定します。もう一方のコンピューターでプリンターを追加し、「WSD ポート」を選択します。 「ポート名」フィールドにネットワーク名を入力します。共有プリンタをテストして、正しく動作していることを確認します。
2024-03-27
コメント 0
835

win11はwin10とプリンターを共有できますか?
記事の紹介:はい、Win11 と Win10 はプリンターを共有できます。次の手順が必要です: Win11 にプリンターを接続し、ドライバーをインストールします。 Win11でプリンター共有を有効にします。ネットワーク プリンターを追加し、Win10 にドライバーをインストールします。共有が成功したことを確認します。
2024-04-18
コメント 0
935
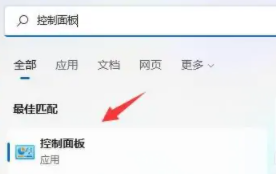
win11の共有プリンター設定
記事の紹介:プリンターの共有も可能 同じプリンターを共有できるので、一緒に印刷するのにとても便利です これらの設定はコントロールパネルで確認できますので、見てみましょう。 Win11 共有プリンターの設定: 1. まず、「設定」を開き、「コントロール パネル」を検索してクリックします。 2. 次に、「デバイスとプリンターの表示」をクリックします。 3. 上の「プリンターの追加」をクリックします。 4. システムは自動スキャンを実行します。 5. 最後に検索したら、接続できます。読み上げ拡張: ブラウザでは開けません
2024-01-11
コメント 0
1389

win8システムで共有プリンターを接続する方法
記事の紹介:Win8 システムで共有プリンタを接続するには、次の手順を実行してください: プリンタを共有するコンピュータで共有を有効にし、Win8 システムにプリンタを追加し、共有プリンタ名を選択してドライバをインストールし、接続を完了します。
2024-04-14
コメント 0
970
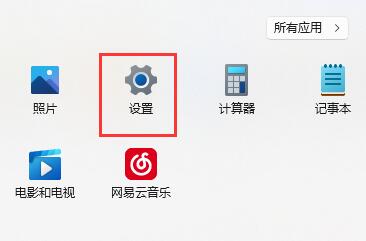
Win11 で共有プリンターが見つからない場合はどうすればよいですか?
記事の紹介:皆さんこんにちは、Win11で共有プリンターが見つからない問題の解決方法を教えます。仕事でプリンターを使用する必要がある場合がありますが、Win11 システムにアップグレードした後、共有プリンターが見つからないことに気付く人もいます。次に、操作方法を説明します。それ。 Win11で共有プリンターの解決策が見つからない 1. まず、スタートメニューをクリックし、「設定」を開きます。 2. 次に、左側の列の「Bluetooth とその他のデバイス」をクリックします。 3. 次に、右側の「プリンターとスキャナー」を開きます。 4. 共有したいプリンターを見つけてクリックして入力します。 5. 入力後、「プリンターのプロパティ」を開きます。 6. プロパティ パネルで、上の [共有] タブをクリックします。 7. 入力後確認
2024-09-05
コメント 0
1187
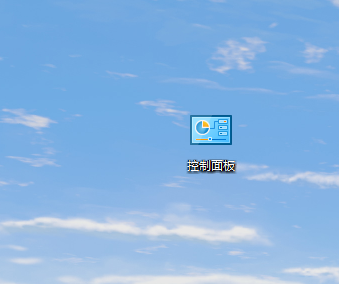
win10システムで2台のコンピューター間でプリンターを共有する方法
記事の紹介:私たちは仕事をするときに、共有プリンターを設定することがよくあります。多くのユーザーは、Windows 10 で 2 台のコンピューター間でプリンターを共有する方法を知りません。実際、Win10 では 2 台のコンピューター間でプリンターを共有するのは難しくありません。そこで今日は、エディターが win10 で 2 台のコンピューター間でプリンターを共有する方法を説明します。見てみましょう! 1. ダブルクリックしてコントロール パネルを開きます。 2. 「デバイスとプリンター」をクリックします。 3. 共有するプリンターを選択し、右クリックして [プリンターのプロパティ] を選択します。 4. をクリックして、対応するプリンタのプロパティ ダイアログ ボックスに入り、[共有] タブをクリックします。 5. 「共有プリンター」にチェックを入れ、「OK」をクリックします。 6. プリンターの共有設定が完了すると、他のコンピューターからネットワーク経由で共有プリンターにアクセスできるようになります!以上、win10で2台のパソコンでプリンターを共有する方法でした! ! !皆さんのお役に立てば幸いです
2023-07-16
コメント 0
3124

ネットワークプリンターの共有方法を設定する
記事の紹介:共有プリンターの設定方法 インターネットの発展に伴い、シェアリングエコノミーは徐々に新しい生活様式になってきました。共有プリンターは、オフィス、書斎、または家庭で一般的な選択肢となっています。プリンターを共有すると、リソースが節約されるだけでなく、仕事や生活がより便利になります。ここでは、印刷リソースを有効に活用するための共有プリンターの設定をいくつか紹介します。ステップ 1: 適切なプリンタを選択する 共有プリンタの選択は非常に重要です。まず、プリンターの機能や性能がニーズに合っているかどうかを検討する必要があります。第二に
2024-02-18
コメント 0
1115

2 台目のコンピューターを共有プリンターに接続する方法
記事の紹介:2 台目のコンピュータを共有プリンタに接続する手順: 両方のコンピュータが同じネットワーク上にあることを確認します。プリンターが接続されているコンピューターで「プリンター設定」に入り、共有したいプリンターを右クリックして「共有」を選択します。 「このプリンターを共有する」オプションにチェックを入れ、共有名を設定します。 2台目のコンピュータで、「プリンタ設定」に入り、「プリンタの追加」をクリックし、「ネットワークプリンタ」を選択し、共有プリンタの名前またはIPアドレスを入力し、「追加」をクリックして接続を完了します。
2024-03-27
コメント 0
959
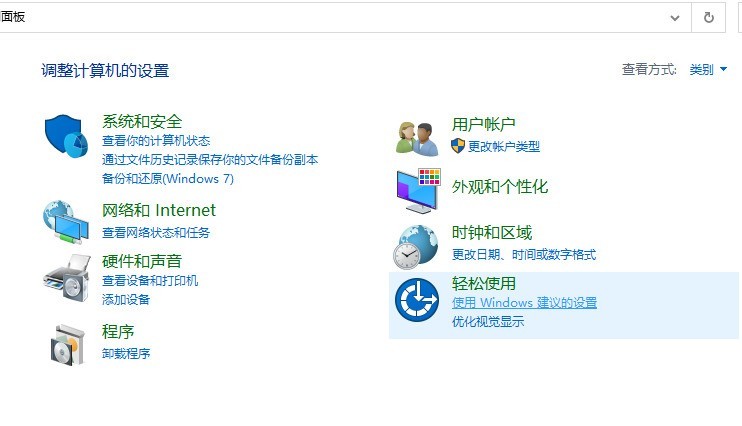
win10 で 2 台のコンピューター間でプリンターを共有する方法_win10 で 2 台のコンピューター間でプリンターを共有する方法
記事の紹介:1. Win10 システムのデスクトップで [コントロール パネル] をクリックし、コントロール パネルで [ビューの種類] を選択します。 2. 表示タイプを小さいアイコンに変更し、[デバイスとプリンター]をクリックします。 3. [デバイスとプリンター]画面で共有したいプリンターを選択し、右クリックして[プリンターのプロパティ]を選択します。 4. をクリックして、対応するプリンタのプロパティ ダイアログ ボックスに入り、[共有] タブをクリックします。 5. [共有]タブの[このプリンターを共有する]にチェックを入れ、[OK]をクリックします。 6. プリンターの共有設定が完了すると、他のコンピューターからネットワーク経由で共有プリンターにアクセスできるようになります。
2024-03-27
コメント 0
1018

コンピューターが LAN 内の共有プリンター共有を見つけることができません (LAN 内の共有プリンターが見つかりません)
記事の紹介:1. LAN 内で共有されているプリンターが見つかりません。 ステップ 1: [スタート] → [設定] → [プリンターと FAX] をクリックし、[プリンターの追加ウィザード] を起動して、[プリンター] オプションを選択します。ステップ 2: [プリンタの指定] ページでプリンタを追加するには、いくつかの方法があります。プリンターの特定のパスがわからない場合は、プリンターがインストールされているコンピューター上で、[プリンターの参照] を選択して、LAN 上の同じワークグループで共有されているプリンターを検索し、プリンターを選択して「」をクリックします。 [OK] ボタンをクリックします。プリンタ パスがすでにわかっている場合は、リソースにアクセスするための汎用名前付け規則 (UNC) 形式を使用して、「\\james\compaqIJ」などの共有プリンタへのパスを入力できます (james は、プリンタのユーザー名です)。ホスト)、
2024-07-10
コメント 0
593

0X0000000d 共有プリンターの問題の解決策
記事の紹介:ユーザーは、win10 共有プリンターで 0X0000000d というプロンプトが表示される問題に遭遇しました。この問題に遭遇するのは初めてであり、この現象を解決する方法がわかりません。一般的には、コントロール パネルでプリンターを追加するだけです。見てみましょう。 win10 共有プリンターで 0X0000000d が表示される場合の解決策。 win10 共有プリンター 0X0000000d: 1. [スタート] メニュー - [コントロール パネル] - [デバイスとプリンターの表示] をクリックします。 2. 上の [プリンターの追加] を選択します。 3. [次へ] を選択してローカル プリンターを追加します。 4. [新しいポートの作成 - ローカルポート] オプションを選択すると、ポート名の入力と共有プリンタの絶対パスの入力を求められます。形式は次のとおりです。 //***(コンピュータ名または共有プリンタの IP アドレス)/***(共有印刷
2024-01-08
コメント 0
1360

2 台のコンピュータ間でプリンタを共有する方法
記事の紹介:2 台のコンピュータでプリンタを共有する手順: 1. ハードウェア接続; 2. プリンタ共有のセットアップ; 3. ネットワークと共有センターのセットアップ; 4. 共有プリンタの検索と追加; 5. テスト印刷; 6. 注意事項; 7 . 詳細設定; 8. トラブルシューティング; 9. 安全に関する考慮事項; 10. メンテナンスとクリーニング; 11. ドライバーとソフトウェアの更新。詳細な紹介: 1. ハードウェア接続、まずプリンターをいずれかのコンピューターに接続し、このコンピューターのオペレーティング システムがプリンター ドライバーを正常に認識してインストールできることを確認します。プリンターが USB 接続をサポートしている場合は、プリンターを直接接続します。
2024-01-29
コメント 0
2373

Windows 7 でワイヤレス ネットワークとプリンターを共有する方法
記事の紹介:1. Win7 ワイヤレス ネットワークでプリンターを共有する方法: Win7 でワイヤレス ネットワーク経由でプリンターを共有するには、次の手順に従ってセットアップする必要があります: プリンターを接続します: プリンターがワイヤレス ネットワークに正しく接続されていることを確認します。 。プリンター共有のセットアップ: [コントロール パネル] > [デバイスとプリンター] に移動します。共有したいプリンターを右クリックし、「共有」を選択します。ネットワーク共有を構成する: ネットワークと共有センターを開きます。左側の「詳細な共有設定の変更」を選択します。ファイルとプリンターの共有が有効になっていることを確認してください。別のコンピューターを接続する: 他のコンピューターで [デバイスとプリンター] を開きます。ネットワークプリンターを追加し、共有プリンターを選択します。ドライバーのインストール: ドライバーのインストールを求めるメッセージが表示されたら、対応するプリンター ドライバーをインストールしてください。 2. 合計 2 台の Win7 HP プリンター
2024-01-24
コメント 0
1158