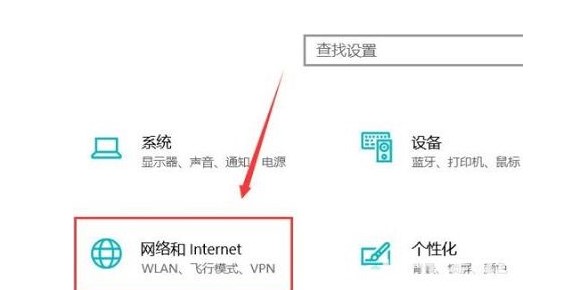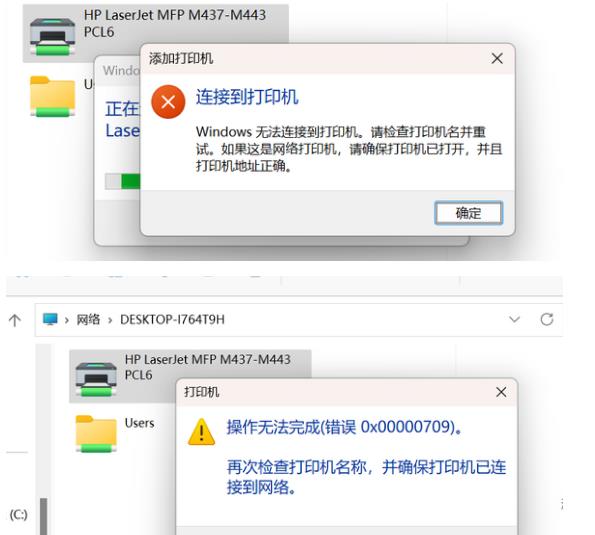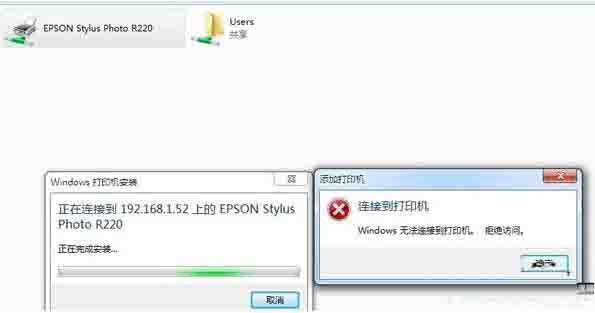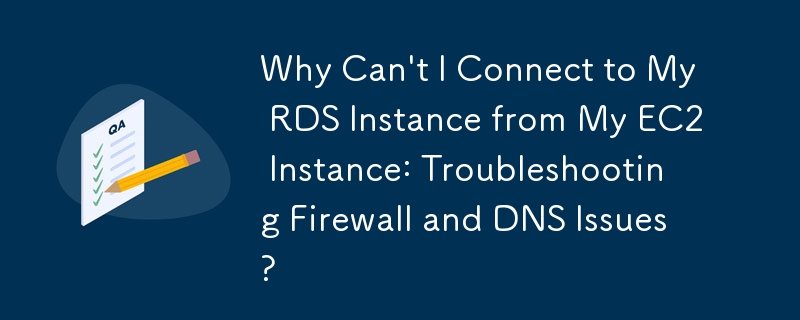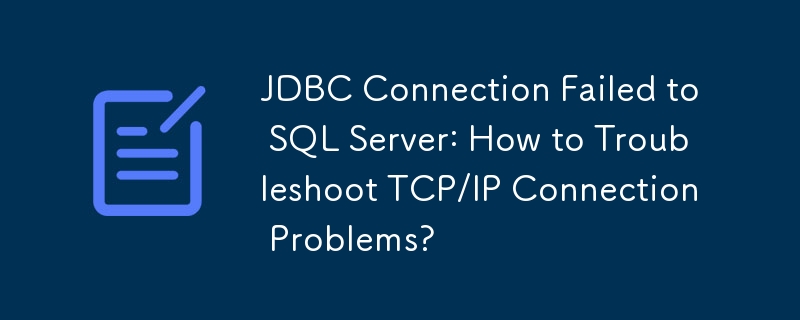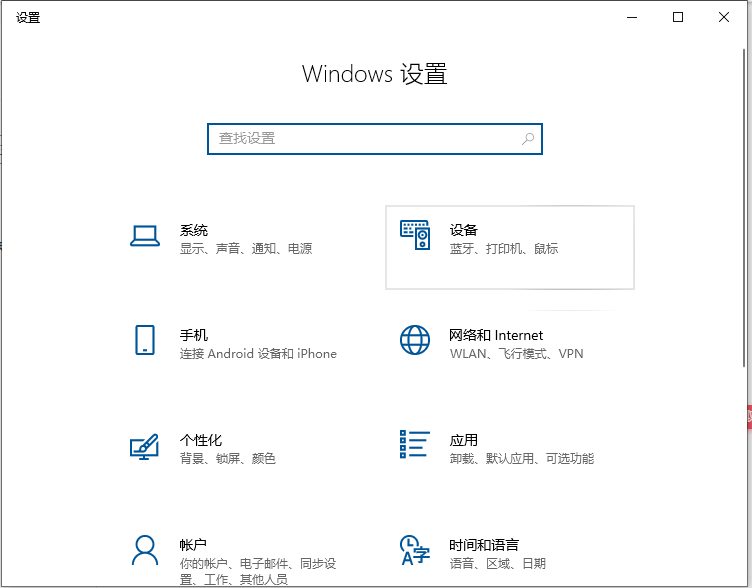合計 10000 件の関連コンテンツが見つかりました

アクセス拒否の問題 - Win10 システム共有プリンター
記事の紹介:Win10 システムの共有プリンターへのアクセスが拒否されました (共有プリンターに接続できない問題の解決策) Windows 10 オペレーティング システムを使用している場合、共有プリンターへのアクセスが拒否される、つまり共有プリンターに接続できないという問題が発生することがあります。この問題により、ファイルを正常に印刷できなくなり、仕事や生活に不便が生じる可能性があります。この問題の解決に役立つ解決策をいくつか紹介します。 1. ネットワーク接続を確認します。まず、コンピュータと共有プリンタが同じネットワークに接続されていることを確認します。ネットワーク接続が正常かどうかを確認し、ネットワーク接続が安定していることを確認します。 2. 共有許可を確認します。共有プリンターが配置されているコンピューターで、「コントロール パネル」を開き、「デバイスとプリンター」を選択します。共有プリンターを右クリックし、「」を選択します。
2024-01-29
コメント 0
1821

win11の共有プリンターに接続できない問題の解決方法
記事の紹介:オフィスや自宅では複数のパソコンを使用することが多いですが、プリンターは通常1台しかなく、このとき共有プリンターを使用する必要があるのですが、友人がwin11の共有プリンターに接続できないという問題に遭遇しました。それを解決するには? Win11 共有プリンターが接続できない: 1. まず、C ドライブの「C:\Windows\System32」の場所を入力します。 2. 「win32spl.dll」ファイルを見つけて、別の場所にバックアップします。 3. 次に、プリンターに接続されているコンピューターに移動し、スタート メニューを右クリックして、「ファイル名を指定して実行」を開きます。 4. 実行中に「regedit」と入力し、Enter キーを押してレジストリを開きます。 5. 開いたら、「Computer\HKEY_LOCAL_MA」と入力します。
2024-01-13
コメント 0
1236

win11でオフライン共有プリンターの問題を解決する方法
記事の紹介:Windows 11 で共有プリンターがオフラインになる問題を解決するには、次の手順に従います。 ネットワーク接続と共有プリンターのステータスを確認します。アクセスするコンピューターのプリンタードライバーを更新します。共有プリンターに再接続します。印刷スプーラーを有効にします。双方向サポートを無効にします。印刷スプーラーのキャッシュをクリアします。
2024-03-28
コメント 0
1078

0X0000000d 共有プリンターの問題の解決策
記事の紹介:ユーザーは、win10 共有プリンターで 0X0000000d というプロンプトが表示される問題に遭遇しました。この問題に遭遇するのは初めてであり、この現象を解決する方法がわかりません。一般的には、コントロール パネルでプリンターを追加するだけです。見てみましょう。 win10 共有プリンターで 0X0000000d が表示される場合の解決策。 win10 共有プリンター 0X0000000d: 1. [スタート] メニュー - [コントロール パネル] - [デバイスとプリンターの表示] をクリックします。 2. 上の [プリンターの追加] を選択します。 3. [次へ] を選択してローカル プリンターを追加します。 4. [新しいポートの作成 - ローカルポート] オプションを選択すると、ポート名の入力と共有プリンタの絶対パスの入力を求められます。形式は次のとおりです。 //***(コンピュータ名または共有プリンタの IP アドレス)/***(共有印刷
2024-01-08
コメント 0
1430
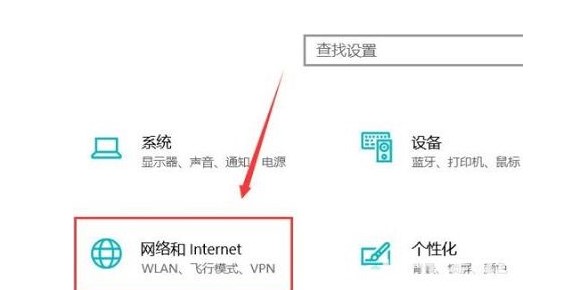
Windows 10 プリンター共有が接続できない場合の解決策
記事の紹介:Windows 10 のプリンター共有に接続できない場合は、どうすればよいですか? まず、コンピューターのデザイン オプションを開き、[ネットワークとインターネット] をクリックして共有オプションを見つけます。これにより、ネットワーク検出が有効になり、ドキュメントとプリンターの共有が開きます。オプションを選択し、最後に選択します。パスワードを設定しないと共有ストレージに接続できないため、コンピューターのプリンター共有に接続できない問題を解決できます。 Windows 10 プリンター共有が接続できない解決策 1. 左下のスタートをクリックし、「設定」をクリックします。 2. 開いた Windows の設定で「ネットワークとインターネット」をクリックします。 3. 左側の状況をクリックし、「共有オプション」を選択します。右 4. ポップアップ設定で、「ネットワーク探索を有効にする」と「ドキュメントを開く」を選択します。
2023-07-10
コメント 0
3411

2 台目のコンピューターを共有プリンターに接続する方法
記事の紹介:2 台目のコンピュータを共有プリンタに接続する手順: 両方のコンピュータが同じネットワーク上にあることを確認します。プリンターが接続されているコンピューターで「プリンター設定」に入り、共有したいプリンターを右クリックして「共有」を選択します。 「このプリンターを共有する」オプションにチェックを入れ、共有名を設定します。 2台目のコンピュータで、「プリンタ設定」に入り、「プリンタの追加」をクリックし、「ネットワークプリンタ」を選択し、共有プリンタの名前またはIPアドレスを入力し、「追加」をクリックして接続を完了します。
2024-03-27
コメント 0
991
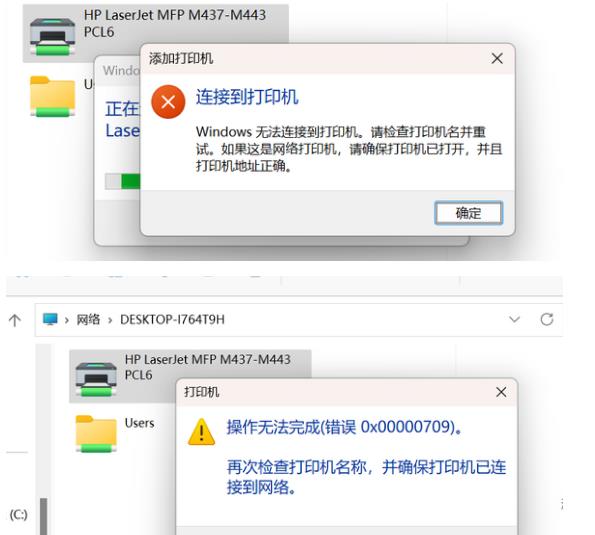
Win11 プリンター共有接続エラー 0x0000709 を解決するためのガイド
記事の紹介:Win11 システムは機能が豊富で強力ですが、使用中にエラー コード 0x0000709 などの共有プリンターに接続できない問題が発生する場合があります。この問題は、共有プリンタの設定時に問題が発生し、接続が確立できないことが原因である可能性があります。修正方法は次のとおりです。接続エラー報告機能の特徴:アップデートパッチによるプリンター共有リンク障害を簡単操作でワンクリック修復(Win7/10/11/2012/2016/2019/LTSC対応)。方法 2: RPC 接続設定を変更および構成する 1. まず、キーボードの [Win+X] キーの組み合わせを押すか、タスクバーの [Windows スタート アイコン] を右クリックし、隠しメニュー項目の [ファイル名を指定して実行] を選択します。それが開きます。 4. [設定]を選択します
2024-01-29
コメント 0
2305

win10で相手の共有プリンターに接続する方法
記事の紹介:Win10 で共有プリンターを接続する手順: 1. 自分のコンピューターと相手の共有プリンターが同じ LAN に接続されていることを確認します; 2. Win10 の「設定」アプリケーションを開き、「デバイス」オプションをクリックし、「プリンターと」を選択します。スキャナ」を選択し、右側のウィンドウで「プリンタまたはスキャナの追加」をクリックします。 3. ポップアップ ウィンドウで、「プリンタの場所を検索する」オプションを選択し、相手の共有プリンタのネットワーク パスを入力します。 4 . プリンタードライバーをインストールします; 5. [このプリンターを通常使うプリンターとして設定するだけ] を選択します。
2023-08-15
コメント 0
4351

win7がwin10の共有プリンターに接続できない場合はどうすればよいですか?
記事の紹介:win7がwin10の共有プリンターに接続できない場合はどうすればよいですか?プリンターは私たちが日々の仕事で使用するデバイスですが、多くのユーザーが win7 の共有プリンターが win10 に接続できないと言っています。それでは何が起こっているのでしょうか?このサイトは、Win7の共有プリンターがWin10に接続できない問題の分析をユーザーに丁寧に紹介します。 win7の共有プリンターがwin10に接続できない問題の解析 1. まず、win10のパソコンのファイアウォールがオフになっているか確認し、オフになっていない場合はファイアウォールをオフにしてください。 2. 次に、開いたコントロール パネルで [デバイスとプリンター] ボタンを見つけ、[デバイスとプリンター] を開きます。 3. 次に、「&」をクリックします。
2024-02-12
コメント 0
1310

プリンター接続時の0x0000011bの問題の解決方法
記事の紹介:タイトル: プリンター接続エラー 0x0000011b の解決策 テクノロジーの絶え間ない発展により、プリンターは私たちの日常生活や仕事に欠かせないデバイスの 1 つになりました。ただし、場合によっては、Connect Printer 0x0000011b エラーなどのプリンター接続の問題が発生することがあります。次に、考えられる解決策をいくつか紹介します。まず、このエラーが何を表しているのかを明確にする必要があります。エラー コード 0x0000011b は通常、プリンターの接続が失敗したことを意味します。このエラーはさまざまな理由で発生する可能性がありますが、
2024-02-21
コメント 0
1234

Windows 10 が共有プリンターを見つけても接続できない場合の問題を解決するにはどうすればよいですか?
記事の紹介:共有プリンターはユーザーの迅速な操作に役立ちますが、多くのユーザーは、Win10 で共有プリンターが見つかっても接続できないという問題を解決する方法を尋ねています。ユーザーは、[設定] の [ネットワークとインターネット] を直接クリックして操作できます。このサイトでは、Win10 で共有プリンターが見つかっても接続できない問題について詳しく説明します。 Win10 では共有プリンターは見つかるのですが接続できません 詳細説明: 1. まず左下のスタートをクリックし、「設定」をクリックします。 2. 開いた Windows の設定で [ネットワークとインターネット] をクリックします。 3. 次に、左側のステータスをクリックし、右側の「共有」を選択します。
2024-02-09
コメント 0
2022

win7の純正版で共有プリンターに接続できない場合はどうすればよいですか?
記事の紹介:純正版のwin7で共有プリンターに接続できない場合はどうすればよいですか?多くのユーザーは、Win7 の純粋なバージョンをインストールした後、共有プリンターに接続できないことに気づきました。よろしければ、このサイトで、Win7 の純正バージョンが共有プリンタに接続できない問題の分析を詳しく紹介してください。純正版win7で共有プリンタに接続できない問題の解析 1. マウスで「スタート」をクリックし、「ファイル名を指定して実行」を選択し、services.mscと入力します。 2.「PrintSpooler」サービスを再起動します。 3. [スタート] メニューをクリックし、[デバイスとプリンター] を選択し、[
2024-02-09
コメント 0
1332
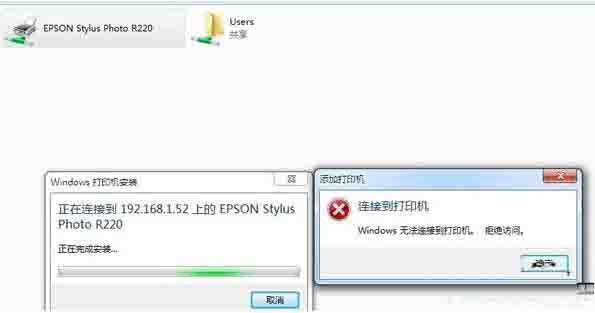
win8システムがプリンターに接続できない問題の解決策
記事の紹介:プリンターに接続できない問題の解決策: 1. プリンターを共有しているコンピューターで、コントロール パネルを開き、[デバイスとプリンターの表示] をクリックします。図に示すように、 2. 開いたデバイスリストで共有プリンターを右クリックし、[プリンターのプロパティ]をクリックして、このプリンターを選択します。図に示すように: 3. [共有] タブで、正しい [共有名] を入力します。図に示すように、 4. [セキュリティ] タブを開き、[グループまたはユーザー名] に [Everyone] の項目がないことを確認し、[追加] ボタンをクリックします。図に示すように: 5. 表示される[ユーザーまたはグループの選択]インターフェースで[今すぐ検索]をクリックし、リストから[Everyone]を見つけて[OK]をクリックします。図に示すように: 6. インターフェイスに戻ると、[e
2024-04-24
コメント 0
632

ネットワークに接続できない Canon プリンターの問題を解決する方法 (Canon プリンターのブロックを解除する裏技)
記事の紹介:Canon プリンターは多くの家庭やオフィスで一般的な印刷デバイスですが、ネットワーク接続がないと問題が発生することがあります。この場合、印刷は大幅に制限されます。ただし、心配しないでください。この記事では、Canon プリンターがネットワークに接続できない問題を解決する方法と、プリンターを再び正常に動作させるための実用的なヒントを紹介します。 Canon プリンターがネットワークに接続できない問題を解決するにはどうすればよいですか? Canon プリンターは強力な印刷デバイスですが、ネットワークに接続できない状況に遭遇すると、多くのユーザーは混乱するでしょう。この記事では、Canon プリンターがネットワークに接続できない問題を解決し、ネットワーク以外の環境でもプリンターをスムーズに使用できるようにする方法を詳しく紹介します。 1. ネットワーク設定を確認し、ルーターの接続が正常であるかどうかを確認し、プリンターがネットワークに接続されていることを確認します。
2024-08-07
コメント 0
863
トラブルシューティング: PHPMyAdmin の MYSQL_PHP への接続に関する問題 チュートリアル
記事の紹介:トラブルシューティング: PHPMyAdmin の MYSQL への接続に関する問題。今日システムをインストールしました。debian etch バージョンと mysql はすべて設定されていますが、phpmyadmin 2.11.0 を使用して mysql に接続すると、常にプロンプトが表示されます。#1045 - ユーザー root@localhost のアクセスが拒否されました (パスワードを使用:)
2016-07-13
コメント 0
802

2 台目のコンピューターで共有プリンターに接続する方法
記事の紹介:共有プリンタを 2 台目のコンピュータに接続する方法 テクノロジーの発展に伴い、家庭やオフィスで共有プリンタがますます一般的になってきています。共有プリンタを使用すると、複数のコンピュータがネットワーク経由で同じプリンタに接続できるため、ユーザーは異なるデバイス上のファイルを簡単に印刷できます。この記事では、2 台目のコンピューターを共有プリンターに接続して、ユーザーが両方のコンピューター上のファイルをスムーズに印刷できるようにする方法について説明します。まず、2 台目のコンピューターとホスト コンピューターが同じネットワーク上にあることを確認します。無線LANまたは有線接続で行えます。 2 台のコンピュータ間にネットワーク接続がない場合は、
2024-02-19
コメント 0
1255
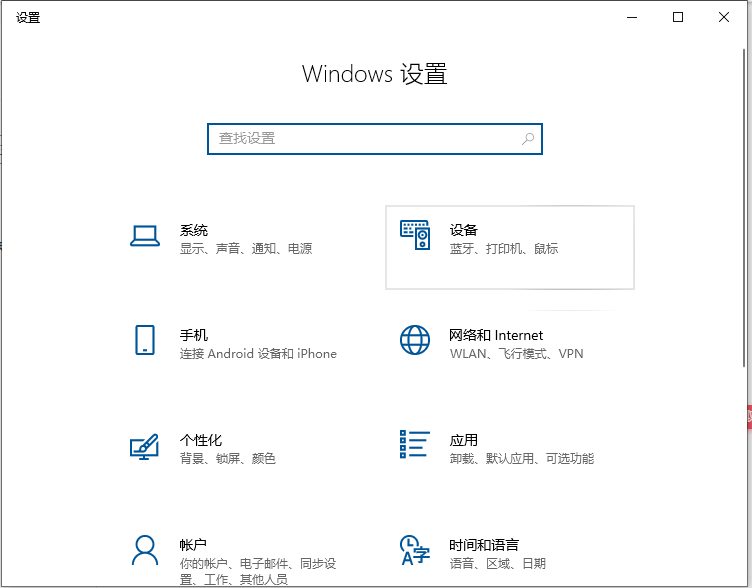
win7の共有プリンターをwin10に接続する方法を詳しく解説
記事の紹介:現在、特に企業環境では、同一 LAN 上の複数のコンピュータが 1 台のプリンタを共有することが一般的ですが、このときは共有プリンタに接続する必要があります。 win7の共有プリンターをwin10から接続する方法を知らないネチズンもいますので、今日はwin7の共有プリンターをwin10に接続する方法を説明します。具体的な手順は次のとおりです。 1. win10 システムに入った後、「スタート」メニューをクリックし、「設定」を選択します。または、ショートカットキー「Win+I」を入力して設定インターフェイスに入り、「デバイス」をクリックします。 2. ポップアップした新しいウィンドウで、「プリンターまたはスキャナーの追加」を見つけます。クリックすると「プリンターまたはスキャナーの検索中」が表示されますが、このとき「必要なプリンターがリストにありません。」と表示されますので、しばらくお待ちください。 3.これ
2023-07-07
コメント 0
11228

Win10システムアップデート後にプリンターを共有できない問題の解決方法
記事の紹介:Win10システムアップデート後、プリンターが共有できない問題を解決するにはどうすればよいですか? Win10 システムにアップデートした後、プリンターを共有できなくなったと多くの友人が報告しました。何が起こったのでしょうか? プリンターを共有できないことは一部の友人にとって迷惑なことです。解決方法がわからない場合は、以下のエディターが分類されていますWin10のシステムアップデート後にプリンターが共有できなくなる問題の解決方法をまとめましたので、興味のある方はぜひご覧ください! Win10 システムアップデート後にプリンターを共有できない問題の解決策 1. まず、図に示すように、「win+r」キーを押して実行ウィンドウを開き、「control」コマンドを入力してコントロール パネル インターフェイスを開きます。次に、開いたコントロール パネル インターフェイスで、[プログラムのアンインストール] オプションを見つけて開き、左側の
2023-07-07
コメント 0
4745