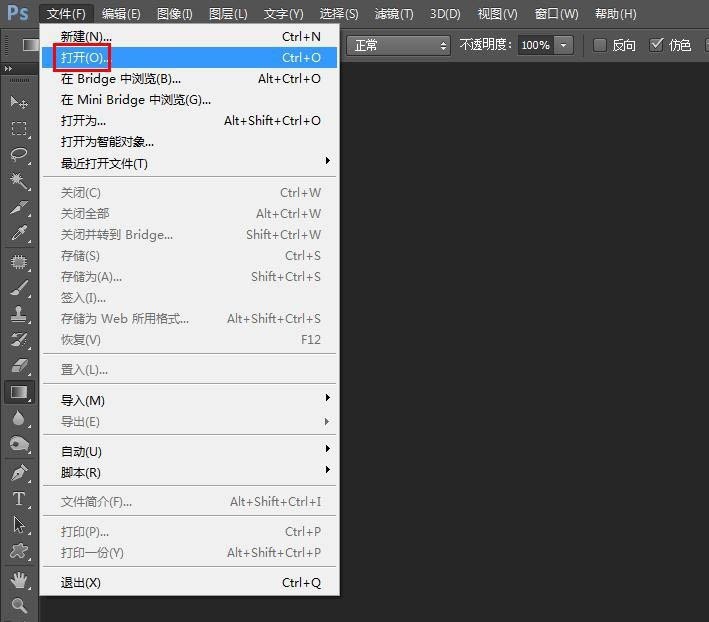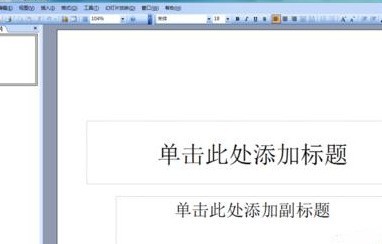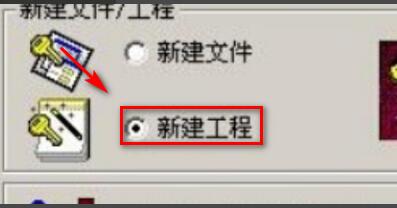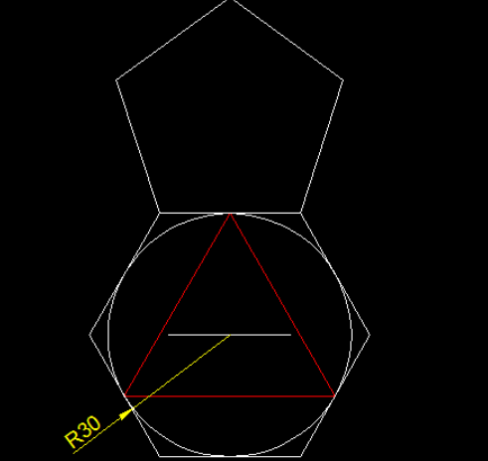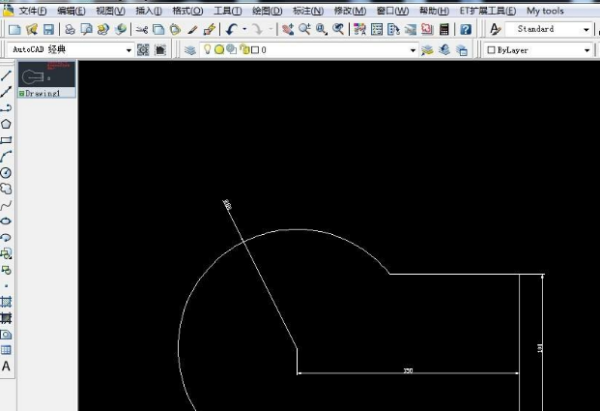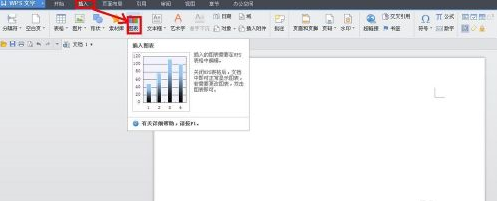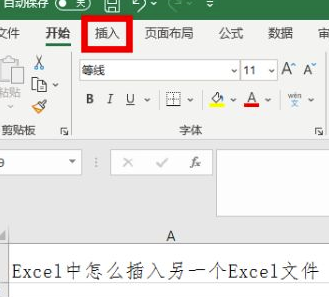合計 10000 件の関連コンテンツが見つかりました

Photoshop CS5 とは Photoshop CS5 で新しいレイヤーを作成する方法
記事の紹介:Photoshop CS5 には、3D 画像やアニメーション コンテンツを作成および編集するために設計された最先端のツールがさらに組み込まれています。プロのグラフィック デザイナーであっても、熱心な写真愛好家であっても、Photoshop CS5 は、ユーザーが作品の品質を向上させ、作品をより優れたものにするのに役立つ優れたツールです。 Photoshop CS5 で新しいレイヤーを作成するにはどうすればよいですか? 1. photoshop CS5を開き、「ファイル」→「開く」をクリックすると「開く」ダイアログが表示されるので、ダイアログ内の写真「サンプル」を選択します。 2.「開く」ボタンをクリックして写真を開きます。 3. [レイヤー] - [新規] - [レイヤー] コマンドをクリックして、[新規レイヤー] ダイアログ ボックスを表示します。ダイアログボックス内
2024-07-31
コメント 0
410

Web ページにドロップダウン バナーを追加するための Dreamweaver Cs6 操作チュートリアル
記事の紹介:まず、dreamweavercs6 ソフトウェアを開き、バナーを配置する AP レイヤーを作成し、表示するコンテンツを挿入します。ここではレイヤーの背景色を設定し、ID という名前を付けるだけです。次に、ボディをクリックしてビヘイビア ウィンドウを開き、[ビヘイビアー エフェクト シェードの追加] をクリックして、ポップアップ ダイアログ ボックスで先ほどのレイヤーを選択し、必要に応じてプロパティを選択します。イベントを onload に調整します。つまり、イベントが開かれるとすぐにエフェクトが消えます。次に、閉じるボタンを設定し、上で追加した AP レイヤーに新しいネストされたレイヤーを作成し、x 番号を入力します。次に、新しく作成したレイヤーを選択し、ビヘイビアー ウィンドウを開き、「ビヘイビアーの追加」をクリックし、「要素の表示」または「非表示」を選択して、ポップアップ ダイアログ ボックスで親レイヤーを選択します。イベントを onclick (クリックして閉じることを意味します) に調整します。
2024-06-01
コメント 0
866
JqueryポップアップレイヤーThickBoxプラグインの使い方の詳細説明
記事の紹介:Thickbox について言及する人は誰でも、これが jQuery のプラグインであることを知っていると思います。その機能は、ユーザー エクスペリエンスをより快適にするためにダイアログ ボックスや Web ページをポップアップすることです。 ThickBox についてはあまり詳しくないので、今日は JQuery ポップアップ レイヤー ThickBox プラグインの使用方法を詳しく説明します。
2017-11-24
コメント 0
2204

見栄えの良い写真を PPT の背景として設定する方法 写真を PPT の背景として設定する方法
記事の紹介:スライドショーの背景を設定するスライドショー ファイルを開きます。スライドの空白部分を右クリックし(テキストボックス内で右クリックしないように注意してください)、ポップアップ右クリックメニューから[背景の書式設定]コマンドを選択します。 [背景形式の設定]ダイアログボックスが表示されます。 [塗りつぶし]コマンドの[画像またはテクスチャの塗りつぶし]オプションを選択します。 [挿入元]の下にある[ファイル]ボタンをクリックします。ポップアップされる[画像の挿入]ダイアログボックスで、挿入する画像を選択し、[挿入]ボタンをクリックします。この時点で、[背景形式の設定] ダイアログ ボックスに戻り、引き続き画像の位置と透明度を設定できます。画像を現在のスライドの背景として設定するだけの場合は、[閉じる]ボタンをクリックします。すべてのスライドの背景に画像を設定したい場合は、[すべてに適用]ボタンをクリックします。この意志
2024-06-13
コメント 0
440

MindManager でフローチャートを作成する方法 MindManager でフローチャートを作成する方法
記事の紹介:MindManager をエディターと同様に使用してフローチャートを作成する方法に慣れていませんか?今日はエディターが MindManager を使ってフローチャートを作成する方法を紹介します。興味のある方は以下をご覧ください。 MindManager はどのようにフローチャートを作成するのでしょうか? MindManager でフローチャートを作成する方法 Mindjet MindManager を開き、[ファイル] の下の [新規] を選択し、[フローチャート] を選択し、ポップアップ ダイアログ ボックスで [マップの作成] をクリックし、マップ作成インターフェイスに入り、[+] プラスをクリックします。署名し、フローチャートが完了するまで各レイヤーのテーマ名を入力します
2024-07-31
コメント 0
809

ppt2013で音声ファイルのアイコンを設定する方法
記事の紹介:ppt2013を開いて実行します。 [他のプレゼンテーションを開く] をクリックして、編集または変更する必要がある PPT スライド ファイルを開きます。開いている PowerPoint プログラム ウィンドウで、オーディオ ファイル アイコンを選択し、マウスを右クリックして、ポップアップ オプション ボックスで [画像の変更] オプションを選択してクリックします。 [画像の変更]オプションをクリックすると、[画像の挿入]ダイアログボックスが開きます。 [図の挿入]ダイアログボックスのファイルオプションから[参照]オプションボタンをクリックします。 [画像の挿入]ダイアログボックスで、画像が保存されているフォルダーを探し、挿入する画像ファイルを選択して、[挿入]ボタンをクリックします。画像を挿入すると、アイコンの変更の効果が音声ファイルに表示されます。
2024-04-17
コメント 0
948

Beyond Compare は、行番号の違いを無視するように操作方法を設定します。
記事の紹介:smali コードを比較すると、多くのファイルの差分サムネイル (下の図の左側を参照) がほぼすべて赤色でマークされており、ファイルの差分が非常に大きいことがわかります。実際、それらの多くは単なる行番号の違いであり、気にする必要はありませんが、これらの違いにより、重要な違いを見つけることが困難になるため、行の違いを無視する比較ルールを設定できます。具体的な設定方法は、「BeyondCompare」オプションボタンの上にあるメニューの「ルール」をクリックするとセッション設定ダイアログボックスが表示されるので、「重要」オプションを選択し、「文法の編集」ボタンをクリックして作成します。ポップアップテキスト形式ダイアログボックスの新しい文法。テキスト形式ダイアログ ボックスで文法オプションを選択し、下のプラス ボタンをクリックすると、文法項目ダイアログ ボックスが表示され、次の図に示すように文法項目を構成します。補完文法プロジェクトの構成
2024-04-22
コメント 0
1303
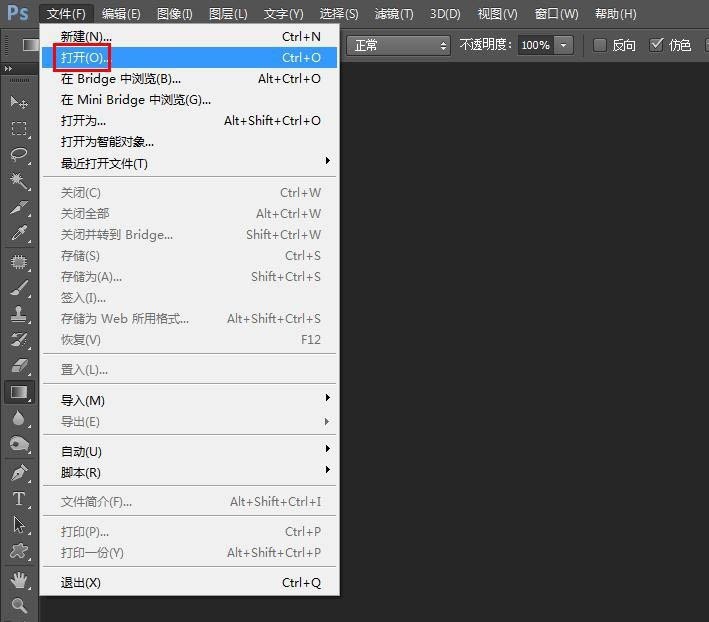
Photoshop の写真に白いストローク効果を追加する方法_カットアウトに白いエッジを追加するための Photoshop のヒント
記事の紹介:1. パソコンでPSソフトを起動し、メニューバーの[ファイル]から[開く]を選択します。 2. ポップアップされる「開く」ダイアログボックスで、切り抜きと白枠を追加する画像を選択し、「開く」ボタンをクリックします。 3. レイヤーパネルでショートカットキー Ctrl+J を押して背景レイヤーをコピーします。 4. 左側の[魔法の杖ツール]を選択し、[選択範囲に追加]モードに設定し、画像内の背景領域をすべて選択します。 5. 背景レイヤーを閉じ、削除キーを押して選択した領域を削除します。 6. 選択範囲内でマウスを右クリックし、[反転選択]を選択して画像内の画像領域を選択します。 7. 下図のように、メニューバーの[編集]から[ストローク]を選択します。 8. ポップアップされる[ストローク]ダイアログボックスで、ストロークの幅を10に設定し、色を設定します。
2024-06-11
コメント 0
886
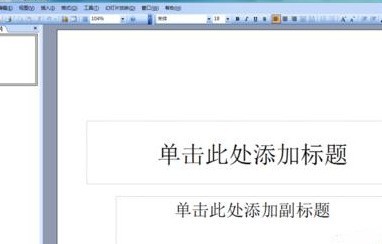
Power Point2003における近等号記号の入力方法の紹介
記事の紹介:PowerPoint2003 ソフトウェアを開き、図に示すように PowerPoint2003 操作インターフェイスに入ります。 図に示すように、このインターフェイスで挿入オプションを見つけます。 図に示すように、挿入オプションをクリックし、そのサブメニューで特殊記号オプションを見つけます。図に示すように、[特殊記号] オプションをクリックして、[特殊記号の挿入] ダイアログ ボックスをポップアップ表示します。 図に示すように、ダイアログ ボックスで数学記号オプションを見つけ、その中にある [ほぼ等しい] オプションを見つけます。このオプションをクリックすると、図に示すように、入力が表示されます。シンボルが領域に入力されます。
2024-06-04
コメント 0
1066
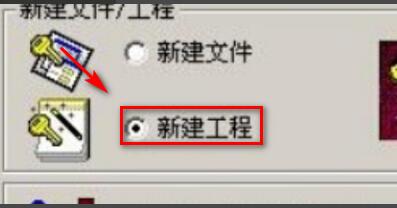
初心者のための MapGIS の使用方法 初心者のための MapGIS チュートリアル
記事の紹介:まず、MapGIS を開き、[編集] をクリックして [サブシステムを入力し、表示される各ダイアログ ボックスでデフォルト設定を設定し、OK をクリックします。[ボタン、新しいエンジニアリング システムを作成し、新しいエンジニアリング システム列を作成した後、クリック] ベクトル [ラスターの読み込み] を使用します。 [メニュー]の[ファイル]コマンドを使用して、ベクトル化するラスターファイルをロードします。次に、画像を読み取り、レイヤー化し、ポイント、ライン、およびサーフェス ファイルを作成する必要があります。ここでは、ライン ファイルとサーフェス ファイルの作成方法は同様です。次に、左側のプロジェクト管理ウィンドウで右クリックし、ポップアップ ショートカット メニューの [新しいポイント] コマンドを選択します。名前を付けた後、[作成] ボタンをクリックします。現在の編集状態にある各ファイルを順番に選択し、右クリックして、ポップアップ ショートカット メニューで [保存] を選択します。
2024-06-11
コメント 0
583
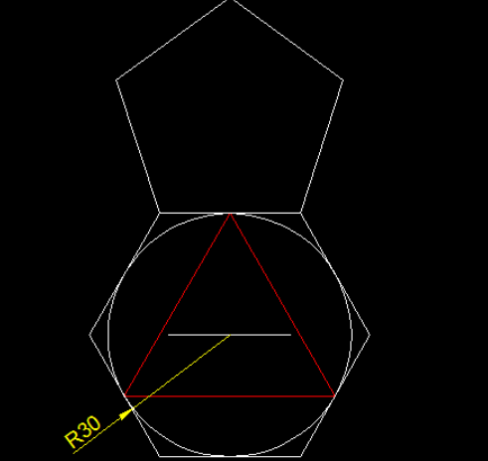
AutoCAD2007 で円形配列を使用する方法-AutoCAD2007 で円形配列を使用する方法
記事の紹介:この章で紹介するチュートリアルは AutoCAD2007 ソフトウェアに関するものです。AutoCAD2007 での円形配列の使い方をご存知ですか? 以下は AutoCAD2007 での円形配列の使い方をエディタで紹介したものです。興味のある方はぜひご覧ください。下に。 1. 描画ツールをクリックして、図に示すようにグラフを描画します。 2. 円形アレイの場合は、ウィンドウの右側にある変更ツールでアレイをクリックします。 3. ダイアログボックスで円形配列を選択し、中心点アイコンをクリックします。 4. ダイアログボックスが自動的に非表示になりますので、グラフィックの配列の中心点をクリックします。 5. ダイアログ ボックスが自動的に表示されます。項目の合計数を 6 に変更し、オブジェクトの選択アイコンをクリックして五角形を選択し、スペースまたは Enter キーを押して確認し、ダイアログ ボックスで [OK] をクリックします。
2024-03-05
コメント 0
1006

UG10.0 設計図面のグリッド表示の操作方法
記事の紹介:1. UG10.0 ソフトウェアを開き、デモ用に新しい空の設計図面を作成します。 2. このようにして設計図を入力すると、下図のような[表題欄を記入]ダイアログボックスが表示される場合がありますが、そのまま閉じてください。 3. コンポーネントナビゲータで図面を選択し、マウスを右クリックすると、ポップアップドロップダウンメニューの最初の項目が[グリッド]です。クリックすると[グリッド]が表示されます。もちろん、これは直接開くこともできます。グリッドはソフトウェアのデフォルトの間隔とタイプです。 4. 前の手順でグリッドをクリックすると、設計図にグリッドがあることがわかります。次に、[Menu-Preferences-Grid]を実行して、グリッドコマンドを有効にします。 5. 3D モデリングの [グリッド] ダイアログ ボックスと同じグリッド ダイアログ ボックスが表示され、デフォルトの間隔が 100 で、グリッドが表示されていることがわかります。
2024-04-09
コメント 0
642

Apple mac アップデート バージョン (mac アップデート システム バージョン)
記事の紹介:はじめに: この記事では、Apple Mac の更新バージョンに関する関連コンテンツを紹介します。お役に立てば幸いです。見てみましょう。 Apple Mac システムをアップグレードするにはどうすればよいですか? まず、デスクトップの左上隅にある Apple アイコンをクリックし、[この Mac について] を選択します (下の図を参照)。次に、概要ダイアログ ボックスの下の [ソフトウェア アップデート] をクリックします (下の図を参照)。次に、ポップアップ ダイアログ ボックスに現在のオペレーティング システムのバージョンが表示されるので、右側の [今すぐアップグレード] をクリックします。まず、画面左上の[Apple]アイコンをクリックします。次に、ポップアップ メニュー バーで [この Mac について] オプションを見つけてクリックします。最後に、ポップアップ ウィンドウで現在のバージョンを表示します。まず、Apple コンピュータのデスクトップに入った後、画面の下部にある [Do] をクリックします。
2024-02-17
コメント 0
800
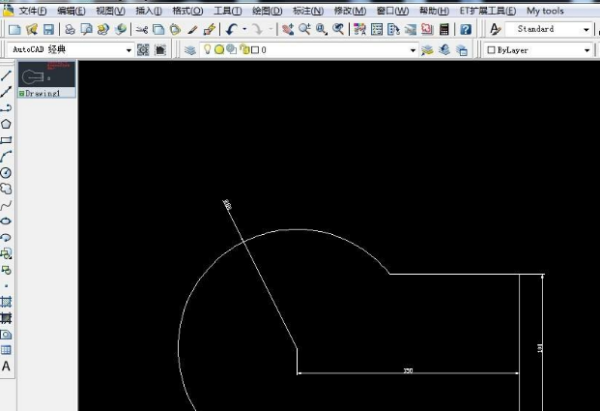
CADレイヤーの作成
記事の紹介:CAD レイヤの構築は CAD2012 を例にしていますが、他のバージョンの操作コマンドも同様です。 CAD2012 および CAD2014 バージョンを開いた後のインターフェイスがクラシック インターフェイスではない場合は、次の手順に従って、使い慣れた操作インターフェイスに戻すことができます。まず、CAD ソフトウェアを開き、CAD 操作インターフェイスに入ります。ゲームインターフェイスの上部のメニューバーで、「フォーマット」ボタンをクリックする必要があります。これにより、フォーマット関連のオプションが表示されます。次に、最初のオプションである「レイヤー」をクリックします。このステップでは、レイヤー関連の設定と編集インターフェイスに入ります。ポップアップレイヤーダイアログボックスでは、新規レイヤーの作成、レイヤーの削除、レイヤー内の線の色、幅、線種、線幅の変更などの操作を実行できます。が表示されます
2024-01-06
コメント 0
1942
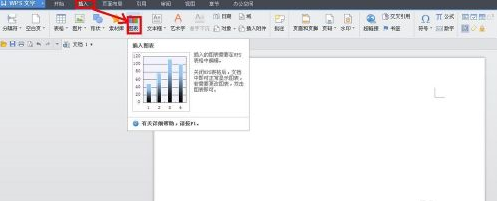
WPSで折れ線グラフを作成する方法 WPSで折れ線グラフを作成する方法
記事の紹介:オフィスでWPSソフトを利用しているユーザーは多いと思いますが、WPSで折れ線グラフを作成する方法をご存知ですか?次に、エディターが WPS で折れ線グラフを作成する方法を紹介します。興味のあるユーザーは以下を参照してください。 WPS で折れ線グラフを作成するにはどうすればよいですか? WPSで折れ線グラフを作成する方法 WPSテキストソフトを起動し、図のようにメニューバーの「挿入」-「グラフ」をクリックします。 このとき、WPS テキスト ソフトウェアにはヒストグラムが表示され、WPS テーブル ソフトウェアが自動的に開き、WPS テーブルにもヒストグラムが生成されます。 WPS表計算ソフトで、先ほど挿入した縦棒グラフをクリックして選択し、メニューバーの「挿入」-「グラフ」をクリックします。 「グラフの種類」ダイアログボックスが表示されます。リストボックスから「折りたたみ」を見つけます。
2024-08-13
コメント 0
641

プロジェクトの要件に応じて Revit を分割する方法
記事の紹介:1. 電気的グループ化:プロジェクトを開いて3Dビューに切り替え、[可視性/グラフィックス置換]ダイアログボックスを開き、[モデルカテゴリ]タブに切り替え、[フィルタリスト]で[すべて表示]を選択し、[すべて]をクリックします。 [選択]を選択し、すべてのチェックを外して[OK]をクリックします。 2. 図のように、[フィルタリスト]で[電気]を選択し、すべてにチェックを入れて[OK]をクリックし、電気以外のコンポーネントを非表示にするためにチェックを入れます。 3. すべての電気部品を選択し、[修正]タブの[グループ作成]コマンドをクリックすると、一部の部品は本体を基準に配置されており、本体との関連性が失われるため、以下のエラーが表示されます。 [わかりました]。 4. [モデルグループの作成]ダイアログボックスが引き続き表示され、名前が[電気]に変更されます。 5. プロジェクトブラウザ内の写真
2024-04-09
コメント 0
1200

WPS2019 で数式を挿入する方法 WPS2019 で数式を挿入する方法
記事の紹介:WPS2019 ソフトウェアといえば、ここにいる誰もがよく知っているはずですが、WPS2019 を方程式に挿入する方法を知っていますか?次に、エディターは WPS2019 で数式を挿入する方法を提供します。興味のある方は以下をご覧ください。 WPS2019で数式を挿入するにはどうすればよいですか? WPS2019 で数式を挿入する方法 wps ドキュメントを開き、メニュー バーで [挿入] を選択し (下図のように)、下の [数式] オプションをクリックして挿入します (下図のように)。左端の「フェンス テンプレート」 (下図を参照) ポップアップ ドロップダウン リストで左括弧を選択すると、左括弧がエディターに表示されます (下図を参照)。 次に、エディターに数式の最初の行を入力します。 、Enter キーを押して (以下を参照)、次のように入力します。
2024-08-16
コメント 0
1065
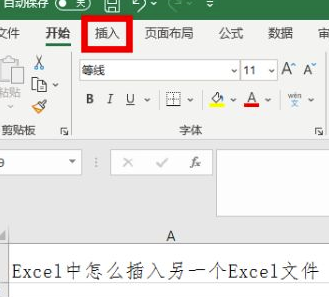
ExcelファイルをExcelに挿入する方法
記事の紹介:データの計算や表の描画に加えて、Microsoft Office Excel ではファイルを挿入することもできます。これまで試したことがなく、操作方法がわかりませんか?それは問題ではありません。今日、エディターが非常に詳細なチュートリアルを提供し、Excel ファイルを Excel に挿入する方法を段階的に示しています。これまでその方法を知らなかった友人は、今回はフォローしてください。 1. Excelを開き、図のようにリボンの[挿入]タブをクリックします。 2. 図に示すように、「挿入」タブの「テキスト」オプションをクリックします。 3. 図に示すように、テキスト オプション メニューで [オブジェクト] 機能をクリックします。 4. 図のように「オブジェクトの挿入」ダイアログボックスが表示されるので、「ファイルから作成」タブをクリックします。 5. タブに入り、 をクリックします。
2024-03-21
コメント 0
1323

Macのアップグレードは最高レベルに限定されますか?
記事の紹介:はじめに: この記事では、Mac は CA にのみアップグレードできることに関する関連コンテンツを紹介します。 Apple Mac システムを最新バージョンにアップグレードするには? まず、図に示すように、デスクトップの左上隅にある Apple アイコンをクリックし、[この Mac について] を選択します。次に、図に示すように、概要ダイアログ ボックスの下にある [ソフトウェア アップデート] をクリックします。最後に、ポップアップ ダイアログ ボックスに現在の低いシステム バージョンが表示されます。右側の [今すぐアップグレード] をクリックします。まず、コンピュータの電源を入れ、デスクトップ上の App Store アイコンをクリックします。メイン ページに入ると、新しいシステム プロンプトが表示され、[表示] ボタンをクリックします。開いた詳細ページで、右上隅にある「入手」ボタンをクリックします。次に、ポップアップ表示されるソフトウェア更新ウィンドウで、「ダウンロード」ボタンをクリックします。
2024-01-29
コメント 0
1340

MathType を使用して曲線矢印を編集する詳細な方法
記事の紹介:1. MathType ソフトウェアを開き、編集状態に入ります。 2. MathTypeメニューの[編集]-[記号の挿入]をクリックすると、記号を挿入するダイアログが表示されます。 3. ポップアップされる[シンボルの挿入]ダイアログボックスで、[表示]を[説明]に設定すると、[表示]の下に多くのシンボルテンプレートが自動的に表示されます。 4. シンボルパネルのスクロールバーを引いて曲線矢印を見つけ、[挿入]をクリックし、[閉じる]をクリックします。シンボル テンプレートが多数あるため、スクロール バーを引くときに注意深く確認する必要があります。そうしないと無視されます。ヒント: 左右の矢印はすべて一緒になっているので、挿入する方向を選択するだけです。パネルには、挿入用の他の多くのシンボルもあります。
2024-04-16
コメント 0
570