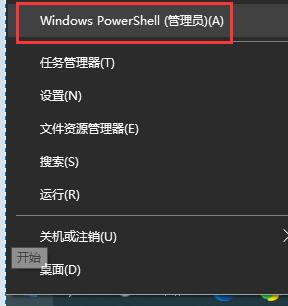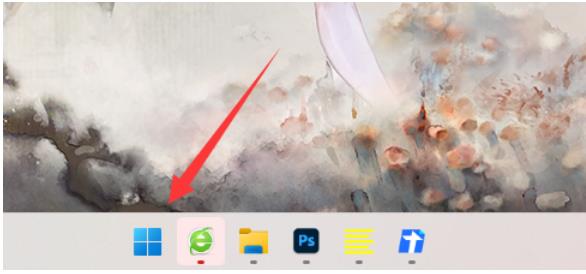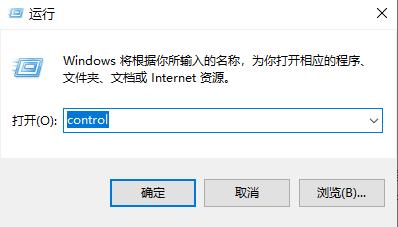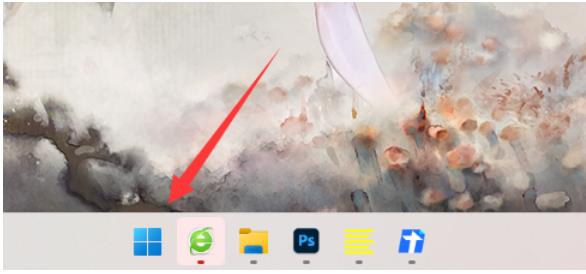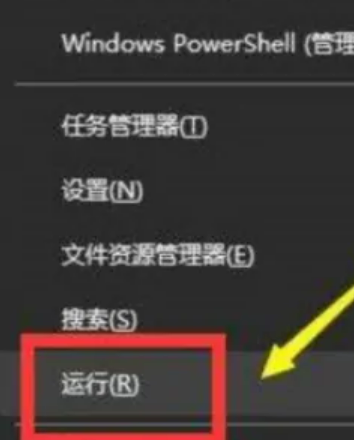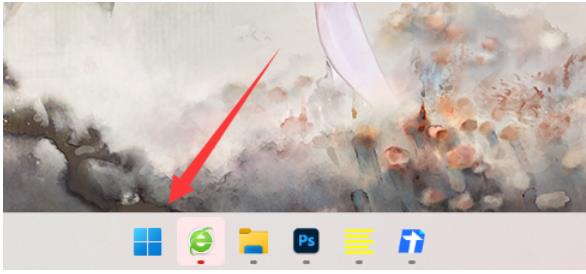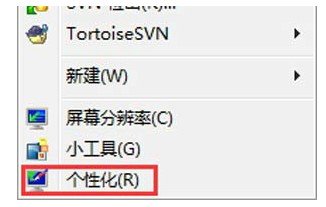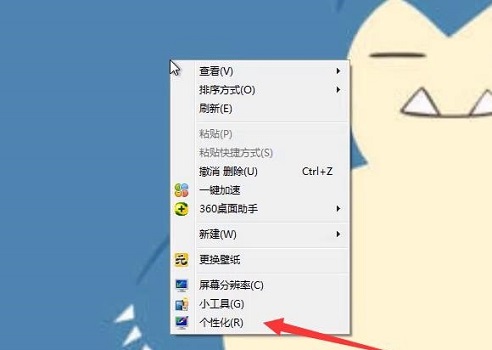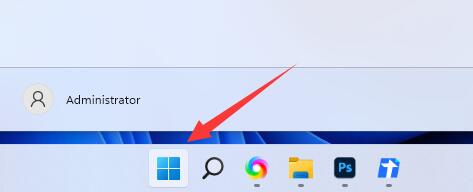合計 10000 件の関連コンテンツが見つかりました

win10で画面スリープをオフにする方法
記事の紹介:win10で画面スリープをオフにする方法 日常的にパソコンを使用していると、一定時間パソコンを操作しないと画面が動かなくなってしまうことがあります。その理由は、編集者が win10 での詳細な画面スリープ設定方法をまとめたものです。興味のある友人は、設定を通じて簡単にコンピューター画面スリープ機能をオフにすることができます。 Win10 の画面スリープ設定 1. 左下隅のスタート メニューをクリックし、[設定] オプションを見つけてクリックしてに入ります。 2. Windows 設定ページの [システム] オプションをクリックします。 3. システム設定ページの左側にある [電源とスリープ] オプションをクリックします。 4. 右側の [電源投入時、次の時間が経過したら電源をオフにする] オプションで、[なし] を選択して画面スリープをオフにします。
2024-06-16
コメント 0
761

win7で休止状態機能をオフにするコマンドとは win7で休止状態機能をオフにする方法を詳しく紹介します。
記事の紹介:ハイバネーション機能は、多くの消費者が使用する機能であり、自分で設定しなくても、工場出荷後にシステム ソフトウェアにデフォルトで組み込まれています。ネットワーク リソースと電力消費を節約するために、システム ソフトウェアは休止状態に入ります。この機能が問題ないと考えるお客様もいますが、この機能が使いにくいと考えるお客様もいます。 win7で休止状態機能をオフにするコマンドは、こちらです。 win7で休止状態機能をオフにする方法の紹介に関する具体的な内容をお届けします。 win7 で休止状態機能をオフにするコマンドは何ですか? 1. まず、デスクトップ上の空白スペースでマウスをクリックし、「個人用設定」オプションを選択します。 2. 以下の図に示すように、人間化されたダイアログ ボックスで「スクリーン セーバー」ロゴをクリックしてください。
2023-07-16
コメント 0
1883
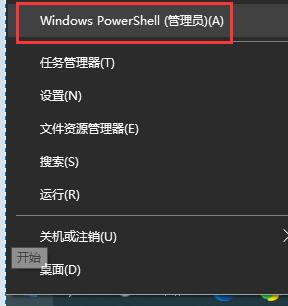
Win10で自動スリープをオフにした後も自動的にスリープしてしまう問題を解決
記事の紹介:友人は、プログラムを実行し続けるために自動スリープ機能をオフにし、コンピューターの電源を切らずに画面をオフにしただけだったと報告しました。しかし、翌日になってもプログラムがまだ閉じていることに気づきました。この状況は通常、高速スタートアップ機能がオンになっているために発生しますが、これをオフにすると問題は解決します。 win10 で自動休止状態がオフになった後の自動休止状態の解決策 1. 左下隅のスタート メニューを右クリックし、アイコン ボタンを選択します。 2. 「powercfg/hon」と入力し、Enter キーを押して確認します。 3. 次に、「コントロール パネル」を開き、表示モードを大きなアイコンに変更します。 4. [電源オプション] を選択します。 5. 左側の [電源ボタンの動作を選択する] を選択します。 6. 次に、[現在利用できない設定を変更する] をクリックします。 7. [高速スタートアップを有効にする] のチェックを外します。
2024-01-04
コメント 0
1078
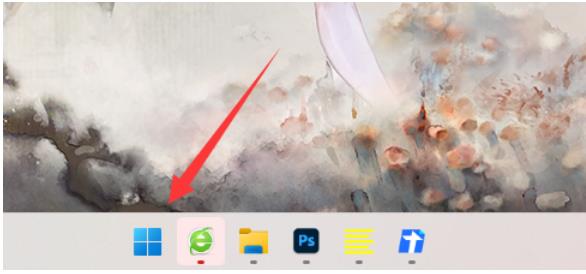
win11 ノートブックを画面をオフにしてスリープしないように設定する方法
記事の紹介:みなさん、こんにちは。win11 ラップトップで画面をオフにしてスリープしないようにする方法を教えましょう。画面をオフにしたいが、コンピューターをスリープ モードにしたくない場合があります。どうすればよいでしょうか。心配しないでください。以下では、win11 ノートパソコンで画面をオフにしてスリープしないように設定する方法を詳しく紹介します。見てみましょう。 win11ノートブックでスリープせずに画面をオフにする設定方法 1. まず、タスクバーの「スタート」ボタンをクリックします。 2. 次に、上記を入力して「コントロールパネル」を開きます。 3. 次に、「ハードウェアとサウンド」オプションを開きます。 4. 次に、下の「電源ボタンの動作を変更する」設定をクリックします。 5. 最後に、蓋を閉じるときのオプションを「アクションを実行しない」に変更して、蓋を閉じたときに蓋がスリープしないように設定します。
2024-09-09
コメント 0
349
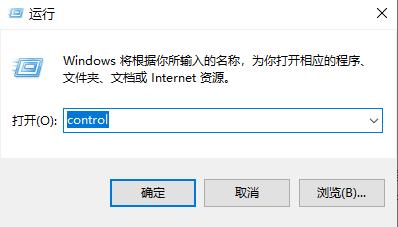
Win10が長時間スリープした後、プログラムを自動的に終了する問題を解決するにはどうすればよいですか?
記事の紹介:Win10 コンピュータを使用すると、一定時間操作しないと自動的にスリープ状態になり、一部のプログラムが終了します。 ?実際、その方法は非常に簡単で、ユーザーは電源オプションでコンピューターのスリープ時間を変更する時間を直接入力して、ゴールド操作を実行できます。さて、このサイトでは、長時間スリープした後のWin10の自動シャットダウンプログラムをユーザーに詳しく紹介します。 Win10 長時間スリープ後にプログラムを自動的に終了する詳しい説明 1.「Win+R」ショートカットキーでファイル名を指定して実行を開き、「control」と入力してEnterを押して開きます。 2. 開いたインターフェースで「電源オプション」をクリックします。
2024-02-05
コメント 0
3113
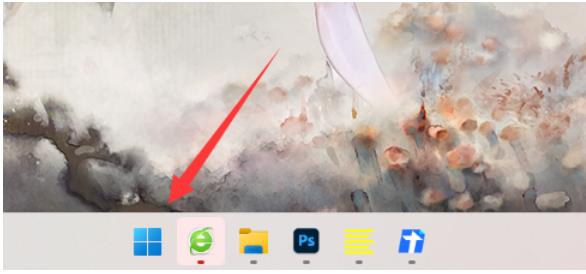
win11 ラップトップを画面をオフにしてスリープしないように設定するにはどうすればよいですか?
記事の紹介:win11 ラップトップを画面をオフにしてスリープしないように設定するにはどうすればよいですか? win11 ノートパソコンを使用している場合、蓋を閉じると自動的にスリープ モードに移行するため、まだ実行しているのに画面をオフにしたい場合に非常に悩まされることがあります。当サイトではwin11ノートで画面をオフにしてスリープしない設定方法をユーザーに丁寧に紹介していきます。 win11 ラップトップをスリープせずに画面をオフにするように設定する方法 1. まず、タスクバーの「スタート」ボタンをクリックします。 2. 次に、上記を入力して「コントロールパネル」を開きます。 3. 次に、「ハードウェアとサウンド」オプションを開きます。 4. 次に「」をクリックします。
2024-02-11
コメント 0
1920
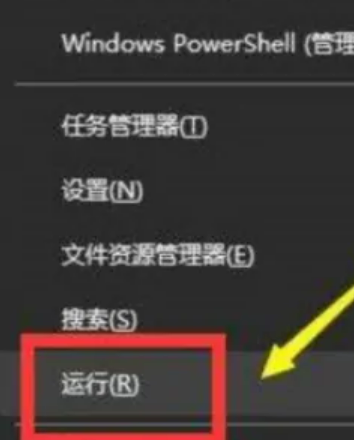
win11 でスリープ ファイルを閉じる方法 win11 でスリープ ファイルを閉じるに関するチュートリアル
記事の紹介:Windows システムには休止状態機能があり、この休止状態ファイルを閉じると、C ドライブの最大数 GB のファイルが占有されます。では、Win11でスリープファイルを閉じるにはどうすればよいですか? Win11でsleepファイルをエディタで閉じる手順を見てみましょう! 1.「スタート - 右クリック - ファイル名を指定して実行」を見つけてクリックして開きます。 2. または、「WIN+R」を押して「ファイル名を指定して実行」を開きます。 3. 「cmd」と入力し、「OK」をクリックします。 4. 「powercfg-hoff」と入力し、Enter キーを押して閉じます。概要: 1. [スタート]、[右クリック]、[ファイル名を指定して実行] を見つけてクリックして開きます。 2. 「cmd」と入力し、「OK」をクリックします。 3. 「powercfg-hoff」と入力し、Enter キーを押してシャットダウンします。
2024-09-02
コメント 0
349
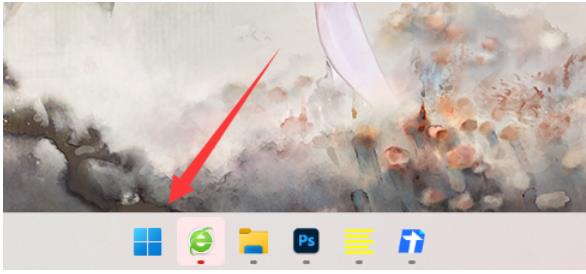
Win11 ノートブックの画面をオフにし、休止状態モードに入らないように設定するにはどうすればよいですか?詳しい説明
記事の紹介:win11 ラップトップを画面をオフにしてスリープしないように設定するにはどうすればよいですか?詳細: win11 ノートパソコンを使用すると、蓋を閉じると自動的にスリープ モードに入ります。これにより、まだ実行しているのに画面をオフにしたい一部のユーザーが非常に悩まされます。では、これを設定するにはどうすればよいでしょうか?当サイトではwin11ノートで画面をオフにしてスリープしない設定方法をユーザーに丁寧に紹介していきます。 win11ノートブックをスリープせずに画面をオフにするように設定する方法 1. まず、タスクバーのスタートボタンをクリックします。 3. 次に、ハードウェアとサウンドのオプションを開きます。 5. 最後に、蓋を閉じるときのオプションを、蓋が閉じているときにスリープしないように設定するためのアクションを実行しないように変更します。
2024-01-29
コメント 0
2801

コンピューターのスリープ状態とは何ですか?コンピューターのスリープ、シャットダウン、休止状態の推奨される違い
記事の紹介:記事の目次: 1. スリープ、シャットダウン、休止状態の違いは何ですか? 2. どのような状況でシャットダウン/スリープ/休止状態にする必要がありますか? 1. いつシャットダウンする必要がありますか? 2. 睡眠はどのような状況で使用されますか? ①スリープ状態にするにはどうすればいいですか? ②睡眠から仕事を再開するには? 3. どのような状況で休止状態を使用する必要がありますか? ①冬眠状態にするにはどうすればいいですか? ②冬眠状態から作業を再開するにはどうすればよいですか? 3. 暖かいリマインダー: スリープ、シャットダウン、休止状態の違いは何ですか?シャットダウンは誰にとっても最も馴染みのあるものです。シャットダウンするとき、システムはまず実行中のプログラムをすべて閉じてから、システムのバックグラウンド サービスをシャットダウンします。その後、システムはマザーボードにシャットダウンを要求し、マザーボードは電源の電源イネーブルを切断し、電源がほとんどのデバイスへの電源供給を遮断できるようにします(クロックなどの一部の内部部品のみが電源を維持します) 、USB電源など)。コンピューター徹底
2024-02-07
コメント 0
1229
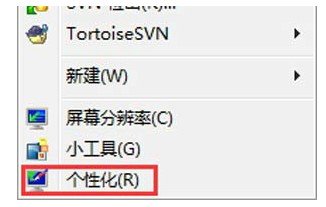
Windows7 で休止状態をオフにする方法. Windows7 で休止状態をオフにする方法のチュートリアルです。
記事の紹介:休止状態は Windows 7 システム独自の方法です。ユーザーが一時的に外出しているときにコンピューターを低電力状態にできます。ただし、一部の Windows 7 ユーザーは、この方法は必要ないと感じています。オフ、彼らは何をすべきでしょうか?個人用コントロール パネルに移動し、スクリーン セーバーをクリックし、電源設定を変更し、コンピューターのスリープ時間を変更して、[コンピューターをスリープ状態にする] を [なし] に設定します。 Windows 7 で休止状態モードをオフにする方法: 1. まず、次の図に示すように、デスクトップの空白スペースでマウスをクリックし、[個人用設定] オプションを選択します。 2. 個人用設定ダイアログ ボックスで、 「スクリーン セーバー」のロゴ(以下の図を参照) 表示: 3. スクリーン セーバー設定ダイアログ ボックス内をクリックします。
2023-07-10
コメント 0
2646

コンピューターの休止状態とスリープの違いは何ですか?
記事の紹介:コンピュータの休止状態とスリープの違いは次のとおりです。 1. 休止状態は現在の動作ステータスをハード ディスクに保存し、すべてのハードウェア デバイスの電源をオフにしますが、スリープは休止状態に似た状態で、コンピュータは現在の動作ステータスをハード ディスクに保存します。 2. 休止状態のエネルギー消費は非常に低いが、ブレイン スリープ状態のエネルギー消費は比較的高い; 3. 休止状態のコンピュータのパフォーマンスの回復は遅いが、休止状態のコンピュータのパフォーマンスの回復は遅い。スリープ状態のコンピュータのパフォーマンスの回復は速い; 4. 、「スタート」メニューから休止状態に入り、「休止状態」オプションを選択し、「スタート」メニューからスリープに入り、「スリープ」オプションを選択します。
2023-09-01
コメント 0
12316

Win10が長時間スリープ状態になった後にプログラムが自動的に終了する問題を解決する方法
記事の紹介:win10のパソコンを使っていると、しばらく放置しておくと勝手にスリープ状態になり、その後一部のプログラムが終了してしまいます。では、Win10 のスリープ時間が長すぎてプログラムが自動的に終了した場合はどうすればよいでしょうか?実際には非常に簡単で、電源オプションに移動してコンピューターのスリープ時間を変更するだけです。今度は操作方法を教えます! Win10 長時間スリープ後にプログラムを自動的に終了する詳しい説明 1.「Win+R」ショートカットキーでファイル名を指定して実行を開き、「control」と入力してEnterを押して開きます。 2. 開いたインターフェースで「電源オプション」をクリックします。 3. 新しいインターフェースに入ったら、左側にある「コンピューターのスリープ時間を変更する」オプションをクリックします。 4. 次に、「コンピューターをスリープ状態にする」を「しない」に選択し、下の「設定の変更」をクリックします。
2024-09-10
コメント 0
763
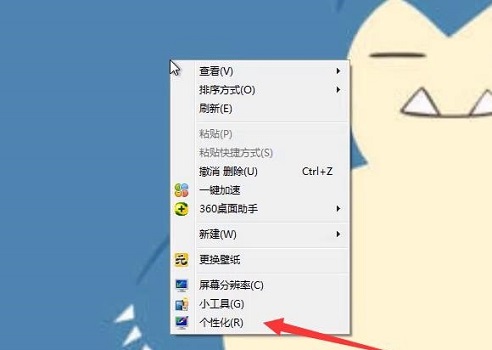
Win7 でスクリーンセーバーと休止状態の設定をオフにする方法
記事の紹介:win7 のスクリーンセーバーと休止状態機能は諸刃の剣とも言え、画面を保護し電源を維持するだけでなく、使用中に突然作動して通常の使用に影響を与える可能性もあります。非常に多くの友達が友達を閉じたいと思っていますが、どこにあるのかわかりません。実際には、非常に簡単に見つけることができます。以下を見てみましょう。 Windows 7 でスクリーンセーバーと休止状態をキャンセルするためのチュートリアル 1: スクリーンセーバーをキャンセルする 1. デスクトップの空白スペースを右クリックし、[個人用設定] を選択します。 2. 右下隅の「スクリーンセーバー」をクリックします。 3. アイコンの位置設定を「なし」に変更すると、スクリーンセーバーをオフにすることができます。 2. 休止状態を解除する 1. 「スタート」メニューの「コントロールパネル」を開きます。 2. コントロール パネルに入り、まず右上隅の表示モードを「大きなアイコン」に変更し、次に「電源オプション」を選択します。 3. 右側の「プラン設定の変更」をクリックします
2023-12-26
コメント 0
3963

CentOS 休止状態および休止状態コマンドのインストールおよび使用ガイド
記事の紹介:目次 この記事の紹介: CentOS 休止状態コマンドのインストール 休止状態コマンドのインストール 休止状態コマンド使用上の注意 CentOS 休止状態 共有する CentOS 休止状態コマンドのインストール CentOS オペレーティング システムでは、休止状態 (サスペンド) は省電力モードです。コンピュータを一時的にシャットダウンできますが、現在のセッションと実行中のアプリケーションを保持すると、休止状態モードは電力を節約し、以前の作業状態にすぐに戻ることができます。この記事では、CentOS の休止状態コマンドのインストール方法とその使い方を紹介します。休止状態コマンドのインストール 1. ターミナルを開き、root ユーザーとしてログインします。 2. 次のコマンドを実行して、システム パッケージ リストを更新します。 sudoyumupdate 3. pm-utils パッケージをインストールします。
2024-02-13
コメント 0
1124

コンピュータが自動的にスリープ状態になります。スリープ状態を停止するにはどうすればよいですか?
記事の紹介:1. コンピュータが自動的にスリープ状態になります。スリープ状態を停止するにはどうすればよいですか?方法を説明します。この方法では、複雑な設定は必要ありません。プログラムを開くだけで、コンピューターがスリープ状態になるのを防ぐことができます。それは「荀彊感観」を使うことです。以前はコンピューターが休止状態にならなかったので、原因がわからず無視していました。長いこと使っていると、アメリカのテレビシリーズを見るたびにスリープにならないことが分かり、動画再生ソフト「瞬雷感鑑」をロックしたところ、終了すると自動的にスリープになるようになりました。つまり、「Xunlei Kankan」ビデオ再生ソフトウェアを開くと(ビデオを開いた後に一時停止をクリックした場合にのみ機能します)、コンピュータはスリープしません。 2. コンピュータの自動休止状態を解除するにはどうすればよいですか?コンピュータが長期間何も操作を行わないと、自動的に休止状態になります。コンピュータを自動的に休止状態にしたくない場合は、どのように設定すればよいでしょうか。下
2024-08-09
コメント 0
856

ハイバネーションファイルの定義を理解する
記事の紹介:多くの友人は、コンピュータを使用しているときにファイルをクリーニングするときに休止状態ファイルを目にしますが、休止状態ファイルの削除方法についてはあまり知りません。以下に休止状態ファイルの削除方法を紹介しますので、分からない方は見てみましょう!休止状態ファイルとは何ですか? 休止状態ファイルは、システムがメモリ データを保存し、いつでも更新できるバックアップ ファイルです。このファイルはコピー、削除、変更、移動できません。このファイルは、システムの電源管理で休止状態機能が有効になっている場合にのみ生成されます。休止状態ファイルを削除する必要がありますか?実際、休止状態ファイルを削除しても大きな効果はありません。友人は休止状態機能をオフにしていれば、休止状態ファイルのデータを自動的に削除できますが、休止状態機能をオフにするとクイックスタートアップが使用できなくなるだけです。ヒューの削除
2024-01-29
コメント 0
1540

コンピュータがスリープするということは何を意味するのでしょうか?
記事の紹介:1. コンピュータがスリープすることは何を意味しますか?コンピュータの休止状態とは、使用していないときにコンピュータの電源を切ることを指し、その後電源を入れると、すべての作業 (保存または閉じられていないプログラムやドキュメントを含む) が、使用しなかったときとまったく同じ状態に復元されます。コンピュータが休止状態になると、メモリの内容がディスクに保存され、モニタとハードディスクの電源がオフになります。これにより、電力が節約され、コンピュータの損失が軽減されます。一般に、コンピュータをスタンバイ状態から復帰するよりも休止状態から復帰する方が時間がかかりますが、休止状態の方が消費電力は少なくなります。休止状態を開始する方法 (WIN10 を例にします): 1. コンピューターのデスクトップで、左下隅にあるメニュー キーを右クリックします。 2. シャットダウンまたはログアウトのオプションを見つけてクリックします。 3. 「スリープ」をクリックします。拡大する
2024-08-21
コメント 0
1080

win7システムでディスプレイが常にオンでスリープしない場合にディスプレイをオフにする方法
記事の紹介:win7のシステム設定をオフにして、ディスプレイをオンのままにし、スリープしないようにするにはどうすればよいですか?コンピューターをスリープ状態に設定すると、指定した時間が経過すると自動的にスリープ状態になり、必要に応じて再度起動する必要があります。ユーザーの中には、スリープ解除が面倒で常時表示モードに設定したい場合、どのように切り替えればよいのか、詳細な操作方法を知らない友人も多いと思います。 win7 システムではスリープしないでください。興味がある場合は、編集者をフォローして以下をご覧ください。 Win 7 システムでディスプレイを常にオンにし、スリープ状態にしないように設定する方法 1. 右下隅にある [スタート] メニューをクリックして、[コントロール パネル] を見つけてクリックします。 2. 開いたコントロール パネルで [システムとセキュリティ] を見つけ、クリックして開きます。 3. 引き続き電源オプションを見つけて開きます。
2023-07-21
コメント 0
2132
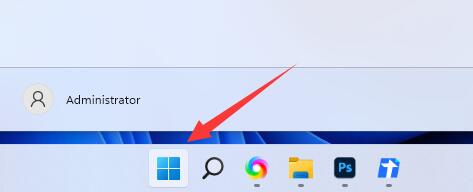
Win11で休止状態モードを無効にする方法
記事の紹介:多くの友人は、コンピューターの電源ボタンに追加のスリープ ボタンがあるため、誤ってタッチしてスリープ モードに入ることが多く、非常に面倒だと感じているため、win11 でスリープ モードをオフにする方法を知りたいと考えています。 、電源オプションで設定できます。 win11 でスリープ モードをオフにする方法: 1. まず、下部のスタート メニューをクリックするか、検索します。 2. 次に、上部にある「コントロール パネル」を検索して開きます。 3. 開いたら、「電源オプション」を見つけて入力します。 4. 次に、左上隅にある「電源ボタンの動作を選択する」オプションをクリックします。 5. 次に、[現在利用できない設定を変更する] をクリックします。 6. 最後に、[休止状態] と [変更を保存] のチェックを外します。
2023-12-22
コメント 0
1889

睡眠を助けるためにDouyinの自動シャットダウン時間を設定するにはどうすればよいですか?睡眠補助ライブブロードキャストを定期的にオフにするにはどうすればよいですか?
記事の紹介:ペースの速い現代生活において、人々は睡眠の質にますます注目しています。ユーザーがよりよく眠りにつきやすくするために、Douyin は、睡眠を助けるための自動電源オフ時間という、思慮深い機能を導入しました。 Douyin の自動シャットダウン時間を設定することで、ユーザーは夜更かしして睡眠に影響を与えることを心配することなく、睡眠補助コンテンツを視聴できます。 Douyin の自動シャットダウン時間機能により、ユーザーは睡眠補助コンテンツを視聴するときに Douyin が自動的にシャットダウンする時間を設定できるため、夜更かしして視聴することで睡眠に影響を与えることを心配する必要はありません。これにより、ユーザーはDouyinの消し忘れや睡眠の質への影響を心配することなく、安全に睡眠補助コンテンツを楽しむことができます。この機能を使用するには、ユーザーが行う必要があるのは 1. 睡眠を助けるために Douyin の自動シャットダウン時間を設定するにはどうすればよいですか? 1. Douyin APPを開き、「Me」インターフェイスに入ります。 2. をクリックします。
2024-04-22
コメント 0
817