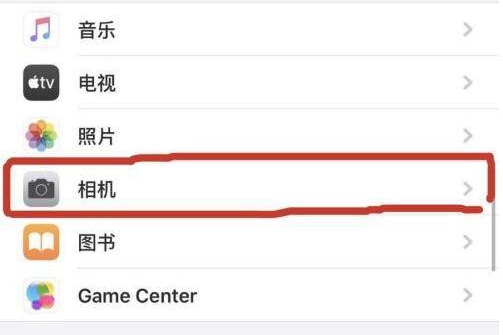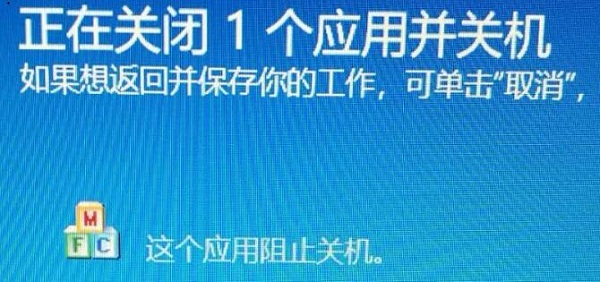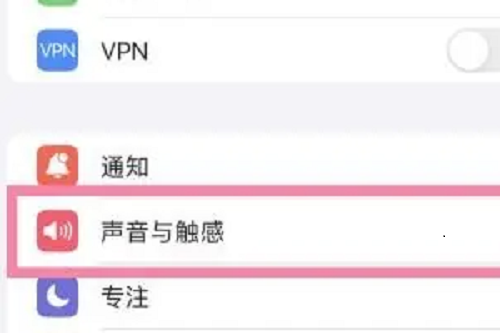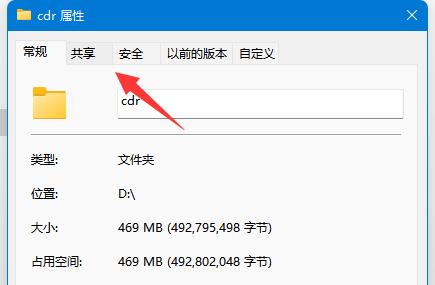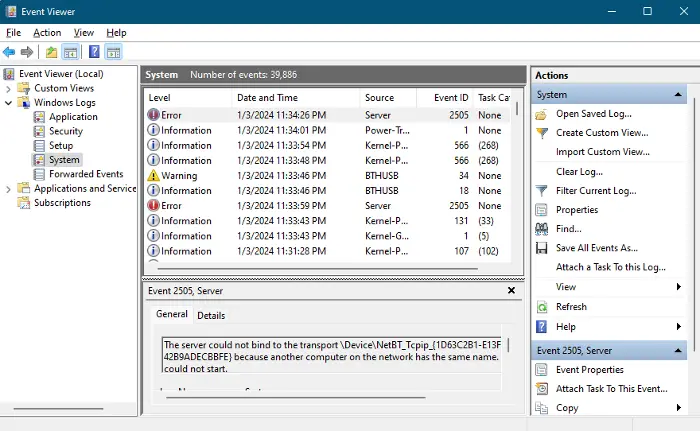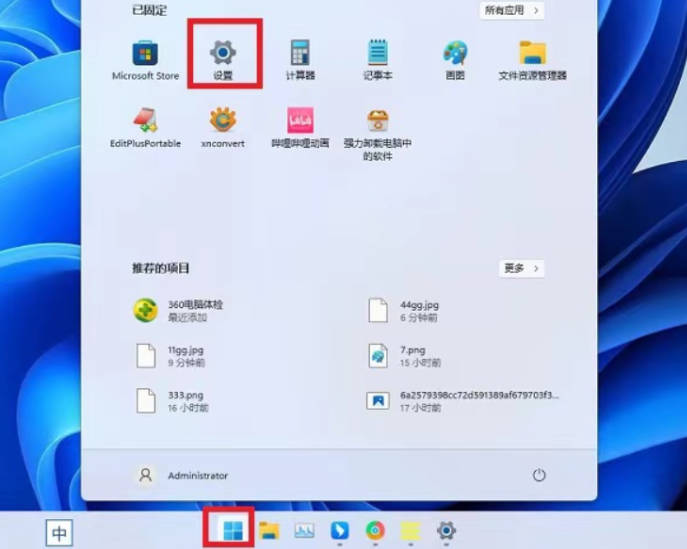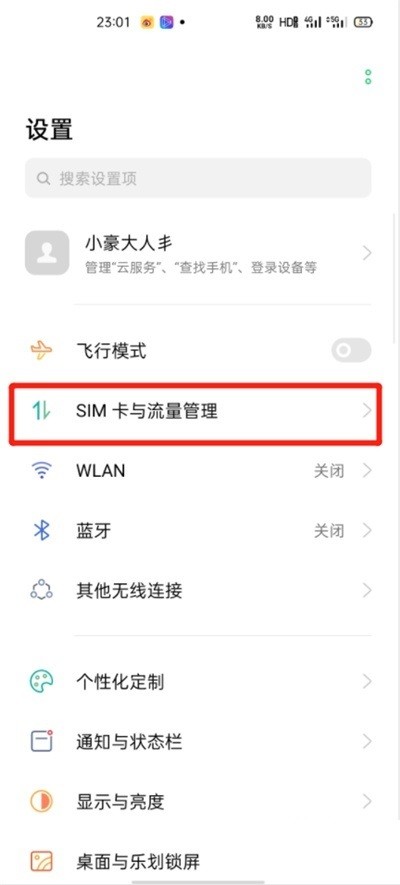合計 10000 件の関連コンテンツが見つかりました
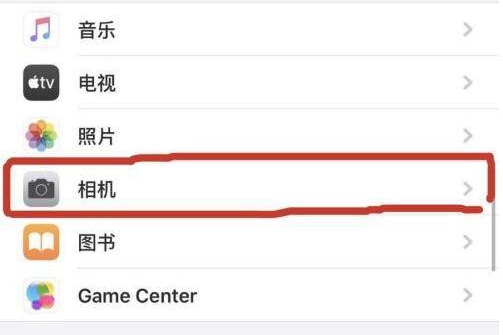
Apple 14hdr をオフにするチュートリアル
記事の紹介:Apple の 14hdr はデフォルトでオンになっており、ユーザーはディスプレイ画面の HDR 機能をオフにすることはできませんが、カメラの関連する HDR 設定をオフにすることは非常に便利です。 Apple 14hdr をオフにするチュートリアル A: カメラ設定で HDR をオフにするチュートリアル: 1. まず、携帯電話システム内の「設定」アプリケーションを起動してください。 2. アプリケーションが提供するさまざまな設定オプションのリストから、撮影機能と密接に関係する「カメラ」項目を見つけます。 3. カメラ設定インターフェイスに入ると、「スマート HDR」または「HDR ビデオ」というオプションが表示されます。 4. 次に、このオプションの横にあるコントロール スイッチをゆっくりとオフ状態にスライドさせて、操作を完了します。 5. 携帯電話の HDR 機能をオープンにすることは依然として非常に重要です。
2024-05-07
コメント 0
999
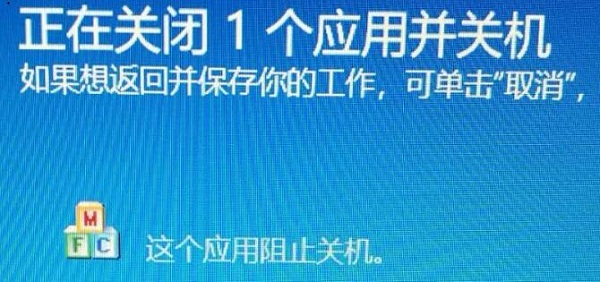
win10のシャットダウンプロンプトを閉じる方法に関するチュートリアル
記事の紹介:シャットダウンするときに、プログラムがシャットダウンを妨げていることを示すポップアップ プロンプトが表示される場合や、シャットダウンするかどうかを尋ねるメッセージが表示されることがあります。これはすべて、[アプリケーションによるシャットダウンの防止を許可する] をオンにしているためであり、グループ ポリシーでこれをオフにするだけです。閉め方を見てみましょう。 win10 シャットダウン プロンプトを閉じるチュートリアル 1. まずキーボードの「win+r」を押し、「gpedit.msc」と入力して Enter を押して確定します。 2. 次に、手順に従って「管理用テンプレート」と「システム」を見つけます。 3. システムで「シャットダウン オプション」を見つけます。 4. シャットダウン オプションの右側にあるファイルをダブルクリックします。 5. 「未構成」を「有効」に変更し、「OK」をクリックします。
2024-01-07
コメント 0
762
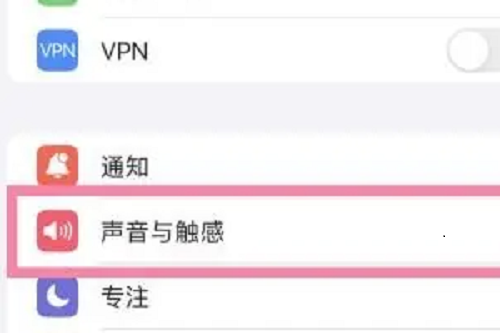
Apple 14でキートーンをオフにするチュートリアル
記事の紹介:Apple 14 のキー音をオフにしたい場合は、実は非常に簡単で、ユーザーが設定で設定できますが、細かい音やタッチに関しては、キー音をオフにするだけで、非常に便利です。 Apple 14 でキートーンをオフにするチュートリアル A: 設定、サウンド、タッチでキートーンをオフにする チュートリアル: 1. 手持ちの Apple 14 デバイスの「設定」機能アプリケーションをクリックします。 2. この設定インターフェースで「サウンドとタッチ」のサブ項目を見つけてタップします。 3. 「サウンドとタッチ」設定セクションに入り、「キートーン」や「キーボードフィードバック」などの設定オプションを探します。 4. 「キートーン」または「キーボードフィードバック」オプションの横にある調整ボタンをゆっくりと着実にオフの状態まで動かします。 5. キー音をオフにすると、入力時の音がなくなり、キーボードの振動効果もオフにすることができます。
2024-04-03
コメント 0
769

WeChatキーボードを閉じる方法のチュートリアルのリスト。
記事の紹介:WeChat キーボードは、WeChat で使用できる非常に使いやすいキーボード入力アプリです。WeChat キーボードを使用すると、入力時間を節約でき、便利な機能がたくさんあります。元のキーボードを使用して入力したい場合は、WeChat キーボードをオフにすることができるユーザーもいます。興味があれば、WeChat キーボードをオフにする方法をここに示します。見てください。 「WeChat キーボード」チュートリアル リストを閉じる方法: 電話の設定 - システム設定 -> キーボードと入力方法 - 現在の入力方法 - その他の入力方法 1. 電話を開き、設定を見つけます。 2. 電話設定を入力した後、列を下にスクロールしてシステム設定を見つけ、クリックして入力します。 3. ここには多くの機能が表示されます。「キーボードと入力方法」をクリックして入力します。 4. ページに入ったら、「現在の
2024-07-12
コメント 0
890

win11 で bitlocker 暗号化をオフにする方法 win11 で bitlocker 暗号化をオフにする設定チュートリアル
記事の紹介:Win11 を使用している人が誤って BitLocker 暗号化をオンにしていたため、暗号化されたディスクが制限され、一部の機能が使用できなくなりました。 BitLocker 暗号化をオフにしたいと考えている人の多くは、どこに行けばよいのかわかりません。今日の Win11 チュートリアルでは、これをオフにする方法を説明します。次に、完全なセットアップ手順を見てみましょう。 win11 で bitlocker 暗号化設定をオフにするチュートリアル 1. まず、キーボードの「win+r」を押して実行インターフェイスを開きます。 2. 次に「コントロール」と入力します。 3. 次に、「bitlocker ドライブ暗号化」をクリックします。 4. 次に、「bitlocker を閉じる」をクリックします。 5. 最後に、「bitlockerを閉じる」をクリックします。
2024-09-10
コメント 0
524

チョーククローズコース推奨チュートリアルの共有
記事の紹介:「チョーク」クローズドコース推奨チュートリアルの共有、具体的な操作方法、多くのネチズンが操作方法を知りません、編集者をフォローして見てください。 1. デスクトップで Chalk APP を開きます。 2. マイページに入り、右上隅の設定アイコンをクリックします。 3. 「パーソナライズされたサービス」をクリックします。 4.もちろん右側のスイッチをOFFにすることをお勧めします。
2024-06-17
コメント 0
341

Windows11 VBS チュートリアル: アプリケーションを正常に閉じる方法?
記事の紹介:Windows 11 VBS チュートリアル: アプリケーションを正常に閉じる方法? Windows 11 オペレーティング システムを毎日使用していると、複数のアプリケーションを同時に終了する必要がある状況に遭遇することがよくあります。場合によっては、習慣的に閉じるボタンをクリックしたり、タスク マネージャーを使用してアプリケーション プロセスを 1 つずつ終了したりすることがあります。ただし、VBS スクリプト (VisualBasicScript) を使用すると、複数のアプリケーションを一度に効率的に終了できるため、操作がよりスムーズで便利になります。 1.とは
2024-03-08
コメント 0
973

win10システムアップデートチュートリアルをオフにする方法
記事の紹介:win10システムのアップデートシステムはデフォルトで更新されており、仕事中やゲーム中に邪魔になることがよくありますが、これをオフにするにはどうすればよいですか?今日は私が教えますので、一緒に見てみましょう。 Windows 10 システム アップデートを終了する方法のチュートリアル 1. コンピューターの左下隅をクリックし、[設定] を見つけてクリックします。 2. クリックして「アップデートとセキュリティ」に入ります。 3. 「Windows アップデート」をクリックします。 4. [詳細オプション] をクリックします。 5. [構成の更新] をオフにします。
2024-01-02
コメント 0
1522

win10の自動アップデートをオフにする簡単なチュートリアル
記事の紹介:多くのユーザーは、コンピューターを使用するときに win10 アップデートをまったく必要としません。非常に便利だと感じているため、自動アップデートをオフにしたいと考えていますが、設定方法がわかりません。今日は、win10 アップデートのチュートリアルをお届けします。自動ケアをオフにする方法は全部で 3 つあり、どれも簡単に習得できるので、以下を見てみましょう。 Win10 自動更新シャットダウンチュートリアル方法 1: 1. 「win+r」を押してファイル名を指定して実行を呼び出し、ファイル名を指定して実行に「services.msc」と入力し、「OK」をクリックします。 2. サービスで「u」を押して「UpdateOrchestratorService」を見つけて開きます。 PS: 一部のシステムではこのサービス「windowsUpdate」を使用します。 3. UpdateOrchestratorServic を変更します。
2024-01-05
コメント 0
509

oppo で実行中のプログラムを閉じる方法_oppo で実行中のプログラムを閉じる方法
記事の紹介:1. 画面下から上にスワイプして 1 秒間停止すると、最近のタスク管理が開き、実行中のすべてのバックグラウンド プログラムが表示されます。 2. 閉じたいアプリを上にスワイプして 1 つのアプリを閉じます。下の [クリア] をクリックすると、ワンクリックですべてのバックグラウンド アプリを終了します。
2024-03-25
コメント 0
936
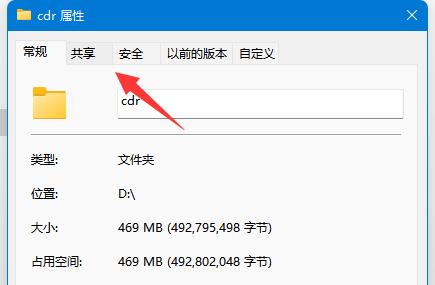
win11で共有フォルダを閉じるにはどうすればいいですか? win11で共有フォルダーを閉じるチュートリアル
記事の紹介:一部の Win11 ユーザーが作業の都合上、LAN 経由でアクセスできる共有フォルダーを設定していましたが、共有フォルダーを閉じてしまい、どこで操作すればよいのか忘れてしまうという問題に対応し、本日よりエディターを全ユーザーで共有するようになりました。共有を終了する方法. フォルダーの操作方法、手順に従って、今日の win11 チュートリアルで共有されたコンテンツを見てみましょう。 win11で共有フォルダーを閉じるチュートリアル 1.まず、共有を閉じたいフォルダーを見つけて右クリックし、オプションリストから「プロパティ」を選択し、開いたウィンドウで上部の「共有」タブをクリックします。 2. 次に、「詳細な共有」オプションをクリックします。 3. 次に、&ld を見つけます。
2024-03-16
コメント 0
1219

Win11でショートカットキーを無効にする方法は? Win11でショートカットキーの設定をオフにする方法のチュートリアル
記事の紹介:ショートカット キーは、Win11 ユーザーが一部のプログラムをすばやく開くのに役立ちますが、作業内容と競合するショートカット キーもあるため、多くのユーザーからショートカット キーをオフにする方法を尋ねられます。 Users can right-click to open Run, then enter the File Explorer under User Configuration, and then find the Close Windows key hotkey. このサイトでは、Win11 のショートカット キー設定を閉じる方法をユーザーに丁寧に紹介します。 Win11 でショートカットキーの設定をオフにするチュートリアル 1. 下のタスクバーの「スタート」を右クリックし、オプションリストから「ファイル名を指定して実行」を選択して開きます。 2. 開いたウィンドウインターフェイスで「gpedit.msc」と入力し、Enter キーを押します。
2024-02-12
コメント 0
1235

Douyin でアドレス帳のアクセス許可をオフにする方法 Douyin でアドレス帳のアクセス許可をオフにする方法に関するチュートリアルのリスト。
記事の紹介:Douyin を使用すると、ユーザーは自分の生活の詳細や創造性を簡単に共有できます。一部のユーザーが Douyin のアドレス帳のアクセス許可をオフにしたい場合は、以下のチュートリアルを参照して、Douyin のアドレス帳のアクセス許可を簡単にオフにして保護することができます。あなたのプライバシー。 Douyin のアドレス帳のアクセス許可をオフにするチュートリアルのリスト 1. 電話機の設定メニューで [アプリケーション管理] をクリックします。 2. [権限管理]オプションをクリックします。 3. 権限の[アドレス帳]をクリックし、Douyinアドレス帳の権限をオフにします。
2024-07-15
コメント 0
266
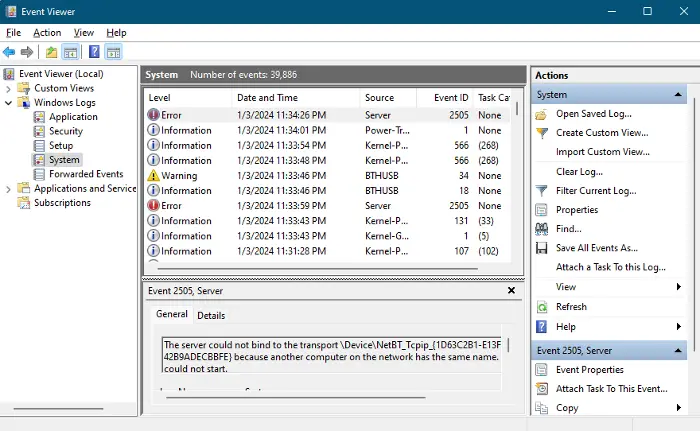
Windows が 1 つのアプリケーションを閉じてシャットダウンします
記事の紹介:[シャットダウン] をクリックすると、Windows PC は問題なく直接シャットダウンされます。場合によっては、1 つのアプリケーションを終了するメッセージが表示され、その後電源が切れることがあります。ここでは、これが何を意味するのか、そしてそれに対して何ができるのかを説明します。通常、このメッセージは、アプリがバックグラウンドで実行中で、正しく閉じられていないときに表示されます。このエラーが発生すると、次のメッセージが表示されます。 1 つ (または複数) のアプリケーションを閉じて終了します。 戻って作業内容を保存するには、「キャンセル」をクリックして必要な操作を完了してください。このアプリケーションはシャットダウンを妨げています。 Windows 11/10 コンピューターをシャットダウンするときに、「Windows が 1 つのアプリケーションを閉じており、終了しています」と表示される場合
2024-02-19
コメント 0
1201
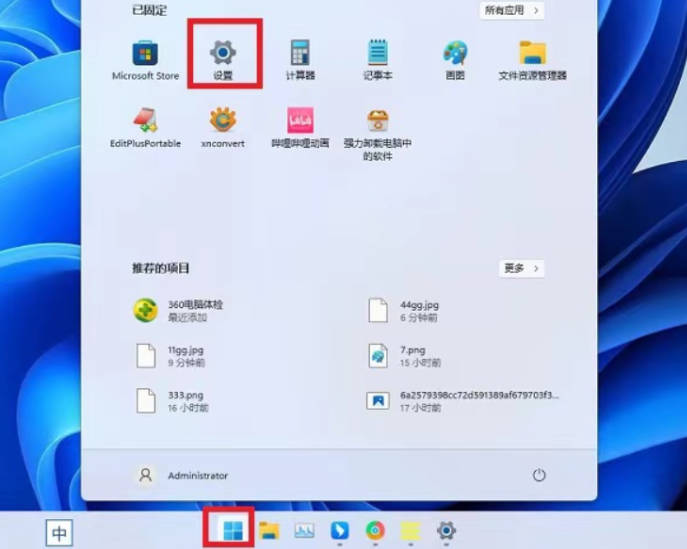
win11 で最近使用したファイルを閉じるチュートリアル_win11 で最近使用したファイルを閉じるチュートリアル
記事の紹介:win11 システムには、win11 で最近使用したファイルの機能もあります。これは、以前に表示したファイルをすばやく見つけるのに便利です。しかし、一部のネチズンはこの機能が気に入らず、最近Win11でファイルを閉じる方法を知りたいと考えています。そこで今日は、編集者が win11 でファイルを閉じる方法についての最近のチュートリアルについて説明します。 1. [スタート] メニューをクリックし、[設定] を選択して設定インターフェイスを開きます。 2. 左側の「個人用設定」をクリックし、「開始」を選択します。 3. インターフェースで、「最近追加したアプリを表示」と「スタートで最近開いたプロジェクトを表示」のスイッチをオフにします。 4. もう一度スタートメニューをクリックすると、「推奨項目」が表示されます。
2024-03-21
コメント 0
546