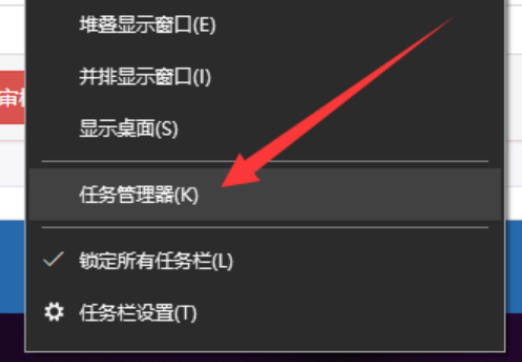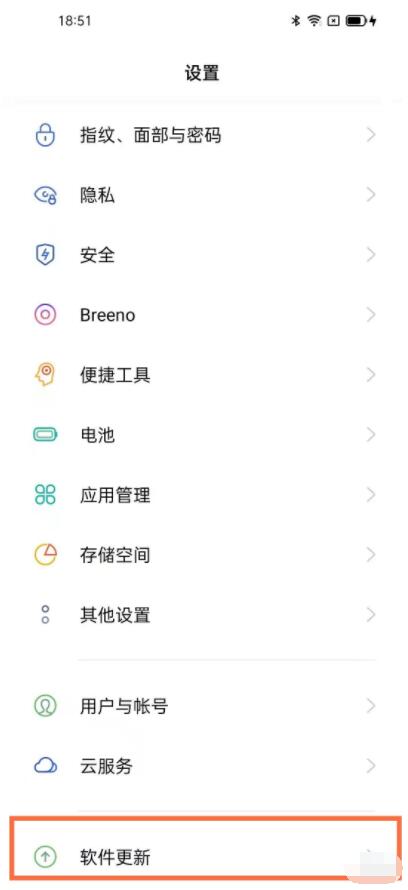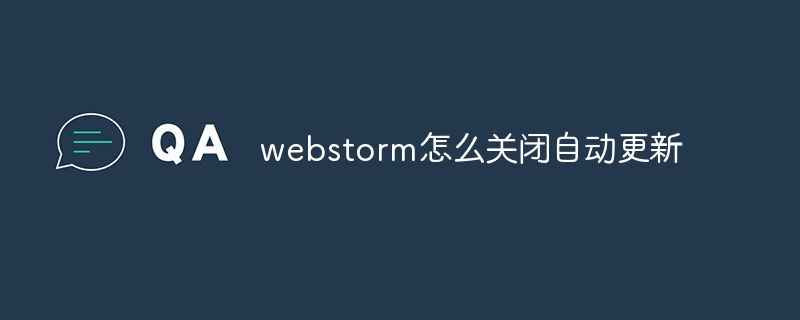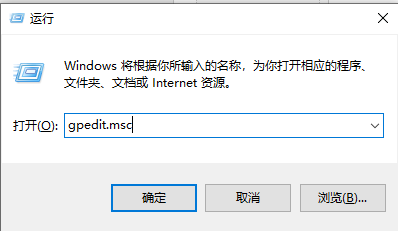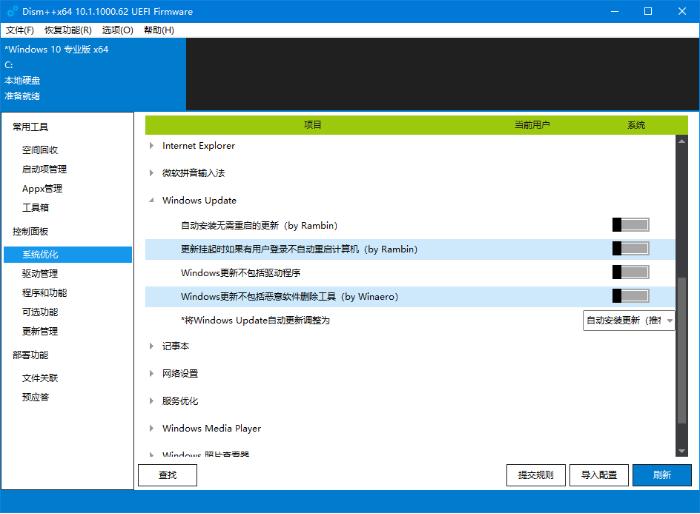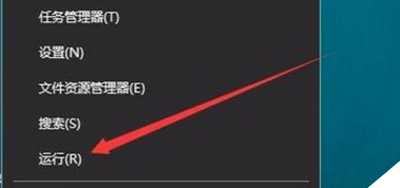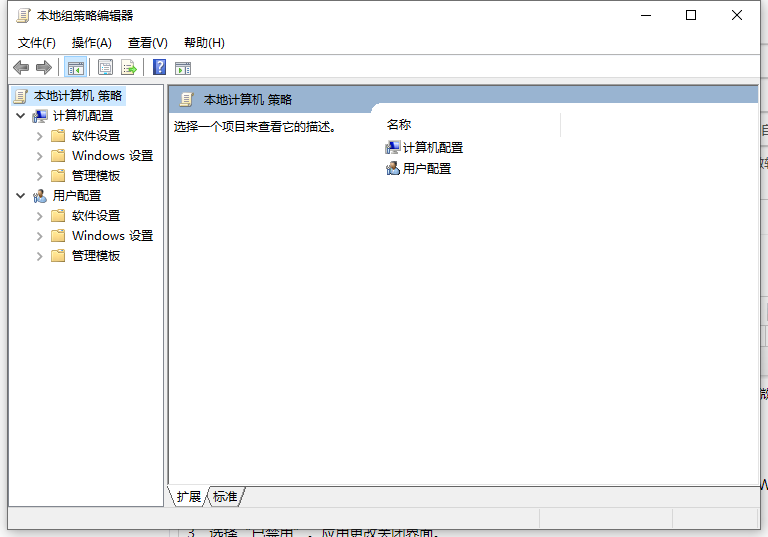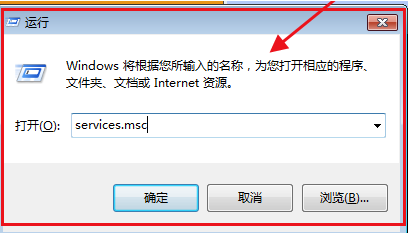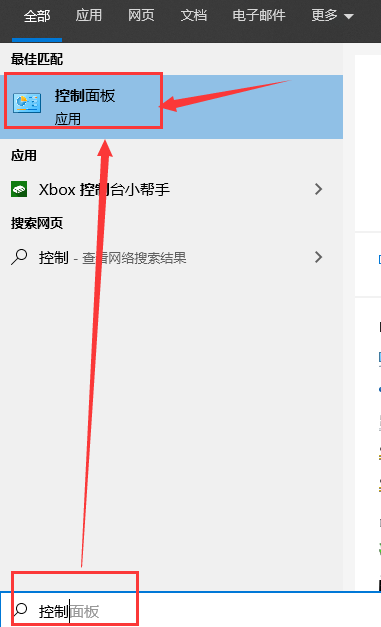合計 10000 件の関連コンテンツが見つかりました

win10で自動アップデートをオフにする方法
記事の紹介:win10 で自動更新をオフにする方法: 1. Windows 設定を通じて自動更新をオフにする; 2. サービスを通じて自動更新をオフにする; 3. タスク スケジュールを通じて自動更新をオフにする。詳細な紹介: 1. Windows の設定で自動更新をオフにし、Windows の設定を開き、「Windows キー」を押して「設定」を選択し、「更新とセキュリティ」を選択します。Windows の設定で、「更新とセキュリティ」をクリックして自動更新をオフにします。更新プログラムの場合は、「Windows Update」セクションで「詳細オプション」などをクリックします。
2024-01-15
コメント 0
829

win10で自動アップデートをオフにする
記事の紹介:win10 で自動更新をオフにする方法: 1. サービス マネージャーを使用して自動更新をオフにします; 2. タスク マネージャーを使用して自動更新をオフにします; 3. グループ ポリシー エディターを使用して自動更新をオフにします; 4. レジストリ エディターを使用して自動更新をオフにします自動更新をオフにします。詳細な紹介: 1. サービス マネージャーを使用して自動更新をオフにし、左下隅の Microsoft ボタンを右クリックして、[実行] を選択します。また、ショートカット キー Win+R を使用して実行ウィンドウを開き、次のように入力することもできます。実行ウィンドウで「services.msc」を選択し、「OK」などをクリックします。
2024-01-04
コメント 0
1105
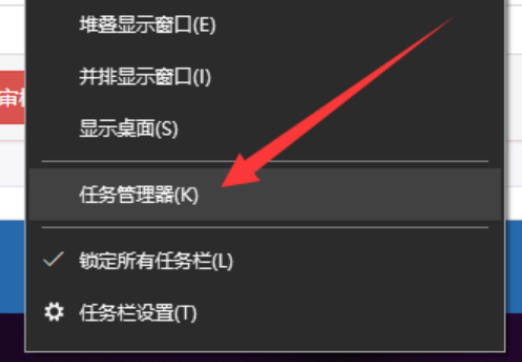
win10 で自動アップデートをオフにする方法_win10 で自動アップデートをオフにする場所
記事の紹介:Win10 でシステム設定の自動更新をオンにする方法? 一部の友人は、コンピューターがシステムを自動的に更新できないことに気付きました。実際、これは、コンピューター上で Windows Update サービス項目が無効になっているためです。有効にするだけで済みます。今日は、 Win10で自動アップデートをオフにする手順を紹介します。方法 1: [タスク マネージャー] をクリックして閉じる 1. タスク バーを右クリックし、[タスク マネージャー] を選択します; 2. タスク マネージャーの [メソッド サービス] オプションをクリックし、下部をクリックしてサービスを開きます; 3. WindowsUpdate を見つけて、[無効にする] を選択します自動更新をオフにします。方法 2: Windows Update サービスをオフにする 1. 「Windows + R」を押します。
2024-03-20
コメント 0
750

Win10 の自動更新を完全にオフにする 1 行のコード_Win10 の自動更新を完全にオフにする方法
記事の紹介:Win10 ユーザーの多くは、コンピューターを使用するときに自動アップデートをオンにしたくないと考えています。Baidu では自動アップデートをオフにする方法がたくさんあり、非常に面倒です。そこで、ワンクリックで自動アップデートをオフにする方法はありますか?ユーザーはコマンド ウィンドウを使用して無効にできるため、このサイトでは 1 行のコードで Win10 の自動更新を完全に無効にする方法をユーザーに丁寧に紹介します。 Win10 の自動更新を完全にオフにする方法 1. まず、キーボードの [Win+X] キーを押すか、タスクバーの [Windows スタート ロゴ] を右クリックし、右クリック メニューで [ファイル名を指定して実行] を選択します。開くアイテム。 2. 実行ウィンドウで [cmd] コマンドを入力し、[Ctrl+Shift+Enter] キーの組み合わせを押します。 3.
2024-02-12
コメント 0
1112

Windowsの自動更新をオフにする方法
記事の紹介:Windows で自動更新をオフにする方法: 1. [ファイル名を指定して実行] をオンにします。 Win キー + R キーの組み合わせを押すか、[スタート] メニューで [ファイル名を指定して実行] を見つけます。 2. 「services.msc」と入力し、[OK] をクリックして Windows サービス マネージャーを開きます。 3. サービス マネージャーで、「Windows Update」サービスを見つけます。 [Windows Update] をクリックし、[プロパティ] を選択します。 5. [Windows Update のプロパティ] ダイアログ ボックスで、[スタートアップの種類] を [無効] に設定します。 6. [適用] をクリックします。 7. 閉じます。
2023-08-10
コメント 0
6126
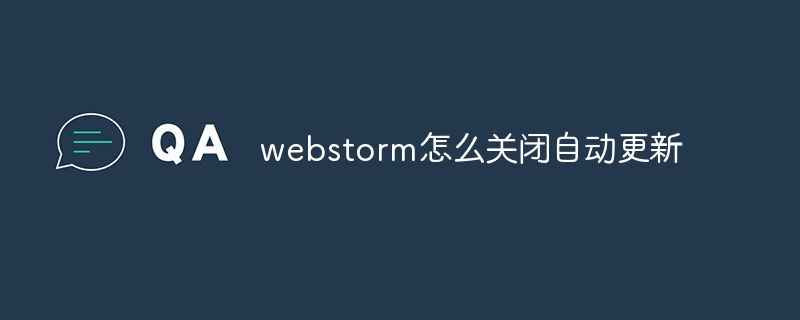
ウェブストームで自動更新をオフにする方法
記事の紹介:WebStorm の自動更新をオフにする方法: [ファイル] メニューを開き、[設定] (macOS) または [環境設定] (Windows/Linux) を選択します。 [外観と動作] > [システム設定] > [アップデート] に移動します。自動チェックを無効にするには、「アップデートを自動的にチェックする」チェックボックスのチェックを外します。自動ダウンロードとインストールをオフにするには、「自動アップデート」チェックボックスのチェックを外します。注: 自動更新をオフにしても、WebStorm アプリケーションの機能には影響しません。手動で定期的に更新を確認することをお勧めします。
2024-04-08
コメント 0
1018
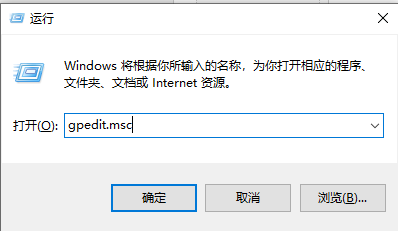
Win11でドライバーの自動更新をオフにする方法
記事の紹介:一部の友人は、コンピューターのドライバーが頻繁に自動的に更新されることに気づきました。ドライバーの更新をオフにしたいのですが、Win11 でドライバーの自動更新をオフにする方法がわかりません。次のエディターでは、自動をオフにする方法について詳しく説明します。 Win11 のドライバーのアップデート。必要な友達はここに来て見てください。 1. 「win+R」ショートカット キーを使用して「ファイル名を指定して実行」を開き、「gpedit.msc」と入力して Enter キーを押して開きます。 3. グループポリシーの編集に入ったら、左側の「コンピュータの構成 - 管理用テンプレート - Windows コンポーネント - Windows Update - Windows Update から提供される更新プログラムの管理」をクリックします。 3. 次に、「Windows」を見つけます。
2024-01-12
コメント 0
1390
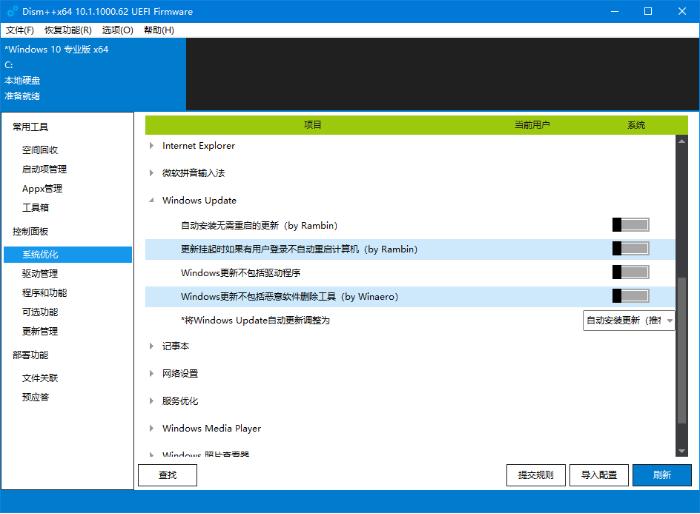
DISM++ を使用して Win10 の自動更新をオフにする方法 Win10 の自動更新をオフにするチュートリアル
記事の紹介:DISM++ を使用して Win10 の自動更新をオフにする方法? サードパーティ ソフトウェアを使用して Win10 システムの自動更新を完全にオフにしたい場合、どうすればよいですか? ここでは、Win10 の自動更新をオフにする DISM++ のチュートリアルを示します。興味のある友達は参考にしてみてください。 DISM++ ソフトウェアを起動し、左側の列の「システム最適化」をクリックし、右側のウィンドウで「Windows Update」をクリックし、「Windows Update の自動更新を次のように調整する」を選択し、「チェックしない (推奨されません)」に変更します。システムを再起動すると、この操作が有効になります。Windows Update を再度開くと、自動更新がオフになっていることを示す赤いプロンプトが表示されます。自動アップデートを無効にすることに加えて、DI
2024-01-11
コメント 0
1552
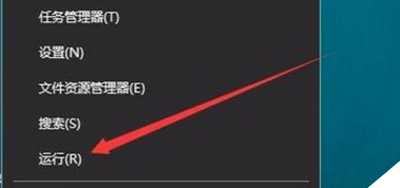
Win10 システムで自動アップデートをオフにする方法_Win10 システムで自動アップデートをオフにする方法
記事の紹介:Win10システムを使用しているときに突然アップデートが発生するという問題に遭遇した人も多いと思います。このため、システムハウスではWin10システムの自動アップデートをオフにする詳細な操作方法を提供します。あまり一般的ではない問題を解決するために、必要に応じて自動更新機能をオフにしてください。 Win10 システムで自動更新をオフにする方法 1. Windows 10 デスクトップで、左下隅にある [スタート] メニュー ボタンを右クリックし、ポップアップ メニュー バーの [ファイル名を指定して実行] メニュー項目を選択します。 2. 実行ウィンドウが自動的に表示されます。ポップアップ ウィンドウに services.msc コマンドを入力し、[OK] をクリックします。 3. サービス ウィンドウのスクロール バーを引き下げ、右側の WindowsUpdate サービス項目をダブルクリックします。 4.
2024-09-05
コメント 0
1007
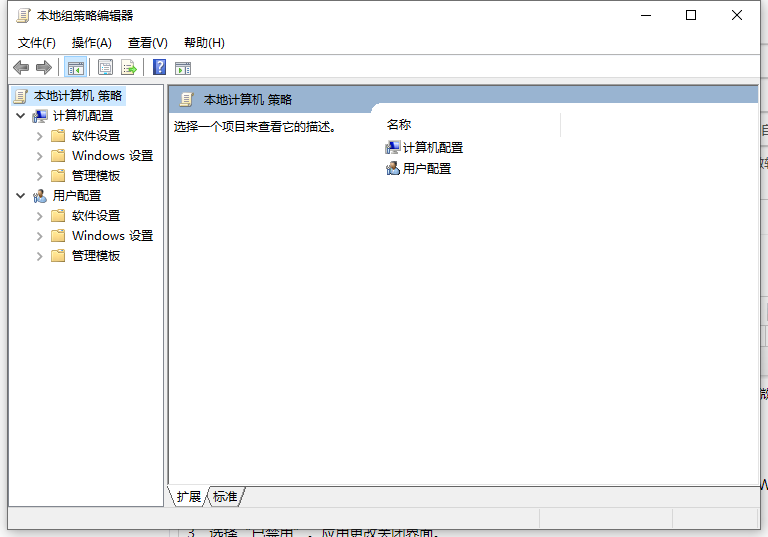
win10で自動アップデートをオフにする方法のチュートリアル
記事の紹介:Win10 システムは現在非常に一般的なオペレーティング システムと言えますが、Win10 システムにはシステムが自動的に更新されるという大きな問題があります。次に、エディターは Win10 で自動更新をオフにする方法に関するチュートリアルを提供しますので、見てみましょう。 1. Win+R キーの組み合わせを押し、「gpedit.msc」と入力し、Enter キーを押して (Enter キーを押して)、グループ ポリシー エディターを開きます。 2. [ローカル コンピュータ ポリシー] - [コンピュータの構成] - [管理用テンプレート] - [Windows コンポーネント] - [Windows Update] - [自動更新の構成] をクリックして入力します。 3. 「無効」を選択します。変更を適用してインターフェースを閉じます。上記はwin10のものです
2023-07-12
コメント 0
969
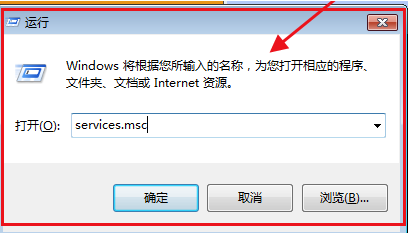
Google Chromeの自動更新をオフにする方法は? Google Chromeの自動更新をオフにする方法
記事の紹介:Google Chrome はユーザーのデフォルトのアップデートを自動的にオンにしますが、多くのユーザーは Google Chrome の自動アップデートをオフにする方法を尋ねています。方法は非常に簡単で、Google Chromeの自動更新をオフにする方法を当サイトで丁寧に紹介していきます。 Google Chrome で自動更新をオフにする方法: 1. キーボードの Windows ロゴ キー + R キーを使用し、services.msc と入力して確認します。 2. 2 つの Google 更新サービスを見つけてダブルクリックして開き、ポップアップ表示されるプロパティ インターフェイスで、まず [停止] をクリックして、スタートアップの種類を [無効] に設定します。 3. 次に、Chrome ディレクトリを開きます: C:Program Files (x86) Google または C:Progra
2024-07-22
コメント 0
452
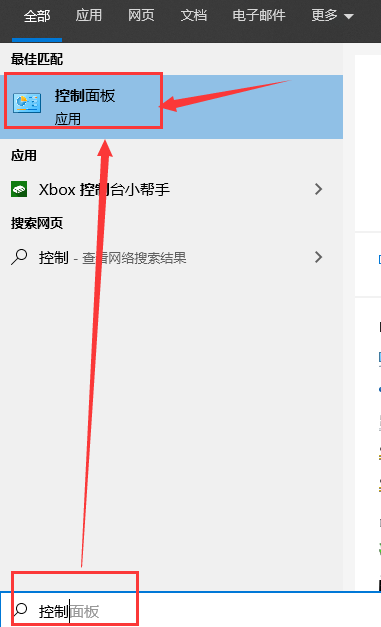
Win10 で自動更新を完全にオフにする方法 Win10 で自動更新を完全にオフにする方法
記事の紹介:コンピューターのシステムが頻繁に更新されることがありますが、頻繁に更新したくない場合は、自動更新を完全にオフにすることもできます。ここでは、Win10 で自動更新を完全にオフにする方法を詳しく紹介します。 Win10の自動アップデートを完全にオフにしてアップデート方法を見てみましょう! 1. 下のタスクバーで「スタート」をクリックし、検索ボックスに「コントロール パネル」と入力して開きます。 2. 開いたウィンドウで「システムとセキュリティ」オプションをクリックします。 3. 「システム」オプションをクリックします。 4. 新しいインターフェースに入ったら、左側の「システムの詳細設定」オプションをクリックします。 5. 開いたウィンドウで、 をクリックします。
2024-09-02
コメント 0
640

Windows 10 で自動更新を完全かつ永続的にオフにする方法
記事の紹介:Win10で自動更新を完全にオフにする方法は? Win10 の自動アップデートの問題は、多くのユーザーが遭遇する問題です。多くの場合、自動アップデートをオフにし、一定時間が経過するとシステムが自動的にアップデートします。Win10 の自動アップデートはアップデートが難しいため、開始する必要があります。自動更新をオフにするには、以下のエディターのステップバイステップの手順に従ってください。 Win10 では、自動更新方法が完全かつ永久にオフになります。 I. Windows Update サービスを無効にします。 1. キーボードの Win+R を同時に押してファイル名を指定して実行ダイアログ ボックスを開き、コマンド services.msc を入力して、下の「OK」でサービスを開きます。 2. 図に示すように、WindowsUpdate エントリを見つけてダブルクリックして開きます。
2023-07-19
コメント 0
1531

win7でシステムの自動更新をオフにする方法は? win7で自動アップデート設定をオフにする方法
記事の紹介:多くの友人は win7 システムを使用することを好みます。高い互換性により、より多くのプログラムを実行できます。システムのアップデートがオフになっていない場合、オペレーティング システムの新しいバージョンに自動的にアップグレードされます。そのため、自動システムをオフにする方法を知りたいという友人もいます。アップデート. 、皆さんから寄せられた質問に応えて、この win7 チュートリアルでは詳細な設定方法を紹介します。興味のあるユーザーは、完全な操作手順を表示するためにこのサイトにアクセスしてください。 win7 で自動更新設定をオフにする方法 1. [スタート] メニューをクリックし、[コントロール パネル] を選択します。 2. 「システムとセキュリティ」をクリックします。 3. 「WindowsUpdate」をクリックして選択します。 4.「設定変更」をクリックします。 5. 重要なアップデートの場合
2024-03-16
コメント 0
1094

Honor 90GT の自動アップデートをオフにする方法は?
記事の紹介:最近、Honor は非常に強力なゲーム用携帯電話をリリースしました。これは誰もが注目している Honor 90GT です。この携帯電話の価格/性能比は非常に優れています。では、Honor 90GT の自動アップデートをオフにするにはどうすればよいですか?次に、関連するメソッドを見てみましょう。 Honor 90GT の自動アップデートをオフにする方法は? Honor 90GT 電話機で自動更新をオフにする方法は次のとおりです。 電話機のシステム設定を開きます。設定ページを下にスクロールして、「システムとアップデート」オプションを見つけてクリックします。 [システムとアップデート] ページで、[ソフトウェア アップデート] オプションを見つけてクリックします。 [ソフトウェア アップデート] ページで、[最新バージョンを自動的にダウンロードする] オプションを見つけてオフにします。最新バージョンの自動ダウンロードをオフにした後、電話ソフトウェアを最新の状態に保つためにアップデートを手動で確認することを選択できます。
2024-02-10
コメント 0
1251

win10で自動アップデートをオフにする方法
記事の紹介:Windows 10 で自動更新をオフにするには、次の手順に従います。 1. [設定] に移動し、[更新とセキュリティ] に移動します。 2. [Windows Update] を選択します。 3. 必要に応じて、すべての自動更新を停止します。レジストリを変更することで無効にできます。
2024-04-14
コメント 0
1063

自動更新をオフにした後も Windows 10 が更新される場合はどうすればよいですか?
記事の紹介:win10 システムを使用するときに、コンピューターが自動的に更新されることを望まないため、多くのユーザーが自動更新オプションをオフにします。最近、多くのユーザーが、自動更新をオフにすると、win10 コンピューターが自動的に更新されると言いました。それで、何が起こったのでしょうか?ユーザーはサービスに移動し、Windows Update を見つけてセットアップすることができます。このサイトでは、更新プログラムをオフにした後も win10 がまだ更新される問題の具体的な解決策をユーザーに丁寧に紹介します。 Windows 10 のアップデートをオフにした後もアップデートが続く問題の解決策 方法 1: 1. Windows キー + R キーを押してファイル名を指定して実行を開き、「services.msc」と入力してサービスを開きます。 2.「WindowsU」を見つけます。
2024-02-14
コメント 0
1293

win11システムで自動アップデートをオフにする方法
記事の紹介:Win11 システムで自動アップデートをオフにする方法 自動アップデートはオペレーティング システムの重要な機能であり、コンピュータに常に最新のセキュリティ パッチと機能アップデートが適用されるようにすることができます。ただし、更新プロセス中の中断を回避したり、ネットワーク トラフィックを節約したりするために、自動更新を一時的にオフにしたい場合があります。 Win11システムでは、次の方法で自動アップデートをオフにすることができます。方法 1: 設定アプリを使用して自動更新をオフにする 1. タスクバーの [スタート] ボタンをクリックし、[設定] アイコンを選択して設定アプリに入ります。 2. 設定アプリで、左側のメニュー バーにある [Windows Update] オプションをクリックします。 3. 右側のウィンドウで、「詳細オプション」をクリックします。 4. 詳細オプションで、「自動アップデート」を見つけます。
2024-02-19
コメント 0
1197