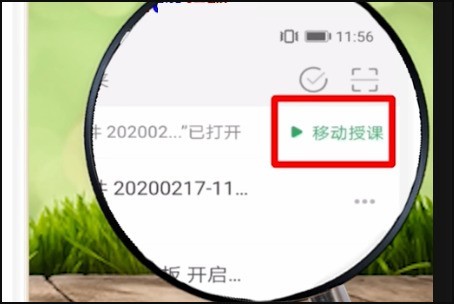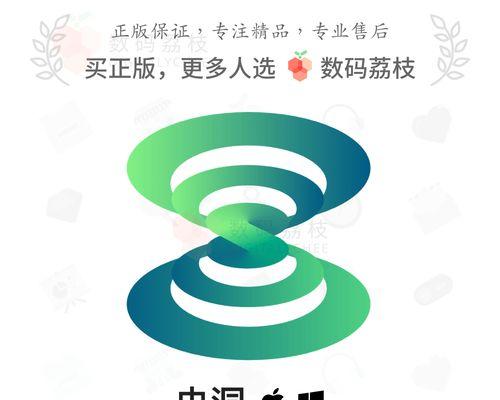合計 10000 件の関連コンテンツが見つかりました

モバイル版の組み立てコンピューター シミュレーターに入れないのはなぜですか?
記事の紹介:モバイル版の組み立てコンピューター シミュレーターに入れないのはなぜですか? Assembling Computer Simulator のモバイル バージョンは、組み立てられたシステムと互換性がない可能性があります。Assembling Computer Simulator 2 でコンピューターを組み立てるプロセスにアクセスできますか? 「インストール シミュレータ 2」ゲームでコンピュータを組み立てるプロセスは次のとおりです。 1. 部品を購入します。まず、予算とニーズに基づいて、CPU、マザーボード、メモリ、ハードドライブ、グラフィックス カード、電源、その他のパーツを選択する必要があります。 2. 古いコンピュータを分解します (オプション)。分解できる古いコンピューターをお持ちの場合は、まずパーツに分解し、必要に応じてパーツを選択できます。 3. CPU とメモリを取り付けます。マザーボードのマニュアルの指示に従って、CPU をマザーボードの CPU スロットに挿入し、メモリを対応するスロットに挿入します。 4. マザーボードとハードドライブを取り付けます。マザーボードを取り付けるときは、シャーシとのマッチングに注意する必要があります。
2024-04-23
コメント 0
861

iQiyi ビデオを携帯電話からコンピュータに転送する方法に関するガイド
記事の紹介:iQiyi ビデオを携帯電話からコンピュータに転送する方法 1. まず携帯電話フォルダを開き、Android フォルダを見つけてクリックして入力します。 2. データフォルダーを選択します。 3. com.qiyi.video を見つけてクリックして入力します。 4. 次に、fly フォルダを選択します。 5. アプリフォルダーを選択します。 6. 次に、ダウンロードフォルダーを選択します。 7. 次に、ビデオフォルダーを選択します。 8. ビデオ フォルダーに入ると、キャッシュされたビデオ コンテンツが時間に基づいて対応するファイルを生成します。対応するファイルを見つけて入力します。中にはダウンロードしたビデオがあります。iQiyi はビデオを暗号化するため、iQiyi でのみ表示できます。コンピュータにインポートしたい場合は、データ ケーブルを使用して携帯電話をコンピュータに接続してください。 コンピューター。
2024-01-22
コメント 0
4250

携帯電話とパソコンが接続できない問題の解決策(携帯電話とパソコンの接続問題を解決する効果的な方法)
記事の紹介:携帯電話とコンピュータ間の接続の問題は、多くの人が日常生活で遭遇する問題であり、接続に失敗すると、データ送信が困難になったり、ファイルの同期が遅れたりするなど、一連の問題が発生する可能性があります。この問題を解決するために、この記事では携帯電話とパソコンが接続できない場合の効果的な対処法を紹介します。 1. USB ケーブルの接続状態を確認します。接続不良による接続不能を避けるために、USB ケーブルが携帯電話とコンピュータの間のインターフェイスにしっかりと挿入されていることを確認してください。 2. デバイスで開発者向けオプションが有効になっているかどうかを確認します。電話の設定で開発者向けオプションを見つけます。電話機がコンピュータで正しく認識されるように、USB デバッグ オプションがオンになっていることを確認してください。携帯電話とコンピュータのシステムとドライバを更新する: 携帯電話とコンピュータのシステムとドライバを適時に更新すると、互換性の問題の一部を解決できる可能性があります。確認する
2024-08-07
コメント 0
715

携帯電話からUSBドライブにファイルを転送
記事の紹介:携帯電話と USB フラッシュ ドライブ間でファイルを転送する方法 1. 携帯電話から USB フラッシュ ドライブに写真を転送する: 方法 1: 携帯電話と USB フラッシュ ドライブをコンピュータに接続し、写真を USB フラッシュ ドライブにコピーするか、転送します。携帯電話の WeChat および QQ 経由で写真を「マイ コンピュータ」に送信し、USB フラッシュ ドライブにコピーします。 2. 携帯電話と USB フラッシュ ドライブをコンバータで接続します。 USB フラッシュ ドライブを携帯電話に挿入すると、通常、電話に入るときに USB フラッシュ ドライブのフォルダが表示されます。ここの右側にあるのは、私が挿入した携帯電話の USB フラッシュ ドライブです。携帯電話の USB フラッシュ ドライブに転送したい写真を開き、クリックします。 3. まずデータ ケーブルの一端を USB フラッシュ ドライブに接続し、もう一端を携帯電話に接続します。その後、電話機のファイル マネージャーに OTG を含む新しいストレージが表示されます。次に、長押しして携帯電話上のファイルを選択します。このとき、左下隅にコピーオプションがあるので、クリックします。
2024-02-02
コメント 0
5799

コンピュータの時刻同期ソフトウェア: 最適な時刻同期ツールを選択して使用するにはどうすればよいですか?
記事の紹介:1. コンピュータの時刻同期ソフトウェア: 最適な時刻同期ツールを選択して使用するにはどうすればよいですか?コンピュータの時刻同期ソフトウェアが必要なのはなぜですか?毎日コンピュータを使用する場合、コンピュータ時刻同期ソフトウェアは少し馴染みのないものに思えるかもしれませんが、その役割は非常に重要です。コンピュータ システムでは、時刻同期ソフトウェアを使用して、異なるデバイス間の時刻の一貫性を確保し、時刻の非同期によって引き起こされるデータ送信エラーやログの混乱などの問題を防ぐことができます。さらに、一部のアプリケーションやオペレーティング システムは、正しく機能するために正確な時刻情報を必要とします。最適なコンピューター時刻同期ソフトウェアを選択するにはどうすればよいですか?コンピュータの時刻同期ソフトウェアを選択するときは、まずソフトウェアの安定性と精度を考慮する必要があります。優れた時刻同期ソフトウェアは、コンピュータの時刻を確実に高精度にし、時刻のずれを回避できる必要があります。
2024-08-17
コメント 0
1038

適切なリモート制御コンピュータ ソフトウェアを選択するにはどうすればよいですか?推奨リモートコントロールコンピュータソフトウェア
記事の紹介:1. 適切なリモート制御コンピュータ ソフトウェアを選択するにはどうすればよいですか?推奨されるリモート コントロール コンピューター ソフトウェア リモート コントロール コンピューター ソフトウェアの重要性 インターネットの発展に伴い、リモート コントロール コンピューター ソフトウェアはますます多くの人にとって必要なツールとなっています。ホーム オフィス、リモート コラボレーション、リモート テクニカル サポートなどのシナリオでは、リモート コントロール コンピュータ ソフトウェアを使用すると、作業効率が大幅に向上し、通信コストが削減され、即時コラボレーションが実現します。適切なリモート制御コンピュータ ソフトウェアを選択するにはどうすればよいですか?リモート コントロール コンピューター ソフトウェアを選択するときは、次の重要な要素を考慮することができます。 セキュリティ: プライバシーの漏洩を防ぐために、ソフトウェアに安全な暗号化された送信メカニズムが備わっていることを確認してください。使いやすさ:ソフトウェアの操作はシンプルかつ直感的で、複雑な設定を必要とせずにすぐに使い始めることができます。互換性: さまざまなオペレーティング システムと互換性があり、モバイル デバイスで使用できます。関数
2024-08-09
コメント 0
1072
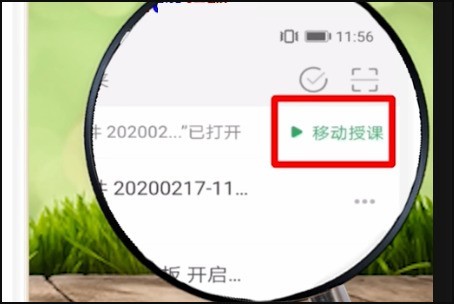
Seewo ホワイトボードを携帯電話にミラーリングする方法 Seewo ホワイトボードを携帯電話にミラーリングする方法
記事の紹介:まず、携帯電話とパソコンでそれぞれ[Seewo ホワイトボード]を開きます。次に、[Seewo ホワイトボード]を使用してコンピュータ上のコースウェアを開くと、モバイル ソフトウェアに [モバイル ティーチング] ボタンが表示されるので、これをクリックします。次に、携帯電話で制御し、[コースウェア/リモート制御]の 2 つの制御モードを選択できます。コースウェアのコンテンツはコンピュータ側で同期されます。携帯電話では、ツールを選択してリアルタイムに「アノテーション」などの操作を行うことができます。
2024-06-10
コメント 0
496

携帯電話からテレビに画面をキャストできないのはなぜですか?
記事の紹介:携帯電話をテレビにキャストできない場合は、接続の問題、デバイスの互換性の問題、ネットワークの問題、設定の問題などが考えられます。詳細な紹介: 1. 接続の問題、携帯電話とテレビの間の物理的な接続の問題. モバイル画面の投影には、通常、HDMI ケーブル、MHL ケーブル、またはワイヤレス接続デバイスを使用してテレビに接続する必要があります. テレビの入力ソース設定が正しくありません。キャストを選択する場合 スクリーン機能を使用する前に、テレビの入力ソースが正しく設定されていることを確認し、携帯電話に接続されている入力ソースを選択してください; 2. デバイスの互換性の問題、携帯電話とテレビの間の非互換性の問題、異なるブランドとモデル携帯電話などの
2023-10-31
コメント 0
15945

Seewo ホワイトボードを携帯電話にキャストする方法_Seewo ホワイトボードを携帯電話にキャストする方法
記事の紹介:1. 携帯電話とパソコンの両方に[Seewo Whiteboard]ソフトウェアをダウンロードしてインストールします。 2. 携帯電話とパソコンでそれぞれ[Seewo ホワイトボード]を開きます。 3. [Seewo ホワイトボード] を使用して、コンピューター上のコースウェアを開きます。 4. 携帯電話ソフトに「モバイルティーチング」ボタンが表示されるので、クリックします。 5. 携帯電話で制御するには、[コースウェア/リモート制御] の 2 つの制御モードを選択できます。 6. コースウェアのコンテンツがコンピュータ上で同期されます。 7. 携帯電話上でツールを選択し、リアルタイムで[アノテーション]などの操作を行うことができます。
2024-04-23
コメント 0
999

Appleの携帯電話をコンピュータに接続する方法
記事の紹介:Apple 電話をコンピュータに接続する方法 1. Apple 電話をコンピュータに接続する手順は次のとおりです。 [設定] - [セルラー ネットワーク] - [セルラー ネットワークをオンにする] をクリックします。 [設定] - [個人用ホットスポット] に移動し、[個人用ホットスポット] ポップアップ ダイアログ ボックスを開き、[USB のみ] を選択します。 「ネットワークと共有センターを開く」を選択します。 「アダプター設定の変更」を選択します。 2. iPhone をコンピュータに接続するときは、まず iPhone データ ケーブルをコンピュータ ホストの USB インターフェイスに接続します。 iPhone を接続するときは、コンピューターの USB ポートが利用可能であることを確認してください。 iPhone がコンピュータの USB インターフェイスに正常に接続されると、iPhone インターフェイスに「このコンピュータを信頼する」オプションが表示されます。 3. Apple 携帯電話をコンピュータに接続する方法について、ジェイルブレイクされた電話と非ジェイルブレイクの電話に分けて説明します。
2024-02-04
コメント 0
1583
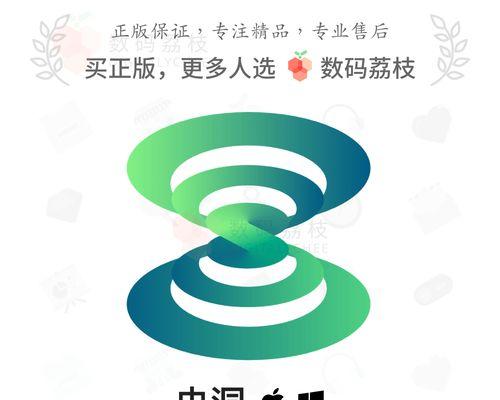
携帯電話の画面をコンピュータにミラーリングする最も簡単な方法 (携帯電話の画面をコンピュータに簡単に投影するための 1 ステップ)
記事の紹介:スマートフォンの普及により、私たちはますます携帯電話に依存するようになっています。編集しやすいように表示を共有または拡大します。携帯電話のコンテンツをコンピュータに表示する必要がある場合があります。この記事では、スマホを簡単にパソコンにミラーリングできる最も簡単な方法を紹介します。 1. 準備作業: 携帯電話とコンピュータが同じネットワーク上にあることを確認する まず、携帯電話を使用して画面をキャストする前に、携帯電話とコンピュータが同じ Wi-Fi ネットワークに接続されていることを確認します。コンピュータ。これにより、両者間のコミュニケーションが円滑に行われます。 2. データ ケーブルを使用して携帯電話とコンピュータを接続する 画面をワイヤレスでキャストしたくない場合は、データ ケーブルを使用して携帯電話をコンピュータに接続できます。電話機でファイル転送モードが選択されていることを確認し、電話機の USB ポートをコンピュータの USB ポートに接続するだけです。三つ、
2024-05-09
コメント 0
1025

携帯電話のファイルを USB ドライブにコピーする
記事の紹介:携帯電話から USB フラッシュ ドライブにファイルを転送するには、コンバータを使用して携帯電話と USB フラッシュ ドライブを接続します。 USB フラッシュ ドライブを携帯電話に挿入すると、通常、電話に入るときに USB フラッシュ ドライブのフォルダが表示されます。ここの右側にあるのは、私が挿入した携帯電話の USB フラッシュ ドライブです。携帯電話の USB フラッシュ ドライブに転送したい写真を開き、クリックします。電話機で DCIM フォルダを見つけます。転送する必要があるファイルを USB ドライブにコピーします。 USB ドライブに貼り付けるだけです。まず、データ ケーブルの一端を USB フラッシュ ドライブに接続し、もう一端を携帯電話に接続します。その後、電話機のファイル マネージャーに OTG を含む新しいストレージが表示されます。次に、長押しして携帯電話上のファイルを選択します。データ ケーブルを使用して電話機をコンピュータに接続し、ダウンロードしたビデオ ファイルを電話機からコンピュータにコピーし、USB フラッシュ ドライブをコンピュータに挿入して、ビデオ ファイルを USB フラッシュ ドライブにコピーします。まずは電話を置きます
2024-06-03
コメント 0
705

Android スマートフォンとコンピュータを正しく接続するにはどうすればよいですか?
記事の紹介:1. Android スマートフォンとコンピュータを正しく接続するにはどうすればよいですか?準備 Android スマートフォンをコンピュータに接続するには、まず USB データ ケーブルとスマートフォンのロック解除パスワードを準備する必要があります。接続プロセス中に誤って切断されないように、電話機に十分な電力があることを確認してください。接続手順: USB データ ケーブルを使用して Android スマートフォンをコンピュータに接続し、コンピュータが電話デバイスを認識するまで待ちます。電話機のロックを解除した後、電話機インターフェイスの上部にあるステータス バーをプルダウンし、USB 使用を選択するときに「ファイル転送」モードまたは「ファイル転送」モードを選択します。コンピュータで「この PC」(または「マイ コンピュータ」)を開くと、そこに Android スマートフォンが表示され、ダブルクリックしてスマートフォンのストレージ領域にアクセスします。注意事項 接続プロセス中は、ファイル転送が不可能になるのを避けるために、電話機が充電モードになっていないことを確認してください。また、切断するときは、
2024-08-07
コメント 0
769

適切なコンピューターバッテリー修復ソフトウェアを選択するにはどうすればよいですか?
記事の紹介:1. 適切なコンピューターバッテリー修復ソフトウェアを選択するにはどうすればよいですか?コンピューターのバッテリー修理ソフトウェアの重要性 このデジタル時代において、コンピューターは人々の生活と仕事の重要な部分となっています。しかし、使用時間が長くなるにつれて、コンピューターのバッテリーの損傷や劣化が一般的な問題になります。コンピューターのバッテリーが損傷すると、バッテリー容量やバッテリー寿命に影響するだけでなく、コンピューターが正常に動作しなくなる可能性があります。現時点では、優れたバッテリー修復ソフトウェアが特に重要です。適切なコンピューター バッテリー修復ソフトウェアを選択する方法 適切なコンピューター バッテリー修復ソフトウェアを選択すると、バッテリーの耐用年数を延ばし、バッテリー寿命を延ばすことができます。バッテリー修復ソフトウェアを選択する際に考慮すべき重要な要素をいくつか示します。 特徴: 優れたバッテリー修復ソフトウェアは、包括的な機能を備えている必要があります。
2024-08-16
コメント 0
358

従来の U ディスクの状態を復元します
記事の紹介:はじめに: 量産 U ディスクを通常のディスクに復元するためのツール 構成要素: システム バージョン: ブランド モデル: ソフトウェア バージョン: 1. U ディスク回復ツールの選択 1. まず、信頼できる U ディスク回復ツールを選択する必要があります。現在、市場には XXX、YYY など、さまざまなツールがあります。私の経験に基づいて、XXX ツールは使いやすく強力であるため、使用することをお勧めします。 2. ツールを選択するときは、コンピューターまたは携帯電話のブランド モデル、オペレーティング システムのバージョン、ソフトウェアのバージョンも考慮する必要があります。デバイスが異なれば、回復操作を実行するために異なるツールが必要になる場合があるため、ツールを選択するときは、デバイスと互換性があることを確認してください。 2. U ディスクの回復手順 1. まず、U ディスクをコンピュータまたは携帯電話に挿入し、XXX ツールを開きます。 2. 次に、選択します
2024-01-20
コメント 0
425

iPhone 6s でコンピュータに接続すると、「信頼できない」というエラー メッセージが表示されます。
記事の紹介:1. iPhone 6s がコンピュータに接続すると、誤ってクリックされ、信頼されません。どうすれば応答できますか?しばらく待ってから、USB ケーブルを抜き差しして電話機を再接続し、再びポップアップ表示される信頼インターフェイスで [信頼] を選択します。コンピュータに対する iPhone 6s の信頼を回復するための具体的な手順は次のとおりです。 1. 誤って「信頼なし」をクリックした後、電話をコンピュータから切断し、しばらく待ってから、USB を再度抜き差しし、コンピュータに再度接続します。再度「このコンピュータを信頼する」というダイアログボックスが表示されるので、「このコンピュータを信頼する」を選択します。 2. iPhone はメッセージが信頼できないというメッセージを表示しますか? 1. 特定のソフトウェアをクリックすると、そのソフトウェアが信頼されていないことを示すダイアログボックスが Apple 電話のデスクトップに表示されます。このとき、Apple 電話の「設定」アイコンをクリックして設定を行うことができます。 2.「設定」ページに入ったら、ページを少し下に引き下げてから、
2024-09-02
コメント 0
633

コンピューターが自動的にシャットダウンするまでスリープ状態になるまでどのくらい時間がかかりますか?
記事の紹介:10 時間以上スタンバイ状態になった場合、コンピュータは自動的にシャットダウンしますか? 1. 長時間スタンバイ状態になった後にコンピュータが自動的にシャットダウンする問題の解決策: 一般に、自動シャットダウンは次の原因によって発生する可能性があります。 CPU ファンのほこりの多さが原因で高温になっている場合は、CPU ファンとヒートシンクのほこりを取り除き、新しいサーマルシリコン グリスを追加してください。 2. 「X 分間の休止状態の後に自動的にシャットダウンする」がシャットダウンしないもう 1 つの状況は、ハードウェアの互換性に問題があり、電力使用量のドロップダウン リストで書き込み時間を選択した後にハードディスクがシャットダウンされることです。この問題が発生した場合、簡単な解決策は、スリープ時間が設定されているため、長いスタンバイ時間の後にコンピュータが自動的にシャットダウンされることです。そしてサウンド。
2024-06-10
コメント 0
897

自分に合ったコンピュータトラフィック監視ソフトウェアを選択するにはどうすればよいですか?
記事の紹介:1. 自分に合ったコンピュータトラフィック監視ソフトウェアを選択するにはどうすればよいですか?コンピュータ トラフィック監視ソフトウェアの役割 インターネットの普及と高解像度ビデオ、オンライン ゲーム、その他のコンテンツの人気に伴い、コンピュータ トラフィック監視ソフトウェアの需要が増加しています。このタイプのソフトウェアは、ユーザーがネットワーク トラフィックの使用状況をリアルタイムで監視し、過剰なトラフィック料金を回避するのに役立ちます。自分に合ったコンピュータトラフィック監視ソフトウェアを選択するにはどうすればよいですか?コンピュータ トラフィック監視ソフトウェアを選択する場合は、次の要素を考慮する必要があります。 オペレーティング システムの互換性: ソフトウェアが、Windows、MacOS など、使用しているオペレーティング システムと互換性があることを確認してください。機能機能: リアルタイムの交通監視、交通統計、交通警告など、個人のニーズに合った機能機能を選択します。使いやすさ: ソフトウェアのインターフェイスは使いやすく、操作はシンプルで簡単ですか?
2024-08-18
コメント 0
725

デルのコンピューターはドライバーのブルー スクリーンを更新しますか?
記事の紹介:デルのコンピューターはドライバーのブルー スクリーンを更新しますか?最初のタイプ: グラフィック カード ドライバーに互換性がない場合、ブルー スクリーンが発生します。コンピューターがバックグラウンドで一部のドライバーとプログラム、特にグラフィック カード ドライバーを更新する場合があります。グラフィック カード ドライバーに互換性がない場合、コンピューターのブルー スクリーンが発生します。 2/6 解決策: コンピュータのセーフ モードに入り、グラフィック カード ドライバをアンインストールし、無効にするかアンインストールします。 win7 を例に挙げると、起動時に F8 キーを押し、詳細起動オプションでセーフ モードを選択します。デスクトップで「コンピューター」を見つけて「管理」を選択し、デバイスマネージャーでディスプレイアダプターを見つけて右クリックして「アンインストール」を選択します。アンインストールが完了したら、コンピューターのブランドの公式 Web サイトにアクセスし、対応するグラフィック カード ドライバーをダウンロードしてインストールします。 USB ドライバーを更新するとコンピューターのブルー スクリーンが表示されますか?これは通常、インストールされているグラフィック カード ドライバーがシステムと互換性がないこと、またはドライバー ファイル自体が不完全であることが原因で発生します。
2024-01-19
コメント 0
1008

コンピューターの電源を入れてシステムを再インストールする方法
記事の紹介:コンピュータの電源を入れてシステムを再インストールする方法 時間が経つと、コンピュータのパフォーマンスが低下し、さまざまな問題が発生することがあります。現時点では、システムを再インストールするのが一般的な解決策です。この記事では、システムの起動方法とコンピューターの再インストール方法を紹介します。まず、オペレーティング システムのインストール ディスクや USB ドライブなど、使用可能なインストール メディアを準備する必要があります。選択したインストール メディアがコンピュータと互換性があること、およびそれがコンピュータの光学式ドライブまたは USB ポートに挿入されていることを確認してください。次に、コンピュータの BIOS 設定を入力する必要があります。コンピューターの電源を入れるときに、コンピューターの製造元が指定したキー (通常は F2、F10、Delete キーなど) を押して、BIOS セットアップ インターフェイスに入ります。 BIOS セットアップ インターフェイスで、[ブート] または [スタートアップ] オプションを見つけて、ブート シーケンスを次のように設定します。
2024-03-07
コメント 0
1073