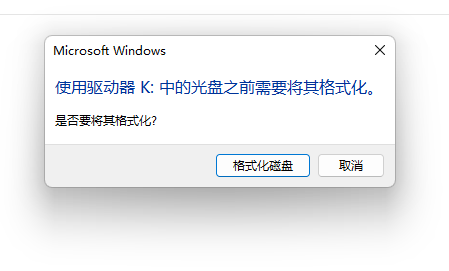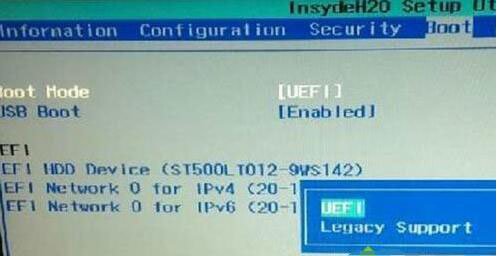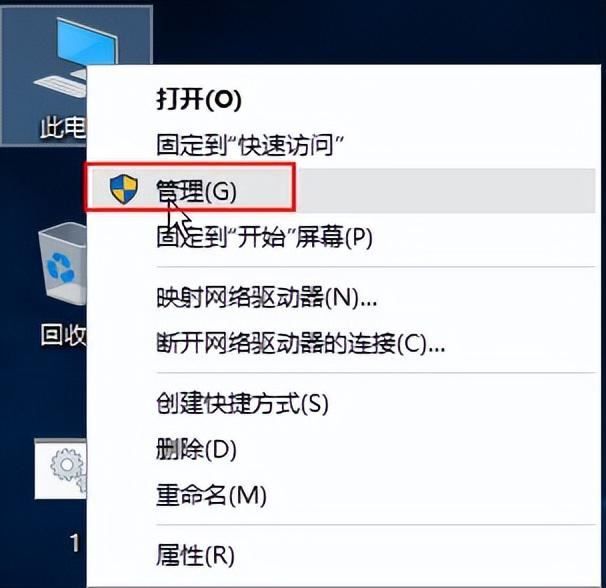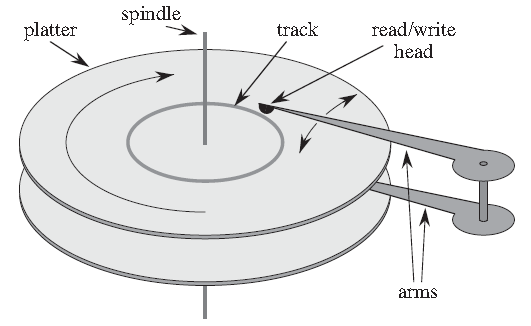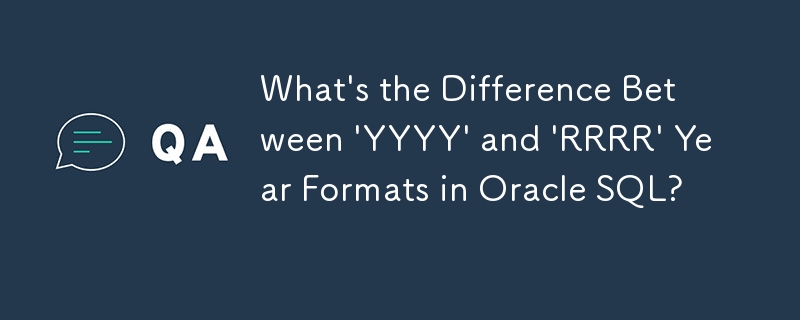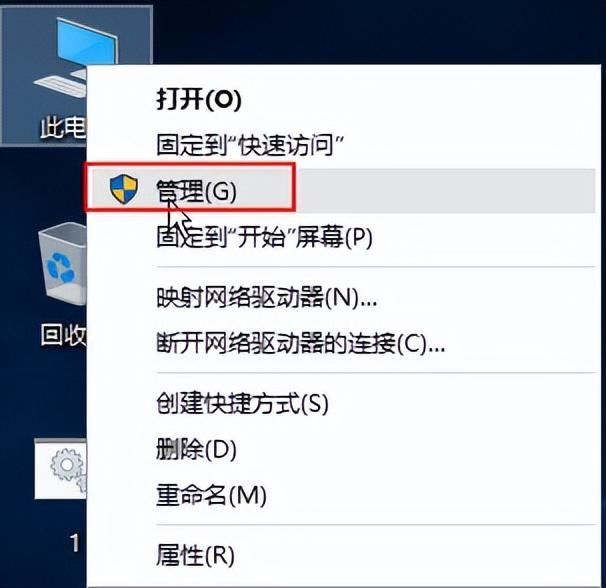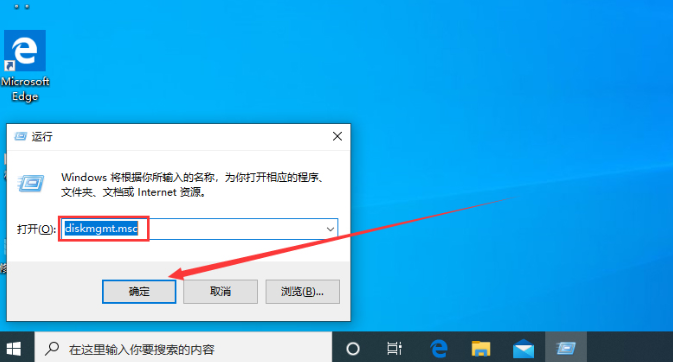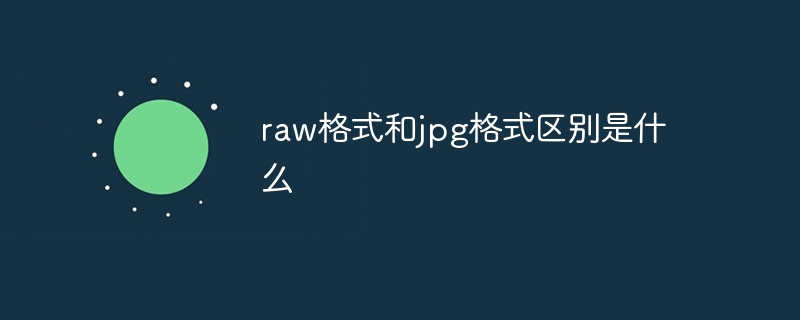合計 10000 件の関連コンテンツが見つかりました
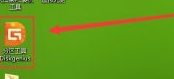
パーティション ツール diskgenius はパーティションをどのようにフォーマットしますか - パーティション ツール diskgenius はパーティションをどのようにフォーマットしますか
記事の紹介:最近、一部のユーザーから、パーティショニング ツール diskgenius を使用してパーティションをフォーマットする方法を尋ねられました。以下では、エディターがパーティショニング ツール diskgenius を使用してパーティションをフォーマットする方法を説明します。興味のある方は、以下をご覧ください。クリックして、デスクトップ上に DiskGenius パーティション ツールを開きます。開いた DiskGenius パーティション ツール ウィンドウで、フォーマットする必要があるパーティションを選択し、「フォーマット」ボタンをクリックします。フォーマットボタンをクリックした後、ポップアップフォーマットパーティションウィンドウの「フォーマット」ボタンをクリックします。次に、DiskGenius のポップアップ プロンプト ウィンドウで、[はい (Y)] をクリックして、ハードディスク パーティションのフォーマットを開始します。待つまでに数分かかる場合があります。ユーザーは辛抱強く待つだけでわかります。
2024-03-05
コメント 0
801

win11のハードディスクのパーティション形式はMBRですか?
記事の紹介:win11 のハードディスクのパーティション形式が MBR か GUID かについて説明します。おそらく多くのネチズンはこれについてよく知りません。このため、このソフトウェアを自分で調べるのは時間がかかります。 、編集者が以下で共有します。 関連するチュートリアル コンテンツです。必要なものかどうかを確認してください。 Windows 11 は、MBR 形式のハードディスク パーティションをサポートしていませんが、GUID (Globally Unique Identifier) 形式のハードディスク パーティションのみをサポートしています。 GUID 形式のハードディスク パーティションは、より大きなディスク容量とより多くのパーティションをサポートすると同時に、より優れた互換性と信頼性を備えています。したがって、Windows 11 をインストールする場合は、ハードディスク パーティションを GUID としてフォーマットすることをお勧めします。上記はwin11ハードディスクパーティションフォーマットMBRです
2024-09-02
コメント 0
1126
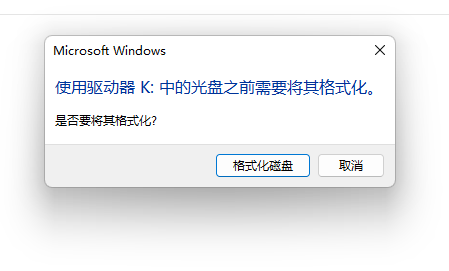
USB パーティションのフォーマットを確認する
記事の紹介:USB フラッシュ ドライブを作業ファイルの保存に使用する場合、USB フラッシュ ドライブが破損すると計り知れない損失が発生することがよくありますが、今日私が遭遇した USB フラッシュ ドライブは、使用中に理由もなく破損した場合に当てはまりました。現象: U ディスクをコンピュータに挿入すると、ディスクのフォーマットを求めるメッセージが表示されます。これは、すべてのコンピュータに接続すると発生し、U ディスクのパーティション形式が RAW 形式になります。コンピュータに表示される U ディスクには容量がありません. U ディスクをダブルクリックします。フォーマットするかどうかを確認するメッセージが表示されますか?絶対にフォーマットしない、絶対にフォーマットしない、絶対にフォーマットしない。 「マイ コンピュータ」--「管理」--「ディスクの管理」を右クリックして、U ディスクが RAW かどうかを確認します。方法 1 を試してください: chkdskK:\f多くの人は通常、ディスク パーティションの問題を修復するために chkdsk を使用しますが、U ディスクが RAW 形式に変換されている場合は、
2024-03-18
コメント 0
979
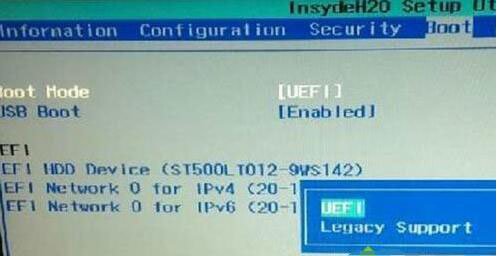
Win11でハードディスクのパーティション形式を変更する必要があるかどうかを詳しく解説
記事の紹介:コンピュータに詳しい友人の場合、システムをアップデートした後、ハードディスクのパーティション形式を変更する人が多いと思いますが、この新しい win11 システムでは、変更する必要があるかどうかまだ疑問に思っているユーザーが多いため、今日は質問をさせていただきました。 win11システムを変更するかどうかについて. ハードディスクのパーティション形式について詳しく紹介していますので、ぜひ学んでください。 win11 でハードディスクのパーティション形式を変更する必要がありますか? 回答: win11 がインストールされているシステムのハードディスクには少なくとも 1 つのパーティションが存在しますが、カスタム ファイルを保存する必要がないため、パーティションは必要ありません。システムでは、MBR パーティションまたは GPT パーティション形式をインストールできるため、NTFS としてフォーマットされている限り、直接インストールできます。 win11 ハードディスクのパーティション形式を確認する方法: 1. まず、マザーボードが UEFI ブートをサポートしているかどうかを確認します。
2023-12-27
コメント 0
1225
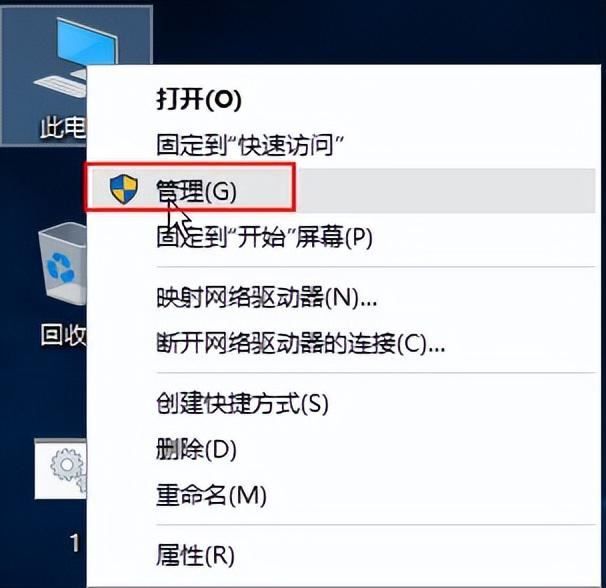
Windows 10でハードディスクパーティションをフォーマットできない場合はどうすればよいですか? win10ハードディスクパーティションフォーマット失敗の解決策
記事の紹介:win10 システムを使用している多くの友人は、特定のハードディスク パーティションにジャンク ファイルが大量にあり、ワンクリックでフォーマットしてクリーンアップしたいと考えていますが、操作後、ハードディスク パーティションをフォーマットできないことがわかりました。この問題に直面して、多くの人は知りません。解決方法を知っている場合は、Win10 チュートリアルで Win10 ハードディスク パーティションのフォーマット失敗の解決策を共有します。必要な友人はこのサイトに来てください。をクリックすると、完全な操作手順が表示されます。 Win10 ハードディスクのパーティションフォーマット失敗の解決策 1. デスクトップ上の「この PC」を右クリックし、メニューオプションの「管理」を選択して開きます。 2. 開いたインターフェースで、左側の「ストレージ」オプションの下をクリックします。
2024-02-12
コメント 0
736
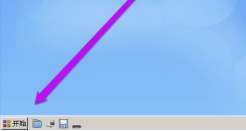
パーティション ツール diskgenius を使用してハード ドライブをフォーマットする方法 - パーティション ツール diskgenius を使用してハード ドライブをフォーマットする方法
記事の紹介:初心者の友人の多くは、パーティション ツール diskgenius を使用してハードディスクをフォーマットする方法をまだ知らないため、次のエディターでパーティション ツール diskgenius を使用してハードディスクをフォーマットする方法を紹介します。 1. 以下の図に示すように、まず PE システムに入り、左下隅にある「開始」アイコンをクリックします。 2. 以下の図に示すように、ポップアップ メニュー バーで [プログラム] オプションをクリックします。 3. 以下の図に示すように、右側のリストで「ディスクの管理」オプションをクリックします。 4. 必要に応じて、次の図に示すように、[DiskGenius ディスク パーティション] オプションをクリックします。 5. ソフトウェアを開いた後、次の図に示すように、フォーマットする必要があるディスクを選択し、マウスを右クリックします。 6. ポップアップメニューバーで、「現在のポイントのフォーマット」を選択します。
2024-03-06
コメント 0
904

Windows 10でハードドライブのパーティションのフォーマットを確認する方法
記事の紹介:Win10 のハードディスク パーティション フォーマットを確認したいが、その方法がわからないという友人がいます。そこで、Win10 のハードディスク パーティション フォーマットを確認する方法を次に、編集者が確認方法を詳しく紹介します。 Win10 のハードディスクのパーティション形式. 興味のある方はぜひご覧ください。 1. 「win+R」ショートカット キーを使用して実行を開始し、「diskmgmt.msc」と入力して、「OK」をクリックして開きます。 2. 新しいインターフェースに入ったら、ターゲットパーティションを選択し、右クリックしてメニューオプションの「プロパティ」を選択して開きます。 3. 開いたウィンドウで、上部の「ハードウェア」タブに切り替え、下部の「プロパティ」ボタンをクリックします。
2024-01-12
コメント 0
1381

Windows 10でハードディスクパーティションを作成してフォーマットする方法
記事の紹介:Windows 10 PC のハード ディスク領域をより効率的に利用するために、新しいパーティションを作成できます。ウイルスやマルウェアによってハードドライブが破損した場合は、パーティション全体をフォーマットできます。何らかの理由で、ハードディスクを作成してフォーマットする必要がある場合
2024-08-05
コメント 0
903
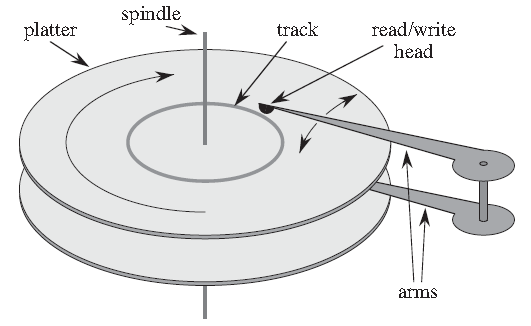
Linux システム パーティションのフォーマットとディスクのマウント
記事の紹介:centos をサーバーにインストールする場合、通常、Linux システム パーティションはデフォルトで 3 つのパーティションに設定され、最大 4 つのプライマリ パーティションが必要に応じてマウントされます。 /ルート パーティション、通常は約 10 ~ 100G (ディスクの総サイズに応じて異なります) /ブート システム操作パーティション (100 ~ 500MB で十分です) /スワップ仮想メモリの一時パーティション (通常はメモリの 2 倍) ディスクが残っている場合はそのままにしておきますそして後でそれを取り付けます。システムをインストールした後、残りのパーティションのフォーマットとマウントを開始します。 1. まず、割り当てられていないパーティション名を確認します。/dev/sda と /dev/sdb は、システム パーティションであり、sdb はストレージ データ パーティションです。 #fdisk-lDisk/
2024-07-24
コメント 0
601

guid 形式と mbr 形式の違いは何ですか?
記事の紹介:guid 形式と mbr 形式の違いは次のとおりです: 1. MBR は 1980 年代に誕生しましたが、guid は 21 世紀初頭に誕生しました; 2. MBR は最大 4 つのプライマリ パーティションのみをサポートしますが、guid は最大数 2^ をサポートします64 のパーティション; 3. MBR にはパーティション サイズの制限があり、GUID 形式はパーティションの方が大きくなります; 4. GUID は各パーティションの一意の識別子ですが、MBR には同様のグローバルに一意の識別子がありません; 5. MBR はより広く普及しています。 guid は主に UEFI インターフェイスを備えたコンピュータなどで使用されます。
2023-08-08
コメント 0
16319

Win10 パーティション形式の深い理解: GPT と MBR の比較
記事の紹介:独自のシステムをパーティション分割する場合、ユーザーが使用するハードドライブが異なるため、多くのユーザーは win10 パーティション形式が gpt か mbr のどちらであるかを知りません。このため、これらの違いを理解するのに役立つ詳細な紹介を提供しました。二。 Win10 パーティション形式 gpt または mbr: 回答: 3 TB を超えるハード ドライブを使用している場合は、gpt を使用できます。 gpt は mbr よりも高度ですが、互換性の点では mbr の方がまだ優れています。もちろん、ユーザーの好みに応じて選択することもできます。 gpt と mbr の違い: 1. サポートされるパーティションの数: 1. MBR は最大 4 つのプライマリ パーティションをサポートします。 2. GPT はパーティションの数によって制限されません。 2. サポートされるハードドライブのサイズ: 1. MBR は最大 2TB までのみサポートします
2023-12-22
コメント 0
1335

raw形式とjpg形式の違いは何ですか?
記事の紹介:RAW 形式と JPEG 形式は、デジタル画像処理における 2 つの異なるファイル形式です。その違いは次のとおりです: 1. RAW 形式は可逆または部分可逆形式、JPEG は非可逆圧縮形式; 2. RAW 形式 元のデータがすべて保持される形式JPEG は圧縮プロセス中に一部の詳細と画像データを失います; 3. JPEG 形式は通常 8 ビットの色深度を使用しますが、RAW 形式はより高い色深度を持つことができます; 4. RAW 形式では、より多くの色深度を使用できます。 JPEG 形式では編集後の調整範囲が狭くなります。
2023-09-08
コメント 0
3809

Kirin オペレーティング システムでディスクをパーティション分割してフォーマットするにはどうすればよいですか?
記事の紹介:Kirin オペレーティング システムでディスクをパーティション分割してフォーマットするにはどうすればよいですか? Kirin オペレーティング システムは、ディスク管理と操作のための完全なソリューションを備えた Linux ベースのオペレーティング システムです。 Kirin オペレーティング システムでは、ディスクのパーティション分割とフォーマットは、ディスクを効果的に管理し使用するための重要な手順です。この記事では、Kirin オペレーティング システムでディスクをパーティション分割およびフォーマットする方法を紹介し、対応するコード例を示します。 1. ディスク パーティション マウントされたディスクのリストとそのパーティション情報を表示します 正しくパーティション分割するには、まずシステムが現在マウントされていることを理解する必要があります。
2023-08-06
コメント 0
9494

低レベルフォーマットと高レベルフォーマットの違いは何ですか?
記事の紹介:低レベルフォーマットと高レベルフォーマットの違いは何ですか? テクノロジーの継続的な発展により、コンピュータは私たちの生活のあらゆる側面に浸透してきました。コンピューターを使用していると、ディスクをフォーマットする必要がある状況によく遭遇します。フォーマットとは、ストレージ デバイスを再分割してファイル システムを確立することを指します。これにより、ストレージ デバイス上のデータが消去され、新しいデータを保存するための空のデバイスに戻ります。ストレージデバイスをフォーマットするとき、低レベルフォーマットと高レベルフォーマットという用語をよく聞きます。では、低レベルのフォーマットと高レベルのフォーマットの違いは何でしょうか?
2024-02-21
コメント 0
1414

Kirin オペレーティング システムでディスクのパーティショニングとフォーマットを実装するにはどうすればよいですか?
記事の紹介:Kirin オペレーティング システムでディスクのパーティショニングとフォーマットを実装するにはどうすればよいですか? Kirinオペレーティングシステムは、中国で独自に開発されたオープンソースのオペレーティングシステムであり、優れた移植性、セキュリティ、安定性を備えており、多くの国内企業、機関、個人ユーザーに好まれるオペレーティングシステムの1つとなっています。 Kirin オペレーティング システムをディスク管理に使用する場合、ディスクのパーティション分割とフォーマットは一般的な操作です。ここでは、Kirin オペレーティング システムでディスクのパーティション分割とフォーマットを実装する方法を紹介します。 1. ディスクパーティショニングの実装 ディスクパーティショニングとは、物理ディスクを複数の論理領域に分割することです。
2023-08-06
コメント 0
7655
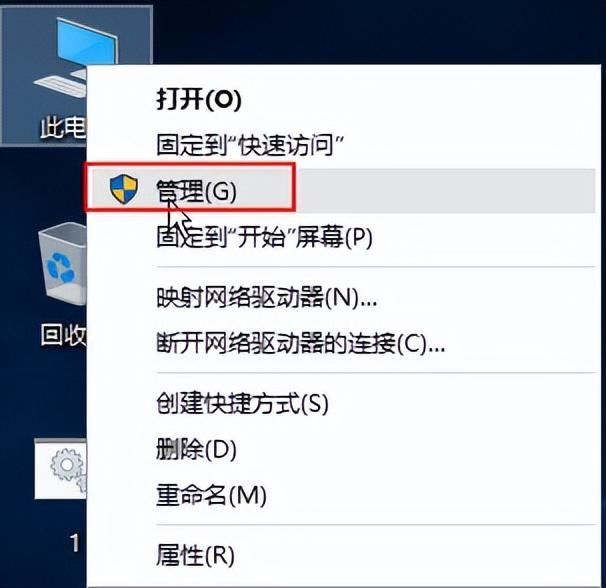
Win10のハードディスクパーティションのフォーマット問題の解決策
記事の紹介:一部の友人は、Win10 でハード ドライブ パーティションをフォーマットするときに更新エラーに遭遇し、警告プロンプトがポップアップ表示されました。Win10 でハード ドライブ パーティションのフォーマットに失敗した場合はどうすればよいですか?このため、エディターでは、Win10 HDD がフォーマットできない問題の解決策を詳しく紹介しますので、興味がある場合は、エディターでご覧ください。 Win10 ハードドライブをフォーマットできない問題の解決策: 1. デスクトップの「この PC」を右クリックし、メニュー オプションで「管理」を選択して開きます。 2. 開いたインターフェースで、左側の「ストレージ」オプションの下にある「ディスクの管理」をクリックし、右側でフォーマットできないディスクを見つけて「右クリックして選択」を選択します。
2024-01-22
コメント 0
592
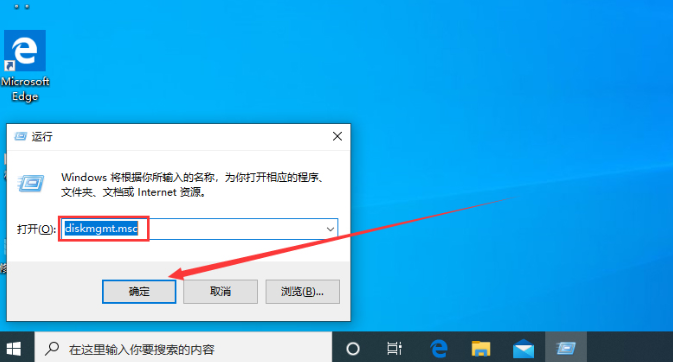
Win101909 ハードディスク パーティション フォーマットの詳細図
記事の紹介:使用しているコンピュータのオペレーティング システムが win10909 で、システムのハード ディスクのパーティション フォーマットを確認したい場合、編集者は操作中に diskmgmt.msc を通じて関連するウィンドウを開いて検索できると考えます。詳細については、以下を参照してください~ Win101909 でハードディスクのパーティション形式を確認する方法: 1. デバイスを開き、ファイル名を指定して実行ウィンドウを表示し、コマンド「diskmgmt.msc」を入力して Enter キーを押します。 2. ディスク管理ウィンドウが自動的に表示されたら、対象のパーティションを右クリックし、「プロパティ」を選択します。 3. [ハードウェア] タブをクリックし、[プロパティ] ボタンをクリックします。 4. 最後に、新しいウィンドウで「ボリューム」タブを選択します。
2024-01-02
コメント 0
872
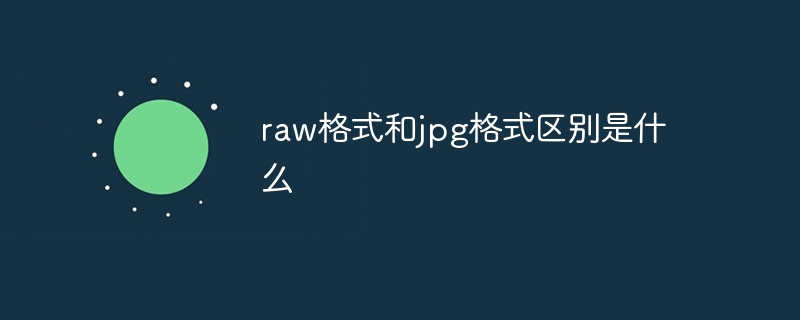
raw形式とjpg形式の違いは何ですか?
記事の紹介:RAW 形式と jpg 形式の違いは次のとおりです: 1. RAW 形式は可逆的な元の画像形式であるのに対し、JPG 形式は非可逆圧縮形式です; 2. 通常、RAW 形式は色深度とダイナミック レンジが高いのに対し、JPG 形式は非可逆性のため、圧縮すると、一部の色情報とダイナミック レンジが失われる可能性があります; 3. RAW 形式はより大きな後処理スペースを提供しますが、JPG 形式は調整プロセス中にアーティファクトや歪みが発生します; 4. RAW 形式はサイズが大きいため、JPG 形式は小さいなどです。
2023-10-18
コメント 0
6390