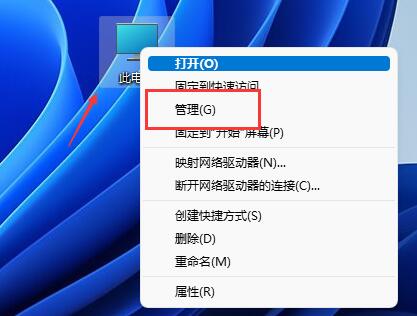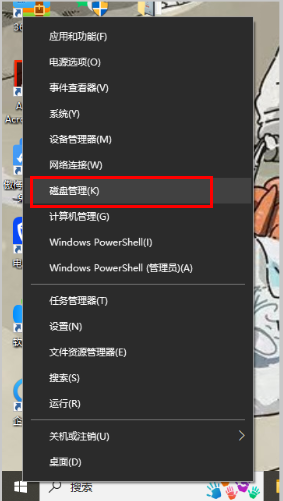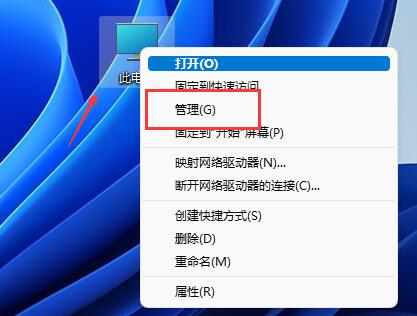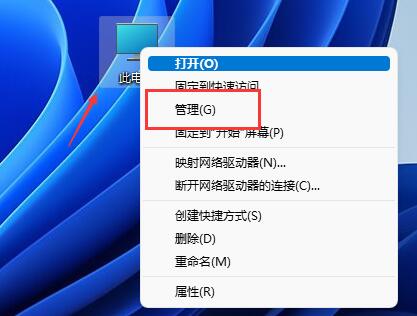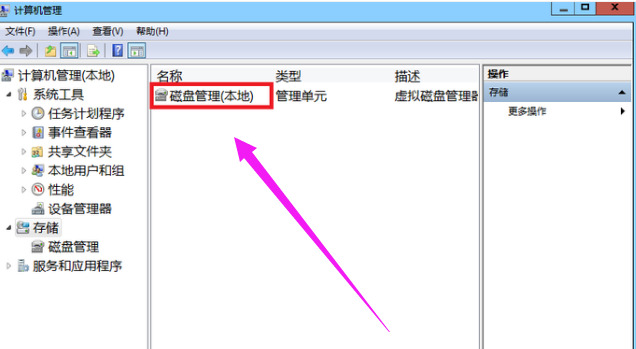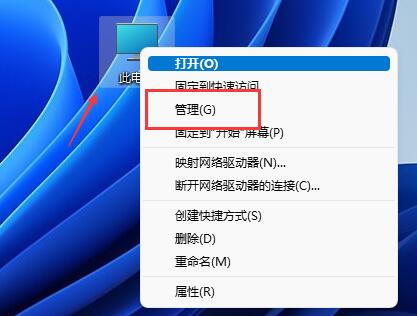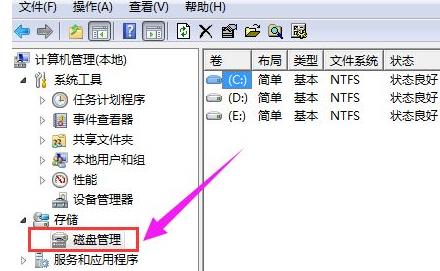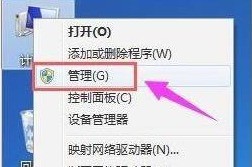合計 10000 件の関連コンテンツが見つかりました

ディスクパーティションの分割方法 添付ファイル:ディスクパーティション分割チュートリアル
記事の紹介:ディスクをパーティション分割するにはどうすればよいですか?時々、自分のコンピューターが他の人のコンピューターと少し違うことに気づくことがあります。その違いは何ですか?ハードディスクのパーティションは若干異なり、ハードディスクが 1 つまたは 2 つしかないパーティションや、冗長なハードディスク パーティションが存在する場合もあります。日常の娯楽やオフィスのファイル分類に不都合が生じる可能性があります。しかし、座して見守る必要はありません。以下では、コンピュータのディスクをパーティション分割する方法と、ディスクをパーティション分割した後のデータ損失を防ぐ方法を紹介します。お役に立てれば幸いです!概念科学: ディスク パーティションとは何ですか?ディスクをパーティション分割するにはどうすればよいですか? Chen Min さんは、その方法を理解する前に、まずディスク パーティショニングとは何なのかを知っておきましょうと考えています。多くのユーザーは、ディスクのパーティショニングのこのステップの面倒さのために無感覚に感じていますが、まず最初に行う必要があります。
2024-02-07
コメント 0
654

win11のディスクパーティションを分割する方法
記事の紹介:ディスク管理ツールを使用して、Win11 をパーティション分割できます。 1. ディスク管理を開きます。 2. ディスク領域を確認します。 3. ディスクを右クリックし、 [新しいシンプル ボリュームの作成] を選択します。 4. サイズ、ドライブ文字、およびファイル システムを指定します。新しいパーティション; 5. パーティションをフォーマットし、ドライブ文字とファイル システムを割り当てます。
2024-04-14
コメント 0
1238

システムディスクのパーティション分割方法
記事の紹介:システムディスクをパーティション分割する方法 情報技術の発展に伴い、コンピュータは私たちの生活に欠かせないものになりました。コンピュータの運用において、ディスクはデータの保存と読み取りのための重要なデバイスの 1 つであり、ディスクのパーティション分割はディスク領域を合理的に割り当て、コンピュータのパフォーマンスを向上させる重要な部分です。この記事では、システムディスクのパーティション分割方法を紹介します。 1. ディスク パーティションとは? ディスク パーティションとは、物理ディスクを 1 つ以上の論理領域に分割することを指し、各パーティションは独立した単位とみなされ、独立して処理できます。
2024-02-21
コメント 0
1052

win システム ディスク 0 ディスク パーティション 1 とはどういう意味ですか?
記事の紹介:Win システムのディスク 0 は最初のハードディスクを指し、ディスク パーティション 1 は通常 C ドライブと呼ばれる最初のパーティションを指します。 2 つのハード ドライブが取り付けられている場合、それらはディスク 0 とディスク 1 になります。これらは通常、Win システムをインストールするときにハードドライブをパーティション分割するときに表示されます。
2021-09-26
コメント 0
46208
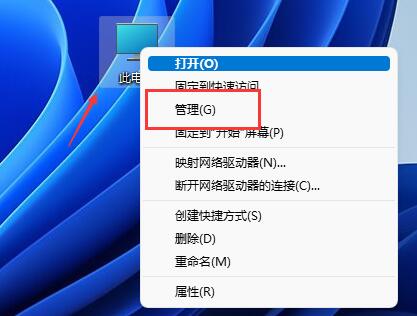
Win11でハードディスクのパーティションを分割するにはどうすればよいですか? win11ディスクでハードディスクをパーティション分割する方法のチュートリアル
記事の紹介:多くのユーザーは、システムのデフォルトのパーティション領域が小さすぎると感じていますが、Win11 でハードディスクをパーティション分割するにはどうすればよいですか?ユーザーは、このコンピュータの管理を直接クリックし、次にディスクの管理をクリックして動作設定を行うことができます。このサイトでは、Win11 でハード ドライブをパーティション分割する方法に関する詳細なチュートリアルをユーザーに提供します。 Win11 でハードディスクをパーティション分割する方法のチュートリアル 1. まず、「このコンピュータ」を右クリックし、コンピュータの「管理」を開きます。 2. 次に、左側のストレージオプションの下に「ディスクの管理」と入力します。 3. 次に、右側のディスクのステータスをチェックして、利用可能なスペースがあるかどうかを確認します。 (空き容量がある場合は、手順 6 に進みます)。 4. 利用可能なスペースがない場合は、右クリックして、
2024-03-16
コメント 0
804
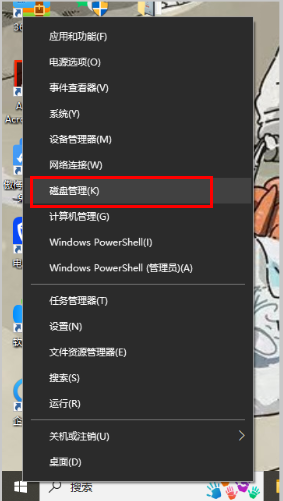
Win10ディスクをパーティション分割する方法
記事の紹介:ディスクに保存されているファイルが増え続けると、win10 コンピューターのディスク容量が減り続けるように感じます。コンピューター内のディスクにパーティションを作成すると、ディスク容量を増やすことができます。では、Win10 ディスクをパーティション分割するにはどうすればよいでしょうか?ここでは、エディターが Win10 のディスク パーティショニングに関するチュートリアルを提供しますので、興味のある方はぜひご覧ください。 1: ディスク管理に入る一般的な方法 方法 1: 左下隅のタスクバーの [スタート] を右クリックし、オプション リストで [ディスクの管理] を選択して開きます。方法 2: 1. デスクトップ上でこのコンピュータを右クリックし、オプション リストで [管理] を選択して開きます。 2. 開いたウィンドウの左側の列にある「ディスクの管理」をクリックします。
2024-06-02
コメント 0
609

ディスクをパーティション分割する方法
記事の紹介:ディスク管理をパーティション分割する方法 コンピュータ技術の継続的な発展に伴い、ディスク管理はコンピュータの使用に不可欠な部分になりました。ディスク管理の重要な部分として、ディスク パーティショニングによりハード ディスクを複数の部分に分割し、データをより柔軟に保存および管理できるようになります。では、パーティションディスクを管理するにはどうすればよいでしょうか?以下、詳しくご紹介していきます。まず、ディスクのパーティション分割方法は 1 つだけではなく、さまざまなニーズや目的に応じて柔軟に選択できることを明確にする必要があります。頻繁
2024-02-25
コメント 0
632

CentOS インストール ディスクとパーティション ガイド
記事の紹介:ディスクのパーティション分割は、サーバーの展開やシステムのインストールに CentOS を使用する場合の重要な手順です。合理的なパーティション分割は、ディスク領域の使用率を向上させるだけでなく、データのセキュリティも強化します。この記事では、パーティションを使用して CentOS にディスク インストールを実行する方法を詳しく紹介します。 1. ディスクのステータスを確認する CentOS をインストールする前に、まずサーバーのディスクのステータスをチェックして、インストールに十分なスペースがあることを確認する必要があります。 2. ディスクのパーティション分割方法を選択します CentOS は、自動パーティション分割、手動パーティション分割など、複数のパーティション分割方法をサポートしています。 3. パーティションを作成します。選択したパーティション方法に従って、対応するパーティションを作成します。少なくとも 1 つの / (ルート ディレクトリ) パーティションを作成する必要があることに注意してください。
2024-02-14
コメント 0
1227
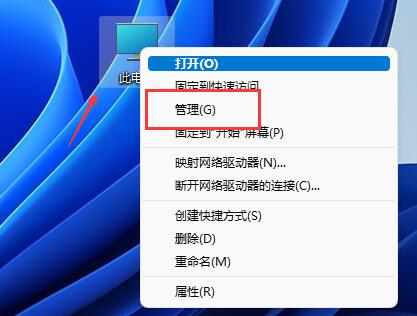
Win11でハードディスクをパーティション分割するにはどうすればよいですか? win11ディスクでハードディスクをパーティション分割する方法のチュートリアル
記事の紹介:多くのユーザーは、システムのデフォルトのパーティション領域が小さすぎると感じていますが、Win11 でハードディスクをパーティション分割するにはどうすればよいですか?ユーザーは、このコンピュータの管理を直接クリックし、次にディスクの管理をクリックして動作設定を行うことができます。このサイトでは、Win11 でハード ドライブをパーティション分割する方法に関する詳細なチュートリアルをユーザーに提供します。 win11 でハードディスクをパーティション分割する方法に関するチュートリアル 1. まず、このコンピューターを右クリックし、コンピューターの管理を開きます。 3. 次に、右側のディスクのステータスをチェックして、利用可能なスペースがあるかどうかを確認します。 (空き容量がある場合は、手順 6 に進みます)。 5. 次に、解放する必要があるスペースの量を選択し、「圧縮」をクリックします。 7. 希望するシンプル ボリューム サイズを入力し、[次へ] をクリックします。 9. 最後に、「完了」をクリックして新しいパーティションを作成します。
2024-02-19
コメント 0
1044

win11ディスクパーティションの容量を割り当てる方法
記事の紹介:Windows 11 のディスク パーティションの容量割り当ては、次の手順で実行できます。 ディスク管理ツールを開き、調整するディスクを選択します。パーティションを右クリックし、「ボリュームの拡張」を選択します。割り当てる未割り当て領域を選択し、容量を調整します。 [OK] をクリックして割り当てを完了すると、パーティションが新しい容量に拡張されます。
2024-04-14
コメント 0
726

Windowsディスクをパーティション分割する方法は何ですか
記事の紹介:Windows ディスクのパーティション分割方法: 1. ディスクの管理を開き、パーティション分割する必要があるディスクを見つけます; 2. 右クリックして圧縮ボリュームを選択します; 3. 圧縮スペースを設定し、[圧縮] をクリックします; 4. 未割り当てのディスクを右クリックします[新しいシンプル ボリューム] をクリックし、[次のステップを完了する] を押します。
2021-01-13
コメント 0
33256

win7でディスクをパーティション分割する方法
記事の紹介:win7 システムは非常に古典的なコンピュータ システムです。最近、多くの Win7 システム友人が、Win7 でディスクをパーティション分割する方法を尋ねています。今日は、エディターが win7 システムでのディスク パーティショニングに関するチュートリアルをお届けしますので、一緒に見てみましょう。 win7 でディスクをパーティション分割する方法に関する詳細なチュートリアル: 画像とテキストを含む詳細なチュートリアル: 1. [コンピューター] を右クリックし、[管理] を選択します。 2. ページ上で「ストレージ」を見つけてクリックします。 3. ストレージの下の「ディスクの管理」をダブルクリックして開きます。 4. 現在のパーティションのステータス。 5. より大きなディスク領域を選択し、圧縮ボリュームを選択します。 6. 圧縮ダイアログボックスの「圧縮容量の入力」に圧縮サイズを入力し、「圧縮」をクリックして完了です。 7. 圧縮ボリュームを別のディスクにマージする必要がある場合
2024-01-08
コメント 0
1312
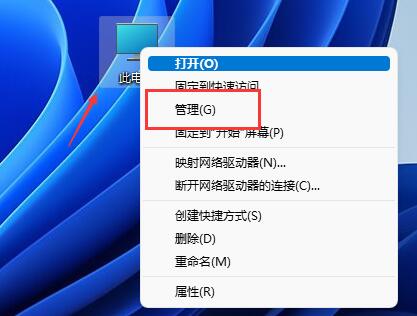
win11ディスクパーティションのチュートリアル
記事の紹介:場合によっては、システムのデフォルト パーティションがニーズを満たせない場合があります。このときは、win11 ディスクを手動でパーティション分割する必要があります。ディスク マネージャーを開くだけで簡単にパーティションを変更できます。 win11 ディスクをパーティション分割する方法: 1. まず、[このコンピュータ] を右クリックして、コンピュータの [管理] を開きます。 2. 次に、左側のストレージ オプションの下に [ディスクの管理] と入力します。 3. 次に、右側でディスクのステータスを確認します。利用可能なスペースがあるかどうかを確認します。 (空き領域がある場合は、手順 6 に進みます) 4. 空き領域がない場合は、空き領域のあるディスクを右クリックし、[ボリュームの圧縮] を選択します。 5. 次に、解放する必要がある領域の量を選択し、[ボリュームの圧縮] をクリックします。 6. 圧縮が完了すると、空き容量が表示されます。右クリックして「新しいシンプル ボリューム」を選択します。 7. 次に、希望のシンプル ボリューム サイズを入力し、「次のページ」をクリックします。 8.
2024-01-10
コメント 0
1299
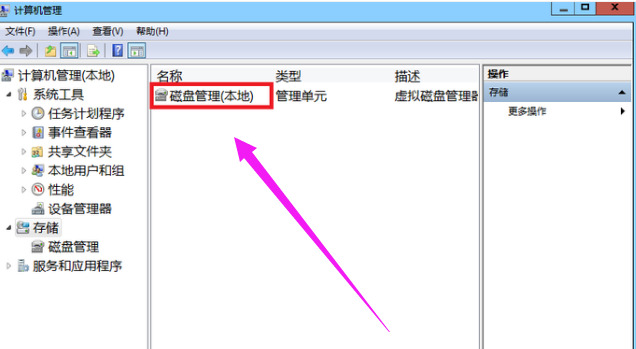
win7システムでディスクをパーティション分割するにはどうすればよいですか? win7ディスクパーティションのステップ共有
記事の紹介:win7 システムを使用する多くのユーザーは、コンピュータに 1 つまたは 2 つのディスクしか持っておらず、保存するファイルは比較的複雑です。ディスクをパーティション分割したいと考えていますが、多くの方法を試しましたが成功しませんでした。そこで今回は、この Web サイトの編集者がステップバイステップの方法が表示されます。手順に従って、この win7 チュートリアルの内容を理解してください。 Win7 ディスクのパーティション分割手順の共有: 1. [コンピューター] を右クリックし、[管理] を選択します。 2. ページ上で「ストレージ」を見つけてクリックします。 3. ストレージの下の「ディスクの管理」をダブルクリックして開きます。 4. 現在のパーティションのステータス。 5. より大きなディスク領域を選択し、圧縮ボリュームを選択します。 6. 圧縮ダイアログボックスで、「圧縮スペースの量を入力してください」をクリックします
2024-02-11
コメント 0
572

2T を超えるディスクをパーティション分割するにはどうすればよいですか?
記事の紹介:ストレージ専用のディスクキャビネットを購入したため、その後ディスク容量の動的管理を検討し、動的拡張管理にLVMを使用する予定でした。まず、フロントエンド マウンティング マシンにディスク キャビネットの論理ボリューム グループ (/dev/sdb など) を認識させます。最初に 2 種類のパーティション テーブルを導入します: MBR パーティション テーブル: (MBR の意味: マスター ブート レコード) サポートされる最大ボリューム: 2T (T ; テラバイト、1TB = 1024GB) パーティションの制限: 最大 4 つのプライマリ パーティション、または 3 つのプライマリ パーティションと 1 つの拡張パーティション。 GPT パーティション テーブル: (GPT 意味: GUID パーティション テーブル) サポートされる最大ボリューム: 18EB、(E: エクサバイト、1EB=1024TB) 各ディスクは、parted を使用して最大 128 のパーティションをサポートします
2024-03-12
コメント 0
597
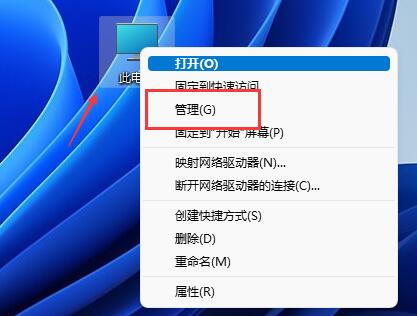
win11ディスクパーティションを復元するチュートリアル
記事の紹介:誤ってwin11ディスクにパーティションを作成し、win11ディスクパーティションを復元する方法がわからない場合は、実際には、コンピュータ管理のディスク管理を開いて、逆の操作を実行するだけで問題を解決できます。 win11 ディスク パーティションを復元する方法: 1. 結合されたパーティション 1. デスクトップで「この PC」を見つけて右クリックし、「管理」をクリックします。 2. 次に、左の列で「ディスクの管理」を見つけて開きます。 3. 開いた後、パーティションを結合するには、右クリックします。 4. 右クリックメニューで「ボリュームの圧縮」を選択します。 5. 次に、結合するパーティションスペースの量を選択し、「圧縮」をクリックします。 6. 圧縮が完了したら、新しく追加された使用可能なスペースを右クリックし、「圧縮」を選択します。 「新しいシンプル ボリューム」 7. 次に、パーティション サイズを選択し、「次のページ」をクリックし続けます (
2024-01-01
コメント 0
683
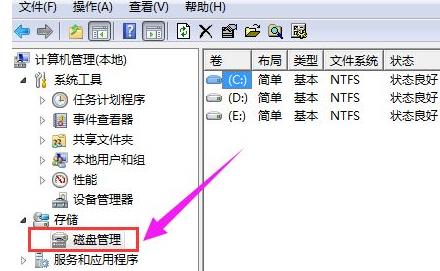
Win11 ノートパソコンのディスクをパーティション分割するためのガイド
記事の紹介:一般に、win11システムをインストールする前にラップトップに通常のパーティション設定がない場合、ディスクパーティションは1つしかなく、非常に不便です。現時点では、システム内のディスクを手動でパーティション分割することができますので、ノートブック win11 でのディスクのパーティション分割に関するチュートリアルを見てみましょう。ノートブック win11 ディスクをパーティション分割する方法 1. まずデスクトップで「この PC」を見つけて右クリックし、ドロップダウン メニューで「管理」をクリックします 2. コンピュータの「ストレージ」オプションで「ディスクの管理」を見つけます管理。 3. パーティションを作成するディスクを右クリックして選択し、「ボリュームの圧縮」をクリックします。 4. 必要に応じて「入力圧縮スペース量」を設定し、下の「圧縮」をクリックします。 5. 圧縮が完了したら、未割り当てメモリが表示されるので、右クリックして選択し、「新しいシンプルボリューム」をクリックします
2024-01-08
コメント 0
1467

パーティション ツール diskgenius を使用してディスクをパーティション分割する方法 - パーティション ツール diskgenius を使用してディスクをパーティション分割する方法
記事の紹介:ここのユーザーは全員、パーティショニング ツール diskgenius をよく知っていると思いますが、パーティショニング ツール diskgenius を使用してディスクをパーティショニングする方法をご存知ですか? 次の記事では、パーティショニング ツール diskgenius を使用してディスクをパーティショニングする方法について説明します。以下をご覧ください。 USB ブート ディスクをコンピュータの USB インターフェイスに挿入し、コンピュータを再起動し、対応するコンピュータの起動ショートカット キーを押し続けます (コンピュータによって起動ショートカット キーは異なる場合があります。プロンプトで表示されるキーに従って確認できます)コンピュータの通常の起動または公式 Web サイト)。次に、起動オプションで USB ブート ディスクを選択し、Enter キーを押して選択を確認します。手順は上記の通りです。 2. u start メイン メニュー インターフェイスで [02] を選択して、u start win8pe Defense を実行します。
2024-03-06
コメント 0
1059

Win10 のディスク パーティショニングには MBR と GPT のどちらを使用する方が良いですか?
記事の紹介:現在最も人気のあるオペレーティング システムの 1 つとして多くの注目を集めている Windows 10 は、MBR と GPT という 2 つの主流のディスク パーティション フォーマットを完全にサポートしています。次に、Windows 10 で完璧な SSD パーティション フォーマットを選択する方法について詳しく説明します。バー! Win10 のディスク パーティショニングには MBR と GPT のどちらを使用するのが良いですか? 実際の構成やその他の要件に基づいて選択する必要があります。 Win10 ディスク パーティションの MBR と GPT の違い MBR (マスター ブート レコード) と GPT (Globally Unique Identifier Partition Table) パーティション フォーマットは、現在の主流のパーティション フォーマットの代表的なものです。 MBR は古い形式で、ハード ドライブの最大容量 2 TB のみをサポートしますが、GPT はより大きなハード ドライブ容量とより多くのパーティション タイプをサポートします。さらに、GPT の方が優れています
2024-01-12
コメント 0
3056