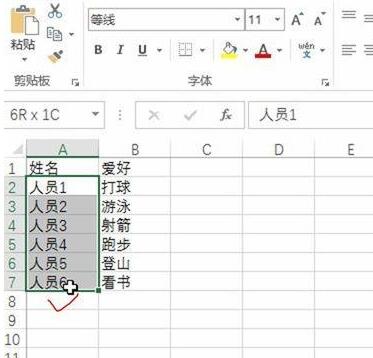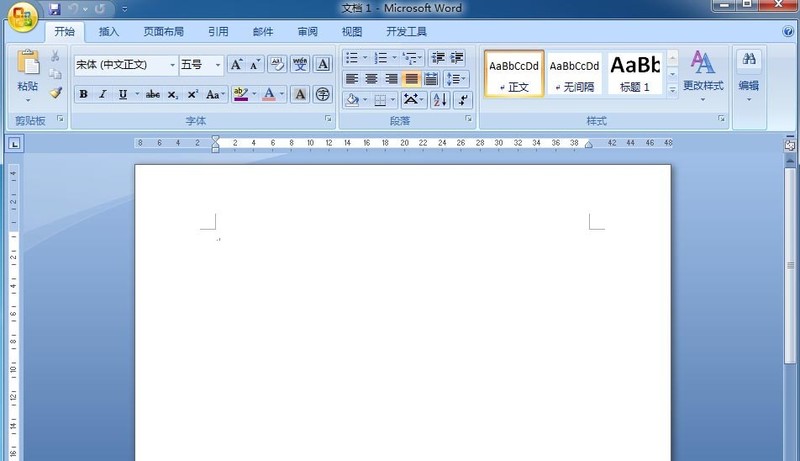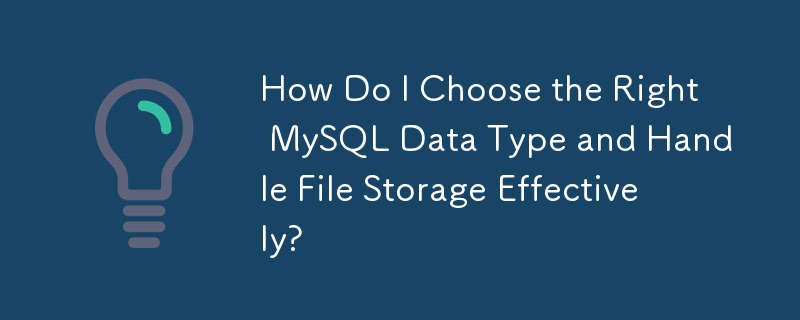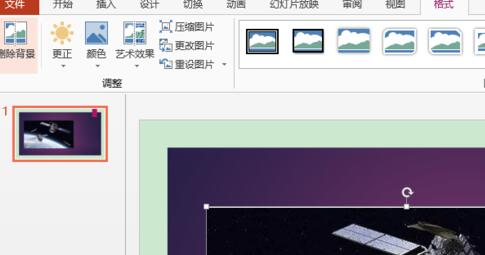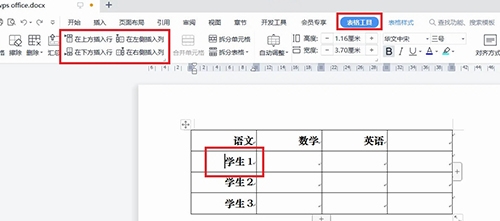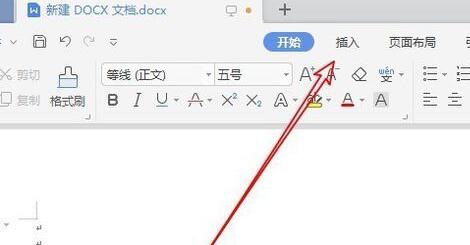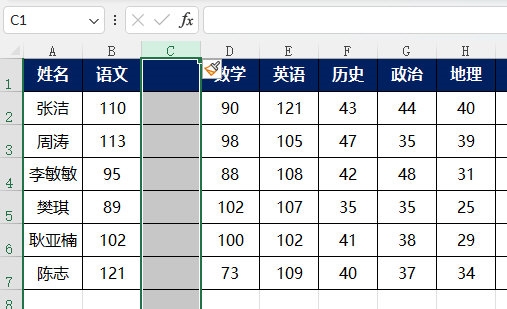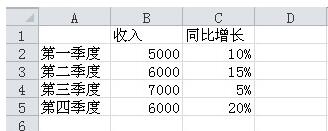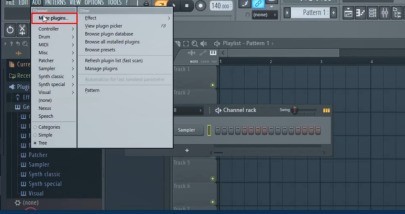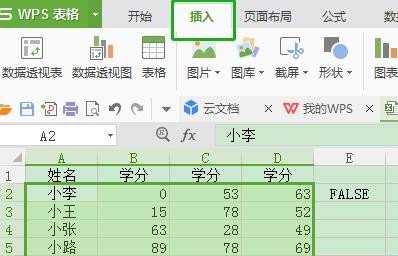合計 10000 件の関連コンテンツが見つかりました

Wordのメール機能の使い方
記事の紹介:Word のメール機能を使用するには、まず情報テーブルを作成し、情報を入力して保存し、Word を開き、メニュー バーのメール メニューで [受信者の選択] をクリックし、[既存のリストを使用する] を選択し、新しく作成したテーブルを選択します。 [差し込みフィールドの挿入] をクリックし、テーブルに挿入する場所とデータを選択し、[完了して差し込み] をクリックして、[電子メールの送信] を選択します。
2019-06-19
コメント 0
20881
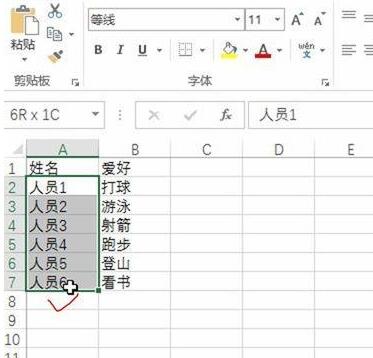
Excelで指定した列にコメントを挿入する詳しい操作方法
記事の紹介:データ テーブルを開き、コメントを挿入するデータ領域を選択し、Square Grid プラグイン ボタンを選択して、指定した列に新規挿入でコメントを挿入を選択すると、コメントを挿入する列を選択するダイアログ ボックスが表示されます。コンテンツが見つかったら、操作を完了できます。
2024-04-17
コメント 0
914

NeXus デスクトップ美化のインストール方法 - NeXus デスクトップ美化インストールチュートリアル
記事の紹介:NeXus デスクトップ美化のインストール方法を知っていますか? 今日は NeXus デスクトップ美化のインストール チュートリアルを説明します。興味があれば、ぜひ一緒に見てください。お役に立てれば幸いです。 1. このサイトから Nexus デスクトップ美化プラグイン ソフトウェア パッケージの最新バージョンをダウンロードします (図を参照)。 2. Nexus デスクトップ美化プラグイン ソフトウェアを解凍し、ファイルを実行します (図を参照)。 3. ダブルクリックして Nexus デスクトップ美化プラグイン ソフトウェア インターフェイスを開いて入力します。以下のインストール使用許諾契約をよく読んで、上記の使用許諾契約のすべての条項に同意するかどうかを確認してください。[同意する] をクリックし、[次へ] をクリックします (図を参照)写真の中の)。 4. 宛先の場所を選択します。ソフトウェアは以下にリストされているフォルダーにインストールされます。別の場所を選択して新しいパスを作成するには、「次へ」をクリックします。
2024-03-04
コメント 0
1396

Blenderでスケルトンを追加する方法_Blenderチュートリアルでスケルトンを追加する
記事の紹介:1. まず、Blender ページで [編集] をクリックします。 2. 次に、ポップアップ リストで [設定] を選択します。 3. プラグインを選択します。 4. 次に、プラグインで Rigify を検索します。 5. もう一度チェックボックスをオンにします。 6. 最後に、ホーム ページで Shift+A を押して、ポップアップ リストにスケルトンを作成します。
2024-04-07
コメント 0
1214
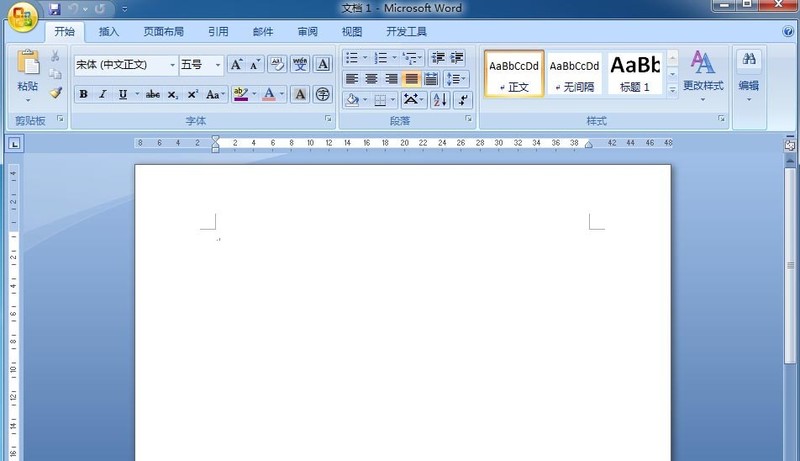
Wordでレイリストを作成する具体的な方法
記事の紹介:1. Word を開いてメインインターフェイスに入ります。 2. [挿入] メニューをクリックし、SmartArt ツールを選択します。 3. Smartart グラフィック選択ページに入ります。 4. 関係カテゴリでレイ リストを見つけてクリックし、[OK]を押します。 5. 空の光線リストを Word に挿入します。 6. 画像ボタンをクリックします。 7. 準備した画像ファイルを選択し、「挿入」をクリックします。 8. 画像を挿入した後、レイリストに必要なテキストコンテンツを入力します。 9. Wordでレイリストを作成します。
2024-04-26
コメント 0
1189
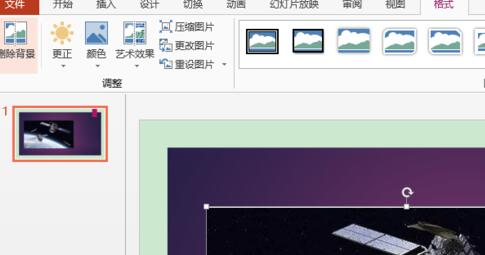
PPT のプレースホルダーにテーブルを追加する詳細な方法
記事の紹介:PPT アプリケーションを開き、編集状態に入ります。ファイルを開き、[ホーム]タブを選択し、[スライド]グループの[レイアウト]ドロップダウンリストボタンをクリックし、開いたドロップダウンリストの[表の挿入]アイコンでスライドのレイアウトを選択して作成します。滑り台。スライドプレースホルダーの[表の挿入]ボタンをクリックすると、[表の挿入]ダイアログボックスが表示されるので、[行数]を7、[列数]を4に設定します。 [OK]ボタンをクリックします。この時点で、7 行 4 列のテーブルを挿入できます。挿入が完了したら、上のタイトルプレースホルダーにタイトルを入力し、図のように表の位置を調整します。
2024-04-17
コメント 0
641

Excel で 2 つのデータ列の間にポリラインを描く方法
記事の紹介:Excel で 2 列のデータを含むポリラインを描画する方法: まず Excel ソフトウェアを開いてデータを入力し、次にグラフの縦軸として使用するデータを選択し、次にグラフの挿入を選択して折れ線グラフを選択し、最後にグラフの縦軸として使用するデータを選択します。横軸データを設定します。
2021-06-16
コメント 0
72000
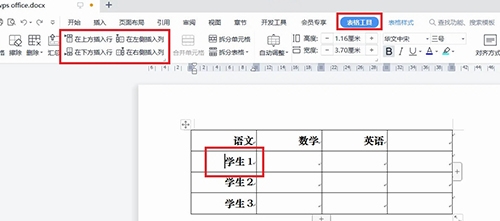
WPS2019でワークシート列を挿入する方法 これを読むとわかります
記事の紹介:WPS2019 は、日常の事務作業で多くの友人が使用している文書編集・処理ソフトウェアで、誰でも簡単にさまざまな文書を編集でき、事務効率の向上に役立ちます。 WPS でワークシート列を挿入する方法をまだ知らない友人もいると思いますので、今日はワークシート列を挿入する方法を紹介します。方法の手順: WPS ドキュメントに行または列を挿入する手順は次のとおりです。編集する WPS ドキュメントを開き、テーブルを選択し、挿入する行または列の近くのセルにカーソルを置きます。次に、メニューオプションの[表ツール]をクリックし、[上に行を挿入]、[下に行を挿入]、[左側に列を挿入]、または[右側に列を挿入]を選択します。必要に応じて適切なオプションを選択するだけです。 2.これ
2024-02-14
コメント 0
1187

PPT で挿入されたビデオをミュートに設定する方法 PPT で挿入されたビデオをミュートに設定する
記事の紹介:PPT プログラムを使用してプレゼンテーションを編集するのは非常に便利で簡単です。たとえば、PPT を使用してプレゼンテーションを編集するときに、スライドに挿入されたビデオをミュートしたい場合、どうすればよいでしょうか。ツールバーの再生ツールを開いて、音量オプションを開いてミュート オプションを選択するだけです。 1. 編集する必要があるプレゼンテーションをクリックし、メニュー リストで [プログラムから開く] オプションをクリックし、サブメニュー リストで [Powerpoint] オプションを選択します。 2. PPT ページに入ったら、まず挿入されたサブツールバーでビデオ ツールを開き、ドロップダウン リストでこのデバイス オプションを選択します。 3. フォルダーページに入ったら、準備したビデオファイルを選択し、挿入オプションをクリックします。 4. ビューの挿入
2024-08-26
コメント 0
817

ローカルビデオをWordファイルに挿入する具体的な操作方法
記事の紹介:1. Word文書を開き、[挿入]タブの[オブジェクト]をクリックします。 2. オブジェクトの挿入ウィンドウを開いた後、新規タブをクリックし、リストから[PowerPoint 2007 スライド]を選択し、[OK]をクリックします。 3. このとき、Wordの便利なページにプレゼンテーション作成用の長方形のボックスが表示されますので、ボックスを選択して[挿入]タブをクリックします。 4. [挿入] タブに入ると、[ビデオ] > [PC 上のビデオ] の順にクリックします。 5. ファイル参照ダイアログから挿入する動画ファイルを選択し、[挿入]をクリックします。 6. Word でビデオ ファイルのサイズを調整します。追加が完了しました。
2024-04-26
コメント 0
1325

ワードプレスでのプラグインの使い方
記事の紹介:WordPress プラグインは、WordPress ウェブサイトの機能を拡張します。プラグインをインストールするときは、検索してインストールし、有効化するだけです。プラグインを管理する場合、リスト内のプラグインを有効化、無効化、削除、または編集できます。プラグインを使用する場合は、互換性のあるプラグインを選択し、常に最新の状態に保ち、過剰にインストールせず、定期的にバックアップしてください。推奨されるプラグインには、Yoast SEO、W3 Total Cache、Gravity Forms、WooCommerce、Smush が含まれます。
2024-04-16
コメント 0
1035

Word2007で複数行のファイルヘッダーを作成する詳しい方法
記事の紹介:4行(複数)を1行に結合するには、word2007のメニューバーで[挿入→表]をクリックし、表のドロップダウンで3つの目的の矢印をクリックし、表に挿入する4×2を選択し、名前を入力します。表の最初の列に各ユニットの名前を入力し、2 番目の列にファイルまたは通知を入力します。まず表の最初の列を選択し、フォント、フォントスタイル、フォントサイズを設定してから、実際の状況に応じて行間を調整します。表全体を選択し、メニューバーの[ホーム→段落]をクリックし、開いた段落[ウィンドウ]で、[インデントと間隔]タブの[間隔]で、[行間隔]の右にある三角ドロップダウンをクリックします。 ]をクリックし、[固定値]を選択し、[値の設定]で適切なポイントサイズを選択し、[OK]をクリックします。次に、2 列目のセルを選択し、マウスを右クリックして [セルの結合] を選択して結合します。
2024-04-26
コメント 0
1098
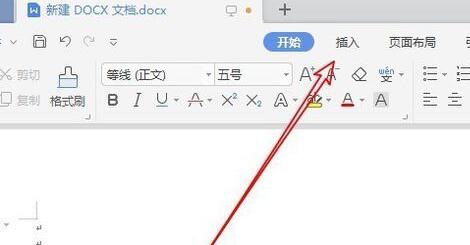
wps2019でライスグリッドを作成する方法_wps2019でライスグリッドを作成するための簡単なチュートリアル
記事の紹介:wps2019を開き、メニューバーの[挿入]メニュー項目をクリックします。挿入ツールバーの[表]ボタンをクリックし、2行2列の表を選択します。挿入したテーブルを右クリックし、ポップアップ メニューから [テーブルのプロパティ] メニュー項目を選択します。開いたテーブルのプロパティウィンドウで、[列]メニュー項目を選択し、下の[幅の指定]を0.7 cmに変更します。境界線とシェーディングウィンドウを開き、ウィンドウ内の斜め上または斜め下の境界線を選択します。最後に、完璧なライスグリッドが作成されたセットテーブルをご覧ください。
2024-04-24
コメント 0
510
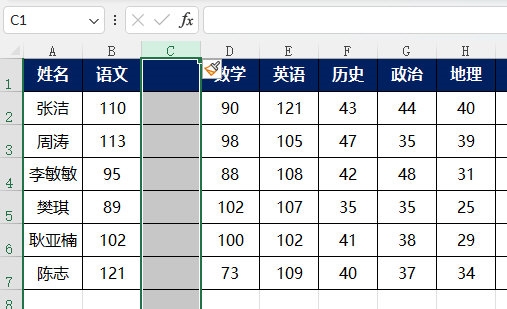
EXCEL2021でワークシート列を挿入する方法 操作方法
記事の紹介:EXCEL2021はマイクロソフト社が発売したプロフェッショナルオフィスソフトです。このソフトウェアは操作が簡単で、ユーザーがテーブルを簡単に編集できるようにするため、デフォルトの列幅を設定するにはどうすればよいでしょうか? 操作方法がわからない場合は、以下のチュートリアルを参照してください。 【操作方法】 1. EXCEL2021ソフトを起動し、表を開き、挿入する列の位置を選択します。 2. 次に、「挿入」をクリックし、「ワークシート列の挿入」をクリックします。 3. 次に、数学列の前に空白の列が挿入されます。
2024-02-11
コメント 0
1351
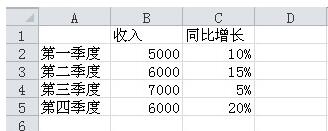
Excelグラフ副軸追加方法内容
記事の紹介:1. グラフを作成する Excel ワークシートを開き、データを設計と比較します。 2. すべてのデータを選択し、クリックして縦棒グラフを挿入します。 3. 赤い縦棒グラフ (つまり、前年比成長データ) を右クリックし、[数値系列の書式設定] を選択します。 4. 二次座標軸を選択します。 5. 右側に第 2 軸が表示されますが、グラフが美しくないので、赤いグラフを右クリックし、「系列グラフの種類の変更」を選択します。 6. 折れ線グラフの赤色を選択して、グラフの種類を選択します。 7. この時点で、確立すべきチャート構造が形成されているため、数値の表示を増やす方が適切です。 8. 縦棒グラフと折れ線グラフを右クリックし、[データ ラベルの追加] を選択し、値の位置を調整して完全なグラフを表示します。
2024-03-29
コメント 0
1359
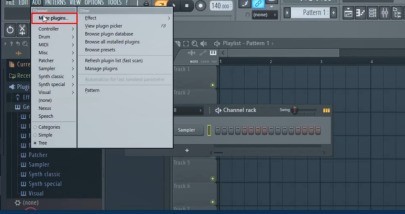
FL Studio にプラグインを追加する方法_FL Studio にプラグインを追加する方法
記事の紹介:まず FLStudio を開き、左上隅の [追加] オプションをクリックして、ポップアップ リストの最初の項目を選択します。次に、ポップアップダイアログボックスの右下隅にある[Manageplugins]プラグイン管理ボタンをクリックします。次に、ウィンドウの最初の項目をクリックします】FL【、右側のリストで】NEXUS【を見つけて選択します。最後に、FLStudio を再起動して再度入力し、左側のプラグイン リストで NEXUS を見つけてドラッグしてデバイス ボックスに追加し、通常に使用できるようになるまでスキャンが完了するまで待ちます。
2024-06-05
コメント 0
606

データ構造を使用して、データ処理における PHP 関数の効率を最適化する
記事の紹介:データ構造を使用して、PHP 関数によるデータ処理の効率を最適化します: 適切なデータ構造を選択します: 配列、ハッシュ テーブル、リンク リスト、スタック、キュー 配列のソートを最適化します: バイナリ ツリーを使用してバブル ソートを最適化します ハッシュ テーブル ルックアップを最適化します: 特性を使用しますハッシュ テーブル自体の検索の複雑さの最適化、リンク リストの挿入の最適化: リンク リストの末尾ノードに直接アクセス、挿入の複雑さの最適化
2024-04-11
コメント 0
1026

WPS2019での勤怠シートの作り方 WPS2019での勤怠シート作成の詳細チュートリアル
記事の紹介:WPS2019 は、日常のオフィス業務で多くの人が使用している文書編集および処理ソフトウェアであり、ユーザーがさまざまな文書を簡単に編集し、オフィスの効率を向上させることができます。しかし、WPSで勤怠表を作成する方法がわからないユーザーもいるかもしれません。出席シートを作成する手順は次のとおりです。 方法の手順: 1. WPS2019 を開き、ナビゲーション バーの [挿入] をクリックし、[表] を選択します。 2. ポップアップ オプションから [テーブルの挿入] を選択し、[12 列、10 行] などの適切なテーブル サイズを選択して、[OK] をクリックします。 3. 挿入した表を選択し、「表ツール」をクリックし、「配置」を選択し、「水平方向の中央揃え」を選択します。 4. 従業員名、日付、チェックイン時間など、必要に応じてフォームに該当する内容を1つずつ入力します。
2024-04-13
コメント 0
448
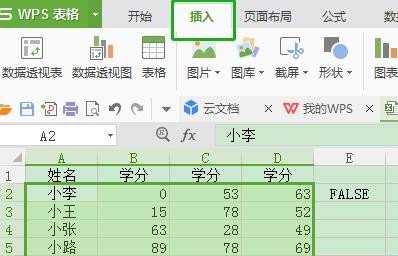
WPS で二重座標グラフを作成する方法_二重座標グラフを作成するための WPS チュートリアル
記事の紹介:最初のステップは、Excel テーブルを開いてデータを入力することです。ステップ2: データフィールドエリアを選択し、[挿入]ページに切り替えます。ステップ 3: [すべてのチャート] コントロールをクリックし、チャートの 1 つを選択します。 ここでは、組み合わせチャートを選択します。ステップ 4: グラフ領域を選択し、[グラフ領域の書式設定] ショートカット キーをクリックします。ステップ5. ポップアップ表示されるプロパティパネルで、[チャートオプション]を展開し、値が小さい系列を選択します。ステップ 6: [シリーズ] ページに切り替え、[セカンダリ軸] を選択し、[シリーズ オーバーラップ] 値を 0 に設定し、[カテゴリ間隔] を [200%] に設定します。
2024-04-24
コメント 0
753