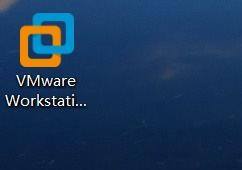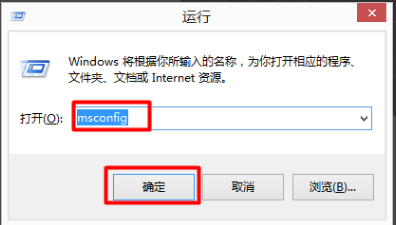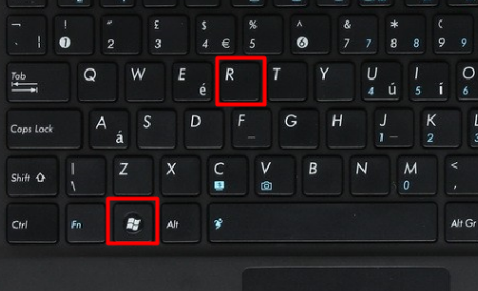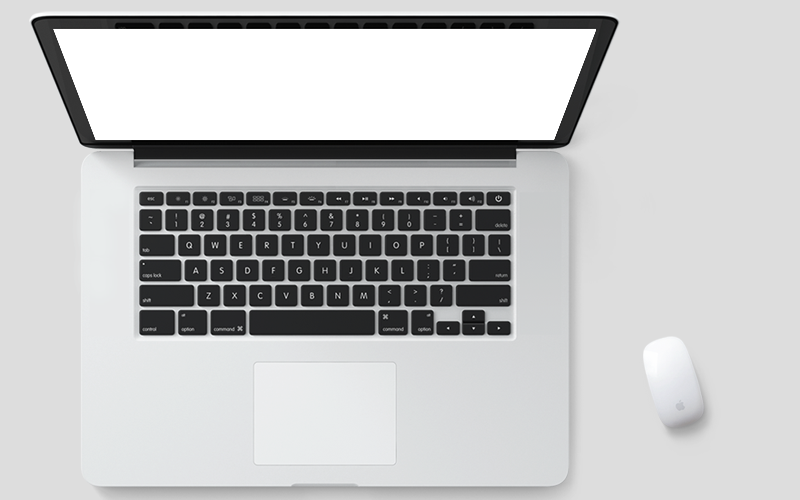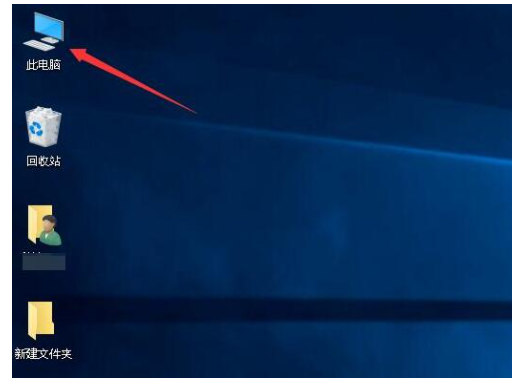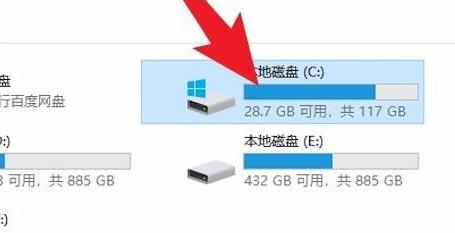合計 10000 件の関連コンテンツが見つかりました

デュアルシステムでMacパーティションを削除する(Macデュアルシステムを削除する方法)
記事の紹介:はじめに: 今日、このサイトでは、デュアル システムでの Mac パーティションの削除に関する関連コンテンツを共有します。現在直面している問題が解決できる場合は、忘れずにこのサイトに従って、今すぐ開始してください。私のコンピュータには WIN7 と MAC のデュアル システムがインストールされています。MAC システムをアンインストールするにはどうすればよいですか? システム保持ディスクをクリアしました... デュアル システムをインストールした後は、ディスクに直接 Windows システムを消去するのではなく、必ず BootCamp を使用して Windows システムを削除してください。ユーティリティ。人によっては、誤ってディスクユーティリティで直接「消去」をクリックしてしまい、原因不明の問題が発生する可能性があります。不要なファイルを削除する: スペースを解放する必要がある場合は、システム全体を削除するだけでなく、システム内の不要なファイルやフォルダーを削除できます。ブート エントリの削除: デュアル システムの場合
2024-02-20
コメント 0
1091

デュアルシステムを削除する方法
記事の紹介:デュアル オペレーティング システムを使用しているコンピュータ ユーザーは、どちらかのシステムを削除する方法という問題に直面することがよくあります。デュアル システムとは、Windows と Linux などの 2 つの異なるオペレーティング システムを 1 台のコンピューターに同時にインストールすることを指します。場合によっては、ユーザーがシステムの 1 つが不要になった場合、ディスク領域を解放したい場合、またはその他の理由でシステムを削除したい場合があります。オペレーティング システムの削除は複雑なプロセスのように聞こえるかもしれませんが、実際には非常に簡単です。ここではロードされたデュアルシステムを削除する方法を詳しく紹介します。まず重い
2024-02-19
コメント 0
813

デュアルシステムで削除されたMacシステムファイル(MacデュアルシステムでWinを削除した後にパーティションを戻します)
記事の紹介:はじめに: この記事では、デュアルシステムでの Mac システムファイルの削除に関する関連コンテンツを紹介します。私のコンピュータには WIN7 と MAC のデュアル システムがインストールされています。MAC システムをアンインストールするにはどうすればよいですか? システム保存ディスクを空にしました... 空き容量を増やすには、不要なファイルやフォルダを削除するのが効果的です。デュアルシステム環境では、ブート項目を削除して起動プロセスを簡素化し、煩雑なブート メニューを回避できます。これにより、入力するオペレーティング システムをより迅速に選択でき、操作効率が向上します。デュアル システムをインストールした後は、必ず BootCamp を使用して Windows システムを削除し、ディスク ユーティリティで消去オプションを選択しないでください。ディスクユーティリティで Windows システムを消去することを誤解している人もいるかもしれません
2024-02-18
コメント 0
894

2 つのコンピュータ システムのうち 1 つを削除する方法
記事の紹介:デュアルコンピュータシステムから一方を削除する方法 テクノロジーの発展に伴い、コンピュータは私たちの日常生活に欠かせないツールになりました。さまざまなニーズを満たすために、多くの人は 1 台のコンピューターに複数のオペレーティング システムをインストールすること、つまりデュアルシステム コンピューターを選択します。しかし、システムが不要になった場合、どのように削除すればよいでしょうか?この記事では、パソコンのデュアルシステムを削除する手順と方法を詳しく紹介します。まず、コンピュータ上のシステムを削除するには、どのシステムを削除するかを決定する必要があります。これは次の方法で確認できます。 ブート メニューを確認します。 コンピュータを再起動します。
2024-02-22
コメント 0
1605

2 つのシステムのうち 1 つを削除する方法
記事の紹介:方法 1: ブート中に不要なシステムを削除する: 1. win+r キーを押して、実行ウィンドウ ページに入ります; 2. 開いた操作ページで「msconfig」と入力して確認します; 3. 「ブート」機能をクリックします。 4. オペレーティング システムを選択し、[削除] をクリックします。方法 2: システム ディスクを削除します: 1. デュアル システムがインストールされているドライブ文字を見つけます; 2. ドライブ文字を右クリックし、ポップアップ オプションで [フォーマット] をクリックします; 3. 情報が正しいことを確認した後、 , 下の「開始」をクリックします。
2024-02-26
コメント 0
1640
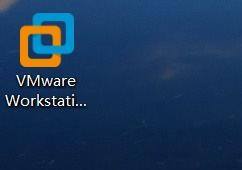
VMware Workstation からシステムを削除する方法 VMware Workstation からシステムを削除する方法
記事の紹介:エディターと同様に VMware Workstation からシステムを削除する方法に慣れていませんか?以下に紹介する内容は、VMware Workstation からシステムを削除する方法です。興味のある方は以下をご覧ください。 VMware Workstation からシステムを削除するにはどうすればよいですか? VMware Workstation からシステムを削除する方法。ダブルクリックして VMware Workstation ソフトウェアを開き、上部のメニュー バーで削除する必要があるオペレーティング システムを選択し、[管理] を選択します。図に示すように、[ディスクから削除] を選択します。 ポップアップ ダイアログ ボックスをクリックします。 はい、最終的にシステムは削除されます。
2024-08-05
コメント 0
482

2 つのシステムを起動した後に一方を削除するにはどうすればよいですか? 2 つのコンピュータ システムのうち 1 つを削除する方法の解決策
記事の紹介:2 つのシステムを起動した後に一方を削除するにはどうすればよいですか?多くのユーザーは、デュアル システムをインストールした後、各システムをリンクするのはあまり役に立たないと感じています。その場合、もう一方のシステムを削除するにはどうすればよいでしょうか?ユーザーは、コマンド プロンプトを使用して直接システムを構成し、ブート スタートアップ項目を入力して操作を実行できます。このサイトでは、デュアル システム コンピュータの削除方法をユーザーに丁寧に紹介します。 2 つのコンピュータ システムのうち 1 つを削除する方法の解決策: 1. キーボードの win+r キーを押して、「run」と入力します。 2. 「ファイル名を指定して実行」に「msconfig」と入力し、「OK」をクリックします。 3.「ガイドと」をクリックします。
2024-02-13
コメント 0
2444

win10デュアルシステムでもう一方を削除する方法
記事の紹介:多くのユーザーは、2 つのオペレーティング システムを同時にインストールすることに興味がありますが、後でそれらが頻繁に使用されないことがわかり、削除したいと考えています。次に、詳細な削除手順を説明します。削除にも興味がある場合は、次のガイドが役立つかもしれません。 win10デュアルシステムでもう1つを削除する方法: 1. まず、キーボードの「win+r」ショートカットキーを押して、「ファイル名を指定して実行」インターフェイスに入ります。 2. 「ファイル名を指定して実行」ダイアログボックスに「msconfig」と入力し、「OK」ボタンをクリックします。 3. 次に、[ブート] タブが表示されます。このタブには、ブート システムを設定するためのオプションがあります。 4. 次に、Windows 10 オペレーティング システムのスタートアップ ブートを 1 つずつ削除します。 Windows 10を選択し、「削除」を選択します。
2024-01-07
コメント 0
1873
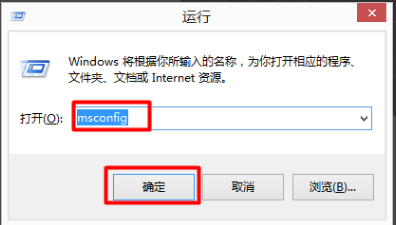
win10デュアルシステムで別のシステムを削除するにはどうすればよいですか? win10のデュアルシステムをシングルシステムに変更するチュートリアル
記事の紹介:友人の中には、最初はwin10のシステムをインストールしていたのですが、その後別のシステムをインストールしてデュアルシステムにした人がいて、しばらく使っているうちに面倒になってもう一方を削除しようとしたのですが、削除できなかったそうです。そこで今日はwin10のチュートリアルで具体的な操作方法を紹介していきますので、今日このサイトが提供するコンテンツがより多くの人の悩み解決に役立つことを願っています。削除方法は以下のとおりです。 1. 「win+R」ショートカットキーで実行を開始し、「msconfig」と入力し、「OK」をクリックして開きます。 2. 新しいインターフェースに入ったら、上部の「ガイド」タブをクリックします。 3. 次に、削除する必要があるオペレーティング システムを選択し、[削除] をクリックします。
2024-02-09
コメント 0
894

Win10 システムで保存された WiFi を削除する方法_Win10 システムで保存された WiFi を削除する方法
記事の紹介:インターネットを使用するときに、WiFi 経由でネットワークに直接接続することがあります。では、Win10 システムに保存された WiFi を削除するにはどうすればよいですか?このため、システムハウスでは、Win10システムに保存されたWiFiを削除する詳細な方法を紹介し、簡単な操作方法で発生する問題を簡単に解決できます。 Win10 システムで保存された WiFi を削除する方法 1. 基本的な方法: 最も簡単な方法は、画面の右下隅にあるネットワーク アイコンを直接クリックし、ポップアップ ネットワーク リストで削除したいネットワーク オプションを見つけることです。をクリックし、削除するオプションを見つけて削除できます。このオプションは、デバイスが削除するネットワークの範囲内にある限り機能します。そうしないと、リストにネットワークが表示されません。 2
2024-09-05
コメント 0
475
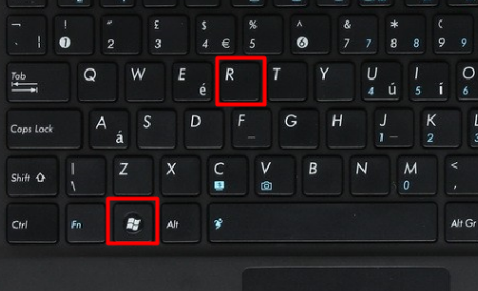
Win10デュアルシステムをアンインストールする方法のチュートリアル
記事の紹介:多くのユーザーが非常に興味を持ち、2 つのシステムをインストールしましたが、後で頻繁に使用されていないことがわかり、削除しようとしましたが、削除方法がわかりませんでした。以下の詳細な削除チュートリアルを見てみましょう。削除したい方はぜひご覧ください。 win10 デュアル システムの削除に関するチュートリアル 1. まず、キーボードの win+r キーを押して「run」と入力します。 2. [ファイル名を指定して実行] に「msconfig」と入力し、[OK] をクリックします。 3. 次に、[ブート] をクリックして起動システムを設定します。 4.次に、起動時にwin10オペレーティングシステムを削除し、win10を選択して「削除」を選択すると、設定は成功です。 5. 削除した後、コンピュータを再起動すると、win8.1 システムの起動が表示されなくなります。 6. 最後に、削除されたシステムが存在するディスクをフォーマットします。システムを再フォーマットします。
2023-12-27
コメント 0
1566

Mac デュアル システムを強制的に削除し、単一システムに復元する
記事の紹介:はじめに: 今日、このサイトでは、Mac デュアル システムの強制削除に関する関連コンテンツを共有します。現在直面している問題を解決できる場合は、忘れずにこのサイトをフォローして、今すぐ始めてください。 Mac デュアル システムをアンインストールするには? LaunchPad から他のフォルダーを開き、BootCamp アシスタント アイコンをクリックします。ポップアップウィンドウで「続行」をクリックします。 「Windows 7 以降を削除する」のみにチェックを入れて、「続行」をクリックします。 「復元」をクリックします。管理者パスワードを入力し、「OK」をクリックします。アンインストールが開始されます。しばらくお待ちください。まず、コンピュータの電源を入れ、Apple システムに入り、電源ボタンを押し、alt\option キーを長押しし、ディスク切り替えページが表示されたら、Apple ディスクを選択します。デスクトップに入ったら、下部にある「launchpa」をクリックします
2024-01-12
コメント 0
1094
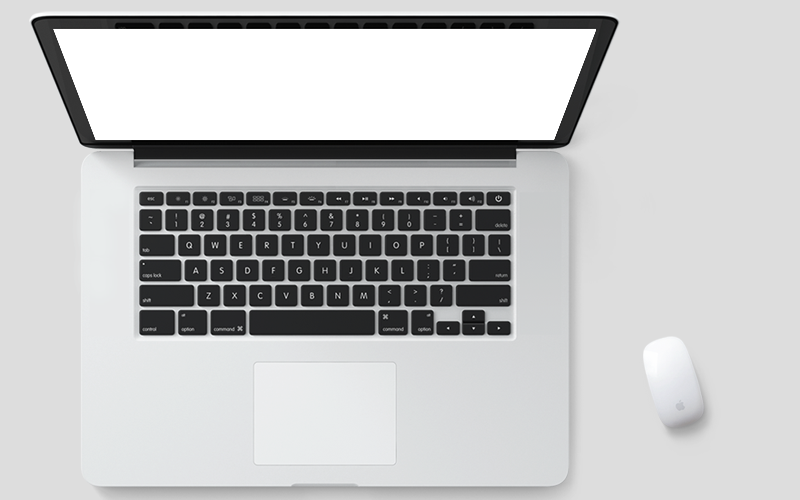
win11システムでブート選択システムインターフェイスを削除する方法
記事の紹介:win11 システムでブート選択システム インターフェイスを削除する方法 Windows 11 オペレーティング システムを使用する場合、Windows 10 と Windows 11 デュアル システムなど、複数のオペレーティング システムをインストールする場合があります。コンピューターの電源を入れると、システムは自動的に選択インターフェイスをポップアップ表示し、起動するオペレーティング システムを選択できるようになります。ただし、ユーザーによっては、この選択画面を削除して、特定のオペレーティング システムに直接移動したい場合があります。この記事では、Win11システムのブート選択システムインターフェースを削除する方法を紹介します。ステップ 1: [ファイル名を指定して実行] ダイアログ ボックスを開く まず、[ファイル名を指定して実行] ダイアログ ボックスを開く必要があります。 Win+R キーの組み合わせを押すと、すぐに開くことができます。ステップ 2: 「ファイル名を指定して実行」ダイアログボックスに「msconfig」コマンドを入力します。
2024-02-19
コメント 0
740
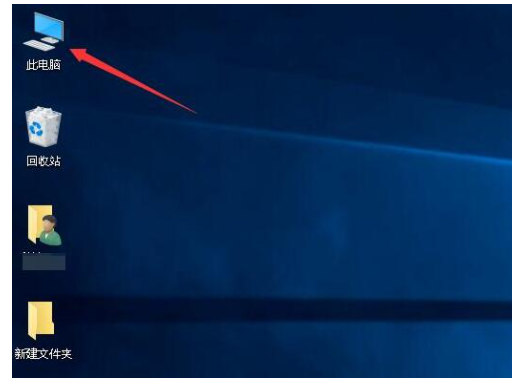
Win10システムインストールパッケージを削除するにはどうすればよいですか? Win10システムのインストールパッケージを削除する方法
記事の紹介:Win10 システムでは頻繁にパッチやバージョンがアップグレードされるため、さまざまなバージョンの Win10 システム インストール パッケージが存在し、大量のシステム メモリを占有します。では、これらの残ったシステム インストール パッケージを削除するにはどうすればよいでしょうか?以下のエディターを使用して解決策を見てみましょう。 Win10 システム インストール パッケージを削除する方法 1. このコンピューターをダブルクリックして、システム ディスク ページに入ります。 2. システム ディスク (通常は C ドライブ) を見つけ、システム ディスクを右クリックしてプロパティを選択します。 3. システム ディスクのプロパティ ページで [ディスク クリーンアップ] ボタンをクリックします。 4. ディスク クリーンアップ プログラムは、ドライブ文字の下にあるすべてのファイルのスキャンを開始します。 5. ディレクトリ内の Windows アップグレードのクリアを有効にするには、下の [OK] ボタンをクリックします。 6. システムはこれを削除するよう通知しますか?
2023-07-14
コメント 0
6849

Macのデュアルシステムを削除しますか?
記事の紹介:はじめに: 今日、このサイトは Mac デュアル システムの削除に関する関連コンテンツを皆さんに共有します。それが現在直面している問題を解決できるのであれば、忘れずにこのサイトに注目して今すぐ始めてください。 Mac で Windows をアンインストールする方法、Mac デュアル システムで Windows を削除する方法 1. 図に示すように、コンピューターを開き、[アプリケーション] -- [その他のオプション] をクリックします。開いた他のページで、BootCamp アシスタント アイコンを見つけて、図に示すように開き、ポップアップ ウィンドウで、以下の [Win7 以降を削除する] オプションをオンにします。 2. まずコンピュータの電源を入れ、Apple システムに入り、電源ボタンを押した後、alt\option キーを長押しし、ディスク切り替えページが表示されたら、Apple ディスクを選択します。デスクトップに入ったら、下部にあるランチパッドの画像をクリックします
2024-01-31
コメント 0
1555

Win10システムに保存されたWiFiを削除する方法
記事の紹介:インターネットを使用するとき、WiFi 経由でネットワークに直接接続することがあります。そのため、Win10 システムに保存された WiFi を削除する方法について、システム ハウスでは、Win10 システムに保存された WiFi を削除する詳細な方法を紹介します。シンプルな操作とゲームプレイで、遭遇した問題を簡単に解決します。 Win10 システムで保存された WiFi を削除する方法 1. 基本的な方法: 最も簡単な方法は、画面の右下隅にあるネットワーク アイコンを直接クリックし、ポップアップ ネットワーク リストで削除したいネットワーク オプションを見つけることです。をクリックし、削除するオプションを見つけて削除できます。このオプションは、デバイスが削除するネットワークの範囲内にある限り機能します。そうしないと、リストにネットワークが表示されません。 2
2024-08-09
コメント 0
424
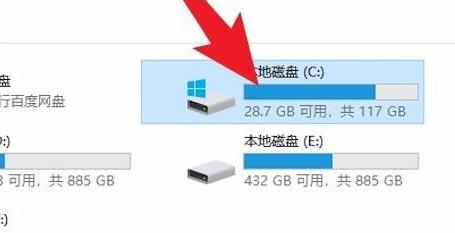
win10システムでアップデートファイルを削除する方法を教えます
記事の紹介:システムをアップデートした後、これらのシステム ファイルがシステム メモリに負担をかけないか心配している人も多いはずです。そのため、以下では win10 システム アップデート ファイルを削除する方法を詳しく紹介します。同じ懸念がある場合は、急いでください。来て学びましょう。 win10 システム アップデート ファイルの削除に関するチュートリアル 1. まず、デスクトップ上のこのコンピューターをダブルクリックし、次に「ローカル ディスク C」をクリックします。 2. Windows フォルダーに入った後、画像内のフォルダーを見つけてクリックしてに入ります。 3. 次に、「ダウンロード」フォルダーに入ります。 4. これらのファイルをすべて選択し、右クリックして「削除」をクリックします。 5. 最後に、「OK」をクリックしてすべて削除します。
2024-01-01
コメント 0
1315

USBフラッシュドライブ内のシステムを削除するにはどうすればよいですか? (USBディスクシステムを完全にクリアする方法)
記事の紹介:多くのユーザーは、システムを再インストールするために USB ディスクをシステム ディスクに作成しますが、再インストールが完了した後、ダウンロードしたシステムが USB ディスクのスペースを多く占有していると感じ、USB 内のシステムを削除したいと考えます。ディスク。どうすればいいですか?今日は、USBフラッシュドライブシステムを素早く削除する方法を共有したいと思います。 USBフラッシュドライブにインストールされているシステムファイルを削除するにはどうすればよいですか? 1. フォーマットによる削除 一般的な方法は、USB ディスクをフォーマットしてシステム ファイルを削除することです。フォーマット後は、システムファイルを含むすべてのデータが消去されます。操作方法は以下のとおりです。 1) USB ディスクを挿入します。 2) 「マイコンピュータ」を開き、USB ディスクアイコンを右クリックして「フォーマット」を選択します。 3) ポップアップウィンドウで
2024-03-13
コメント 0
1339

コンピュータシステムを削除して再インストールする方法
記事の紹介:コンピュータ システムを削除して再インストールする方法 コンピュータを使用する過程で、元のオペレーティング システムを削除してシステムを再インストールする必要がある場合があります。これは、コンピュータに重大な問題があるか、新しいオペレーティング システム バージョンにアップグレードする必要があることが考えられます。いずれの場合でも、システムの削除と再インストールは比較的簡単なプロセスであり、以下の手順に従うだけです。ステップ 1: 重要なデータをバックアップする システムを削除して再インストールする前に、まず重要なデータをバックアップする必要があります。システムを削除すると、ドキュメント、写真、音楽など、コンピュータ上のすべてのデータが消去されるためです。データのセキュリティを確保するために、これらのデータをモバイル ハード ドライブや USB フラッシュ ドライブなどの外部ストレージ デバイスにコピーできます。ステップ 2: システム インストール メディアを準備します。システムを再インストールする前に、
2024-01-30
コメント 0
1318

システム起動インターフェースを再インストールおよび削除する方法
記事の紹介:起動インターフェイスのシステム再インストールを削除する方法 起動インターフェイスのシステム再インストールは一般的な操作であり、システムの問題を解決したり、システムを工場出荷時の設定に復元したりするのに役立ちます。ただし、誤操作やその他の理由を避けるために、この起動インターフェイスのシステム再インストール オプションを削除する必要がある場合があります。この記事では、起動インターフェイスでシステムの再インストール オプションを削除する方法を紹介します。ステップ 1: 重要なデータをバックアップする システム操作を実行する前に、まず重要なデータをバックアップする必要があります。起動インターフェイスでシステムの再インストール オプションを削除すると、システムの問題やデータの損失が発生する可能性があるため、データをバックアップすることが非常に重要です。ステップ 2: BIOS 設定を入力する. 起動インターフェイスのシステム再インストール オプションを削除するには、コンピュータの BIOS 設定を入力する必要があります。通常、コンピュータの電源を入れるときに、 を押します。
2024-01-30
コメント 0
1013