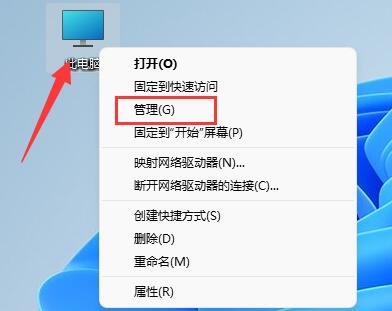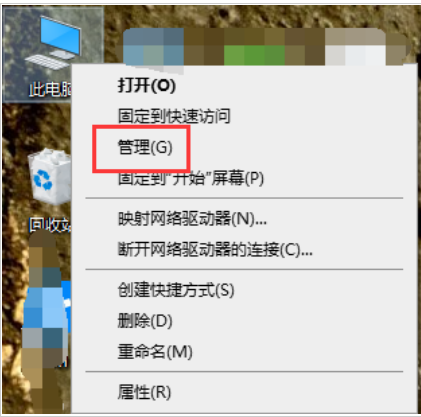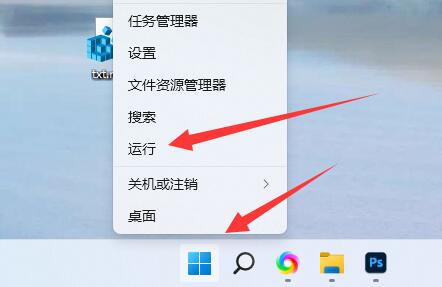合計 10000 件の関連コンテンツが見つかりました

win7でハードディスクのパーティションを削除する方法
記事の紹介:win7 オペレーティング システムを使用する場合、オペレーティング システムをパーティション分割する場合があります。 Win7 でハードディスク パーティションを削除する方法について、編集者はコンピュータを右クリックし、[管理] を選択して、ディスクの管理を開き、ディスク ボリュームを削除できると考えています。関連ツールを使用して削除することもできます。エディターがどのように実行したかを詳細な手順で見てみましょう ~ win7 でハードディスク パーティションを削除する方法 1. デスクトップ上のコンピューターを選択し、右クリックして [管理] を選択します; 2. [ディスクの管理] をクリックし、目的のパーティションを選択します削除したい場合は、右クリックして [ボリュームの削除] を選択します。 win7 システムの詳細: >>>win7 システム バージョンの簡単な理解<<<>>>2
2023-12-21
コメント 0
1092

コンピューター上のハードドライブパーティションを削除する方法を段階的に説明します。
記事の紹介:コンピュータを使用する過程で、ファイル リソースの管理を容易にするために、ディスク パーティションが作成されますが、後で不要になった場合は、直接削除してください。次に、一部のユーザーは、コンピュータのパーティションを削除する方法を尋ねました。このチュートリアルでは、ハードディスクのパーティションを簡単に削除するための 3 つの異なる方法を紹介します。ハードディスクのパーティションを削除するにはどうすればよいですか?方法 1: ディスクの管理を使用してハードディスク パーティションを削除する 1. Windows + R キーを押し、ポップアップ実行ダイアログ ボックスに「diskmgmt.msc」と入力し、Enter キーを押してディスクの管理を開きます。 2. メインインターフェースで削除するパーティションを右クリックし、「ボリュームの削除」を選択します。 3. 次に、パーティション データをバックアップするように求めるプロンプト メッセージがポップアップ表示されます。[はい] をクリックします。注: ボリュームを削除すると、パーティション内のすべてのデータが削除されます。事前にパーティションをバックアップすることをお勧めします。
2024-08-26
コメント 0
1049

ハードドライブのパーティションを非表示にし、非表示のハードドライブのパーティションを復元する方法
記事の紹介:1. ハードディスクのパーティションを非表示にするにはどうすればよいですか? Windows 10 では、次の手順に従ってハードディスク パーティションを非表示にすることができます。 1. ディスクの管理を開きます。[スタート] メニューを右クリックし、[ディスクの管理] を選択します。 2. 非表示にするパーティションを選択します。ディスクの管理で、非表示にするパーティションを見つけて右クリックします。 3.「ドライブ文字とパスの変更」を選択します。右クリックメニューで「ドライブ文字とパスの変更」を選択します。 4. ドライブ文字を削除します。ポップアップ ウィンドウで、現在割り当てられているドライブ文字を選択し、[削除] をクリックします。 5. 操作を確認します。ドライブ文字の削除を確認する警告がポップアップ表示されます。 6. コンピュータを再起動します。変更を有効にするためにコンピュータを再起動する必要がある場合があります。 2. 隠されたハードディスクパーティションを復元するにはどうすればよいですか?非表示に戻すには
2024-01-08
コメント 0
1818
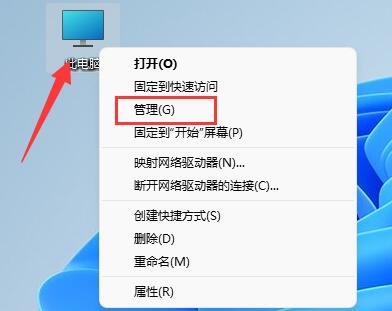
Win11 ハードディスク パーティションの結合チュートリアル
記事の紹介:一部のユーザーは、ハードディスクにパーティションが多すぎるため、それほど多くのパーティションを必要としないと感じており、Win11 ハードディスク上のパーティションを結合する方法を知りたいと考えています。実際には、ディスク管理に入り、削除するだけで済みます。対応するパーティションを展開します。一緒に試してみましょう。 win11 ハードドライブ上のパーティションを結合する方法: 1. まず、「このコンピュータ」を右クリックして「管理」を開きます。 2. 左下隅にある「ディスクの管理」をクリックします。 3. 必要な 2 つのパーティションの 1 つを右クリックします。 4. ポップアップウィンドウで「はい」をクリックしてボリュームを削除します。 5. 削除後、その場所が利用可能なスペースになっていることがわかります。 6. この時点で、結合する必要がある別のパーティションを右クリックし、「ボリュームの拡張」をクリックします。
2024-01-07
コメント 0
2781

ハードディスクのパーティションを結合する方法
記事の紹介:ハードディスク パーティションを結合する方法は、物理ハードディスクを複数の論理ストレージ ユニットに分割するプロセスです。場合によっては、ハードドライブのスペースをより適切に管理するために、複数のパーティションを 1 つに結合する必要がある場合があります。この記事では、ハードディスクのパーティションを結合する方法を紹介します。始める前に、ハードドライブ上の重要なデータをバックアップしていることを確認してください。パーティションを結合すると、結合されたパーティションに存在するすべてのデータが削除されるため、必ず事前にデータをバックアップしてください。ステップ 1: マージされたパーティション上のファイルをクリアする. まず、マージされたパーティションをクリアする必要があります。
2024-02-25
コメント 0
1196

Windows 10コンピュータのハードドライブ上のパーティションを結合する方法
記事の紹介:友人の中には、コンピューターのハード ディスクのパーティションが多すぎると考え、Win10 コンピューター上のパーティションを結合したいと考えている人がいます。では、Win10 コンピューターのハード ドライブ上のパーティションを結合するにはどうすればよいでしょうか? win10 のハードディスクのパーティション分割は組み込みプログラムを使用して完了できるため、操作の難易度が低くなり、以下のエディターを使用して自分でディスク パーティションを結合する方法を紹介します。 Windows 10 コンピューターでハードドライブのパーティションを結合するチュートリアルを見てみましょう。 Windows 10コンピュータのハードドライブ上のパーティションを結合するにはどうすればよいですか?具体的な方法は次のとおりです: デスクトップ上でこのコンピュータを右クリックし、[管理] をクリックします。管理インターフェイスをダブルクリックして、左側にある [ディスクの管理] を開きます。[ディスクの管理] に入り、E ドライブと F ドライブを結合します。右クリックします。 F ドライブを右クリックし、ボリュームの削除を選択します。システム プロンプトが表示されます。削除するとデータが消去されます。はい をクリックします。E ドライブを右クリックし、ボリュームの拡張を選択します。ボリュームの拡張設定ウィザードに入ります。
2023-07-08
コメント 0
5233

win10でハードディスクのパーティションを結合する方法 win10でハードディスクのパーティションを結合する方法
記事の紹介:ねえ、何を知っていますか? Win10でハードディスクのパーティションを結合するにはどうすればよいですか?実はとても簡単なんです! 「この PC」をクリックし、左側の「管理」をクリックして、「ディスクの管理」の下にある「ボリュームの削除」をクリックするだけです。次に、結合したいハードドライブを右クリックし、「ボリュームの拡張」を選択すれば完了です。次に、Win10でハードディスクパーティションを結合する具体的な手順を詳しく説明します! win10でハードディスクパーティションを結合する方法 1. 「このPC」を右クリックし、「管理」を選択します。 2. 左側の「ディスクの管理」をクリックします。 3. 削除するディスクを右クリックし、「ボリュームの削除」を選択します。 4. ハードドライブを右クリックし、「ボリュームの拡張」を選択します。 5. ボリューム拡張ウィザードが表示され、さらにスペースを選択して「OK」をクリックします。
2024-09-03
コメント 0
967
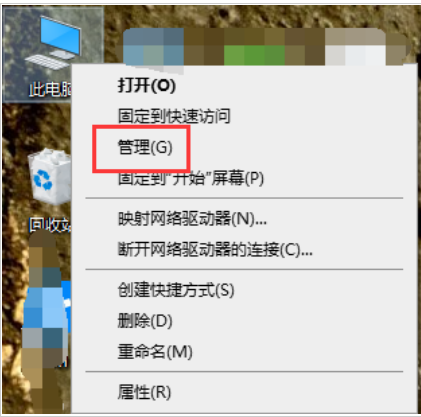
win10でハードディスクのパーティションを結合する方法 win10でハードディスクのパーティションを結合する方法
記事の紹介:ねえ、何を知っていますか? Win10でハードディスクのパーティションを結合するにはどうすればよいですか?実はとても簡単なんです! 「この PC」をクリックし、左側の「管理」をクリックして、「ディスクの管理」の下にある「ボリュームの削除」をクリックするだけです。次に、結合したいハードドライブを右クリックし、「ボリュームの拡張」を選択すれば完了です。次に、Win10でハードドライブパーティションを結合する具体的な手順を詳しく説明します。 win10でハードディスクパーティションを結合する方法 1. 「このPC」を右クリックし、「管理」を選択します。 2. 左側の「ディスクの管理」をクリックします。 3. 削除するディスクを右クリックし、「ボリュームの削除」を選択します。 4. ハードドライブを右クリックし、「ボリュームの拡張」を選択します。 5. ボリューム拡張ウィザードが表示され、さらにスペースを選択して「OK」をクリックします。
2024-09-03
コメント 0
582

Macの光学ドライブでハードドライブのパーティションを変更するにはどうすればよいですか?
記事の紹介:はじめに: 今日、このサイトでは、Mac の光学ドライブのハードディスク パーティションの変更に関する関連コンテンツを紹介します。現在直面している問題を解決できる場合は、忘れずにこのサイトをフォローして、今すぐ始めてください。 Apple ノートブックでモバイル ハード ドライブをパーティション分割する方法 Apple ノートブック (MACBOOK) でハード ドライブをパーティション分割する手順は次のとおりです。 アプリケーションを開き、ディスク ユーティリティ オプションを見つけます。 500G プライマリ ハード ドライブをクリックして選択した後、右側でパーティション機能ページを見つけます。 [パーティション レイアウト] ボタンのドロップダウン メニューを開き、追加するパーティションを選択し、左下隅にあるプラス記号をクリックしてパーティションのサイズを設定します。ディスクユーティリティを開き、接続されているモバイルハードドライブを見つけます。右側のタブでパーティションを選択し、パーティション レイアウトで「3 パーティション」を選択します。次に、左側に 3 つのパーティションが表示されます。
2024-02-14
コメント 0
1209

win10でハードディスクをパーティション分割する方法
記事の紹介:1. Win10システムでハードディスクをパーティション分割するにはどうすればよいですか? Windows 10 では、ディスク管理ツールを使用してハード ドライブのパーティションを分割できます。詳細な手順は次のとおりです。 ディスクの管理を開きます。 [この PC] (または [コンピュータ]) を右クリックし、[管理] を選択し、左側のナビゲーション バーで [ディスクの管理] を見つけます。ハード ドライブを選択します。 [ディスクの管理] で、パーティションを作成するハード ドライブを見つけて、そのハード ドライブを右クリックします。パーティションの種類を選択します: ハードディスクがパーティション化されていない場合は、「新しいシンプル ボリューム」を選択します。すでにパーティションがある場合は、「新しいシンプル ボリューム」または「新しい拡張ボリューム」を選択できます。パーティション サイズの設定: ウィザードでパーティション サイズを入力します。すべてのスペースを使用するか、サイズを指定するかを選択できます。ドライブ文字とファイル システムの割り当て: パーティションを選択した後、ドライブ文字を割り当て、ファイル システムを選択します。
2024-01-22
コメント 0
1743

win11でハードディスクをパーティション分割する方法
記事の紹介:Windows 11 でハードディスクのパーティションを分割する方法: ディスクの管理を開きます: タスクバーの [スタート] ボタンを右クリックし、[ディスクの管理] を選択します。ハード ドライブを見つけます。通常は「ディスク X」として表示される、パーティションを作成するハード ドライブを見つけます。パーティションを作成する: ハードディスクを右クリックし、「新しいシンプル ボリューム」を選択します。パーティション サイズの指定: 新しいパーティションのサイズをメガバイト単位で入力します。ドライブ文字とファイル システムの割り当て: 利用可能なドライブ文字とファイル システム (NTFS など) を選択します。パーティションのフォーマット (オプション): 重要なデータをバックアップした後、パーティションをフォーマットすることを選択できます。パーティションを完成させる: 「完了」ボタンをクリックして、新しいパーティションを作成します。
2024-04-15
コメント 0
956

win7システムディスクの100m隠しパーティションを削除する方法
記事の紹介:win7システムディスクの100mの隠しパーティションを削除するにはどうすればよいですか?一部のユーザーは以前に 100m の隠しパーティションを作成しましたが、その後必要なくなりました。では、現時点でこのパーティションを削除するにはどうすればよいでしょうか?次に具体的な削除方法を見ていきましょう。 win7 システムディスクには、削除する隠しパーティションが 100m あります 手順 1. win+r を押して「ファイル名を指定して実行」を開き、「cmd」と入力して右クリックし、管理者として実行します。 2. bcdbootc: windows/sc と入力します。スタートアップ ファイルが正常に作成されたことを示すメッセージがポップアップ表示されます。 3. 検索開始バーに「diskmgmt.msc」と入力してディスク管理を開始し、C パーティションをアクティブ パーティションとして設定します。 4. コンピュータを再起動し、再度入力します。
2023-07-02
コメント 0
2184

ハードディスクのパーティションを結合する方法
記事の紹介:ハードディスクのパーティションを結合する方法 テクノロジーの継続的な発展に伴い、ハードディスクの記憶容量はますます大きくなっています。ハードディスク容量をより適切に管理および利用するために、多くのユーザーはハードディスクを複数のパーティションに分割することがよくあります。ただし、時間の経過とともに、より大きなストレージのニーズに応えたり、ハードドライブの管理を簡素化したりするために、ユーザーは複数のパーティションを 1 つの大きなパーティションにマージする必要が生じる場合があります。では、ハードディスクのパーティションを結合するにはどうすればよいでしょうか? 1. データのバックアップ パーティションを結合する前に、必ずハードディスク上の重要なデータをバックアップしてください。パーティションを結合するプロセス中にデータが失われるリスクがあるためです。のために
2024-02-25
コメント 0
642

oracle パーティションテーブルのパーティションを削除する
記事の紹介:Oracle データベースは、パーティション テーブルという非常に効率的なデータ管理方法を提供します。パーティション テーブルはデータをさまざまな論理部分に分割し、クエリとメンテナンスを容易にします。ただし、場合によっては、1 つ以上のパーティションを削除する必要がある場合があります。この記事では、Oracle パーティションテーブルのパーティションを削除する方法を紹介します。パーティションの削除を紹介する前に、まずパーティション テーブルの作成方法を確認しましょう。パーティションテーブルを作成するための構文は次のとおりです。 ```CREATE TABLE table_name ( column1 datatype
2023-05-18
コメント 0
1896

Windows 7でハードドライブのパーティションを結合する方法
記事の紹介:win7 オペレーティング システムを使用している場合、コンピューターのパーティションを再インストールすることがあります。したがって、Windows 7ハードドライブ上のパーティションを結合する方法の問題については、多くの友人はまだ何をすべきかわかりません。編集者が知っている限りでは、デスクトップ上のコンピューター アイコンを右クリックし、管理に入り、マージする管理オプションを開くことができます。詳細な手順について、エディターがどのように実行したかを見てみましょう ~ Windows 7 ハード ドライブのパーティションを結合する方法 1. [コンピューター] を右クリックし、[プロパティ] をクリックします。 2. ディスク管理インターフェースの「ディスク管理」サブ項目をクリックします。 3. すべてのディスク パーティションが表示され、C ドライブと H ドライブが結合されます。 4. マージするディスクを右クリックし、「ボリュームの削除」を選択します。 5. ディスクの削除段階に入ると、削除のリスクについてのメッセージが表示されます。「OK」をクリックします。
2023-12-28
コメント 0
2063
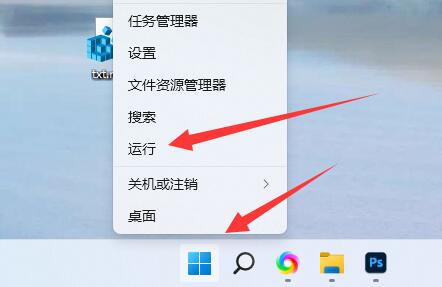
win11のディスク回復パーティションを削除する方法
記事の紹介:ディスクの回復とバックアップに関連する機能を使用した場合、システムに回復パーティションが残る可能性がありますが、これは多くのスペースを占有するだけでなく、役に立たないため、win11 のディスク回復パーティションを削除する方法を説明します。 win11 ディスク回復パーティションを削除する方法: 1. まず、スタート メニューを右クリックし、「ファイル名を指定して実行」を開きます。 2. 「cmd」と「OK」を入力して、コマンド プロンプトを開きます。 3. 開いたら、「diskpart」と入力し、Enter キーを押して実行します。 4. 次に、「listdisk」と入力して Enter キーを押し、すべてのディスクを表示します。 5. 「selectdisk number」を入力し、Enter キーを押して、編集するディスクを選択します。 6. 選択後、「listvolume」と入力し、Enter キーを押してすべてのパーティションを表示します。 7. 最後に「s」を入力します
2023-12-28
コメント 0
1623

Oracle パーティションテーブル パーティションの削除
記事の紹介:Oracle データベースでは、パーティション テーブルを使用してデータのパーティション管理を実現できます。特に大量のデータを保存する場合、パーティション テーブルを使用するとクエリ効率が向上し、データ管理がより便利になります。ただし、パーティションテーブルを使用する場合、パーティションを削除しなければならない場合があり、その際には注意が必要です。パーティションを削除する前に、パーティション テーブルの特性と、削除操作によって考えられる影響を明確に理解する必要があります。パーティション テーブルはテーブルを複数の部分に分割します。各部分は独立したテーブルではなく、他のパーティション テーブルと同じテーブル構造を共有します。したがって、パーティションを削除する場合は、単に削除するだけです
2023-05-18
コメント 0
3536

win11パーティションを削除する方法を教えます
記事の紹介:誤ってもう 1 つのパーティションを分割し、スペースを無駄に使用した場合、このパーティションを削除することになりますが、win11 パーティションを削除するにはどうすればよいでしょうか? 実際、ディスク管理機能がオンになっていれば削除できます。 win11 パーティションを削除する方法: 1. まず、「この PC」を右クリックして「管理」を開きます。 2. 次に、左の列に「ディスクの管理」と入力します。 3. 次に、削除するパーティションを右クリックします。 4. ポップアップ右クリックメニューで「ボリュームの削除」を選択します 5. パーティションを削除するとデータも削除されるため、事前にバックアップが必要な重要なファイルがある場合は、選択後「はい」をクリックします6. 削除が完了すると、元のパーティションが削除され、空き領域になります。
2023-12-27
コメント 0
1715

Macのハードディスクパーティション内の領域が検出できません
記事の紹介:この記事では、Mac ハードディスクのパーティションがハードディスクが見つからない問題を紹介し、関連する解決策を紹介しますので、お役に立てれば幸いです。ぜひ読んでください。 Mac ハード ドライブのパーティションが失われました。データを取得するにはどうすればよいですか? システムを再インストールするとき、Mac コンピュータは安全な削除操作を実行して、ハード ドライブ上のデータを完全に削除し、パーティションを再作成します。したがって、システムを再インストールした後、TimeMachine を使用してデータを回復するのが最善です。 TimeMachine は Mac システムに付属するバックアップ ツールで、ファイルとシステム設定を定期的にバックアップできます。外付けハードディスクやネットワークストレージを接続することで、再インストール前のデータを簡単に復元できます。システムを再インストールした後に TimeMachine バックアップを復元することを選択するだけで、ファイルと設定が以前の状態に復元されます。
2024-01-26
コメント 0
1309

Oracle テーブルパーティションの削除
記事の紹介:Oracle データベースでは、テーブルのパーティショニングは、大量のデータの管理とクエリを行うための便利な方法です。ただし、テーブル パーティションを削除する必要がある場合、いくつかの問題が発生する可能性があります。この記事では、Oracle データベースのテーブル パーティションを削除する方法について説明します。 1. 削除するパーティションの決定 テーブルパーティションを削除する前に、削除するパーティションの名前を決定する必要があります。次のコマンドを使用して、テーブルのすべてのパーティションをクエリできます: ```SELECT table_name,partition_nameFROM user_tab_p
2023-05-14
コメント 0
1098