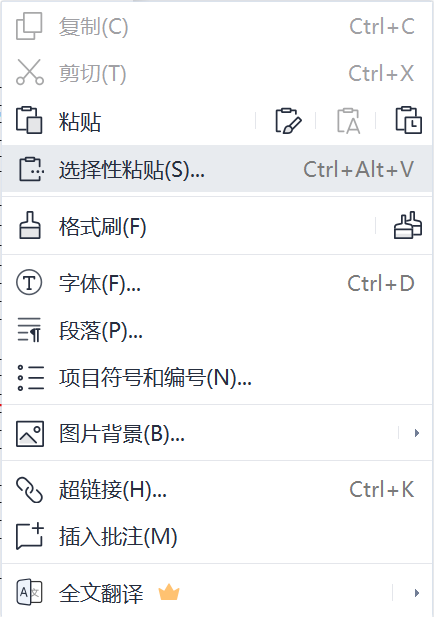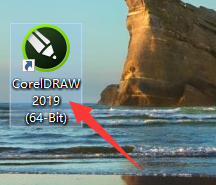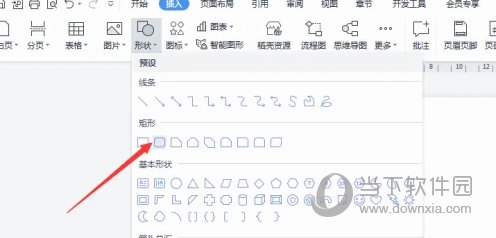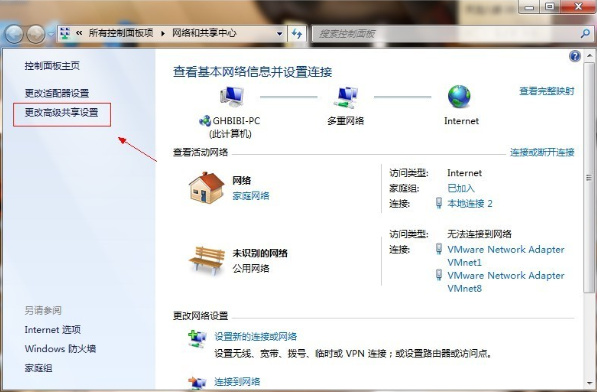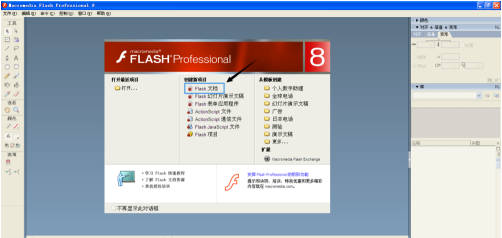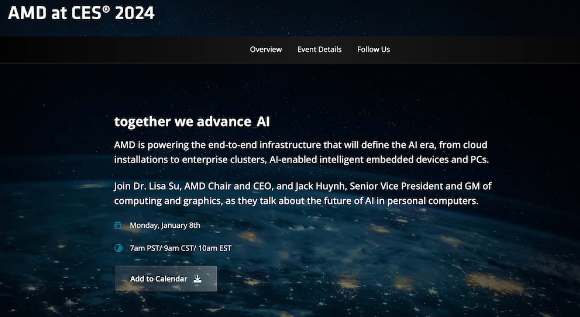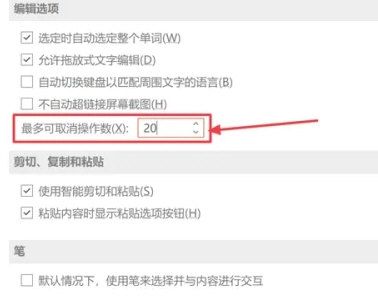合計 10000 件の関連コンテンツが見つかりました

「Need for Speed: Assemblage」ソリューションをダウンロードした後、HD シミュレーターを起動できません
記事の紹介:「Need for Speed: Assemblage」は本日正式にパブリックベータ版を開始しました。このパブリックベータ版は、Android、iOS、高解像度シミュレーターを含むオールプラットフォームのパブリックベータ版であり、同じアカウントで異なるプラットフォームでデータを共有できます。 HD エミュレータ バージョンをダウンロードした後にゲームを開始できないプレイヤーがいます。その場合はどうすればよいですか?続いては『ニード・フォー・スピード:アッサンブラージュ』の高画質シミュレーターがダウンロード後に起動できない問題の解決策をお届けします! 「Need for Speed: Assemblage」HD シミュレータをダウンロード後に起動できない 解決策 上記の問題が発生した場合は、次の方法で問題を解決してください。 ① デバイスとオペレーティング システムが構成要件を満たしているかどうかを確認します。 ② ゲームディレクトリをファイアウォールまたはウイルス対策ソフトウェアのホワイトリストに追加し、ランチャーを再度開きます。 ④デスクトップアイコンを右クリック→プロパティ→互換性→「互換モードでこのプログラムを実行する」にチェックを入れる
2024-07-18
コメント 0
538
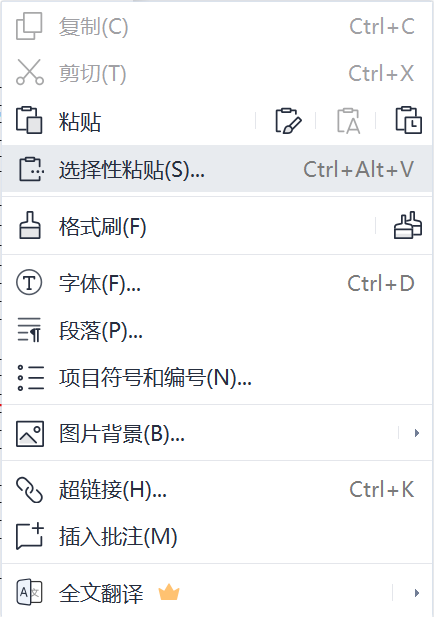
Excel テーブルから高解像度画像をエクスポートする方法 Excel テーブルから高解像度画像を保存する方法に関するチュートリアル。
記事の紹介:Excel テーブルから高解像度の画像をエクスポートするにはどうすればよいですか? Excel の表は多くのユーザーが使用しているオフィス ソフトウェアです。完成した表を高解像度の画像としてエクスポートしたいと考えているユーザーもいます。このサイトでは、Excel の表に高解像度の画像を保存する方法を詳しく紹介します。 Excel 表に高精細画像を保存するチュートリアル 1. 出力する表を選択し、Ctrl+C または右クリックで直接コピーします。画像を表示したい単語を右クリックし、選択的に貼り付けます。画像として出力を選択します。 fenye1. ピクチャ (Windows メタファイル) モードで貼り付けたピクチャは、より明るい色とより鮮明な表を持ちます。 WPS スタート バーの右上隅にあるコピー オプションを見つけます。
2024-08-22
コメント 0
439
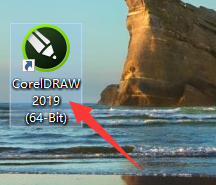
CorelDraw2019 に高品質の画像をインポートする方法 CorelDraw2019 に高品質の画像をインポートする方法
記事の紹介:多くのデザイナーが仕事で CorelDraw2019 ソフトウェアを使用していますが、CorelDraw2019 に高品質の画像をインポートする方法をご存知ですか?次に、エディターは CorelDraw2019 に高品質の画像をインポートする方法を説明します。以下を見てみましょう。 CorelDraw2019 に高品質の画像をインポートするにはどうすればよいですか? CorelDraw2019 に高品質の画像をインポートする方法 デスクトップ CorelDRAW2019 クライアントをクリックします。右側のプラスボタンをクリックして新しいドキュメントを作成します。下矢印ボタンをクリックして、インポートするベクター画像を選択します。
2024-08-08
コメント 0
494

すっきりと整理されたデスクトップスペースを作成します(エレガント)
記事の紹介:きれいに整頓されたデスクは、仕事の効率を向上させるだけでなく、人々に幸せな気分を与えます。しかし、多くの人はデスクトップを整理する方法がわからないことがよくあります。この記事では、美しく効率的なデスクを作るための、シンプルで実用的な方法とヒントをいくつか紹介します。 1. スペースのレイアウトを計画し、作業エリア、保管エリア、装飾エリアなど、デスクの主な機能エリアを決定します。十分な光と容易なアクセスを確保するために、ワークスペースを最も適切な場所に配置します。収納エリアでは、ファイルや雑貨を保管するためにいくつかの屋根付きフォルダーまたは引き出しを選択できます。装飾エリアには、緑の植物や小さな装飾品を配置して、デスクトップの美しさを高めることができます。ファイルとゴミを重要性と使用頻度に応じて分類し、フォルダーやファイル ラックを使用してカテゴリに分けて保管します。必要
2024-09-02
コメント 0
407

WPS2019でピクチャーボーダーの透明度を設定する方法 これを読むと分かります
記事の紹介:WPS2019 は、日常の事務作業で多くの友人が使用している文書編集・処理ソフトウェアで、誰でも簡単にさまざまな文書を編集でき、事務効率の向上に役立ちます。 WPS で画像の境界線の透明度を設定する方法をまだ知らない友達もいますので、今日は画像の境界線の透明度を設定する方法を紹介しますので、興味がある方は見てみましょう。方法の手順: 1. WPS2019 を開き、上のツールバーの「挿入」ボタンの下にあるグラフィックをクリックします 2. 描画ツールの下の枠線ボタンの詳細設定をクリックします 3. そこで透明度を調整できます。
2024-02-12
コメント 0
456

WPS2019でビデオカバーを作成する方法 WPS2019でビデオカバーを作成するための詳細なチュートリアル
記事の紹介:WPS2019 は、友人たちに広く愛用されている文書編集・処理ソフトウェアで、さまざまな文書を簡単に編集し、オフィスの効率を向上させることができ、日常のオフィスワークで重要な役割を果たしています。一部の友人にとって、WPS2019 でビデオ カバーを作成する方法が明確ではないかもしれません。そこで今回は動画カバーの作り方をご紹介しますので、ご参考になれば幸いです。方法の手順: 1. WPS2019 を開き、ビデオをスライドに挿入します。 2. ビデオ カバー アイコンをクリックします。 3. プリセットビデオカバーを設定するか、ファイルを直接クリックしてローカル画像をカバーとしてアップロードします。 4. プリセットビデオカバーを設定するか、ファイルを直接クリックしてローカル画像をカバーとしてアップロードします。
2024-04-04
コメント 0
1118

Unisoc Micro: 画像 AI スマート チップが試作および顧客開発の試行段階に入る
記事の紹介:IT Houseは6月4日、Ziguang Guowei氏が対話型プラットフォームで、画像AIスマートチップはカメラ画像処理に使用されるDCNNアルゴリズム加速製品であり、現在、物体の出現検出、障害物認識などの目的に使用できると述べたと報告しました。製品および顧客開発のトライアル段階に入っています。投資家の皆様へ: 発表第 3.31 号では、特殊プロセッサ、MCU、画像 AI スマート チップ、デジタル シグナル プロセッサ、DSP などの分野の製品に関して、新世代の高性能 FPGA 製品が順調に開発が完了しつつあります。なども完成予定です。 1. 新機能は何ですか? あらゆる外国製品に対してベンチマークを実行できる高性能 FPGA です。 2. 言及されている MCU チップは自動車グレードの MCU ですか?いつ試作され、顧客への販売促進段階に入りますか? 3.画像AIスマートチップ、はい
2023-06-04
コメント 0
978

AMD Zen 5 が衝撃的なデビューを果たします。パフォーマンスが空を突き破り、禅建築の新時代を創る
記事の紹介:8月18日、AMDは公式ロードマップで次世代Zen5 CPUアーキテクチャの計画を示し、2024年から2025年の間に発売される予定であり、業界で幅広い注目を集めた。報道によると、Zen5 は高度な 4nm および 3nm プロセスを使用し、サーバー、デスクトップ、ノートブックなどの多くの分野で使用され、大幅なパフォーマンスの向上が期待されています。外部情報源によると、Zen5 アーキテクチャの具体的な製品コード名は以下の通りです。トリノ、GraniteRidge、StrixHalo、FireRangeです。その中で、サーバー製品Turinはハイパフォーマンスコンピューティングの分野に焦点を当て、デスクトップ製品GraniteRidgeは家庭とオフィスのニーズを満たす、ノートブック製品Strixが含まれます。
2023-08-24
コメント 0
1657

WPS2019で長い画像をカットする方法 これを読めば分かる
記事の紹介:WPS2019 は、日常の事務作業で多くの友人が使用している文書編集・処理ソフトウェアで、誰でも簡単にさまざまな文書を編集でき、事務効率の向上に役立ちます。 WPSで長い写真をカットする方法をまだ知らない友達もいますので、今日は長い写真をカットする方法を紹介しますので、興味のある友達は見てください。方法の手順: 1. WPS2019 を開き、上部のメニュー バーのツールバーで [挿入] を選択します。 2. アイコンに従ってスクリーンショットをクリックします。 3. ポップアップ インターフェイスで [スクリーンショット] をクリックすると、長いデータの写真を撮ることができます。
2024-02-11
コメント 0
1445

PPT2021 で画像のデフォルト解像度を設定する方法
記事の紹介:PPT2021 はマイクロソフトが発売したプロフェッショナルなオフィス ソフトウェアです。このソフトウェアは操作が簡単で、ユーザーがスライドショーを簡単に編集するのに役立ちます。では、デフォルトの画像解像度を設定するにはどうすればよいでしょうか?その方法がわからない場合は、以下のチュートリアルを読んでください。 【操作方法】 まず、デスクトップ上の「PowerPoint」アイコンをダブルクリックし、PPT編集ソフトを開きます。 PPTウィンドウの左側にある機能リストで、「オプション」項目をクリックします。ポップアップ「PowerPoint オプション」ウィンドウの左側の領域で、「詳細」項目を選択します。最後に、「画像のサイズと品質」列で、「デフォルトの解像度」を「高忠実度」に設定します。
2024-01-15
コメント 0
989

PPT2021 で画像のデフォルト解像度を設定する方法 PPT2021 で画像のデフォルト解像度を設定する方法
記事の紹介:PPT2021 は Microsoft が提供するプロフェッショナルなオフィス ソフトウェアで、操作が簡単で簡単にスライドを編集できます。では、画像のデフォルトの解像度を設定するにはどうすればよいでしょうか?この操作についてよくわからない場合は、このサイトの以下のチュートリアルを参照してください。 【操作方法】 1. まず、デスクトップ上の「PowerPoint」アイコンをダブルクリックし、PPT編集ソフトを開きます。 2. PPT ウィンドウの左側にある機能リストで、「オプション」項目をクリックします。 3. ポップアップ「PowerPoint オプション」ウィンドウの左側の領域で、「詳細」項目を選択します。 4. 最後に、[画像のサイズと品質] 列で、[デフォルトの解像度] を [高忠実度] に設定します。
2024-02-01
コメント 0
1344
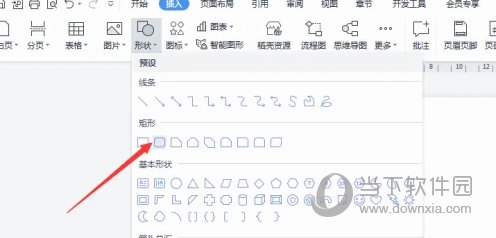
WPS2019で角丸画像を設定する方法 これを読めば分かる
記事の紹介:WPS2019 は、日常の事務作業で多くの友人が使用している文書編集・処理ソフトウェアで、誰でも簡単にさまざまな文書を編集でき、事務効率の向上に役立ちます。 WPS で 1 ページを 2 ページに変換する方法をまだ知らない友達もいますので、今日は 1 ページを 2 ページに変換する方法を紹介します。方法の手順: 1. WPS2019 を開き、形状リストをクリックし、リストから挿入する角丸長方形を選択します。 2. 対応する角丸長方形が描画されたら、塗りつぶしインターフェイスに移動し、塗りつぶす画像を選択します。 3. その後、先ほど抽出した画像を塗りつぶしとして直接選択して適用すると、角丸画像の作成作業は自動的に完了します。
2024-02-13
コメント 0
625
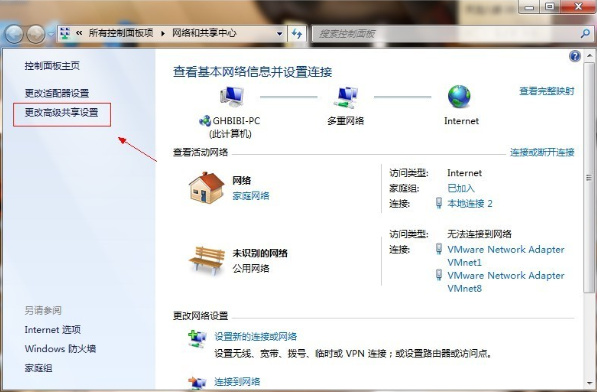
win7での共有フォルダーの設定方法を詳しく解説
記事の紹介:同一オフィスLAN内に共有フォルダーを設定すると、ファイルの転送や共有がより便利になり、オフィスの効率が向上します。ただし、システムによって共有フォルダの設定方法が異なるため、Win7 で共有フォルダを設定する方法がわからないネットユーザーもいます。以下のエディターでは、win7 で共有フォルダーを設定する方法を説明します。具体的な手順は次のとおりです。 1. まずゲスト アカウントを開き、デスクトップ右下の [ネットワーク] をクリックし、[プロパティ] を右クリックしてネットワーク共有センターを開き、次のように操作します。 2. 図でマークされている場所で「詳細な共有設定の変更」をクリックすると、次のインターフェースが表示されます。 3. 画像の赤丸の位置をダブルクリックすると一覧が表示されますので、表示された内容を探してください。 4.「パスワードで保護された共有をオフにする」-「変更を保存」をクリックして終了します。 5. 次に、共有する必要があるディスク パーティションを選択します。
2023-07-15
コメント 0
14465
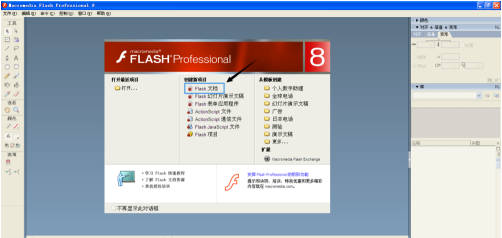
Macromedia Flash 8 方向キーでオブジェクトの動きを制御する方法 - Macromedia Flash 8 方向キーでオブジェクトの動きを制御する方法
記事の紹介:オフィスで Macromedia Flash 8 ソフトウェアを使用している人は多いと思いますが、Macromedia Flash 8 の矢印キーでオブジェクトの動きを制御する方法をご存知ですか? 以下は、Macromedia Flash 8 の矢印キーでオブジェクトの動きを制御する方法です。編集者があなたにお送りします。興味のある方は以下をご覧ください。 flash8 を開いて Flash ドキュメントを作成します。ステージ上にストロークなしで 50*50 の正方形を描きます。正方形を選択し、F8 キーを押してムービークリップに変換します。名前を「Move Square」にします。インスタンス名を yidong にします。ランダムな形状を描画し、F8 キーを押してボタン コンポーネントに変換し、「コントロール」という名前を付けてボタンを選択し、F9 キーを押して内部のアクション バーを開きます。
2024-03-04
コメント 0
493
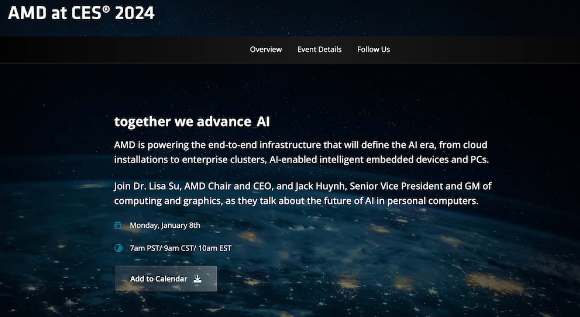
AMD CES 2024 カンファレンス: 人工知能の採用とパーソナル コンピューターの統合への移行
記事の紹介:1月4日のニュースによると、AMDは北京時間1月8日23時に盛大なCES2024カンファレンスを開催すると正式に発表した。その際、AMDのリーダーである会長兼CEOのリサ・スー博士が、上級副社長兼コンピューティングおよびグラフィックス担当ゼネラルマネージャーのジャック・ハイン氏とともに登壇し、パーソナルコンピューターにおける人工知能の将来について徹底的なディスカッションを行います。 。編集者の理解によると、このカンファレンスはAMDにとって最新のテクノロジーと製品を世界に披露する重要な舞台となるという。プロセッサに関しては、AMD は待望の Ryzen 8000G デスクトップ APU をリリースすると予想されており、この新しいプロセッサはデスクトップ プロセッサ市場における AMD の競争力をさらに強化します。同時に、AMDもR75700X3を発売する可能性があります
2024-01-08
コメント 0
923

Thor MIX PRO ミニコンソール フォトギャラリー:軽量・コンパクト、テクノロジー満載
記事の紹介:最近、Raytheon は最新の Raytheon MIXPRO ミニ ホストをアップデートしました。これはデスクトップの高性能ポータブル AIGC クリエイティブ オフィスおよびエンターテイメント ミニ コンピューターであり、断片的な時間を使用して作業する必要があるユーザーに非常に適しています。現在、当ウェブサイトはこの Thor MIXPRO ミニ コンソールを入手しましたので、最初に開封写真をお届けします。ミニコンソールとしては、Thor MIXPRO の梱包箱は大きくなく、黒色のベースと箱型の形状をしており、未開封のパッケージは片手で簡単に持ち上げることができます。パッケージボックスの正面には、トールのロゴと製品シリーズのテキストがあり、斜めに2つに分割され、さまざまなシンプルなラインで装飾されており、非常にクールに見えます。パッケージを開けると、Thor MIXPROの本体が見えます。このミニホストはCNC金属ボディを採用しており、シルバーです。
2024-06-05
コメント 0
897

光の帰還の赤いクリスマスマント引き換えチャート一覧
記事の紹介:赤いベルベットのマントは20年ぶりのクリスマスマントです。このマントを見て多くの友人が最初に思うのは、とても素敵だということだと思います。しかし、この返礼品の具体的な値段を知らない友人も多いです。は簡単な紹介です。編集者が簡単な紹介をします。興味のある友人は編集者と一緒に見てみることができます。光の帰還の赤いクリスマス マント引き換え表の概要 1. この返礼品は非クリプトン金アイテムであるため、プレイヤーはお金を使う必要はありません. プレイヤーは最大 65 個の白いキャンドルを引き換えることができます; 2 .今回の先祖の特定の場所は禁止されたエリアにあります.パビリオンの最上階で、引き換えたいプレイヤーは禁断のパビリオンオフィスの最上階に行って確認する必要があります; 3.また、次のようなアイテムも戻ってきます枝角のギフトバッグやクリスマステーブルなど、プレイヤーはこの期間中にマップを実行してお気に入りのアイテムを引き換えることができます。先祖代々の王位を取り戻す
2024-04-02
コメント 0
878
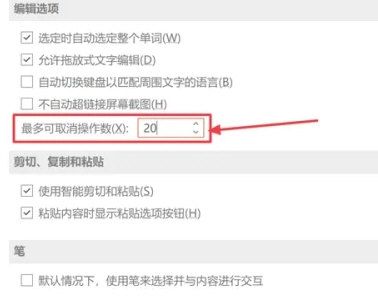
PPT2021 で取り消し可能な操作の最大数を調整する方法
記事の紹介:PPT2021はマイクロソフト社が発売した本格的なオフィスソフトで、操作が簡単でスライド編集も簡単に行えます。では、キャンセル可能な操作の最大数を設定するにはどうすればよいでしょうか?方法がわからない場合は、次のチュートリアルを参照してください。 【操作方法】 まず、デスクトップ上の「PowerPoint」アイコンをダブルクリックし、PPT編集ソフトを開きます。次に、PPT ウィンドウの左上隅にある「ファイル」オプションをクリックします。ポップアップメニューで「オプション」を選択します。開いた「PowerPoint オプション」ウィンドウで、左側の「詳細」オプションをクリックします。最後に、右側の「オプションの編集」グループで、「キャンセル操作の最大数」に対応する値ボックスを希望の値に設定します。
2024-01-28
コメント 0
778

Win10システムでデスクトップ表示がぼやける場合の対処方法
記事の紹介:Win10 は最も一般的なコンピュータ オペレーティング システムの 1 つと見なされます。採用プロセス中には常にさまざまな問題が発生します。たとえば、友人の中にはいつもコンピュータを開いている人もいますが、インターフェイスが非常にわかりにくいなどです。エディターでの操作方法を見てみましょう。 Win10 システムでデスクトップ表示がぼやける場合の対処方法 1. デスクトップの空白部分を右クリックし、[ディスプレイ設定] を選択します; 2. ダイアログ ボックスで [ディスプレイの詳細設定] をクリックします; 3. ディスプレイの詳細設定インターフェイスで、解像度を最高に設定するを選択し、最後のページにドラッグして、「テキストやその他の項目のサイズを変更するための詳細オプション」を選択します; 4.「項目のサイズ変更」で、青い画像の「カスタマイズの設定」をクリックします
2023-07-17
コメント 0
3864