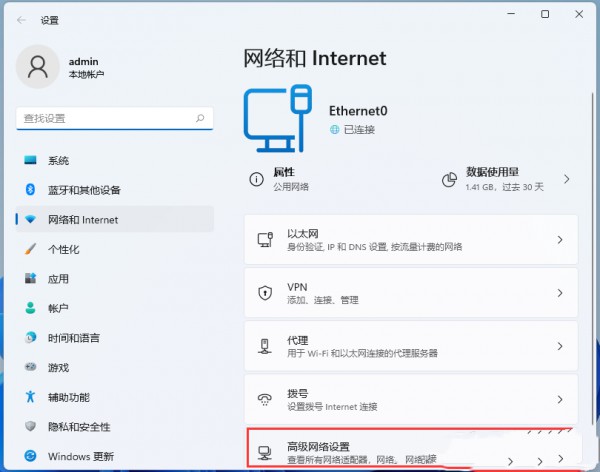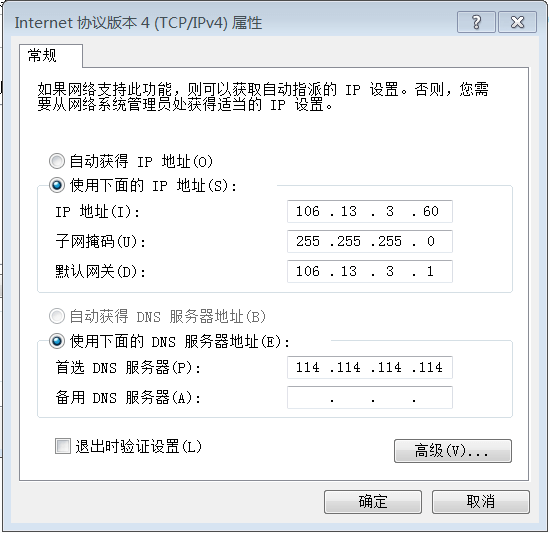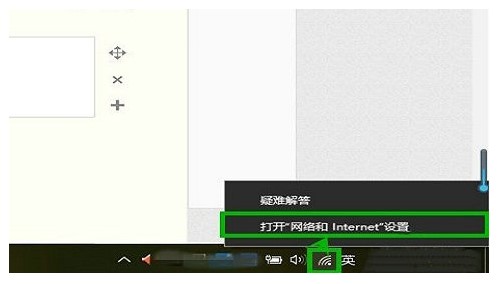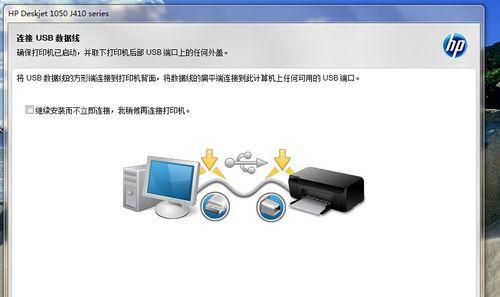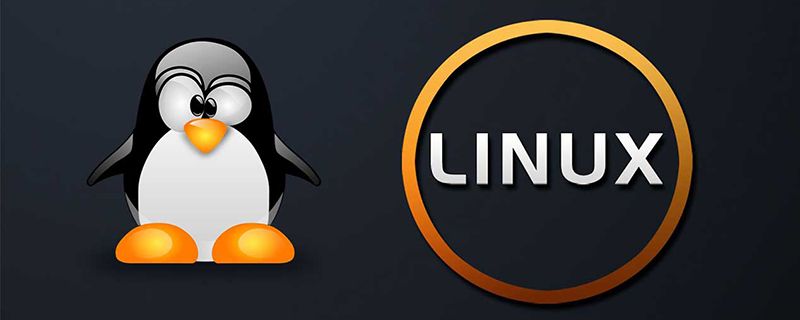合計 10000 件の関連コンテンツが見つかりました

コンピューターの Wi-Fi 設定のネットワーク アドレス
記事の紹介:1. コンピューターの WiFi のネットワーク アドレスを設定する コンピューターの WiFi のネットワーク アドレスを設定する手順と方法 現代社会では、ワイヤレス ネットワークは私たちの生活に欠かせないものになっています。自宅でもオフィスでも、インターネットにアクセスするには WiFi ネットワークに接続する必要があります。ネットワーク アドレスを設定する必要がある一部のコンピューターでは、WiFi ネットワーク アドレスを正しく設定することが非常に重要です。なぜネットワークアドレスを設定するのでしょうか?ほとんどの場合、コンピュータはネットワーク アドレスを自動的に取得します。これは、動的 IP アドレス割り当てと呼ばれます。ただし、場合によっては、ネットワーク アドレスを手動で設定する必要があります。これは、静的 IP アドレスの割り当てと呼ばれます。静的 IP アドレスの割り当てには、次の利点があります。 接続の安定性: 静的 IP アドレスにより、コンピュータがネットワーク上にあることを保証できます。
2024-08-18
コメント 0
441

SSIDネットワーク接続の設定方法
記事の紹介:SSID ネットワークは、ワイヤレス ネットワーク内の識別子であり、さまざまなワイヤレス ネットワークを識別するために使用されます。 SSID ネットワークは、私たちの日常生活において、家庭用無線ネットワーク、商用無線ネットワーク、公衆無線ネットワークなど、さまざまなシーンで使用されています。ワイヤレス ネットワークを使用する場合、SSID ネットワークを正しく設定する方法を理解することが非常に重要です。この記事では、SSIDネットワークの設定方法について説明します。まず、いくつかの基本を理解する必要があります。 SSID は Service Set Identification の略で、ワイヤレス ネットワークの名前です。デバイスで利用可能なワイヤレス ネットワークを検索するとき
2024-02-19
コメント 0
1240

Win11 ネットワーク接続の優先順位を設定する方法 Win11 ネットワーク接続の優先順位を設定する方法
記事の紹介:Windowsシステムを使用している人の多くはネットワーク接続の優先順位を調整しますが、Win11でネットワーク接続の優先順位を設定する方法がわからない人はまだ多くあります。実際は非常に簡単で、ネットワーク アイコンの下にあるネットワークとインターネットの設定をクリックするだけです。設定方法を見てみましょう! Win11 ネットワーク接続優先設定方法 1. まず、タスクバー右下の[ネットワークアイコン]を右クリックし、[ネットワークとインターネットの設定]を選択します。 2. 設定画面の左側のサイドバーで [ネットワークとインターネット] をクリックし、右側の [ネットワークの詳細設定 (すべてのネットワーク アダプターの表示、ネットワークのリセット)] をクリックします。 3. 関連設定で、[その他のネットワーク アダプター オプション] をクリックします。 4. ネットワーク接続ウィンドウで、
2024-09-09
コメント 0
436

仮想マシンの Mac ネットワーク設定
記事の紹介:この記事では、Mac 仮想マシンのネットワーク構成に関する関連コンテンツを紹介し、現在の問題を解決できることを願っています。このサイトを読み続けてフォローして、今すぐ始めてください。仮想マシンの Mac ネットワーク設定 まず、ネットワーク ケーブルに接続されているネットワーク カード コンバータをコンピュータに接続します。次に、Mac のシステム環境設定を開き、ネットワーク オプションを選択します。次に、ネットワーク設定インターフェイスで新しいネットワーク接続を追加します。このネットワーク カードをインターフェイスとして使用して有線ネットワークを作成します。 WiFi と有線ネットワークを同時に使用することは不可能であることに注意してください。したがって、有線ネットワークを作成するときは、必ず WiFi をオフにしてください。仮想マシンの右下隅にあるネットワーク アダプタ アイコンを観察し、緑色の点滅ライトを確認します。アイコンが灰色の場合、仮想マシンのネットワークは無効になっています。アダプターのアイコンを右クリックし、
2024-01-29
コメント 0
873

Huawei P40pro のネットワーク設定をリセットする方法_Huawei P40pro のネットワーク設定をリセットするグラフィック チュートリアル
記事の紹介:1. まず、図に示すように、電話設定を入力します。 2. 図に示すように、電話設定で Jusu をタッチし、システムを開いてアップデートします。 3. 図に示すように、[システムと更新] にリセット設定を入力します。 4. 図に示すように、リセット設定で、リセット ボタンをクリックしてネットワーク設定を復元します。 5. 復元ネットワークでは、図に示すように、復元設定にはワイヤレス、モバイル データ ネットワーク、Bluetooth が含まれます。 6. 図に示すように、「ネットワーク設定の復元」の下の赤いフォントをクリックして操作を完了します。 7. 図に示すように、復元ネットワーク設定を入力するか、携帯電話にローカルで検索するように通知します。
2024-05-06
コメント 0
996

vueのネットワーク設定方法
記事の紹介:Vue は人気のあるフロントエンド開発フレームワークであり、効率的で美しく、保守が容易な Web アプリケーションを Vue を通じて構築できます。 Vue を開発する場合、ネットワーク設定はアプリケーションのユーザー エクスペリエンスと使いやすさに関係するため、重要なリンクとなります。 Vue のネットワーク設定に関しては、次の方法で構成および最適化できます。 1. ネットワーク リクエストに axios を使用する axios は、非同期リクエスト データの送信に使用される Promise ベースの HTTP クライアントです。 Vue では、ネットワークに axios を使用できます
2023-05-24
コメント 0
629

win10USBのネットワーク共有機能の設定
記事の紹介:友人の皆さん、win10システムを使用するときにネットワークがなくインターネットに接続する必要がある場合の問題を解決する方法を知っていますか。今日、エディターは win10usb ネットワーク共有設定を提供します。ネットワークをより良く使用するのに役立つと思います。 win10 USB ネットワーク共有: USB 共有ネットワーク: 1. まず、「USB ケーブル」を使用して携帯電話とコンピュータを接続し、携帯電話の「ショートカット ツールバー」を開くと、「WLAN ホットスポット アイコン」が表示されます。ツールバーの をクリックして WLAN インターフェイスに入るか、携帯電話のデスクトップにある [設定] アイコンを見つけて [モバイル設定] を開き、すべての設定で [パーソナル ホットスポット] 機能を見つけます。 2. パーソナルホットスポットインターフェイスに入ると、次のことができます。
2024-01-01
コメント 0
1510
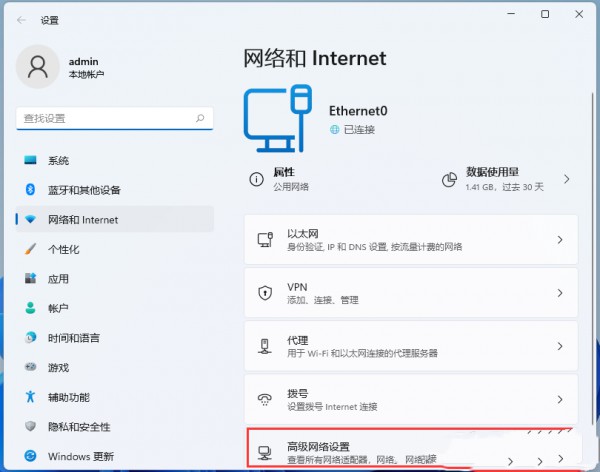
Win11でネットワーク接続の優先順位を設定するにはどうすればよいですか? Win11 ネットワーク接続の優先順位設定チュートリアル
記事の紹介:多くのユーザーは Windows システムを使用するときにネットワーク接続の優先順位を設定しますが、多くのユーザーは Win11 でネットワーク接続の優先順位を設定する方法を尋ねています。ユーザーは、ネットワークアイコンの下にあるネットワークとインターネットの設定を直接クリックして操作できます。このサイトは、Win11 ネットワーク接続の優先順位の設定方法をユーザーに丁寧に紹介しましょう。 Win11 ネットワーク接続優先設定方法 1. まず、タスクバー右下の[ネットワークアイコン]を右クリックし、[ネットワークとインターネットの設定]を選択します。 2. 設定ウィンドウの左側のサイドバーで [ネットワークとインターネット] をクリックし、右側の [ネットワークの詳細設定 (すべてのネットワーク アダプターを表示、ネットワーク) をクリックします。
2024-02-03
コメント 0
4065

Word のドキュメント ネットワーク設定はどこにありますか?
記事の紹介:Word のドキュメント ネットワークを設定する方法: まずドキュメントを開いて [ページ レイアウト] をクリックし、次に [ページ設定] ダイアログ ボックスをクリックして、ドキュメント ネットワーク設定の [テキストの配置] をクリックし、次に [設定するネットワーク] をクリックして、最後に設定する必要がある値を選択します。
2021-01-08
コメント 0
44013

Macの無線ネットワーク接続設定
記事の紹介:はじめに: この記事では、Mac + Wi-Fi + ネットワークに関する関連コンテンツを紹介します。お役に立てば幸いです。見てみましょう。 Mac は Wi-Fi に接続されていますが、インターネットにアクセスできません。画面の左上隅にある Apple アイコンをクリックし、システム環境設定を選択して、ネットワーク設定を入力してください。 WiFi インターフェイスで、[詳細設定] をクリックして、DNS 設定インターフェイスに入ります。クリアする IP を選択し、マイナス記号 (-) をクリックして IP を削除します。 Mac が正常に接続されているにもかかわらずインターネットにアクセスできない場合は、ワイヤレス ネットワーク信号が他のデバイスと同じ周波数帯域にあるため、干渉が発生している可能性があります。解決策は次のとおりです。上部のワイヤレス ネットワーク アイコンをクリックし、[ネットワーク設定を開く] を選択します。左側の「ワイヤレス」タブを選択し、「詳細設定」ボタンをクリックします。 「Wi-Fi」では
2024-01-13
コメント 0
1296

Tenda ワイヤレス ルーターのワイヤレス ネットワーク チャネル設定
記事の紹介:Tenda ワイヤレス ルーターのワイヤレス ネットワーク チャネルを設定する方法は次のとおりです: 1. 最初にワイヤレス ルーター管理インターフェイスにログインします; 2. 次に、[ワイヤレス設定] オプションをクリックしてチャンネル設定を変更します; 3. 最後に、設定を保存します。通常、設定は自動的に取得されるので、チャンネルを信頼するだけです。
2019-12-23
コメント 0
10418

win10のネットワーク設定にWLANがない場合はどうすればよいですか?
記事の紹介:win10 のネットワーク設定に WLAN がない問題の解決策: 1. システム設定を開き、ネットワークとインターネットのオプションを入力します; 2. 左側のオプション リストで WLAN オプションをクリックします; 3. [利用可能なネットワークを表示] をクリックします] オプション。
2020-12-15
コメント 0
86179
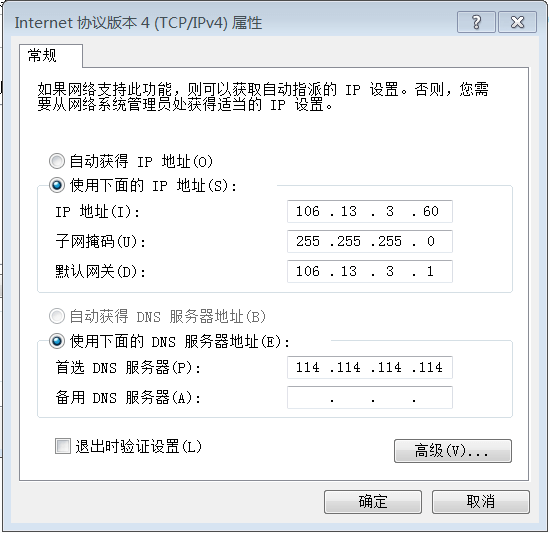
コンピューターのデュアル ネットワーク カードの静的ルーティング設定、内部および外部ネットワーク上の単一のネットワーク カードのデュアル IP
記事の紹介:多くの企業にはイントラネットがあり、デュアル ネットワーク カードで同時にアクセスすることも、1 つのネットワーク カードを使用して内部ネットワークと外部ネットワークの両方にアクセスすることもできます。新しいコンピュータまたはシステムの再インストール後に設定が正しく設定されていない場合は、企業の IT 部門に問題が発生します。圧倒され、自分でやらなければならなくなるでしょう。内部ネットワークと外部ネットワークが 2 本のネットワーク ケーブルに分割されている場合は、2 枚のネットワーク カードが必要です。1 枚のネットワーク カードは会社のイントラネットに接続され、もう 1 枚のネットワーク カードはインターネットに接続されます。内部ネットワークと外部ネットワークが設定されているので、ネットワーク ケーブルとネットワーク カードを接続するだけで、内部ネットワークと外部ネットワークに同時にアクセスできます。内部ネットワークと外部ネットワークのネットワーク セグメントがわからない場合は、他の通常のコンピュータでそれを確認し、内部ネットワークと外部ネットワークのネットワーク セグメントとゲートウェイを書き留め、エディターの方法に従って同時アクセスを実現できます。内部ネットワークと外部ネットワーク。デュアル ネットワーク カードを使用して同時にインターネットにアクセスするには、まず外部ネットワーク カードなど、頻繁に使用するネットワーク カードを正しく設定し、固定 IP アドレス、サブネット マスク、
2024-06-18
コメント 0
943

コンピューターのネットワーク設定はどこにありますか?
記事の紹介:コンピュータのネットワーク設定はコントロール パネルにあります。次のように開くことができます: まずコントロール パネルを開いて [ネットワークとインターネット] オプションに入り、次に [ネットワークと共有センター] オプションに入り、最後に [ワイヤレス ネットワークの管理] をクリックします。ネットワーク設定を開くオプション。
2021-04-16
コメント 0
78391
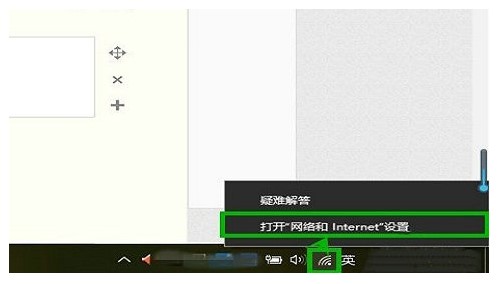
Windows 10 でネットワーク設定をリセットする方法の紹介
記事の紹介:多くの初心者ユーザーは、Windows 10 コンピューターのネットワーク設定をリセットする方法がわかりません。現時点では、ユーザーはコンピューターのネットワーク アイコンをクリックし、次にネットワークとインターネット オプションをクリックし、通知バーでネットワーク リセット オプションを見つけることができます。 「今すぐリセット」をクリックします。ネットワークアイコンが見つからない場合は、入力ボックスでネットワークリセットを直接検索し、検索後、オンにすると設定できます。 Windows 10 でネットワーク設定をリセットする方法の紹介 1. 「タスクバー」の「ネットワーク」アイコンを右クリックし、「ネットワークとインターネット」設定オプションを選択して開きます。 2. 右側の「ステータス」列をプルダウンします。開いた「設定」ウィンドウの「ネットワークのリセット」「リセット」をクリックします。 3. 開いた「ネットワークのリセット」ページで「今すぐリセット」ボタンをクリックします。
2023-07-13
コメント 0
5403

Win11でネットワーク接続の優先順位を設定するにはどうすればよいですか? Win11でネットワーク接続の優先順位を設定する方法
記事の紹介:多くのユーザーは Windows システムを使用するときにネットワーク接続の優先順位を設定しますが、多くのユーザーは Win11 でネットワーク接続の優先順位を設定する方法を尋ねています。ユーザーは、ネットワークアイコンの下にあるネットワークとインターネットの設定を直接クリックして操作できます。このサイトは、Win11 ネットワーク接続の優先順位設定方法をユーザーに丁寧に紹介しましょう。 Win11 ネットワーク接続優先設定方法 1. まず、タスクバー右下の[ネットワークアイコン]を右クリックし、[ネットワークとインターネットの設定]を選択します。 2. 設定ウィンドウの左側のサイドバーで [ネットワークとインターネット] をクリックし、右側の [ネットワークの詳細設定 (すべてのネットワーク アダプターを表示、ネットワーク) をクリックします。
2024-02-05
コメント 0
2095

無線ネットワーク名(SSID)の意味と設定方法
記事の紹介:SSID は無線 LAN (WiFi) のネットワーク名であり、ルーターまたはアクセス ポイントによってブロードキャストされる文字列で、特定の無線ネットワークを識別して接続するために使用されます。携帯電話またはコンピュータで WiFi 設定を開くと、近くで利用可能なネットワークのリストが表示され、それぞれに固有の SSID ID が付いています。では、SSIDはどのように設定すればよいのでしょうか?まず、ルーターまたはワイヤレス アクセス ポイントが必要です。通常の状況では、これらのデバイスはデフォルトの SSID を自動的に作成します。これはデバイスの背面または
2024-02-18
コメント 0
2806
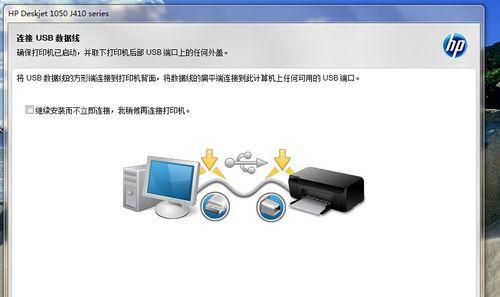
プリンターのネットワーク接続をセットアップする方法 (プリンターのネットワーク設定を説明する簡単な手順)
記事の紹介:テクノロジーの発展に伴い、プリンターは私たちの生活や仕事に欠かせないものになりました。プリンターのネットワーク接続を正しく設定することで、パソコンや携帯電話などから簡単に印刷できるようになり、作業効率が向上します。この記事では、スマートプリントの利便性を簡単に享受できるように、プリンターのネットワーク接続を設定する方法を紹介します。 1. プリンターの種類とネットワーク接続方法を理解します。プリンターのモデルが異なると、有線接続や無線接続などのネットワーク接続方法が異なる場合があります。使用しているプリンターの種類と、対応するネットワーク接続方法を理解することが、ネットワーク設定の前提条件です。 - ポイント:プリンターの種類、有線接続、無線接続 2. ネットワーク環境と状況を確認する - プリンターのネットワーク接続を設定する前に、現在のネットワーク環境を確認する必要があります
2024-07-24
コメント 0
873

Linux でネットワーク パラメータを設定するための一般的なコマンド
記事の紹介:ネットワーク設定に関連する 3 つのコマンドは次のとおりです。 ifconfig: ネットワーク カードと IP、サブネット マスク、その他のパラメータのクエリと設定 (最初に net-tools ツールをインストールする必要があります) ifup、ifdown: ネットワーク インターフェイスの起動とシャットダウン...
2020-11-14
コメント 0
2900
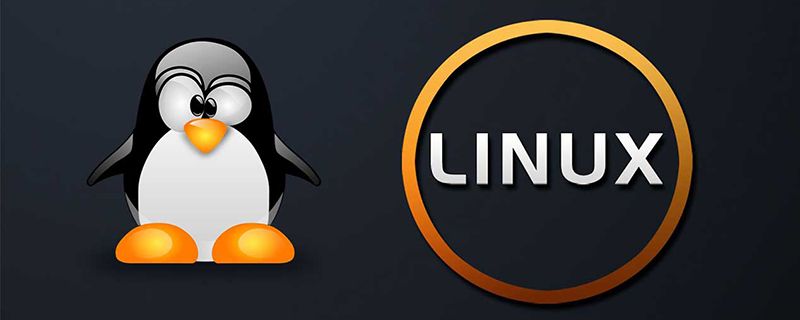
Linux でネットワーク カードの IP アドレスを設定する方法
記事の紹介:「linux」でネットワーク カードの「ip」アドレスを設定する方法は次のとおりです: 「ifconfig」コマンドを使用してネットワーク カードの「ip」アドレスを設定できます。このコマンドは通常、一時的なテストに使用されます。この方法で設定した「ip」アドレスは、コンピュータを再起動すると無効になることに注意してください。
2019-12-02
コメント 0
11980