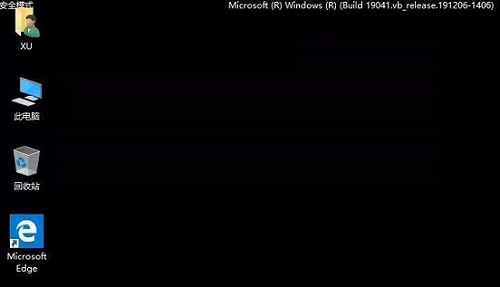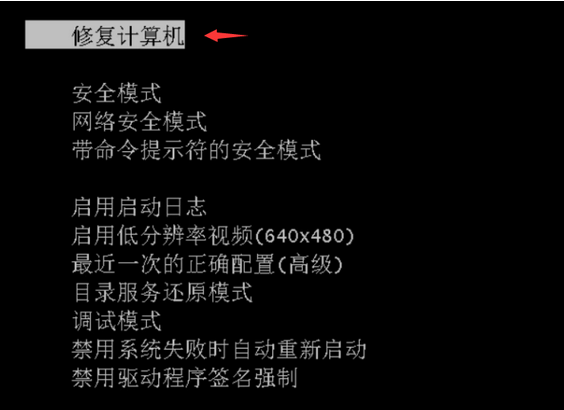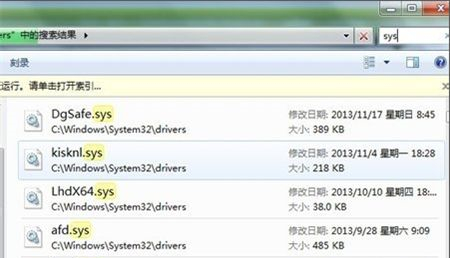合計 10000 件の関連コンテンツが見つかりました
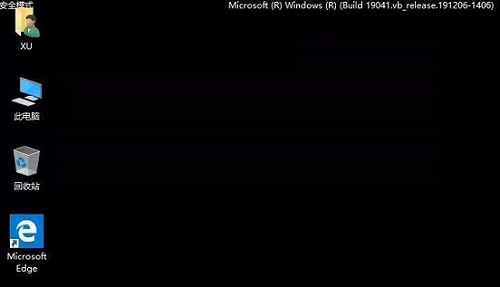
win10システムのセーフモードでシステムを修復する方法
記事の紹介:Win10 セーフ モードは、システムに付属するモードで、ユーザーに多くの便利な機能を提供し、非常に高い権限と使い方を知っている友人がシステムを変更したり、さまざまなシステムの問題を修復したりすることができます。今日はwin10のセーフモードでシステムの復元を修復する方法を詳しく紹介します。 win10 セーフ モードでシステムの復元を修復する方法: 1. セーフ モードに入った後、ユーザーは左下隅にある検索ボックスをクリックして検索できます。 2. 次に、「この PC をリセットする」と入力します。 3. 次に、左側の「復元」をクリックします。 4. 最後に、「開始」をクリックして正常に復元します。復元後、システムが再起動を開始するので、全員が承認する必要があります。
2024-01-08
コメント 0
968

Win7システム修復機能の使い方
記事の紹介:Win7 は、高速最大化、半画面ウィンドウ表示、ジャンプ リスト (JumpList)、およびシステム例外の迅速な修復の設計を簡素化し、ローカル、ネットワーク、およびインターネットの検索機能を簡素化し、自動アプリケーションの送信とプログラム間のデータの透過性を統合し、システムの統合された検索機能は自動的に動作します。では、Windows 7のシステム修復機能を使用するにはどうすればよいでしょうか? Windows 7 のシステム修復機能の使い方について、まだよくわかっていない人も多いと思いますが、ここでは Windows 7 のシステム修復機能の使い方について解説していきますので、皆さんのお役に立てれば幸いです。 Windows 7 システム修復機能の使用方法: 1. 起動および実行中に F8 キーを押し続け、詳細スタートアップ オプションを入力し、[コンピューターにパッチを適用する] を選択します。 2. ポップアップ操作パネル内
2023-07-16
コメント 0
3015

Win10 システム ファイルの修復: セーフ モード ガイド
記事の紹介:多くのユーザーがコンピュータを使用していると、システム ファイルが破損し、コンピュータ ファイルを修復するためにセーフ モードに入る必要がある場合があります。それでは、ファイルを修復する方法を説明します。詳細な修復チュートリアルを見てみましょう。 win10 セーフ モードでシステム ファイルを修復する方法: 1. [設定] をクリックし、[更新とセキュリティ] を選択します。 2. 左側の「回復」をクリックし、「開始」を選択します。 3. 「ファイルを保持する」を選択します。 4.「リセット」をクリックして完了します。
2023-12-31
コメント 0
1106

win7のシステム修復機能の使い方のチュートリアル
記事の紹介:コンピュータを使用する過程で、必ずいくつかのシステムの問題が発生します。一部のシステムの問題はより深刻なので、システムを修復する必要があります。システムを修復する方法はたくさんあります。以下に、手順を説明します。 win7 システムを修復する方法に関するステップごとのチュートリアル、一緒に調べてみましょう。 1. 起動中に F8 キーを押し続けて詳細起動オプションに入り、「コンピュータの修復」を選択します。 2. ポップアップ操作画面で「次へ」をクリックします。 3. 次に、「システムの復元」オプションを見つけてクリックし、プロンプトに従って「次へ」を選択します。 4. 復元する必要があるシステムの「自動復元ポイント」を選択し、「次へ」を選択します。 5. [完了] をクリックし、プロンプト ボックスで [はい] を選択します。 6. 辛抱強く待って、最後に「再起動」をクリックします。
2023-07-15
コメント 0
4070

システム修復手順: Tinder セキュリティ ソフトウェアの方法の共有
記事の紹介:Tinder セキュリティ ソフトウェアのシステム修復機能を使用したい友人がいますが、Tinder セキュリティ ソフトウェアでシステムを修復する方法がわかりません。以下のエディタでは、Tinder セキュリティ ソフトウェアのシステム修復方法を詳しく紹介します。興味があるなら、見てみてください。 1. ダブルクリックしてソフトウェアを開き、下部にある「セキュリティツール」オプションをクリックします。 2. 開いたウィンドウで、「システム修復」をクリックします。 3. 新しいインターフェースに入ったら、右上隅の「スキャン開始」ボタンをクリックします。 4. スキャンが完了したら、右上隅にある「今すぐ修復」ボタンをクリックします。
2024-01-13
コメント 0
1124
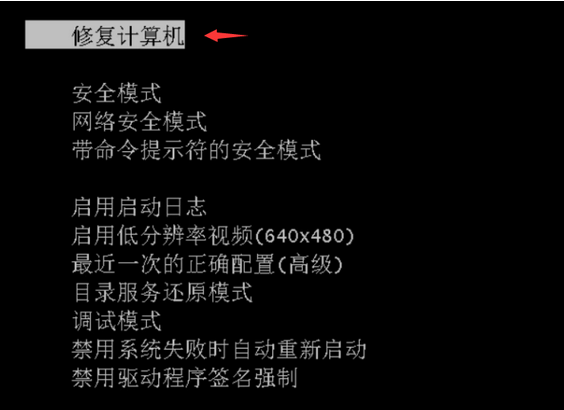
win7システムの修復に関する詳細なチュートリアル
記事の紹介:win7システムを修復するにはどうすればよいですか?コンピュータを使用すると、必ずいくつかのシステム問題が発生します。一部のシステム問題はより深刻なので、システムを修復する必要があります。システムを修復する方法はたくさんあります。以下では、編集者が win7 システムを修復する方法を共有します。詳細なチュートリアル、興味のある友達は見に来てください! 1. 起動中に F8 キーを押し続けて詳細起動オプションに入り、「コンピュータの修復」を選択します。 2. ポップアップ操作画面で「次へ」をクリックします。 3. 次に、「システムの復元」オプションを見つけてクリックし、プロンプトに従って「次へ」を選択します。 4. 復元する必要があるシステムの「自動復元ポイント」を選択し、「次へ」を選択します。 5. 「完了」をクリックし、「」を選択します。
2023-07-20
コメント 0
4539

win7システム修復マスターのダウンロードと使い方の紹介
記事の紹介:Win7 System Repair Master は、IE の改変対策、システム セキュリティ設定、ディレクトリ偽装を統合するツールです。一部のネチズンは、このツールを借りてwin7システムを修復したいと考えていますが、win7システム修復マスターをダウンロードして使用する方法がわかりません。以下のエディターは、Win7 System Repair Master をダウンロードして使用する方法を紹介します。具体的な方法は次のとおりです。 1. インターネットで「win7 システム修復マスター」を直接検索して、対応するダウンロード サイトのアドレスを見つけ、クリックしてファイルをダウンロードしてインストールします。 2. 圧縮パッケージをダウンロードし、解凍してソフトウェアを開きます。修復する必要があるオプションを選択します。 3. [ワンクリック修復] をクリックし、修復が完了するまで待ちます。以上はwin7システム修復マスターのダウンロードと使用方法で、操作は比較的簡単です。
2023-07-20
コメント 0
1513

Windows 7のシステム修復モードの操作方法
記事の紹介:多くの友人がWin7システム修復モードを操作する方法を探していますか?今日は、エディターが win7 コンピューター システムを修復する方法に関するチュートリアルをお届けします。見てみましょう。 Win7 コンピュータ システム修復操作チュートリアル: 1. [スタート] メニューをクリックし、検索ボックスに「cmd2」と入力し、右クリックして検索結果で CMD プログラムを見つけ、[管理者として実行] を選択します。 3. コマンド プロンプトを起動します。「sfc/」と入力します。コマンド プロンプトで? Enter キーを押すと、ダイアログ ボックスにすべての修復コマンドが表示されます。 4. コマンド ウィンドウに sfc/scannow と入力し、Enter キーを押すと、システム ファイルがスキャンされ、自動的に修復されます! 修復が完了するまで待ちます (スキャン プロセス全体には約 10 分かかります) 5. スキャン結果には、問題点がリストされます。修理記録は以下のとおりです。
2023-12-23
コメント 0
1735
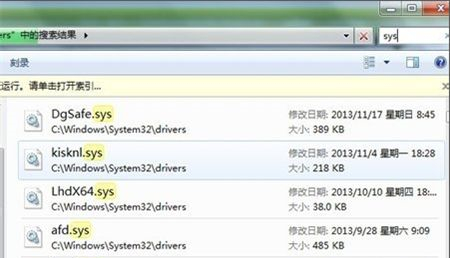
Win7システム修復に失敗した場合の対処方法は? Win7システム修復失敗の解決策
記事の紹介:Win7システム修復に失敗した場合の対処方法は?最近、ユーザーからこの質問が寄せられました。コンピュータを使用していると、何らかの問題が発生することは避けられません。起動後、システム修復で修復が失敗したというメッセージが表示されます。何が起こっているのですか?この問題に対するこの記事では、操作が簡単で誰でも共有できる詳細な解決策を紹介します。興味のあるユーザーは読み続けてください。 Win7システム修復に失敗した場合の対処方法は? 1. システム修復中に、d:\Windows\system32\drivers\spoon.sys ファイルでエラーが検出されました。 2. 再起動し、F8 を押したままにしてシステム詳細オプション モードに入り、最後に正常に動作したことがわかっている構成を選択してシステムを復元します。 3. システムに正常に入った後、削除するエラー ファイルを選択します。 4. 入力できない場合
2024-02-14
コメント 0
913

iOSのシステム障害を修復する方法とおすすめのiPhoneシステム修復ソフト
記事の紹介:多くの友人は、新しいシステム機能を体験するために携帯電話システムをアップグレードします。ただし、システムをアップグレードする前に、iPhone の状況に基づいていくつかの要素を考慮する必要があります。たとえば、iPhone のモデルや残りのストレージ容量などのハードウェアおよびソフトウェアの条件が異なるため、システムをアップグレードした後に、白い Apple アイコンが表示される、再起動が続く、システム アップグレード インターフェイスでスタックするなどの誤動作が発生する可能性があります。このような状況に遭遇した場合、iPhone システムを修復する必要があります。最も正式な方法は iTunes を使用することです。 iPhone をコンピュータに接続した後、iTunes を開き、iPhone のシステム障害を修復できる修復機能がありますが、欠点は、電話上のすべてのデータが消去され、iPhone が保持されることです。
2024-01-14
コメント 0
1522

簡単で便利! Win11 Build 25905 プレビュー バージョンは Windows Update を通じてシステム修復を実装します
記事の紹介:7 月 14 日のニュースによると、Microsoft は昨日、Win11Build25905 プレビュー バージョンの更新を Canary チャネルの WindowsInsider プロジェクト メンバーにプッシュしました。この更新プログラムは多くの新機能と改善をもたらします。更新ログに記載されていない重要な機能の 1 つは、Windows Update によるシステム修復のサポートです。編集者の理解によれば、このプレビュー版アップデートにより、Win11Build25905 にアップグレードしたユーザーに便利で簡素化されたシステム修復機能が提供されます。ユーザーは ViveTool などのサードパーティ ツールを使用する必要はなく、Windows Update を通じてシステムを直接修復できます。修復プロセスは、利用可能な最新バージョンをダウンロードして現在のシステムにインストールすることで機能します。
2023-07-19
コメント 0
1408

SFC修復コマンド、Windowsにはシステム障害を修復するためのSFCコマンドが付属しています
記事の紹介:SFC 修復コマンド /SCANNOW は、保護されたすべてのシステム ファイルの整合性をスキャンし、可能な場合は問題のあるファイルを修復します。 /VERIFYONLY 保護されたすべてのシステム ファイルの整合性をスキャンします。修復作業は行われません。 /SCANFILE 参照ファイルの整合性をスキャンし、問題が見つかった場合はファイルを修復します。フルパスでファイルの整合性を検証するには、フルパス/VERIFYFILEを指定します。修復作業は行われません。 /OFFBOOTDIR オフライン修復の場合、オフライン ブート ディレクトリの場所を指定します。 /OFFWINDIR オフライン修復の場合、オフライン Windows ディレクトリの場所を指定します。 /OFFLOGFILE
2024-06-18
コメント 0
514

win7システムが破損して起動できない場合の修復方法
記事の紹介:破損して起動できない Win7 システムを修復するにはどうすればよいですか?ブートの修復 (ブータブル メディアからの修復) を試してください。システムの復元ポイントを使用します (以前の復元ポイントを選択します)。マスター ブート レコード (MBR) を修復します (コマンド プロンプトを使用)。他の方法が失敗した場合は、Windows を再インストールします (データが失われる可能性があります)。
2024-04-13
コメント 0
929

win7システムで修復機能を使用するにはどうすればよいですか? win7システム修復機能の使い方
記事の紹介:Win7 システムには修復機能が付いています。コンピュータに問題があり、システムを再インストールしたりリセットしたくない場合、この機能を使用して障害を修復できますが、多くの人はこの機能について知りません. それを使用する方法、そして今日の win7 チュートリアルの編集者が詳細な操作手順を共有します。今日の内容がお役に立てば幸いです。 win7 システム修復機能の使用方法 1. F8 キーを押し続けて詳細スタートアップ オプションに入り、[コンピューターの修復] を選択します。 2. ポップアップ操作画面で「次へ」をクリックします。 3. 次に、「システムの復元」オプションを見つけてクリックし、プロンプトに従って「次へ」を選択します。
2024-02-13
コメント 0
831

Kingsoft Guard を使用してシステム修復を実行する方法_Kingsoft Guard を使用したシステム修復のチュートリアル
記事の紹介:1. まずコンピュータのデスクトップを開きます。 2. 次に、デスクトップのタスクバーで Kingsoft Defender フォルダを検索し、クリックして Kingsoft Defender を開きます。 3. Kingsoft Guard のメイン インターフェイスに入ったら、[Kill Trojans] をクリックします。 4. トロイの木馬駆除インターフェースに入ったら、「システム修復」をクリックしてスキャンを開始します。 5. 最後に、スキャンが完了し、システムに異常が見つからなかった場合、システム修復操作は完了です。
2024-06-02
コメント 0
477

HP ノートブック U ディスク起動ショートカット キー: システムのインストールと修復が簡単
記事の紹介:HP ノートブック U ディスク起動ショートカット キー: システムのインストールと修復が簡単 HP ノートブックにシステムをインストールまたは修復する場合、U ディスクを使用して起動するのは非常に便利な方法です。この記事では、HP ノートブックの USB ブート ショートカット キーを使用して、システムのインストールと修復を簡単に行う方法を紹介します。実際の事例を交えながら、作業をスムーズに進めるための操作手順や注意事項を詳しく解説します。ツールの材料: ブランド モデル: HP ノートブック オペレーティング システム バージョン: Windows 10 ソフトウェア バージョン: 最新バージョン 1. HP ノートブックの USB ブート ショートカット キーを使用する 1. BIOS 設定を入力する まず、HP ノートブックの BIOS 設定を入力する必要があります。起動時に、F10 キーまたはその他の指定されたショートカット キーを押して、BIOS インターフェイスに入ります。
2024-02-26
コメント 0
1218

最良の選択: Win8 システム障害を迅速に修復する U ディスク方法
記事の紹介:UディスクWin8修復:システム障害を迅速に解決するための最良の選択 コンピュータや携帯電話を使用すると、ブルースクリーンやクラッシュなどのシステム障害に遭遇することがよくあります。これらの問題は私たちの仕事や生活に大きな支障をもたらしています。 USB フラッシュ ドライブ Win8 修復ツールは、これらの問題を解決するための最良の選択肢となっています。この記事では、いくつかの実例を交えながら、USB フラッシュ ドライブ Win8 修復ツールの使用法と利点を詳しく紹介し、読者がシステム障害を迅速に解決できるようにします。ツールの原材料: システム バージョン: Windows8 ブランド モデル: さまざまなコンピューターまたは携帯電話のブランドとモデル ソフトウェア バージョン: U ディスク Win8 修復ツールの最新バージョン 1. U ディスク Win8 修復ツールの使用方法 1. U ディスク ブートを作成します。ディスク: まず、Make U ディスクが必要です
2024-01-10
コメント 0
1172

Java を使用して CMS システム用の自動データ修復モジュールを作成する方法
記事の紹介:Java を使用して CMS システム用の自動データ修復モジュールを作成する方法 CMS (コンテンツ管理システム) システムでは、データ修復は非常に重要なタスクです。ソフトウェア エラー、ハードウェア障害、人的エラーなどのさまざまな理由により、データベース内のデータが不正確または不一致になる可能性があります。システムの正常な動作とデータの整合性を確保するには、これらの問題を検出して修復する自動データ修復モジュールが必要です。この記事では、Java を使用して CMS システム用の自動データ修復モジュールを作成する方法を紹介します。
2023-08-06
コメント 0
820

リモートコンピュータ修復の利点は何ですか?
記事の紹介:現代社会において、コンピュータは日常生活や仕事に欠かせない重要なツールとなっています。しかし、最先端のコンピューターであっても、さまざまな問題に遭遇することは避けられません。コンピューターの故障に直面した場合、従来の修復方法では、コンピューターを修理拠点に送るか、技術者が玄関まで来るのを待つ必要があり、時間と労力がかかるだけではありません。科学技術の発展に伴い、効率的で便利な新しい方法であるリモートコンピュータ修復が徐々に人々の目に入るようになりました。では、リモートコンピュータ修復の利点は何でしょうか?一緒に調べてみましょう。 1. 時間とコストの節約 1. 迅速な対応 リモートコンピュータ修理の最大の利点の 1 つは、迅速に対応できることです。コンピュータにトラブルが発生した場合、インターネット経由でリモート保守サービスプロバイダに連絡するだけで、短時間で技術サポートを受けることができます。従来のものと比較して
2024-06-19
コメント 0
705