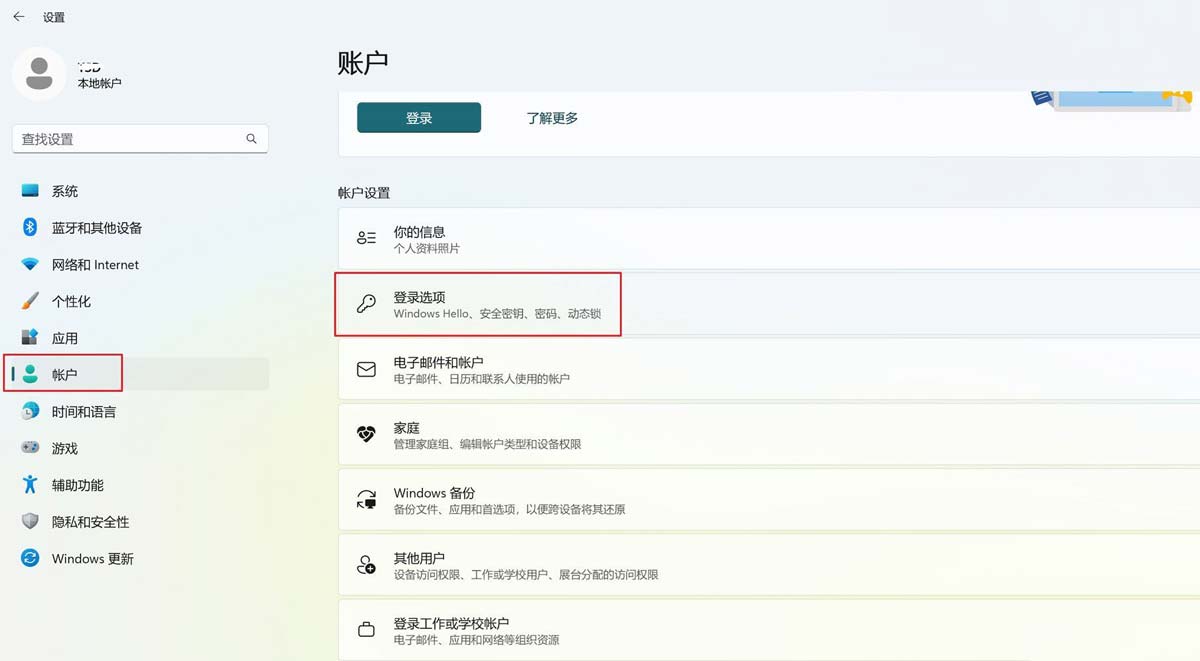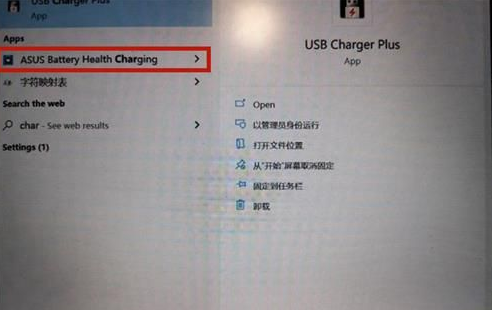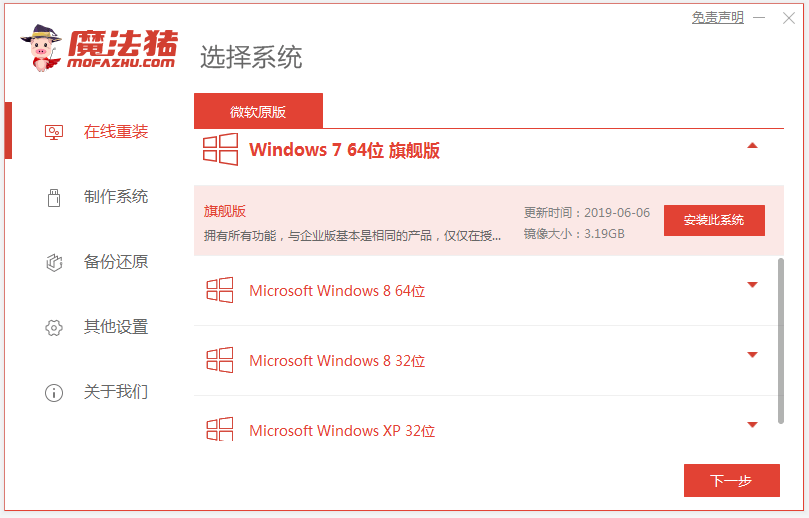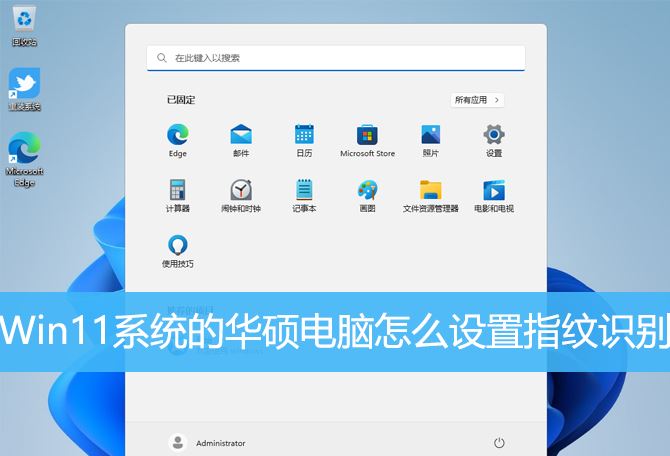合計 10000 件の関連コンテンツが見つかりました

ASUSのノートパソコンが漏電
記事の紹介:1. Asus ノートパソコンの漏れ Asus ノートパソコンの漏れ問題の分析 ASUS ノートパソコンを使用する過程で、漏れの問題などの問題が発生することがあります。 ASUS は有名なコンピューター メーカーであり、その製品は市場でかなりのシェアを持っています。しかし、そのようなブランドであっても、品質に問題があることは避けられません。漏洩の問題は、ユーザーエクスペリエンスに影響を与えるだけでなく、ユーザーの安全に潜在的な脅威をもたらす可能性があります。したがって、この問題は迅速に解決され、分析される必要があります。 Asus ノートパソコンのバッテリー液漏れの考えられる原因 Asus ノートパソコンのバッテリー液漏れの問題には多くの理由が考えられます。まず、バッテリーの劣化または品質の低下が原因である可能性があります。バッテリーは長期間使用すると劣化し、バッテリー内の電解液が漏れて故障の原因となることがあります。
2024-08-02
コメント 0
1124

ASUSのノートパソコンはどうですか?
記事の紹介:1. ASUS のラップトップはどうですか? 電子製品の人気メーカーとして、ASUS はラップトップの分野で常に高い評価を得ています。デザイン、パフォーマンス、ユーザーエクスペリエンスのいずれにおいても、ASUSは常に卓越性の追求に努め、さまざまな製品シリーズで画期的な進歩と革新を続けています。では、ASUS ノートパソコンとは一体どのようなものなのでしょうか?この記事では詳細な分析を提供します。卓越したパフォーマンス ASUS ノートパソコンは、その卓越したパフォーマンスで知られています。オフィス ソフトウェアを使用している場合でも、高解像度ビデオを視聴している場合でも、複雑なコンピューティング タスクを実行している場合でも、ASUS ラップトップは簡単に処理できます。強力なプロセッサ、大容量メモリ、高性能グラフィックス カードにより、安心してご使用いただけます。 ASUSが発売したさまざまなシリーズのノートパソコン
2024-08-08
コメント 0
683

ASUSノートパソコンの公式ウェブサイト?
記事の紹介:1. ASUSノートパソコンの公式ウェブサイト?中国における ASUS の公式 Web サイトは www.asus.com.cn ですが、対応する Web サイトは通常の営業日にのみ開くことができます。 ASUS 公式 Web サイトでは、さまざまな ASUS ドライバー ソフトウェアやシステム アップデートのダウンロードを提供できると同時に、さまざまな ASUS モデルについての一般的な理解も提供します。 ASUS公式サイトでは各モデルの価格も掲載されているほか、ASUSのアフターサービスについても詳しく紹介されています。 2.ASUS公式サイト? https://www.asus.com.cn/Asus は台湾のコンピューター ブランドです。現在、世界最大のマザーボード メーカーであり、世界第 3 位のグラフィックス カード メーカーでもあり、個人および企業向けの提供に特化した世界有数の 3C ソリューション プロバイダーでもあります。
2024-08-08
コメント 0
1168

ASUS snsvE403NA ノートパソコンの価格は?
記事の紹介:1. Asus snsvE403NA ノートパソコンの価格は?高くなくて2900くらい。ソリッドステートドライブは128Gのみです。この容量は変更できませんのでご注意ください。 ASUS R417SA は 512G ソリッド ステート ドライブを搭載し、価格はわずか約 3,200 ドルです。 2. Asus ノートパソコンの漏れ Asus ノートパソコンの漏れ問題の分析 ASUS ノートパソコンを使用する過程で、漏れの問題などの問題が発生することがあります。 ASUS は有名なコンピューター メーカーであり、その製品は市場でかなりのシェアを持っています。しかし、そのようなブランドであっても、品質に問題があることは避けられません。漏洩の問題は、ユーザーエクスペリエンスに影響を与えるだけでなく、ユーザーの安全に潜在的な脅威をもたらす可能性があります。したがって、この問題は迅速に解決され、分析される必要があります。
2024-08-18
コメント 0
764

ASUSタブレットは使いやすいですか?
記事の紹介:1. ASUSタブレットは使いやすいですか? ASUSのタブレット製品は比較的使いやすいです。 ASUS は中国の比較的大手の電子製品メーカーであり、同社が製造するコンピューターやタブレット製品の品質は非常に優れています。そしてその品質も中国ブランドの最前線にあります。タブレットコンピュータを購入するときは、適切な製品を購入できるように使用要件に注意する必要があります。 2. ASUS タブレットコンピュータのパスワードを忘れましたか? ASUS タブレットコンピュータでパスワードを忘れた場合の解決策 1: コンピュータの起動パスワードを忘れ、電源を入れたときにユーザー名 Administrator がインターフェースに表示されない場合は、「Ctrl」+「Alt」を押したままにしてください。 」キーを押してから「Delete」キーを2回続けて押します。
2024-08-10
コメント 0
981

ASUSタブレットの特徴は何ですか?
記事の紹介:1.ASUSタブレットの機能は何ですか?基本的には動画を視聴するための機能ですので、単なるビジネスオフィスであれば問題ありません。 2. ASUSタブレットは使いやすいですか?パソコンメーカーとして長年の実績を持つASUSの製品は、性能、デザイン、OSなどにおいても優れており、使いやすさも高く、多くの方々に支持されています。大多数のユーザー。さらに、ASUS タブレットには、スタイラス、スマート ジェスチャーなど、ユーザーにさらに便利なエクスペリエンスを提供するいくつかの特別な機能もあります。全体として、ASUS タブレットは非常に使いやすい製品です。もちろん、有用性の定義は、さまざまなユーザーのニーズや使用環境によって異なります。したがって、タブレットを選ぶときは、
2024-09-02
コメント 0
730
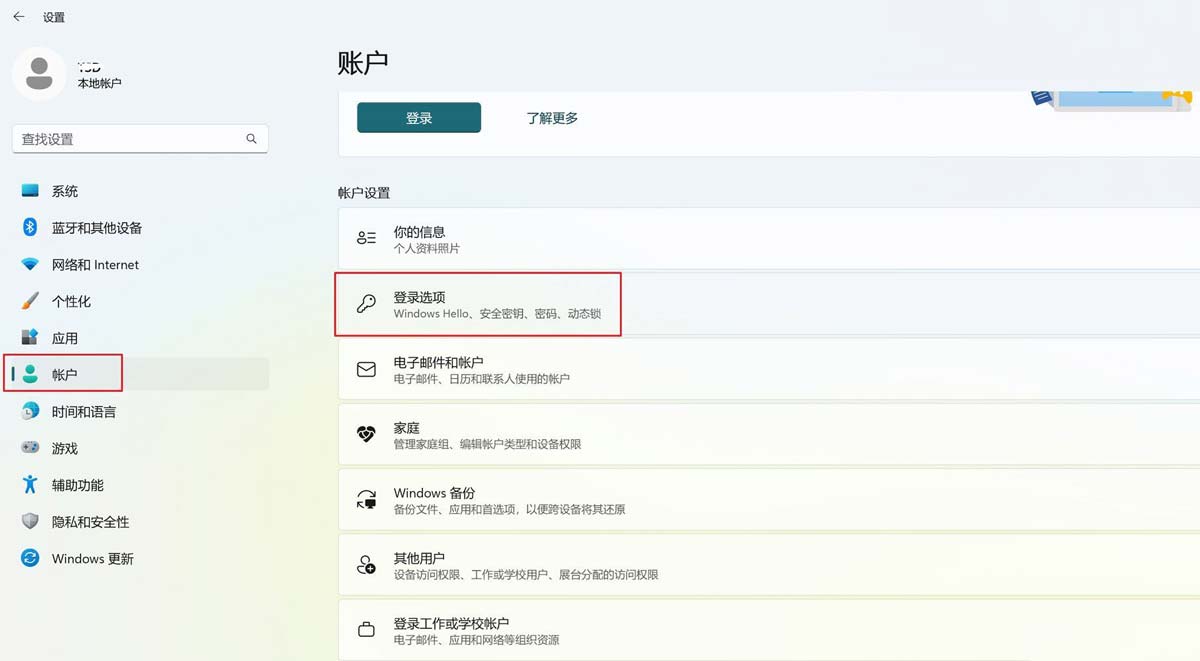
ASUS win11 コンピューターの指紋が使用できない場合はどうすればよいですか? Asus win11 コンピューター指紋認識追加
記事の紹介:ASUS は多くのユーザーに愛されているコンピューター ブランドです。ASUS コンピューターは指紋でロックを解除できるため、セットアップ後に使用できなくなってしまうユーザーが多いです。では、ASUS win11 コンピューターの指紋が使用できない場合はどうすればよいですか?ユーザーは、設定の下のログイン オプション (Windows Hello、セキュリティ キー、パスワード、動的ロック) を直接クリックして操作を実行できます。このサイトでは、ASUS win11 コンピューターに指紋認証を追加する方法をユーザーに丁寧に紹介します。 ASUS win11 コンピューターに指紋認証を追加する方法 1. タスクバーの [Windows スタート ロゴ] をクリックし、すべてのアプリケーションの下にある [設定] を見つけてクリックします。設定画面の左側で[アカウント]、右側で[ログイン]を選択します。
2024-02-09
コメント 0
1208
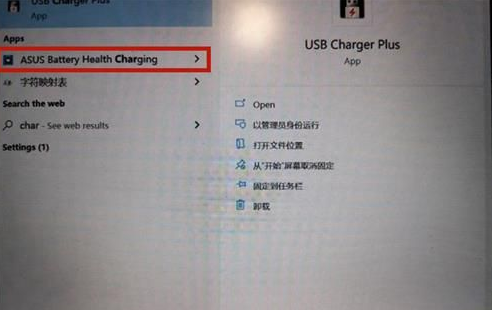
ASUS Windows 10でバッテリー節約モードを設定する方法
記事の紹介:ノートパソコンの長期使用によるバッテリー寿命の低下の問題に対処するには、毎日のバッテリーメンテナンスから始めて、徐々に良い習慣を積み重ねることができます。多くのユーザーは、ASUS win10システムのバッテリー節約モードをどこに設定するかを知りたいと考えています。 Windows 10 で Asus バッテリー ヘルス充電モードを設定する方法: 1. メニュー バーの入力ボックスに [Asus バッテリー ヘルス充電] オプションを入力して選択します。 2. 最適なメンテナンス モードを選択し、確認後に有効になります。 ASUS Windows 10 の紹介 1. ASUS Windows 10 は、ASUS が発売したオペレーティングシステムで、デスクトップ設定、タスクバー設定、システム設定、ソフトウェアのインストールなどで便利な機能を提供し、ASUS の使用を最適化できます。
2024-01-11
コメント 0
1256

ASUS マザーボードコンピュータで USB ブートを有効にする方法は?
記事の紹介:ASUSマザーボードコンピュータでUディスクブートを設定するにはどうすればよいですか?回答: ASUS マザーボードコンピュータで U ディスクブートを設定する方法。 1. ショートカット キー (USB ブート): コンピューターの電源を入れ、ASUS 起動画面に入るときに「DEL」キーを押します。このとき、ASUS マザーボードの uefibios インターフェイスに入り、右上隅をクリックしてテキストを設定します。 2. USB ディスクの最初の起動項目): 方法 1 と同じ方法を使用して、ASUS マザーボードの uefibios インターフェイスに入り、右上隅の「Exit/Advanced Mode」ボタンをクリックして、ポップアップウィンドウで上下の矢印キー これは、ASUS マザーボードコンピューターの設定 USB ディスクから起動する方法です。 ASUSマザーボードでUSBディスクブートを設定するにはどうすればよいですか? ASUS マザーボードで U ディスクブートを設定するための具体的な操作は次のとおりです。 1. まずコンピューターをシャットダウンし、次に
2024-01-22
コメント 0
1917

ASUS コンピューター U ディスクブート BIOS 構成ガイド
記事の紹介:ASUS Computer U ディスクブート BIOS 設定ガイド コンピューターを日常的に使用する中で、BIOS 設定を入力する必要がある状況によく遭遇します。 USB フラッシュ ドライブを使用して BIOS 設定を起動するのが一般的な方法です。この記事では、ASUS コンピューターの USB フラッシュ ドライブを使用して BIOS 設定を起動する方法と、いくつかの実用的なヒントと注意事項を紹介します。ツールの材料: ブランド モデル: ASUS コンピューター オペレーティング システム バージョン: Windows 10 ソフトウェア バージョン: ASUS BIOS セットアップ ツール 1. USB フラッシュ ドライブを準備し、BIOS セットアップ ツールをダウンロードします。 1. まず、利用可能な USB フラッシュ ドライブを準備し、次のことを確認する必要があります。その容量は、BIOS セットアップ ツールを保存するのに十分です。 2. 次に、ASUS が公式に提供する BIOS セットアップ ツールをダウンロードする必要があります。 ASUSで利用可能
2024-01-20
コメント 0
602

USBディスクを使用してASUSコンピュータのシステムを再インストールする手順: ASUSコンピュータのシステムを簡単に再インストールします
記事の紹介:ASUSコンピュータを使用する過程で、システム障害、遅延、その他の問題を解決するためにシステムを再インストールする必要がある場合があります。この記事では、ユーザーが簡単に Asus コンピュータのシステムを再インストールできるように、USB ディスクを使用して Asus コンピュータのシステムを再インストールする手順を詳しく紹介します。ツール資料: システム バージョン: Windows 10 ブランド モデル: ASUS コンピューター (ROG シリーズを例にします) ソフトウェア バージョン: Xiaoyu システムのワンクリック再インストール 1. 準備 1. 重要なデータのバックアップ: システムを再インストールする前に、必ず次のことを行ってください。重要なデータをバックアップします 文書、写真、ビデオなどのデータ。システムの再インストール中にデータが失われないようにするため。 2. ブートディスクの作成: Xiaoyu のワンクリック再インストール システム ソフトウェアをダウンロードし、USB フラッシュ ドライブを使用してブート ディスクを作成します。 USB フラッシュ ドライブをコンピュータに挿入し、ソフトウェアを開き、ソフトウェアのプロンプトに従います。
2024-04-03
コメント 0
690

ASUSマザーボードの電源投入シーケンスを詳しく解説?
記事の紹介:ASUSマザーボードの電源投入シーケンスを詳しく解説? ASUS マザーボードの電源投入シーケンスは、コンピューターの電源がオンになったときのマザーボードのワークフローです。以下に、ASUS マザーボードの電源投入シーケンスの詳細を説明します。 POWERON: 電源ボタンを押して電源スイッチをトリガーします。マザーボード上のキーを押して、マザーボードに電源オン信号を送信します。 POWERGOOD: 電源オン信号を受信した後、電源装置は電力の供給を開始し、電源装置の準備ができたことを示す POWERGOOD 信号をマザーボードに送信します。サウスブリッジ リセット: POWERGOOD 信号を受信した後、サウスブリッジはリセット操作を実行し、システムの起動の準備をします。クロック水晶発振器の開始: クロック水晶発振器が動作を開始し、システムに安定したタイムベースを提供するクロック信号を生成します。ノースブリッジ リセット: サウスブリッジから送信されたリセット信号を受信した後、ノースブリッジはリセット動作を実行し、CPU の起動の準備をします。 CP
2024-04-30
コメント 0
895
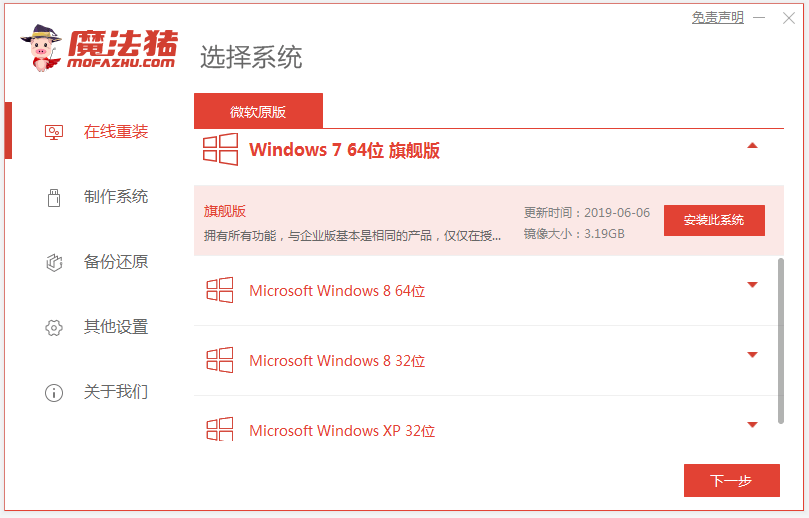
ASUSコンピュータにwin7システムをインストールする手順
記事の紹介:ASUS コンピュータにプリインストールされている win10 システムの使用に慣れていない友人もいます。win7 システムをインストールしたいが、以前にシステムを再インストールしたことがない場合はどうすればよいでしょうか? 実際、新しいシステムを迅速にインストールするためのツールを使用できます。システム。では、Win7システムをAsusコンピュータにインストールするにはどうすればよいですか?今日はASUSコンピューターにwin7システムをインストールする手順を説明します。 1. まず、Magic Pig One-Click System Reinstallation ソフトウェアを ASUS コンピュータにダウンロードしてインストールし、それを開き、インストールする Windows システムを選択してインストールします。 (インストール前に C ドライブのデータをバックアップするように注意してください。コンピュータのウイルス対策ソフトウェアをオフにすることをお勧めします) 2. 操作は必要ありません。ソフトウェアがシステム ファイルをダウンロードするまで待ちます。 3. 導入環境の構築が完了したら、コンピュータを再起動します。 4. このインターフェースで mofazhup を選択します
2023-07-08
コメント 0
3036
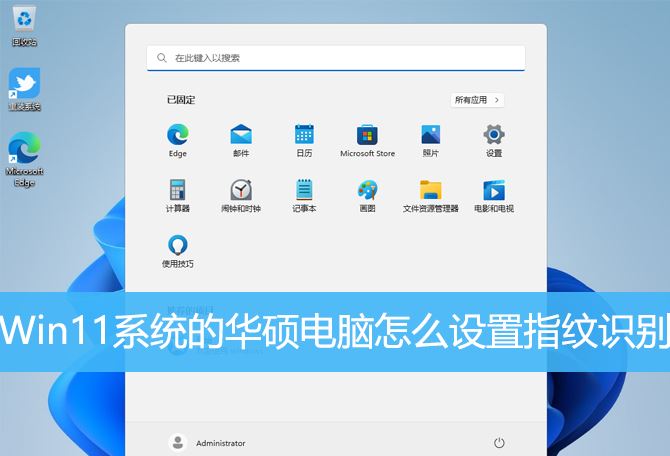
ASUS コンピューターでは指紋認証が使用できません。指紋を追加するにはどうすればよいですか? ASUS コンピューターに指紋を追加するためのヒント
記事の紹介:Win11 システムを使用している ASUS コンピューターの一部のユーザーは、指紋認証を設定したいが、その方法が分からないため、この記事は、Win11 システムで ASUS コンピューターに指紋認証を設定する方法についてのチュートリアルです。指紋認証のセットアップは、指紋認識領域のあるコンピュータにのみ適用できます。Windows Hello に指紋ログイン オプションが表示されない場合、またはこのオプションが使用できないと表示される場合は、コンピュータに指紋リーダーが搭載されていないことを意味します。まず、コンピュータの指紋認識領域を見つけてください。ほとんどの Asus ラップトップの指紋リーダーはタッチパッドの近くにあります。 Asus ラップトップの一部のモデルには、電源キーに指紋リーダーが組み込まれています。 1. タスクバーの[Windows スタートロゴ]をクリックし、[すべてのアプリ]の下を見つけてクリックします
2023-12-21
コメント 0
2510

あまり良くない中古の ASUS コンピューターのバッテリーはいくらで売れるでしょうか?
記事の紹介:あまり良くない中古の ASUS コンピューターのバッテリーはいくらで売れるでしょうか? ASUS Ershou パソコンのバッテリーが動作しませんが、バッテリーを交換するにはせいぜい 200 元程度の価値しかありませんが、最も重要なことはラップトップの構成を見て、構成の実際の状況を伝えることです。 ASUS ノートパソコンのバッテリーを交換するのにいくらかかりますか? 500元くらいですが、今はもう少し安くなっているかもしれません。ラップトップの Asus バッテリーを交換するのにいくらかかりますか?もう電池は必要ありません。燃えたんでしょうね。接続した状態でのみ使用できますか?純正バッテリーを交換したい場合、価格は300元以上になります。ただし、JD.com にアクセスして、お使いのノートパソコンに適した非純正のノートパソコン用バッテリーがあるかどうかを確認することができます。これらの非純正ノートパソコン用バッテリーは比較的安価で、約 99 ~ 140 元で購入できます。一致するバッテリーがある場合は、 、購入できます。
2024-02-16
コメント 0
687

ASUSマザーボードの選び方は?
記事の紹介:ASUSマザーボードの選び方は? ASUS マザーボードは特に良い選択です。インストールするプロセッサーのモデルと、何世代のプロセッサーをインストールするかを検討します。ASUS マザーボード モデルを使用することを選択し、直接インストールします。たとえば、通常使用するプロセッサーなど第 11 世代と第 9 世代のプロセッサーでは、第 9 世代のプロセッサーを選択する場合は、410 マザーボードを選択する必要があります。第 10 世代プロセッサには 560 マザーボードを使用しますが、どの Asus b760 シリーズが優れていますか? ASUS マザーボード b760 マスター シリーズは、独立した電源ソリューションを採用しており、全体的なパフォーマンスが比較的優れており、マルチ グラフィックス カードのクロスファイア、優れたオーバークロック機能、コンピューターのクラッシュを防ぐアンチフリッカー設計もサポートしています。さらに、このシリーズのマザーボードは、高速データ転送を保証できる M.2NVMeSSD インターフェイスもサポートしています。全体として、ASUS
2024-01-24
コメント 0
871

ASUS z690とMaxsuan z690?
記事の紹介:ASUS z690とMaxsuan z690? ASUS z690の方が良いです。全体として、Maxsuan Z690 マザーボードは電源供給が良好で、Intel Core I9-12900KF を駆動でき、拡張性が高く、メモリのオーバークロックもまずまずです。 ASUS z690は15+1電源回路を採用しており、電源容量は300wをはるかに超えており、Mingxuanよりも強力で、豊富なインターフェースと優れた安定性を備えています。 ASUS z690-f マザーボードはどのレベルに属しますか? ROGSTRIXZ690-FGAMINGWIFIは「Raptor」シリーズに属し、16+1フェーズ電源、DDR5-6400MHzメモリスロットを4基(最大128GB)、M.2を2基、SATA3.0(6Gbps)を6基搭載する。拡張スロットには次のものが含まれます: PCI-1
2024-02-23
コメント 0
746

ASUS コンピューターのバッテリーがすぐに消耗するのはなぜですか?
記事の紹介:ASUS コンピューターのバッテリーがすぐに消耗するのはなぜですか?ノートパソコンは蓋を閉めた後にシャットダウンせずにスリープモードに移行するため、ある程度の電力を消費しますが、通常の状況ではそれほど電力を消費しないはずですが、主な問題は、一連の要因が重なっていることです。ノートブックがスリープから自動的に復帰するため、win10 がロックされ、画面インターフェイスが大きな電力を消費します。バッテリーの経年劣化も考えられます。 ASUSコンピューターのバッテリーの場所は? 1. ASUS ノートパソコンのマザーボードのバッテリーはマザーボード上にあり、キーボード カバーとキーボードを折りたたむ必要があります。 2. 自分で行うには、まずバッテリーを取り外し、キーボードのカバーを開けてキーボードに移動すると、鉄製のバッフルがあり、そこにある 5 本のネジを外すと、ボタン電池が表示されます。マザーボード。 3. マザーボードのバッテリーを交換する必要があるため、ASUS アフターサービスに行くことをお勧めします。
2024-01-20
コメント 0
1356

壊れた Asus コンピューターのマザーボードの修理にはいくらかかりますか?
記事の紹介:壊れた Asus コンピューターのマザーボードの修理にはいくらかかりますか?保証期間外の場合、通常の状況では、ASUS パソコンの修理費用は約 700 元、マザーボードの交換には通常 1,000 元以上かかります。価格は随時更新されるため、交換または修理を検討する前に、サービスセンターに電話して価格や保証などの具体的な状況を問い合わせることをお勧めします。 ASUS Ouchhey はエントリーレベルのマザーボードですか? 「Asus Ouch」はマザーボードモデルではないので、エントリーレベルのマザーボードかどうかはわかりません。特定のマザーボードのモデルを提供していただければ、それについて詳しく知るお手伝いをさせていただきます。一般に、ASUS は非常に有名なマザーボード ブランドであり、その製品ラインはエントリーレベル、ミッドレンジレベル、ハイエンドレベルをカバーしているため、特定のモデルのレベルは製品の構成と価格に基づいて判断する必要があります。 ASUS P
2024-02-15
コメント 0
1436

ASUS Computer公式サイト:ブランド力や製品の特長がまるごとわかる
記事の紹介:1. ASUS Computer 公式サイト:ブランド力と製品の特徴を総合的に理解 ASUS は世界的に有名な電子製品メーカーとして、パーソナル コンピューターの分野で重要な地位を占めています。 ASUS Computer の公式 Web サイトは、消費者にブランドを完全に理解するための重要な窓口を提供します。公式ウェブサイトでは、ASUS コンピューターの製品機能や技術的利点を深く理解できるだけでなく、ブランドの開発の歴史、企業文化、最新の開発についても知ることができます。 ASUS Computer 公式 Web サイト: ブランドの強みを理解する ASUS Computer の公式 Web サイトのトップページには、ブランドの核となる競争力が表示されます。製品ラインの観点から見ると、ASUS はラップトップやデスクトップからモニター、ルーターなどに至るまで、さまざまな電子製品をカバーしており、消費者に幅広い選択肢を提供しています。技術力という点では、ASUSは長年ハードウェアに注力してきました。
2024-08-07
コメント 0
754