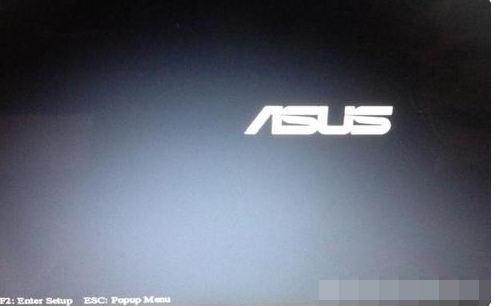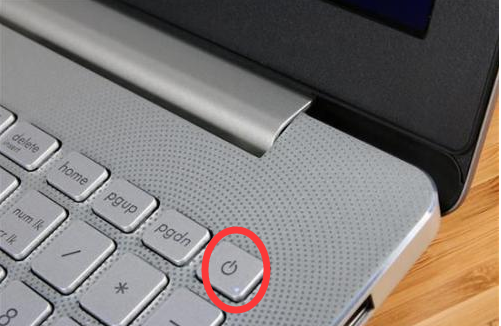合計 10000 件の関連コンテンツが見つかりました

ASUS マザーボードの BIOS セットアップインターフェイスに入るにはどうすればよいですか?
記事の紹介:ASUS マザーボードの電源を入れるときに BIOS 設定を入力するにはどうすればよいですか?ステップ/方法 1 ツール/材料: システム バージョン: windows7 システム ブランド モデル: ASUS Dreadnought 14 ステップ/方法 2 の起動時にキーボードの「Del」ショートカット キーを押して、BIOS インターフェイスに入ります。 Asus マザーボードに BIOS を入力するにはどうすればよいですか? 1. ASUS ラップトップを起動します 2. 起動時にキーボードの「Del」ショートカット キーを押して BIOS 設定に入ります 3. BIOS のメイン インターフェイスに入ります ASUS マザーボードの BIOS を入力しますか? ASUS マザーボードの BIOS に入るには多くの方法があります。一般的な方法は次の 2 つです: 方法 1: コンピューターの電源をオンにします。ASUS マザーボードのロゴが表示されたら、BIOS 設定ページに入るまで「Delete」キーを押します。 BIOS インターフェイスでは、
2024-01-30
コメント 0
1775

ASUS マザーボードで BIOS セットアップ インターフェイスに入るにはどうすればよいですか?
記事の紹介:Asus マザーボードで BIOS 設定を入力するにはどうすればよいですか? BIOS 設定の入力にはいくつかの手順が必要なので、比較的簡単ではありません。BIOS 設定の入力は、ASUS マザーボードによって異なりますが、通常は、ブート インターフェイス上の特定のキー (FDelete キーなど) を押して、BIOS 設定を入力する必要があります。 BIOS での BIOS 設定 設定では、ハードウェアのチェックやシステム設定などの一連の操作を実行できます。システムのインストールやハードウェアのアップグレードを実行する場合は、BIOS 設定を入力することで構成の調整を行うことができます。 ASUSマザーボードのBIOS設定? 1. コンピュータの電源ボタンをオンにし、すぐにコンピュータのキーボードの DEL キーを押します。 2. しばらく待つと、コンピューター画面に ASUS BIOS 画面が表示されます。 3. ASUS BIOS画面に入ったら
2024-01-19
コメント 0
1551
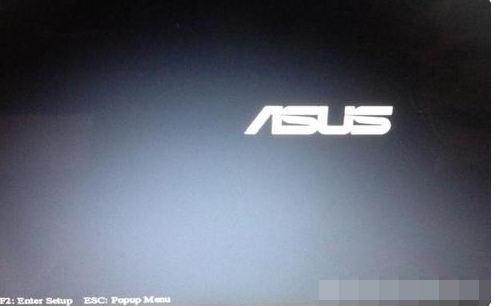
ASUS BIOSの入力方法に関する詳細なチュートリアル
記事の紹介:ASUS BIOSを入力するにはどうすればよいですか? BIOS はコンピュータのマザーボード セットアップ プログラムであり、BIOS の関連設定を通じて、起動シーケンス、ブート モードを変更したり、オーバークロックやその他の動作を実行したりできます。コンピューターが異なれば、BIOS に入る方法も異なります。では、ASUS BIOS を入力するにはどうすればよいでしょうか? ASUS BIOSの入り方をまだ知らないユーザーも多いことを考慮し、ASUS BIOSの入り方について詳しく解説したチュートリアルを用意していますので、興味のある方はぜひご覧ください! 1. 電源ボタンを押してコンピュータの電源を入れ、F2 キーをすばやくタップします。 2. 次に、BIOS セットアップ インターフェイスに入ることができます。 3. F7 を押して詳細設定に入ります。 4. ハードウェアの現在の動作状態を確認できます。 5. すべてを設定したら、F10 を押して BIOS を終了します。それでおしまい
2023-07-11
コメント 0
16311

ASUSのマザーボードのBIOS設定?
記事の紹介:ASUSのマザーボードのBIOS設定? ASUS マザーボードの BIOS ページを開き、右上隅をクリックしてアドバンスト モード インターフェイスに入ります。ASUS マザーボードで BIOS に入るにはどうすればよいですか? ASUS マザーボードの BIOS に入るには、まずコンピューターを再起動する必要があります。起動プロセス中に、BIOS インターフェイスに入るまで「Delete」キーまたは「F2」キーを押し続けます。一部の ASUS マザーボードでは、「F10」、「F11」、または「ESC」キーを押してみることもできます。 BIOS インターフェイスに正常に入ったら、キーボードの矢印キーと Enter キーを使用して BIOS 設定を参照および変更できます。誤操作によるシステムトラブルを避けるため、十分にご注意ください。 ASUSのマザーボードのBIOS設定? 3 つのステップに進みます。 1. ASUS コンピューターのマザーボードの場合は、通常、Del キーまたは ESC キー F を押します。
2024-02-15
コメント 0
1428

ASUS マザーボードで BIOS ブートモードに入るにはどうすればよいですか?
記事の紹介:ASUS マザーボードで BIOS ブートモードに入るにはどうすればよいですか? ASUS マザーボードが BIOS ブート モードに入る具体的な手順は次のとおりです。 まず、コンピューターの電源を入れた後、Del キーまたは F2 キーを押し続け、ASUS マザーボード オプション インターフェイスが BIOS 設定に入るように表示されたら放します。 。上記のプロセス中に BIOS に入ることができなかった場合は、高速スタートアップがオフに設定されている可能性があります。Windows システムで「詳細スタートアップ オプション」を選択して高速スタートアップ機能を再度有効にし、BIOS 設定を再度入力する必要があります。 。 BIOS に入ったら、起動シーケンスの変更、システム設定の変更など、システムのさまざまな設定を行うことができます。 BIOSを入力してマザーボードをアップグレードするにはどうすればよいですか?ボタンを押して BIOS に入ることができます。多くのマザーボード メーカーでは、マザーボードに BIOS に入るボタンをプリセットしています。
2024-02-19
コメント 0
1341
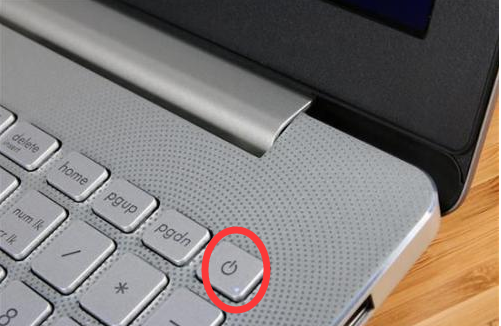
Asus 起動時に BIOS に無制限にアクセスできる問題を解決する方法を教えます
記事の紹介:最近、一部のユーザーが、ASUS コンピューターの電源を入れると BIOS に無制限にアクセスできると報告しています。では、ASUS の電源を入れると BIOS に無制限にアクセスできる場合はどうすればよいでしょうか? 次に、編集者が解決策を共有します。あなた。 Asus 起動時の BIOS への無制限のアクセス: 1. まず、Asus コンピューターの電源ボタンをオンにして起動します。 2. コンピューターの電源を入れた直後に、キーボードの F2 または F1 を押します コンピューターのモデルが異なると、BIOS を入力する方法が異なります。 3. 入力すると、青色のインターフェイスが表示されますが、これは BIOS の設定です。 4. このとき、キーボードの上下左右の矢印キーを使用して、カーソルを設定メニューのタブに移動します。 5. ページに入ったら、矢印を押してカーソルを次の位置に移動します。
2023-07-09
コメント 0
8901

ASUS U ディスク起動 BIOS 設定方法: U ディスク経由で ASUS コンピューターを起動し、BIOS 設定を入力する方法の詳細な説明
記事の紹介:ASUS U ディスクブート BIOS 設定方法: U ディスク経由で ASUS コンピューターを起動し、BIOS 設定を入力する方法の詳細な説明 コンピューターを日常的に使用する過程で、調整や最適化を行うために BIOS 設定を入力する必要があることがよくあります。 。 ASUS コンピュータ ユーザーにとって、USB フラッシュ ドライブから起動して BIOS 設定を入力することは一般的な要件である可能性があります。この記事では、ASUS USBブートBIOS設定の方法を詳しく紹介し、実践的なヒントと注意事項をいくつか紹介します。ツールの材料: システム バージョン: Windows 10 ブランド モデル: ASUS ROG Strix G15 ソフトウェア バージョン: ASUS BIOS 1. USB フラッシュ ドライブを準備し、ブート ディスクを作成します。 1. まず、利用可能な USB フラッシュ ドライブを準備し、その容量を確認する必要があります。ブートディスクを収容するのに十分な大きさです。必須のテキストです。
2024-02-02
コメント 0
1427

ASUS マザーボードのすべての BIOS 設定
記事の紹介:ASUSマザーボードBiosのすべての設定? 3 つのステップに進みます。 1. ASUS コンピューターのマザーボードの場合は、通常、Del キーまたは ESC キーと F2 キーを押して BIOS に入ります。 2. 入力後、これが最初のインターフェイスです。この項目の主な機能は、コンピュータに関する基本的な情報を表示することであり、時刻以外に設定するものはありません。 3. マウスまたは左右の矢印キーを使用して、「Advanced」項目にカーソルを移動します この項目は、詳細な BIOS 設定項目です。新しいASUSマシンでBIOSをセットアップするにはどうすればよいですか? ASUS BIOS 設定方法 1. ASUS コンピューターのマザーボードの場合、通常、Del または ESC キーと F2 キーを押して BIOS に入ります。 2. 入力後、これが最初のインターフェイスです。この項目の主な機能は、コンピュータに関する基本的な情報を表示することであり、時刻以外に設定するものはありません。
2024-01-30
コメント 0
1217

Asus コンピューターに BIOS を入力して USB ブートを設定する方法
記事の紹介:コンピューターの使用中に問題が発生した場合、多くの場合、USB フラッシュ ドライブを使用してシステムを再インストールし、問題を解決できます。この時点で、USB ブートを設定するには BIOS に入る必要がありますが、多くの友人は ASUS コンピューターで USB ブートを設定するために BIOS に入る方法を知りません。 ASUS コンピューターの BIOS を使用して USB ブートを設定します。以下を見てみましょう! ASUS コンピュータの BIOS で USB ディスクの起動を設定する方法: 1. 起動時に F2 キーを押したままにして、BIOS に入ります。 2. 方向キーを押してカーソルを移動し、「BOOT (ツール)」設定オプションを選択します。 3. 起動するためにカーソルを移動するときに、上下の矢印キーを押してカーソルを「HarddriveBBSPriorities」オプションに移動し、
2023-07-12
コメント 0
14009

ASUSラップトップのBIOSを入力し、USBブートオプションを有効にする方法
記事の紹介:USB フラッシュドライブから ASUS ノートブックを起動するには、USB フラッシュドライブ起動ショートカットキーを使用して USB フラッシュドライブに直接入ってシステムをインストールする方法と、BIOS に入って USB フラッシュドライブを設定する方法の 2 つがあります。以下で皆さんと共有したいのは、ASUS が USB ブート オプションをどのように設定するかを見てみましょう。 1. ASUS コンピューターを再起動し、esc または f8 を押して BIOS 設定に入り、BIOS を簡体字中国語に変更してから、F7 を押して詳細モードに入ります。 2. 詳細モードに入った後、→ 矢印キーを押して「スタートアップ」オプションに移動し、セキュア ブート メニューを選択し、Enter キーを押してキー管理に入り、キーをクリアしてセキュア ブートをオフにします。 3. [セキュア ブート メニュー] オプションに戻り、オペレーティング システムの種類を [その他の操作] に変更します。
2023-07-19
コメント 0
11520

ASUS UディスクブートBIOS設定方法
記事の紹介:ASUS U ディスクブート BIOS 設定方法とは、U ディスクからコンピューターを起動し、BIOS 設定インターフェイスに入る手順を指します。コンピューターを日常的に使用する過程で、一部のハードウェアまたはシステム構成を調整するために BIOS 設定に入る必要がある場合がありますが、USB ディスクを使用して起動すると、BIOS インターフェイスにすばやく簡単に入ることができます。ここでは、ASUS USBブートBIOSの設定方法を紹介し、実践的なヒントと注意事項をいくつか説明します。ツールの材料: コンピューターのブランドとモデル: ASUS ROGStrixG15 オペレーティング システムのバージョン: Windows 10 ソフトウェアのバージョン: ASUS BIOS 設定ツール v2.0 1. U ディスクを起動する準備をする 1. 空の U ディスクをコンピューターの USB インターフェイスに挿入します。 2. ASUS BIOSセットアップツールを開き、「Uディスク」を選択します。
2024-03-09
コメント 0
1284

ASUS コンピューター U ディスクブート BIOS 構成ガイド
記事の紹介:ASUS Computer U ディスクブート BIOS 設定ガイド コンピューターを日常的に使用する中で、BIOS 設定を入力する必要がある状況によく遭遇します。 USB フラッシュ ドライブを使用して BIOS 設定を起動するのが一般的な方法です。この記事では、ASUS コンピューターの USB フラッシュ ドライブを使用して BIOS 設定を起動する方法と、いくつかの実用的なヒントと注意事項を紹介します。ツールの材料: ブランド モデル: ASUS コンピューター オペレーティング システム バージョン: Windows 10 ソフトウェア バージョン: ASUS BIOS セットアップ ツール 1. USB フラッシュ ドライブを準備し、BIOS セットアップ ツールをダウンロードします。 1. まず、利用可能な USB フラッシュ ドライブを準備し、次のことを確認する必要があります。その容量は、BIOS セットアップ ツールを保存するのに十分です。 2. 次に、ASUS が公式に提供する BIOS セットアップ ツールをダウンロードする必要があります。 ASUSで利用可能
2024-01-20
コメント 0
630

中国南部のマザーボードに BIOS を入力するにはどうすればよいですか?
記事の紹介:中国南部のマザーボードに BIOS を入力するにはどうすればよいですか? 1. ツール: ASUS ノートブック南中国マザーボード、win10。コンピューターを起動し、以下のプロンプトに従います 2. F2 キーを押し続けます 3. 華南マザーボードの BIOS を入力します 中国華南マザーボードの BIOS を設定するにはどうすればよいですか?マザーボードのBIOSを中国語に設定する方法。 1. コンピューターの電源を入れ、キーボードをクリックし続けて BIOS システム設定に入ります 各マザーボードの設定方法は異なりますが、方法は似ています。 2. 入力すると、上に「システム」オプションが表示されるので、それをクリックします。 3. 次に、キーボードの下キーを使用して SystemLanguage オプションを選択します。これは、「システム言語オプション」です。 4. English が表示されるので、選択後 Enter キーを押して変更します。 5
2024-02-15
コメント 0
2833

Asus コンピューターの BIOS パスワードをリセットするにはどうすればよいですか?
記事の紹介:ASUS コンピューターの BIOS パスワードをクリアするにはどうすればよいですか? ASUS は、次の方法で設定した BIOS パスワードをキャンセルできます: 1. 起動後、F2 または ESC キーをクリックして BIOS インターフェイスに入ります; 2. [概要 - セキュリティ] を選択し、次を入力します: 3. AdministratorPassword を選択します: 4. Enter を押して Enter前のパスワード 古いパスワードの場合は、新しいパスワード フィールドで Enter キーを押すだけです。 5. 次のプロンプトが表示されますので、「OK」をクリックしてマザーボードのパスワードをクリアします。ASUS マザーボードの BIOS パスワードをクリアするにはどうすればよいですか?方法 1: ケースを開け、マザーボードのボタン電池を 10 秒以上引き出し、工場出荷時の設定に戻してクリアします 方法 2: BIOS に入って工場出荷時の設定に戻します コンピューターがまだ BIOS 設定に入ることができる場合は、 BIOS パスワードを知りたいだけです。
2024-01-25
コメント 0
3489

ASUS マザーボードの BIOS 設定をオーバークロックしますか?
記事の紹介:ASUS マザーボードの BIOS 設定をオーバークロックしますか?こんにちは、ASUS マザーボードのオーバークロック設定は BIOS で行われます。手順は次のとおりです。 1. コンピュータを起動し、F2、Del、または F10 を押して BIOS セットアップ インターフェイスに入ります。 2. BIOS 設定インターフェイスで、「詳細」オプションまたは同様のオプションを見つけてクリックしてに入ります。 3. [詳細] オプションで、[CPUConfiguration] (CPU 構成) または同様のオプションを見つけ、クリックして入力します。 4. [CPUConfiguration] オプションで、[CPURatio] (CPU multiplier) または同様のオプションを見つけて、目的の値に設定します。オーバークロックする場合はCPを徐々に増やす必要があることに注意してください
2024-02-24
コメント 0
1045

ASUS Gunslinger BIOS を工場出荷時の設定にリセットするにはどうすればよいですか?
記事の紹介:ASUS Gunslinger BIOS をデフォルトに戻すにはどうすればよいですか? ASUS Gunslinger BIOS のデフォルト設定を復元するには、BIOS セットアップ インターフェイスに入り、「LoadDefaultSettings」オプションを見つけて選択し、F10 キーを押して BIOS を保存して終了します。 ASUS BIOS は工場出荷時のデフォルト設定に復元されます。なお、デフォルト設定に戻すと、以前に変更した設定が失われる可能性がありますので、注意して作業を行ってください。 BIOS を起動した後、ワンクリックで ASUS を復元するにはどうすればよいですか?コンピューターの電源が入っているときに、キーボードのキーを押して BIOS セットアップ インターフェイスに入ります。次に、BIOS のデフォルト設定を復元を押し、保存して終了を押します。コンピューターは自動的に再起動し、再度電源を入れた後、マザーボードの BIOS 設定を工場出荷時の設定に正常に復元できます。操作方法は以下の通りです
2024-01-28
コメント 0
1746

Asus ラップトップの BIOS に入るにはどのキーを押せばよいですか?
記事の紹介:ある時点で、いくつかのスタートアップ項目やその他の設定を設定するためにコンピューターの BIOS インターフェイスに入る必要があります。しかし、多くの友人は ASUS ラップトップの BIOS に入る方法を知りません。以下にいくつかの方法を説明します。方法 1: 1. 電源ボタンを押してコンピューターの電源を入れるか、コンピューターを再起動します。起動プロセス中に F2 キーを押し続けます。 2. これにより、BIOS セットアップ インターフェイスに入ることができます。方法 2: 電源ボタンを押してコンピューターの電源を入れるか、再起動します。起動プロセス中に ESC キーを押し続けます。 PleaseSelectBootDevice を呼び出します。これはスタートアップ項目選択インターフェイスです。スタートアップ項目を直接選択することも、ここから BIOS に入ることができます。つまり、↓ 方向キーを押して EnterSetup 項目に移動し、Enter キーを押します。
2023-07-17
コメント 0
22589

BIOS の入り方 - ASUS マザーボードの操作方法?
記事の紹介:ASUSマザーボードでBIOSを入力するにはどうすればよいですか? 1. コンピューターの電源を入れ、次のインターフェイスが表示されたら、「Del」または「F2」ショートカット キーを押して BIOS に直接入ることができます。 PS: クイック起動中は、次のインターフェイスは表示されません。起動後、ショートカット キーを押し続けて入力してください。起動後に F8 キーを押すこともできます。以下に示すように、セットアップ プログラムを選択して BIOS に入ります。 BIOS に入った後、インターフェイスに入ります。 2. 起動デバイスを選択します。システムのインストールやその他の操作のために、特定のデバイス (U ディスク、光学式ドライブなど) を一時的に起動する必要がある場合があります。このとき、F8 キーを押すと、パソコンの電源を入れると、以下のような画面が表示されますので、起動中のデバイスを選択してください。対応するデバイスが見つからない場合は、F7 を押して詳細モードに入り、「スタートアップ」ページに切り替えて、ハードディスク BBS プロパティを選択し、希望するデバイスを入力してください。
2024-01-25
コメント 0
3212

最高のパフォーマンスを実現するための Asus Slugger BIOS 設定?
記事の紹介:最高のパフォーマンスを実現するための Asus Slugger BIOS 設定?最適なパフォーマンスを実現する工場出荷時の設定。具体的な方法は次のとおりです。 1. コンピューターの電源を入れているときに F2 キーを押して、BIOS に入ります。 2. [ブート] メニューで、[セキュア] を [無効] に設定します。 3. BootListOption を UEFI に設定します。 4. 1stBootPriority では、HDD (ハードディスク) が最初のブート項目です。 5. 「Exit」メニューで「Savechangesandreset」を選択するか、F10 を押して保存して終了します。 ASUS x670ehero マザーボード BIOS の最適な設定は何ですか?最適な ASUS x670ehero マザーボード BIOS 設定を取得するには、独自のハードウェア構成と使用ニーズに応じて調整する必要があります。まずは正しく設定しましょう
2024-02-15
コメント 0
1197

ASUS マザーボード BIOS をリフレッシュする手順をマスターする
記事の紹介:ASUS マザーボードの BIOS を更新するにはどうすればよいですか? ASUS マザーボードの BIOS を更新するにはどうすればよいですか? BIOS をフラッシュするには 2 つの方法があります。1 つはオペレーティング システムで BIOS フラッシュ プログラムを実行してアップグレードする方法、もう 1 つは BIOS セットアップ インターフェイスで USB フラッシュ ドライブや CD などの外部ストレージ デバイスを使用してフラッシュする方法です。 BIOS を更新する前に、元の BIOS ファイルをバックアップし、BIOS の更新の失敗やマザーボードの損傷を避けるために、更新プロセス中に電源を切ったり再起動したりしないようにしてください。 BIOS のフラッシュは慎重に行う必要があり、専門家の指導の下、または一定の経験を持って行うことをお勧めします。 Asus マザーボードの BIOS をフラッシュする 4 つの方法 Asus マザーボードの BIOS をフラッシュするにはどうすればよいですか? 1. EZFlash3 を使用して、BIOS 環境で USB フラッシュ ドライブまたはネットワーク経由で BIO を更新します。
2024-01-22
コメント 0
2567