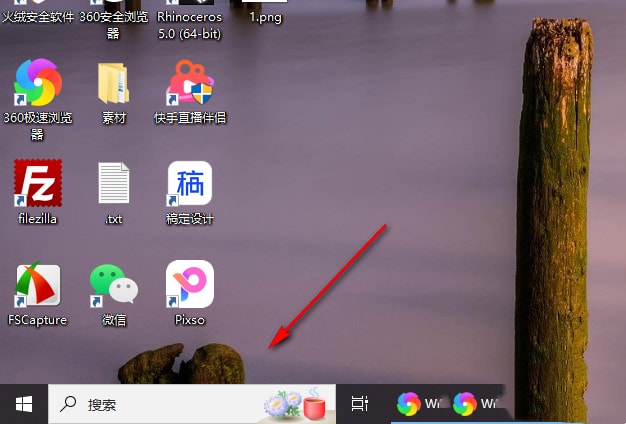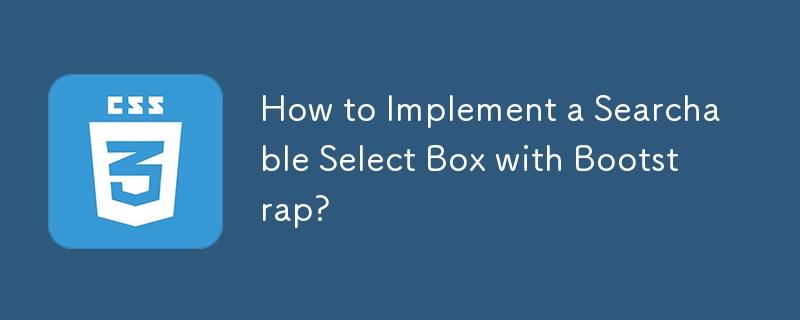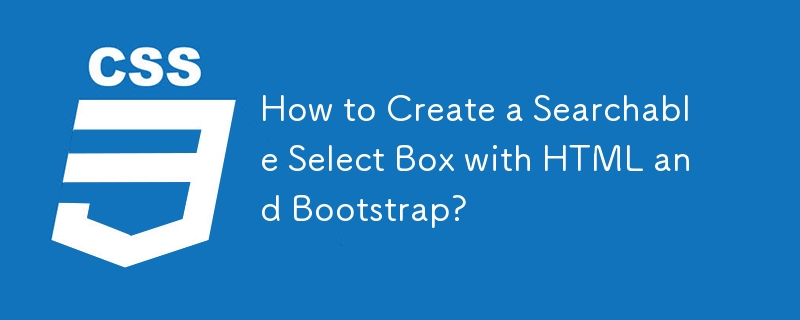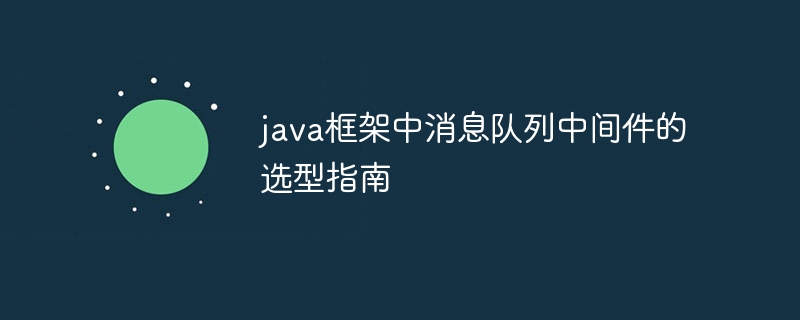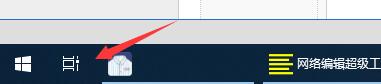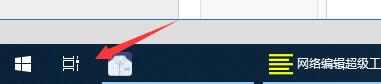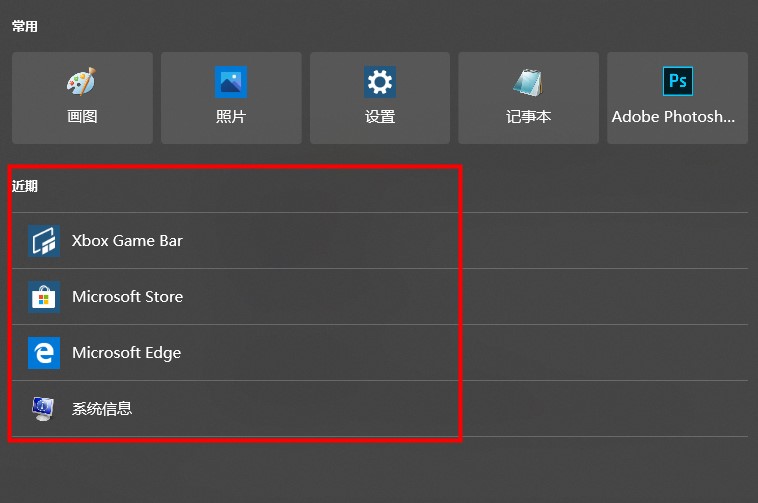合計 10000 件の関連コンテンツが見つかりました
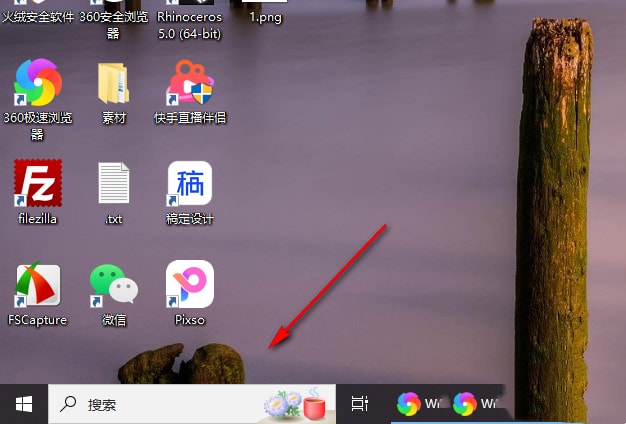
Windows 10 の検索ボックスを小さくする方法 Windows 10 のタスクバーの検索ボックスを小さくする方法
記事の紹介:win10システムを使用する場合、検索ボックスを使用する必要がありますが、多くのユーザーがwin10の検索ボックスを減らす方法を尋ねています。ユーザーは、検索拡張アイコンの下にある表示検索アイコンを直接見つけて操作を実行できます。このサイトでは、Win10 の検索ボックスを小さくする方法をユーザーに丁寧に紹介しましょう。 win10 で検索ボックスを小さくする方法 方法 1. コンピューターの電源を入れると、図に示すように、コンピューターの左下隅に検索ボックスが表示されます。 2. 検索ボックスを右クリックすると、その横にメニュー オプションが表示され、[検索] 拡張アイコンをマウスでクリックします。 3. この時点で、サブオプションで [検索アイコンを表示] オプションをクリックしていることがわかります。
2024-06-26
コメント 0
1106

Golang フレームワークを使用してスケーラブルで可用性の高いアプリケーションを構築するにはどうすればよいですか?
記事の紹介:スケーラブルで可用性の高い Golang アプリケーション: Golang フレームワーク (Gin、Echo、Fiber) を使用して、高いパフォーマンスと使いやすさを実現します。ベスト プラクティス: マイクロサービス アーキテクチャ: スケーラビリティと保守性を向上させます。負荷分散: ピークトラフィックを処理します。キャッシュ: データベースリクエストを削減し、パフォーマンスを向上させます。データベースのフェイルオーバー: データの可用性を確保します。実践的なケース: 簡単な REST API を作成して、Gin フレームワークを使用して GET リクエストと POST リクエストを処理する方法を示します。 Echo フレームワークと同期メカニズムを使用して同時実行カウンターを実装する方法を示す、スケーラブルな Web サービスを構築します。
2024-06-06
コメント 0
674

スケーラビリティの点での Java フレームワークの利点は何ですか?
記事の紹介:Java フレームワークは、次のようなスケーラビリティ機能を通じてアプリケーションの回復力を向上させます。 回復性フレームワークは、分散キャッシュ、メッセージ キューイング、分散タスク処理などの機能を提供し、負荷に基づいてアプリケーションを拡張できるようにします。 Kubernetes では、自動スケーリング機能により負荷に基づいてアプリケーションを自動的に拡張できるため、スケーラビリティが向上します。
2024-06-02
コメント 0
507

Java フレームワークは、マイクロサービス アーキテクチャが疎結合とスケーラビリティを実現するのにどのように役立ちますか?
記事の紹介:Java フレームワークは、マイクロサービス アーキテクチャの疎結合とスケーラビリティのサポートを提供します。 疎結合: 依存関係注入と AOP を通じてコンポーネントの依存関係を減らし、疎結合を実現します。たとえば、SpringDataJPA は疎結合データ アクセスを提供します。スケーラビリティ: 負荷分散とメッセージングにより変化する負荷を処理します。たとえば、RabbitMQ メッセージ キューを使用して注文を非同期に処理し、スケーラビリティを向上させることができます。
2024-06-05
コメント 0
1103

高同時実行シナリオにおける PHP フレームワークの見通し: スケーラビリティとパフォーマンスの課題
記事の紹介:高同時実行シナリオにおける PHP フレームワークの見通し: スケーラビリティの課題: ユーザーの同時実行数が増加すると、負荷分散 (Nginx など) を使用して自動的に拡張します。パフォーマンスの最適化: サーバー コンピューティングのオーバーヘッドを改善し、ページ キャッシュを実装し (Redis を使用するなど)、データベース接続プールとクエリ実行を最適化します。
2024-06-01
コメント 0
407

Windows 10 の検索バーのサイズを変更するためのガイド
記事の紹介:ユーザーは、Win10 に付属の検索ボックスがタスク バーに大きすぎて非常に煩わしいと感じています。Win10 で検索ボックスのサイズを小さくする方法を尋ねます。通常、サイズを小さくするには検索ボックスをアイコンに変えるだけです。 win10 で検索ボックスのサイズを縮小する方法を詳しく見てみましょう。 Windows 10 で検索ボックスのサイズを縮小する方法: 1. タスクバーを右クリックすると、複数の機能がポップアップ表示されます。 2. その中で検索機能項目を見つけます。 3. 検索機能をオンにし、検索アイコン (W) を表示してズームアウトします。 4. 設定後は、以下のような縮小版のアイコンになります。
2024-01-04
コメント 0
2113

PHP を使用して、中国語の文字をピンインの頭文字に自動的に変換する検索ボックスを作成するにはどうすればよいですか?
記事の紹介:PHP を使用して、中国語の文字をピンインの頭文字に自動的に変換する検索ボックスを作成するにはどうすればよいですか?インターネット上で中国語が広く使用されているため、ユーザーが情報を簡単に検索できるように、ピンインの最初の文字に基づいた検索機能を提供する必要があることがよくあります。この記事では、PHPで漢字をピンインの頭文字に変換できる検索ボックスの書き方を紹介します。まず、中国語をピンインに変換するためのライブラリを準備する必要があります。 PHP では、オープン ソース ライブラリ pinyin.php を使用してこの関数を実装できます。あなたは合格できます
2023-09-05
コメント 0
628
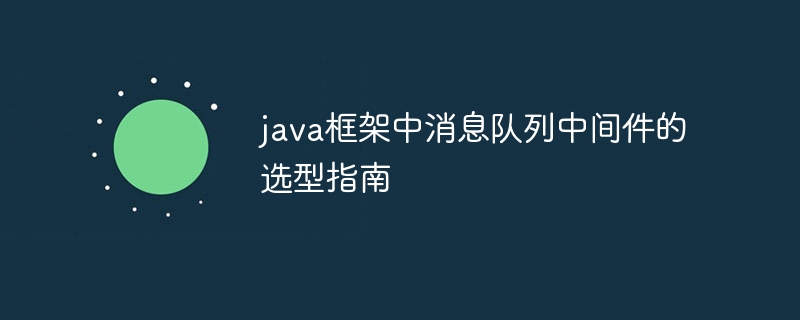
Javaフレームワークにおけるメッセージキューミドルウェアの選択ガイド
記事の紹介:Java フレームワークにおけるメッセージ キュー ミドルウェアの選択は、評価基準 (パフォーマンス、信頼性、スケーラビリティ、フォールト トレランス、使いやすさ、サポート) と実際のケースによって決まります。 パフォーマンス: Apache Kafka と Pulsar は高いパフォーマンスを持ち、RabbitMQ と ActiveMQ は低いパフォーマンスを持ちます。パフォーマンス 。信頼性: Kafka は 1 回限りの保証を提供し、Pulsar と RabbitMQ は保証を提供し、ActiveMQ は低保証を提供します。スケーラビリティ: Kafka と Pulsar は高いスケーラビリティを持ち、RabbitMQ と ActiveMQ は中程度のスケーラビリティを持っています。フォールト トレランス: Kafka と Pulsar は高いフォールト トレランスを持ち、RabbitMQ は中程度のフォールト トレランスを持ち、ActiveMQ は低いフォールト トレランスを持ちます。使いやすさ:
2024-06-05
コメント 0
375

Windows サーチを開く方法
記事の紹介:Windows で検索バーを開くには、キーボード ショートカット (Windows キー + S または Windows キー) を使用する方法、タスクバーの検索ボックスまたはアイコンをクリックする方法、スタート メニューから検索する方法、または Cortana を使用する方法 (Windows 10 のみ) の 4 つの方法があります。 。さらに、検索バーまたはアイコンをクリックした後に開く詳細検索オプションを使用して、特定の条件に基づいて検索結果を絞り込むことができます。
2024-05-07
コメント 0
1058

WordPressでの検索方法
記事の紹介:WordPressの検索機能では、検索ボックスにキーワードを入力して検索することができます。検索結果ページには、内容、作成者、日付によるフィルターがあり、範囲を絞り込むことができます。高度な構文では、完全一致、除外、複数キーワード検索、ワイルドカードがサポートされています。ヒントには、関連するキーワードの使用、高度な文法、関連記事のレビューなどが含まれます。探しているものが見つからない場合は、他の検索語またはフィルターを試してください。
2024-04-16
コメント 0
883

Word2003 での文書検索の詳細な手順
記事の紹介:まず、Word2003 ソフトウェアを開き、[ファイル] メニューをクリックし、[ファイル検索] コマンドをクリックします。ソフトウェアの右側にファイル検索ペインが表示され、検索テキストの下のテキスト ボックスに検索する Word 名を入力します。ドキュメントがどのディスクにあるかがわかっている場合は、検索範囲をクリックし、ポップアップ リスト ボックスでディスクを選択して、検索範囲を絞り込むことができます。次に、検索ファイルの種類の下にあるリスト ボックスをクリックし、任意の種類の前にある + 記号をクリックして、Word の種類を確認します。最後に、検索ボタンをクリックすると、しばらくするとファイルが検索され、リストボックスに表示されます。検索された文書をポイントすると、文書の右側にボタンが表示されます。ボタンをクリックし、Microsoft Word で編集することを選択して文書を開きます。
2024-04-24
コメント 0
633
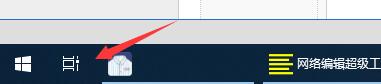
Windows 10 の検索ボックスを開く方法
記事の紹介:ユーザーは win10 の検索ボックスをタスクバーに配置していますが、不便に感じています。win10 の検索ボックスをすばやく開くためのショートカット キーはないか、またはタスクバーを占有しません。 win10の検索ボックス。 win10 で検索ボックスを開く方法: 1. タスクバーの空白スペースを右クリックします。 2. ポップアップメニューバーの「検索」-「検索ボックスの表示」をクリックします。 3. タスクバーに検索ボックスが表示されます。 win10 検索ボックスを開くショートカット キー: 1. 「win+Q」キー ショートカットを使用して、win10 検索ボックスをすばやく開きます。 2. 「win+S」キーを使用して、win10 の検索ボックスをすばやく開くこともできます。 3. タスクバーに win10 の検索ボックス アイコンがありません。
2023-12-25
コメント 0
1871

Macでファイルを解凍する方法 (Macでファイルを解凍する方法)
記事の紹介:はじめに: この記事では、このサイトで Mac を使用してファイルを解凍する方法に関する関連コンテンツを紹介します。 Mac コンピュータでファイルを解凍する方法. 解凍する必要があるファイルが .zip 拡張子が付いた圧縮パッケージの場合は、ファイルを右クリックして開くことができます。まず、Mac コンピュータで AppStore アプリケーション ストアを開いてください。 AppStore ストアで、右上隅にある検索ボックスをクリックします。検索ボックスに RAR キーワードを入力し、「検索」をクリックします。 Mac で RAR ファイルを開くために使用できるアプリケーションが数多く表示されます。まず、Safariブラウザを開き、[TheUnarchiver]の公式Webサイトを検索して入力します。以下に示すように、[ダウンロード]オプションをクリックします。
2024-02-15
コメント 0
890

携帯電話用に写真を圧縮する
記事の紹介:携帯電話で写真の kb サイズを減らすにはどうすればよいですか? 携帯電話でブラウザを開き、検索ボックスに「画像圧縮」と入力し、クリックしてオンライン Web サイトをダウンロードし、Web サイトのホームページに入ります。方法 1: Web サイトの検索方法: 携帯電話でブラウザを開き、検索ボックスに「画像圧縮」と入力し、安全で信頼できるオンライン Web サイトをクリックして、Web サイトのホームページに入ります。 Web サイトのホームページでメニュー オプションをクリックし、[画像圧縮] 列を見つけて、クリックして圧縮ページに入ります。フォト エディターを例に挙げると、携帯電話の写真を kb 単位で縮小するには、具体的な方法は次のとおりです: まずフォト エディターを開き、ギャラリーをクリックします。変更する画像を選択し、「保存」をクリックします。必要に応じて品質レバーを調整して画像容量を変更します。調整が完了したら、「名前を付けて保存」をクリックし、保存パスを選択します。インターフェイスを展開し、カメラ設定インターフェイスで [設定] をクリックします。
2024-02-08
コメント 0
504

Windows 10 の検索ボックスの使用方法
記事の紹介:一部のユーザーは、Win10 の検索ボックスを閉じましたが、Win10 の検索ボックス機能が必要なときに検索ボックスが見つかりません。Win10 の検索ボックスを開くにはどうすればよいですか? 通常、タスクバーを右クリックすると、検索機能が明確に表示されます。 win10 の検索ボックスを開く方法については、詳細なチュートリアルをご覧ください。 win10 で検索ボックスを開く方法: 1. デスクトップの下のタスクバーを右クリックすると、多くの機能オプションが表示されます。 2. 検索機能の上にマウスを置きます。 3. ポップアップ表示されるページで を選択し、検索ボックスまたは検索アイコンの表示を選択できます。
2023-12-22
コメント 0
1102
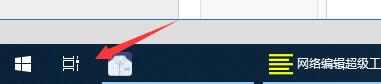
win10で検索ボックスを開く方法 win10で検索ボックスを開く方法
記事の紹介:1. タスクバーの空きスペースを右クリックします。 2. ポップアップメニューバーの[検索]-[検索ボックスの表示]をクリックします。 3. タスクバーに検索ボックスが表示されます。ショートカット キーの紹介: 1. [win+Q] キーのショートカットを使用して、win10 の検索ボックスをすばやく開きます。 2. [win+S] キーを使用して、win10 の検索ボックスをすばやく開くこともできます。 3. タスクバーにwin10の検索ボックスアイコンはありませんが、ショートカットキーを押して開くこともできます。
2024-06-08
コメント 0
1026
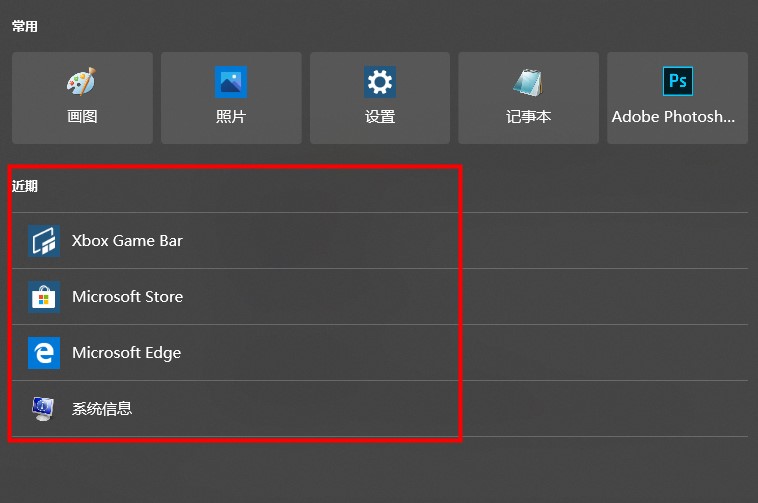
win10の検索ボックスの検索履歴を削除する方法を教えます。
記事の紹介:win10 検索ボックスに記録が残るかどうかについては、win 検索ボックスは対応する履歴記録を残しますので、win10 検索ボックスの記録を削除する方法についてのチュートリアルは何ですか? 通常、設定でデバイスの履歴と私の検索履歴をオフにします。はい、Win10 で検索ボックスのレコードを削除するチュートリアルを見てみましょう。 win10 の検索ボックスは記録を残しますか? 回答: win10 の検索ボックスは履歴記録を残します。検索ボックスを開いて下のアプリケーションをクリックすると、最近の使用記録が表示されます。 Win10 検索ボックスのレコード削除チュートリアル: 1. まず、Win10 検索ボックスを開き、右上の 3 点の検索設定をクリックします。 2. 開いたページを一番下までスクロールすると、デバイス履歴と検索履歴が表示されますので、それらを閉じます。
2023-12-28
コメント 0
1715