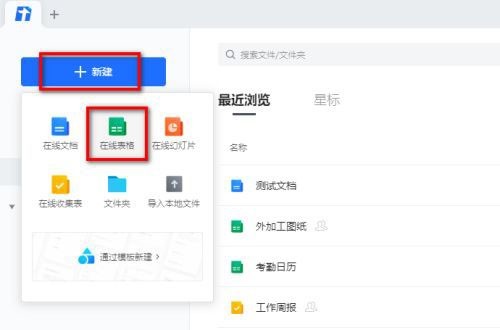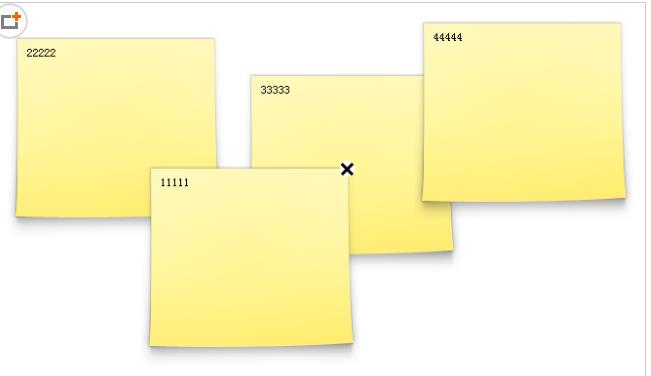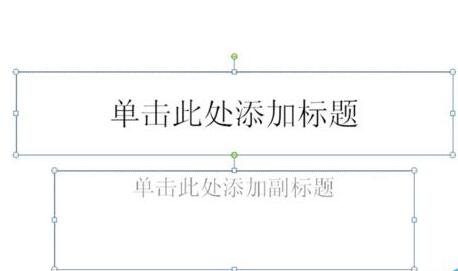合計 10000 件の関連コンテンツが見つかりました
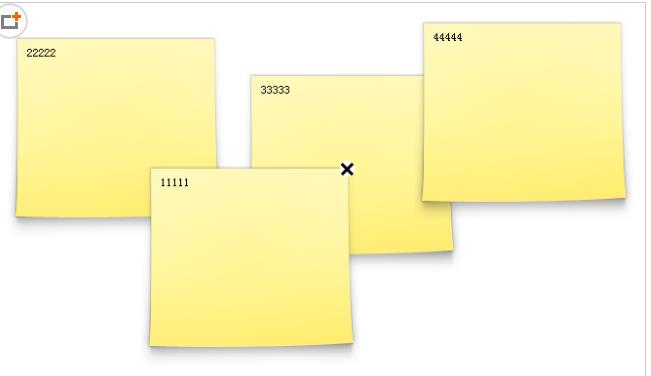
jQueryはドラッグ可能な願いの壁効果を実装します
記事の紹介:この記事では、ドラッグ アンド ドロップの願いの壁効果を実現するための jQuery を主に紹介します。これにより、ドラッグ アンド ドロップ画像とカスケード表示機能を実現できます。これには、jQuery プラグインの簡単な使用方法が含まれており、読者向けのデモ ソース コードが付属しています。必要な友達はそれをダウンロードして参照できます。
2018-07-02
コメント 0
2392

レイヤーをコピーする方法
記事の紹介:レイヤーをコピーする方法: 1. Photoshop を開き、移動ツールに切り替え、現在のレイヤーを選択し、Alt キーを押しながら現在のレイヤーのコンテンツをドラッグし、Shift キーを押しながらレイヤーをドラッグしてコピーします。長方形のマーキーを使用する ツールを使用してコピー レイヤを選択し、ポップアップ コピー レイヤ ダイアログ ボックスに新しいコピー レイヤの名前を入力します。
2020-11-25
コメント 0
50049

PS でレイヤーのコピーを作成する方法
記事の紹介:ps で新しいレイヤーのコピーを作成する方法: まず PS ソフトウェアを開き、次にコピーするレイヤーを選択し、次にレイヤーをクリックし、レイヤーをクリックして [新しいドキュメント] ボタンにドラッグし、最後にボタンを放して [コピー] を表示します。層。
2019-08-08
コメント 0
6826
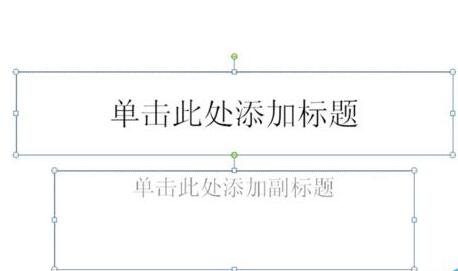
PPTでフィルムの動き効果を作成する具体的な方法
記事の紹介:1. PPT を起動し、新しい空の文書を作成し、すべてのテキスト ボックスを選択して削除します。 2. [図形の挿入] コマンドを実行し、ドキュメント内で四角形をドラッグし、図形を黒で塗りつぶします。 3. 長方形をドラッグして長くし、[図形の挿入] コマンドを実行して小さな正方形をドラッグし、塗りつぶしの色を白に設定します。 4. 小さな正方形をフィルムの両側に上下が均等になるように 1 つずつコピーして貼り付け、ctrl+a ですべて選択した後、右クリックして [グループ] を選択します。 5. [挿入-図] コマンドを実行し、ポップアップ ダイアログ ボックスで挿入する図を見つけ、クリックして開き、図のサイズと位置を調整します。 6. 手順 5 を繰り返して、残りの画像を挿入して設定し、フィルム画像を形成します。 7. フィルムを選択し、アニメーション追加コマンドを実行します。
2024-03-26
コメント 0
592

Wordに画像を挿入する方法 Word文書に画像を追加する方法
記事の紹介:Microsoft Word を使用して文書を編集する場合、内容を充実させるために画像を挿入する必要がある場合があります。では、Word に画像を挿入するにはどうすればよいでしょうか?この記事では、Word 文書に画像を追加する方法を紹介します。これらの簡単な手順を通じて、Word 文書に簡単に画像を追加し、文書の視覚効果を向上させることができます。 Word に図を挿入する方法 方法 1: Word 文書に図を直接ドラッグする Word 文書を使用する場合、文書に図を直接ドラッグできます。これは、Word に図を挿入する最も簡単な方法の 1 つです。操作は次のとおりです。 . Word 文書を開き、画像を挿入する場所にカーソルを置きます; 2. ファイル ブラウザーまたはフォルダーを開いて、挿入する画像を見つけます。
2024-01-11
コメント 0
2593

WPS に挿入した画像が完全に表示されない場合はどうすればよいですか?
記事の紹介:解決策: まず、操作する必要のある Word 文書を開いて画像を挿入し、挿入した画像をクリックして、画像の右側にある「レイアウト オプション」を開き、ポップで適切な画像と単語の対話スタイルを選択します。 -up テキスト折り返しタイプのメニュー ;最後にマウスでドラッグし、適切な位置に移動します。
2021-05-08
コメント 0
76874

WPSモバイル版で写真を追加する方法 挿入操作が役に立ちます。
記事の紹介:WPS モバイル バージョンでテキストを編集するとき、携帯電話からドキュメントに画像を追加する必要があることがよくありますが、初心者ユーザーにとって、WPS モバイル バージョンに画像を挿入するにはどうすればよいでしょうか?以下に教えてみましょう。 【追加方法】 まず、WPSドキュメントページの[挿入]をクリックし、最初の[画像]を選択します。画像の挿入ページでは、写真の撮影、システム アルバム、WPS アルバムの 3 つの方法を使用して写真を追加できます。さらに、WPS で提供されているさまざまな画像テンプレートを挿入することもできます。画像を挿入した後、アイコンの位置をドラッグしたり、画像の四隅をドラッグして画像のサイズを変更することができます。
2024-02-13
コメント 0
1800

VideoStudio x10 でビデオを作成する方法 VideoStudio x10 でビデオを作成する方法。
記事の紹介:まず、VideoStudio ソフトウェアを開きます。ライブラリ内の空きスペースを右クリックし、「メディア ファイルの挿入」を選択します。新しいメディア ファイルがメディア ライブラリにインポートされました。ファイルをビデオトラックにドラッグします。メディア ファイルはビデオ トラック内に連続して配置できます。トランジションマテリアルを見つけます。自然に見えるように、最初のビデオの終わりと 2 番目のビデオの始まりの間にトランジション アニメーションを追加する必要があります。クリックしてビデオをマルチトリミングします。ビデオの一部を切り取ります。ビデオ ファイルをオーバーレイ トラックにドラッグすると、ビデオまたは写真をオーバーレイ トラックに挿入できます。表示されたビデオ ウィンドウでは 2 つのビデオが同時に再生されています。音声素材を検索します。オーディオ ファイルをオーディオ トラックにドラッグします。次に、字幕素材を探します。字幕アニメーションをタイトルトラックにドラッグします。画面上部の共有オプションをクリックして、出力ビデオの形式を選択します。ファイル名を変更してファイルを保存する
2024-06-08
コメント 0
997

PSで顔をよりリアルに変更する方法
記事の紹介:対象の写真を開き、Ctrl+J を押します。 ||別の写真をドキュメントにドラッグし、レイヤーの不透明度を下げ、顔の特徴が揃うように写真を調整します。 ||不透明度を復元し、なげなわツールを使用して顔の特徴を選択し、Ctrl+J を押してマテリアル イメージを削除します。 ||選択範囲を 3 ~ 5 ピクセル縮小し、顔のパーツ レイヤーを削除してから、編集時に自動ブレンド レイヤーを選択します。
2019-09-02
コメント 0
6793

PS で壁に落書きを追加する方法_ブレンド モードについて学ぶ
記事の紹介:1. 画像を壁にインポートします。 2. 次に、サイズと位置を調整します。 3. 次に、次のレイヤーの [ミキシング カラー バンド] でレイヤー スタイルをポップアップします。 。 Alt キーを押したまま、落書きが壁に完全に溶け込むまで、左右の黒と白の三角形のスライダーをドラッグし、黒い部分を白い部分に向かってドラッグし、白を黒い部分に向かってドラッグします。以下のレンダリングを参照し、指示に従ってください。
2024-06-03
コメント 0
561

PS でファイル間でレイヤーを移動する方法
記事の紹介:PS でファイル間でレイヤーを移動する方法は次のとおりです: 1. 必要なマテリアル ファイルを開き、移動する必要があるレイヤーをダブルクリックして、レイヤーのロックを解除します; 2. 移動ツールをクリックして、レイヤーを目的のファイルにドラッグします。 3. [Ctrl+T] ショートカット キーを使用して画像のサイズを調整します。
2020-06-12
コメント 0
5606

PS のレイヤーに写真を追加する方法
記事の紹介:PS のレイヤーに画像を追加する方法: まず、コンピューターで PS ソフトウェアを開き、ポップアップ ページで [新規] を選択し、次に [新しいドキュメント] ページで適切なキャンバス サイズを選択して [作成] をクリックします。必要な画像をマウスの左ボタンでレイヤーにドラッグするだけです。
2019-08-12
コメント 0
19737

wpsでグラデーションサークルを設計する方法_wpsでグラデーションサークルを設計する操作手順
記事の紹介:1. 上部ツールバーの[挿入]オプションをクリックします。 2. [挿入]ツールリストの[図形]ツールの横にある逆三角形をクリックします。 3. ポップアップメニューリストの[楕円]オプションをクリックします。 4. スライド文書内で円をドラッグします。 5. 上部ツールバーの[描画ツール]オプションをクリックします。 6. [描画ツール]ツールリストの[塗りつぶし]ツールの横にある逆三角形をクリックします。 7. ポップアップメニューリストの[グラデーション]オプションをクリックします。 8. [形状オプション]の[グラデーション塗りつぶし]オプションをクリックします。 9. 下の[角度]カラーバーの各カラーブロックをクリックします。 10. 各カラーブロックを色分けします。 11. 最終的な結果は図に示すとおりです。
2024-03-27
コメント 0
1000