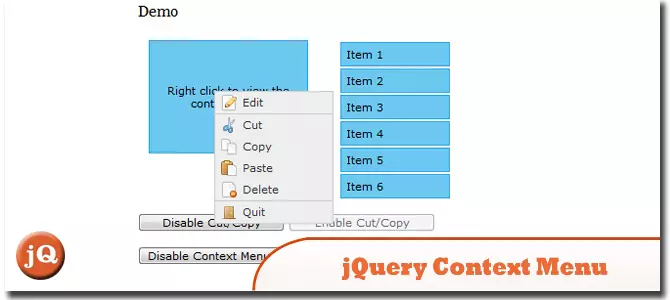
2025-02-26 コメント 0 1036
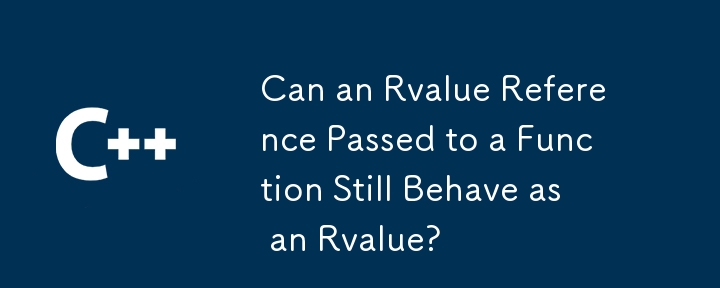
2024-12-22 コメント 0 805
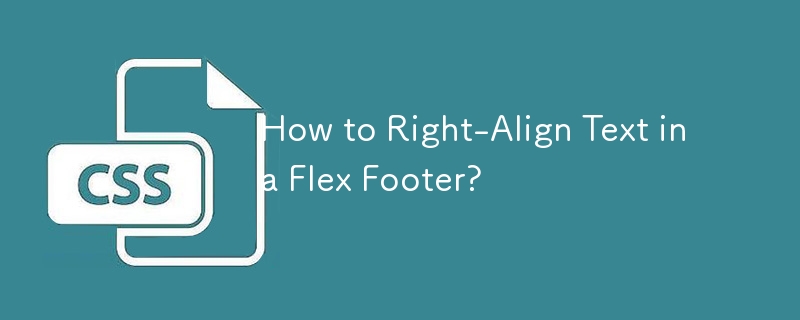
2024-12-16 コメント 0 642
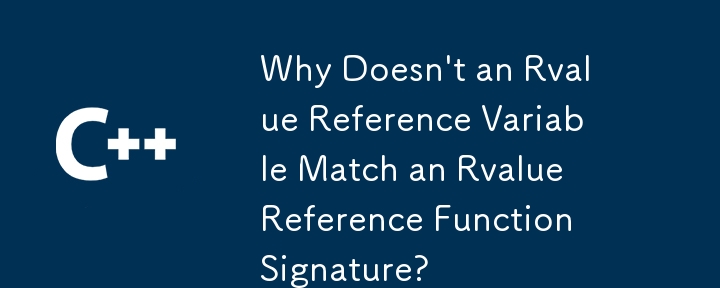
2024-12-10 コメント 0 903
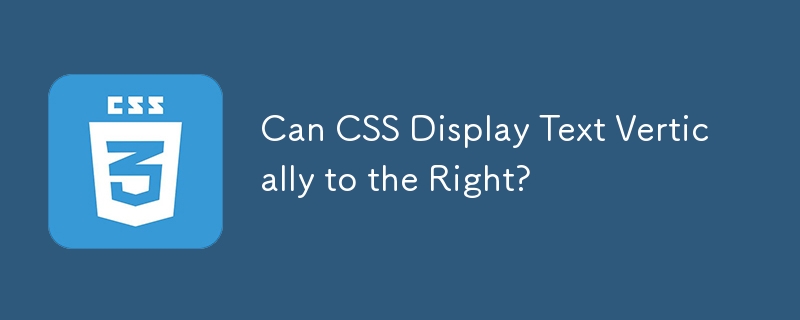
2024-11-10 コメント 0 796
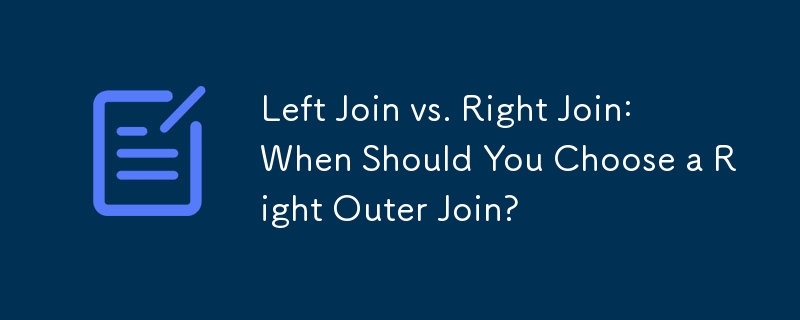
2024-12-31 コメント 0 248
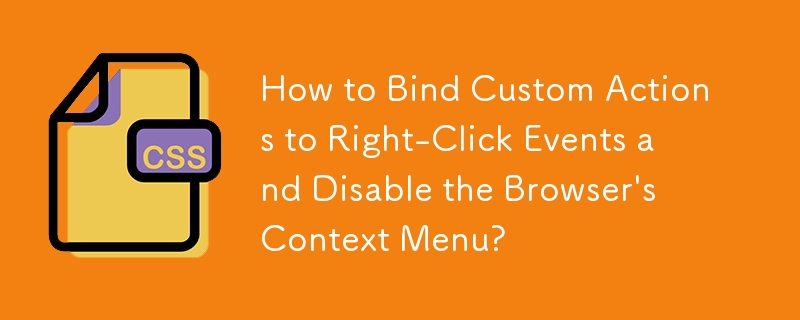
2024-12-04 コメント 0 564
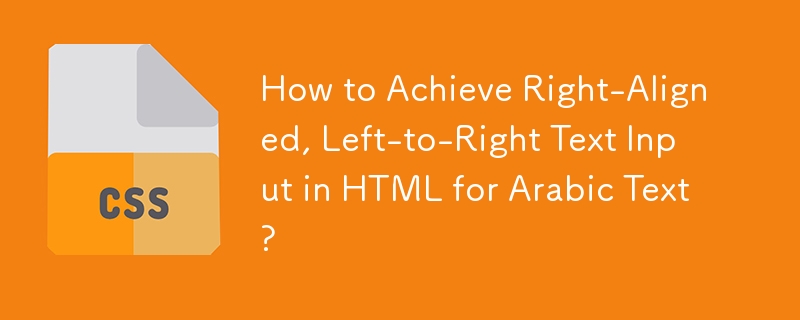
2024-11-09 コメント 0 851

2024-11-12 コメント 0 263
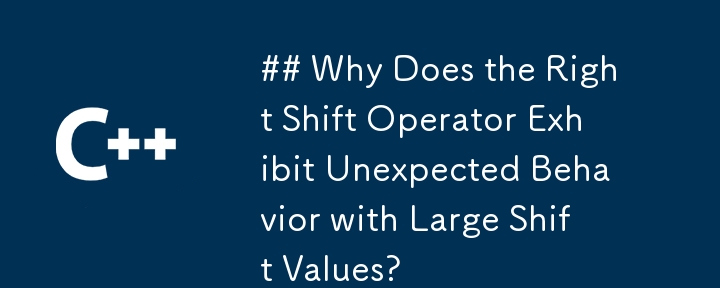
2024-10-26 コメント 0 664
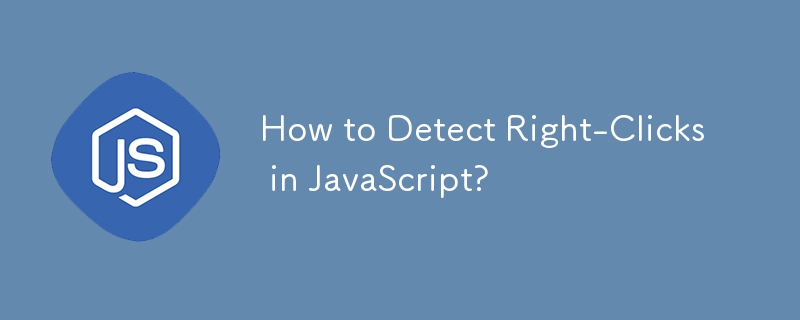
2024-11-10 コメント 0 358
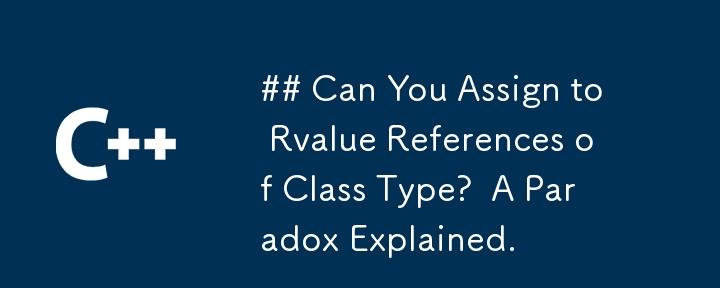
2024-11-01 コメント 0 541
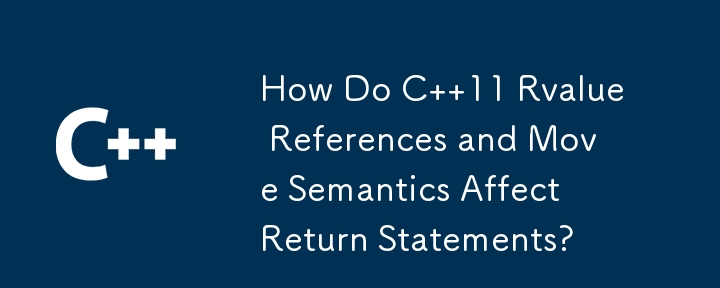
2024-12-24 コメント 0 706
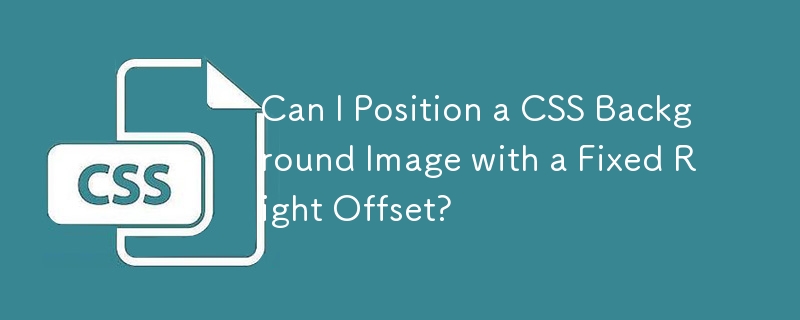
2024-11-24 コメント 0 381
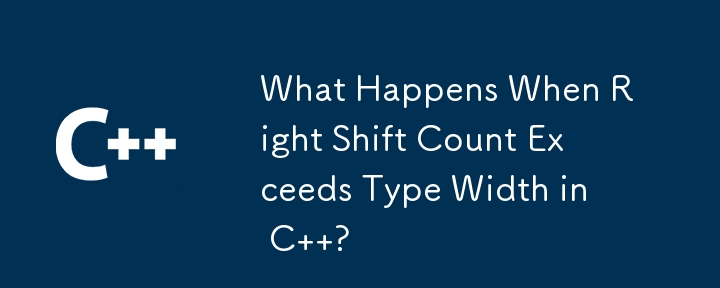
2024-11-01 コメント 0 893
2016-06-13 コメント 0 1101
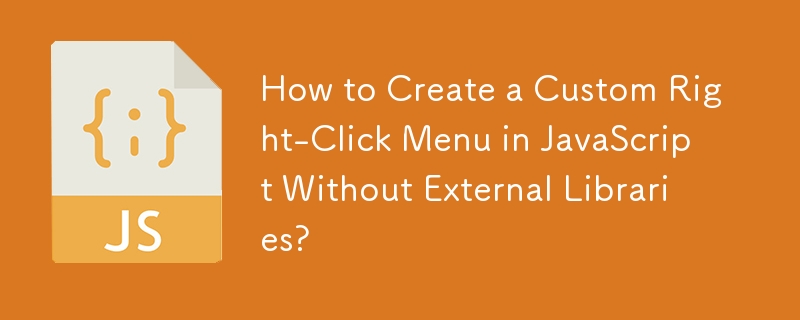
2024-10-28 コメント 0 256
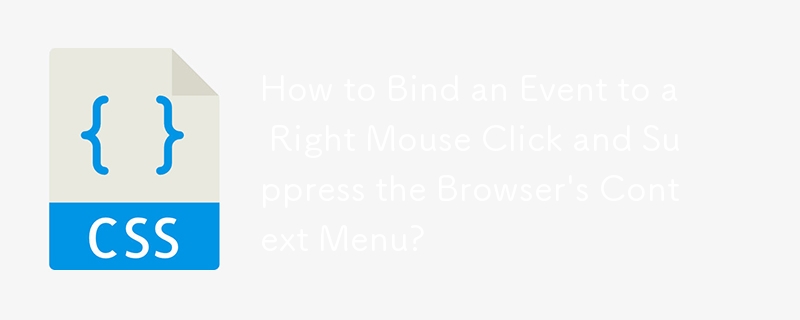
2024-12-02 コメント 0 1049
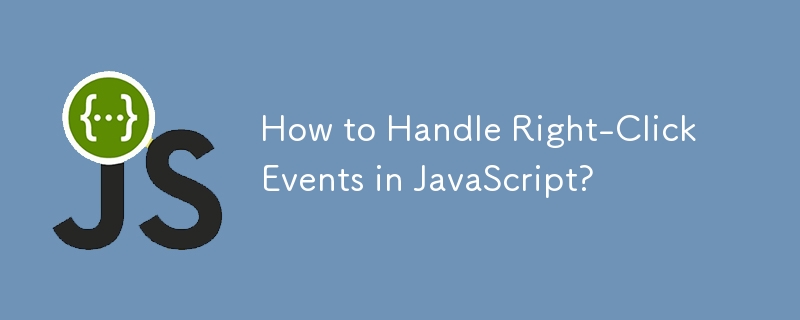
2024-11-14 コメント 0 725
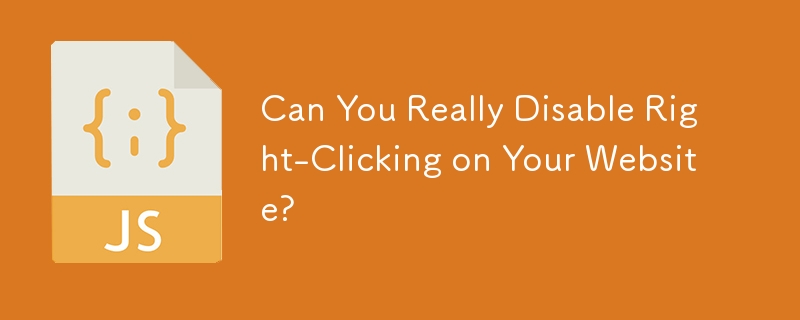
2024-12-06 コメント 0 848