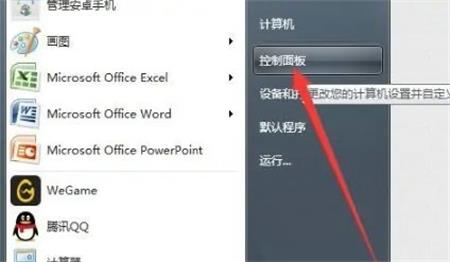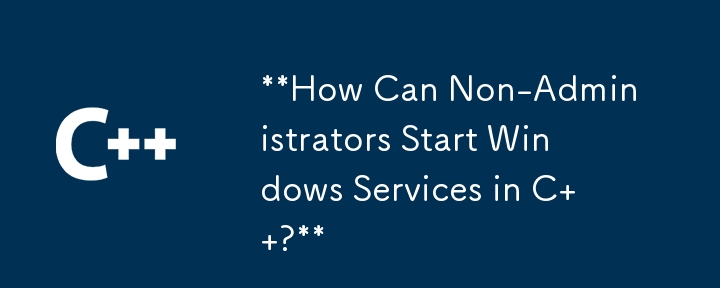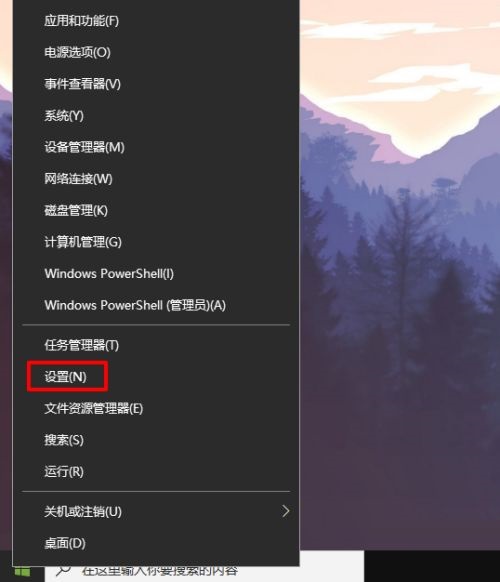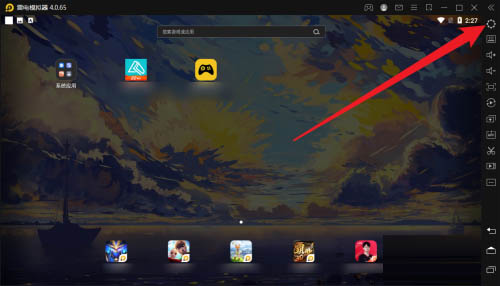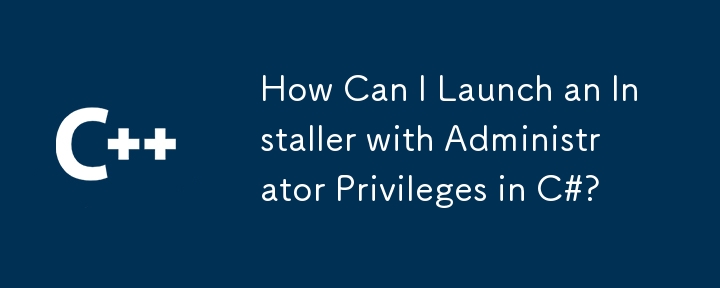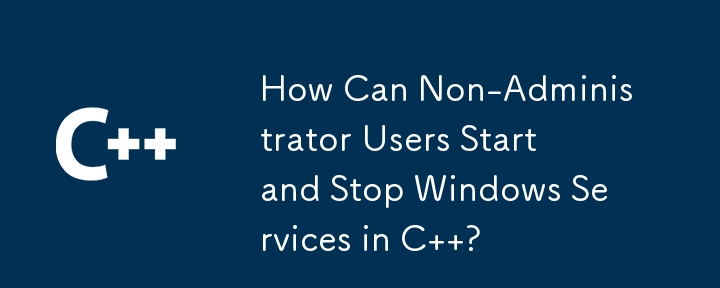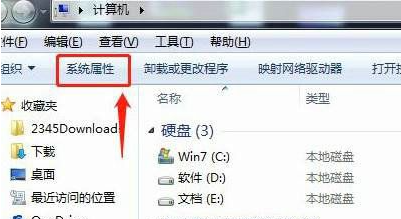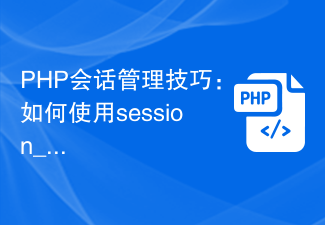合計 10000 件の関連コンテンツが見つかりました

win8のスタートアップ項目管理
記事の紹介:日常的にコンピューターを使用していると、コンピューターの電源を入れると自動的にいくつかのソフトウェアが起動し、起動速度が遅くなることがよくあります。 . ここでは、win8 システムでスタートアップ項目を管理する方法を紹介します。 Win8 スタートアップ項目管理 1. win+r を押し、実行ウィンドウに「msconfig」と入力し、Enter を押して確認します。 2. 上の「スタート」をクリックします。 3. 「タスクマネージャーを開く」をクリックします。 4. タスクマネージャーで、禁止したいソフトウェアを選択し、下をクリックして無効にします。
2024-01-07
コメント 0
543

パソコンでタスクマネージャーを起動する方法
記事の紹介:パソコンでタスクマネージャーを起動する方法: 1. ショートカットキー「Ctrl+shift+esc」を直接使用して起動します; 2. まず「Ctrl+Alt+delete」キーを同時に押して、「スタート」をクリックします。 3. コンピュータのタスクバーを右クリックし、表示されるメニューで「タスク マネージャの起動」をクリックします。
2021-03-17
コメント 0
104580
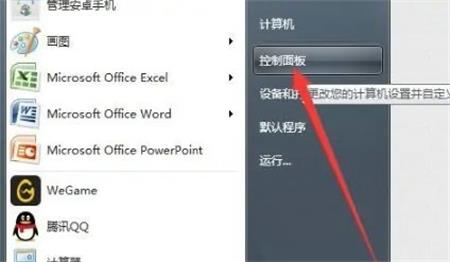
Win7コンピュータの自動起動管理はどこで設定すればよいですか? Win7でセルフスタートアップ管理を設定する方法
記事の紹介:Win7コンピュータの自動起動管理はどこで設定すればよいですか?自動起動管理によってパソコンの操作が簡単・便利になることを知らないユーザーもまだいると思いますが、具体的な設定場所はどこなのでしょうか?実は、その方法は非常に簡単で、この問題を解決するために、この記事では詳細な方法を皆さんに共有しますので、興味のある方は読み進めてください。 Win7コンピュータの自動起動管理はどこで設定すればよいですか? 1. 左下隅の「スタート」メニューをクリックし、「コントロール パネル」をクリックします。 2. [管理ツール]をクリックし、[システム構成]をダブルクリックします。 3. 上部タブの[開始]をクリックします。 4. 起動時に自動起動する項目にチェックを入れ、右下隅にある適用をクリックします。 5. 上部タブの[全般]をクリックします。 6. [スタートアップ項目を読み込む]にチェックを入れ、右下の適用、OKをクリックします。 7. クリックしてコンピュータを再起動します
2024-02-11
コメント 0
2251

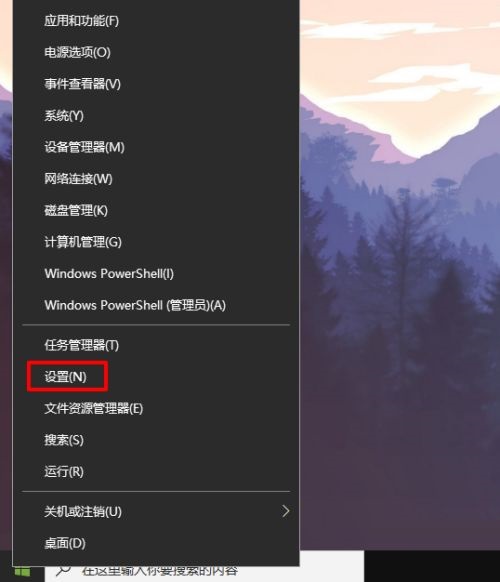
Realtek High Definition Audio Manager の起動を無効にすることはできますか?
記事の紹介:Realtek High Definition Audio Manager はコンピューター上のサウンドを管理するソフトウェアですが、常に自動的に起動します。これはなぜですか?編集者は起動時に起動するように設定する必要があると考えており、起動時の自動起動をオフにすると問題が解決します。 Realtek High Definition Audio Manager が起動時に起動しないようにする方法を見てみましょう。ステップ1: まず、スタートボタンを右クリックし、[設定]を選択します。ステップ 2: [適用] をクリックします。ステップ 3: [開始] をクリックします。ステップ 4: RealTek High Definition Audio Manager を見つけます。ステップ 5: 最後に、RealTek High Definition Audio Manager のスイッチ ボタンをオフにします。
2024-07-22
コメント 0
414

Windows 10 タスクマネージャーが起動できない
記事の紹介:タスク マネージャーは、Windows オペレーティング システムで最も一般的なツールの 1 つであり、システム上で実行されているさまざまなプロセスを表示するためによく使用されます。しかし、まれに正常に起動できない状況が発生し、その際にはプロセスの管理や性能監視ができなくなり、非常に面倒です。 Windows 10 タスク マネージャーを開けません: 1. Ctrl+Alt+Delete ショートカット キーを押してタスク マネージャーを開いてみてください。 2. デスクトップの下部にあるタスクバーの空の領域を右クリックし、ドロップダウン メニューで「タスク マネージャー」を検索してクリックし、開いてみます。 3. Ctrl+Shift+Esc キーの組み合わせを使用して、タスク マネージャーをすぐに起動することもできます。 4. 上記のいずれも有効にならない場合は、[ファイル名を指定して実行] ダイアログ ボックスを起動し、「ta」と入力してください。
2024-01-15
コメント 0
765

Deepin リモート ブート インストール Linux および Deepin リモート ブート マネージャーがソケットをバインドできませんでした
記事の紹介:Linux オペレーティング システムは、技術の継続的な発展に伴い、サーバー、クラウド コンピューティング、モノのインターネットなどの分野でますます使用されており、実際の使用では、Linux システムをリモートで起動および管理する必要がよくあります。この記事では、ディープ リモート スタートアップ ソリューションを紹介します。 Linux と Deepin リモート ブート マネージャーをインストールします CouldNotBindSocket。 Linux のディープ リモート ブート インストール Linux のディープ リモート ブート インストールとは、ネットワーク経由で Linux オペレーティング システムをリモート ブートしてインストールすることを指します。この方法により、複数のコンピュータに Linux システムを簡単に展開および管理し、作業効率を向上させることができます。具体的な手順は次のとおりです。 : Linux のインストールを行う 起動ディスクに BIOS を設定し、Deepin 経由でネットワークからコンピュータを起動する
2024-02-13
コメント 0
594
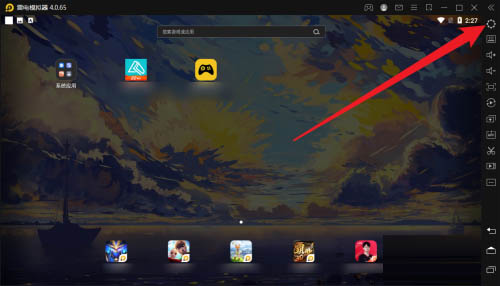
Thunderbolt シミュレータで手動ディスク サイズ管理を有効にする場所 Thunderbolt シミュレータで手動ディスク サイズ管理を有効にする方法は?
記事の紹介:Thunderbolt シミュレータで手動ディスク サイズ管理を有効にする場所を知っている人はいますか?以下では、エディターが Thunderbolt シミュレーターでディスク サイズを手動で管理する方法を紹介します。エディターに従って学習しましょう。 Thunderbolt Simulator のどこで手動ディスク サイズ管理を有効にできますか? Thunderbolt シミュレーターを開くときにディスク サイズを手動で管理する方法: 1. まず、Thunderbolt シミュレーターを開き、次の図に示すように、メイン インターフェイスの右上隅にある設定アイコンをクリックします。 2. 次に、次の図に示すように、「パフォーマンス設定」をクリックします。ステップ 3: 最後に、次の図に示すように、手動ディスク サイズ管理を有効にし、[設定の保存] をクリックします。
2024-09-02
コメント 0
1224
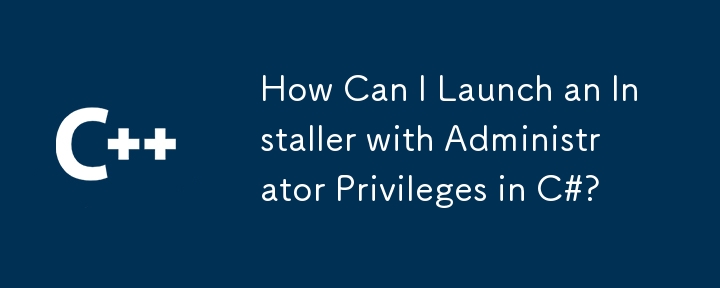

Windows 10 のスタートアップ項目の管理方法をオフにできない場合の対処方法 Windows 10 のスタートアップ項目の管理方法をオフにできません。
記事の紹介:Windows 10 のスタートアップ項目の管理方法をオフにできない場合の対処方法は、システムをアップグレードする多くのユーザーが遭遇する問題であり、システムの一部のスタートアップ項目をオフにする必要がある場合、ユーザーはどうやってもそれをオフにできないことに気づきます。 , そこで、Windows 10 のスタートアップ項目をオフにする方法を知りたいと考えています。スタートアップ項目管理方法では、ソリューションをオフにすることはできません。操作を完了するには、ユーザーは以下の手順に従う必要があります。この方法を通じて、ユーザーは簡単にスタートアップをオフにすることができますアイテム。 Windows 10 のスタートアップ項目管理方法をオフにできない場合の対処方法 1. 同時に、キーボードの Windows + R キーボード ショートカットを押し、アクション ボックスに「msconfig」と入力し、[OK] をクリックします。 2. [実行] メニュー バーを選択し、クリックしてリソース マネージャーを開きます。 3. 継続資本
2023-07-12
コメント 0
2082

4 つの管理方法 | Windows 10 でスタートアップ プログラムを変更する
記事の紹介:このチュートリアルでは、Windows の起動を高速化するためにスタートアップ プログラムを管理する方法について説明します。スタートアップ プログラムを削除し、コンピューターの電源を入れたときにプログラムを自動的に起動する方法について説明します。アプリケーションを変更する最も簡単な方法を学びます。
2024-08-02
コメント 0
1031

win7のタスクマネージャーが起動できない
記事の紹介:win7 システムは非常に使いやすい優れたシステムですが、最近多くの友人が win7 システムを使用しているときにタスク マネージャーを起動できないという問題に遭遇しました。今日、エディターは win7 で発生する問題の解決策を提供します。タスクマネージャーが開けません。見てみましょう。 Win7 タスク マネージャーが解決策を開始できない: 方法 1: 1. まず [スタート] メニュー - [ファイル名を指定して実行] をクリックし、[ファイル名を指定して実行] ダイアログ ボックスに gpedit.msc と入力し、Enter キーを押して確認してグループ ポリシーを開きます; 2. 左側のウィンドウでグループ ポリシーを展開します。順に「ユーザーの構成 - 管理用テンプレート - システム - CTRL+ALT+DELE オプション」; 3. 次に、ウィンドウの左側にある「タスク マネージャーの削除」を見つけてダブルクリックして開きます。未構成または無効に設定します。
2024-01-03
コメント 0
961

Maxthon Browserでタスクマネージャーを起動する方法
記事の紹介:Maxthon ブラウザでタスク マネージャーを起動するにはどうすればよいですか? Maxthon Browser は非常に優れたリソース管理システムを備えており、インターネットサーフィン時に効率的なネットワークリソース消費管理を提供し、インターネットの閲覧をより快適に行うことができます。インターネットサーフィン中にブラウザのリソース消費の詳細を確認したい場合は、Maxthon ブラウザのタスク マネージャーを使用してそれを表示することもできます。タスク マネージャーの起動方法がわからない場合は、エディターに従って、タスクを見てみる マネージャー機能の使い方Maxthon ブラウザでタスク マネージャを起動する方法 1. Maxthon ブラウザを開きます。 2. Maxthon ブラウザで、タブ バーを右クリックします。 3. 右クリックメニューから「タスクマネージャー」をクリックします。 4. このようにして、Maxthon Browser のタスク マネージャーを開くことができます。
2024-01-31
コメント 0
1018

Microsoft コンピューター マネージャーで自動スタートアップをオフにする方法 Microsoft コンピューター マネージャーで自動スタートアップをオフにする方法
記事の紹介:最近、Microsoft コンピュータ マネージャを初めて使用する多くの新規ユーザーから、Microsoft コンピュータ マネージャの自動起動をオフにする方法を編集者に尋ねられました。今回は、Microsoft コンピューター マネージャーで自動起動をオフにする方法を編集者が紹介しますので、ご興味のある方は以下をお読みください。 Microsoft コンピューター マネージャーで自動起動をオフにするにはどうすればよいですか? Microsoft コンピュータ マネージャの自動起動をオフにするには、タスクバーで [Microsoft コンピュータ マネージャ] を見つけます。展開されたページで[設定]を見つけます。ページに入った後、[閉じる]を選択すると、Windows の起動時に Microsoft コンピュータ マネージャが自動的に実行されます。
2024-08-06
コメント 0
440

PowerShell、CMD、タスクマネージャーを使用してWSLを再起動する方法
記事の紹介:WSL (Windows Subsystem for Linux) は Windows 10/11 の組み込み機能で、ユーザーはデュアルブートや仮想マシンを使用せずに Windows システム上で Linux 環境を実行できます。 WSL の再起動は、システム全体を再起動せずに Linux インスタンスを再起動または再初期化する便利で効率的な方法です。この記事では、Windows PowerShell、コマンド プロンプト (CMD)、およびタスク マネージャーを使用して WSL を再起動する方法に焦点を当てます。 PowerShell、CMD、タスク マネージャーを使用して WSL を再起動する方法 Windows では次のいずれかの方法を使用できます。
2024-02-19
コメント 0
1042

设置Oralce自动内存管理
記事の紹介:设置Oralce自动内存管理 启用Oracle自动内存管理需要shutdown ,restart 1.确定sga pga内存大小: SHOW PARAMETER TARGET 2.确定
2016-06-07
コメント 0
1021
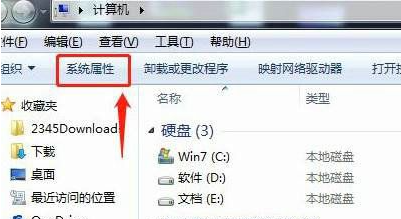
Win7システムがスタートアップマネージャーでスタックして起動できない問題を解決するにはどうすればよいですか?
記事の紹介:Win7システムがスタートアップマネージャーでスタックして起動できない問題を解決するにはどうすればよいですか?一部のユーザーは、起動時にスタートアップ マネージャー ページを頻繁に開き、長時間待つか再起動する必要があります。この問題に直面して、多くの友人は解決方法を知りません。そこで、今日の win7 このチュートリアルは、次に、詳細な手順を見てみましょう。解決策: win7 がスタートアップ マネージャーでスタックし、起動できない 1. コンピューターの電源を入れ、上のシステム プロパティをクリックします。 2. 左側の「システムの詳細設定」をクリックします。 「起動と回復」バーの「設定」をクリックします。 3. ポップアップ ウィンドウ ボックスで、これら 2 つの項目のチェックを外します
2024-02-12
コメント 0
915
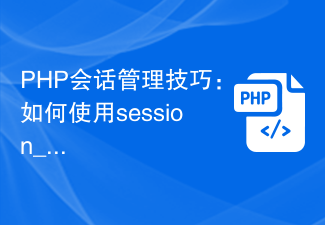
PHP セッション管理のヒント: session_start 関数を使用してセッションを開始する方法
記事の紹介:PHP セッション管理のヒント: session_start 関数を使用してセッションを開始する方法 はじめに: セッション管理は Web 開発の非常に重要な部分であり、サーバーが異なるページ間でデータを共有できるようにします。 PHP は強力なセッション管理メカニズムを提供しており、session_start 関数を使用してセッションを簡単に開始および管理できます。この記事では、session_start関数の正しい使い方とセッション管理テクニックを紹介します。 1. セ
2023-07-31
コメント 0
1852