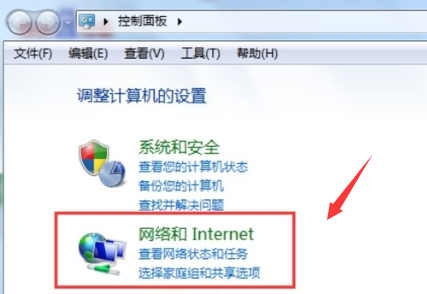合計 10000 件の関連コンテンツが見つかりました

Win11 でネットワークを有効にできない場合はどうすればよいですか? Win11 でネットワークを有効にできない場合はどうすればよいですか?
記事の紹介:コンピューターを使用するときは誰もがインターネットを使用する必要がありますが、一部のユーザーは Win11 でインターネットを有効にできないという問題に遭遇します。この時、私たちは何をすべきでしょうか?実際には、更新されたシステム設定をアンインストールし、[アンインストール] をクリックするだけです。 Win11でネットワークが有効にできない問題の具体的な解決策について詳しくお話しましょう! Win11 でネットワークを有効にできない 詳細な説明方法 1. 1. Windows の検索ボックスで [更新プログラムのアンインストール] を検索し、システムによって提供される最も一致する [更新プログラムのアンインストール システム設定] をクリックして開きます。 2. 最新のシステムアップデートを見つけて、[アンインストール]をクリックします。方法 2. 1. Windows の検索ボックスで [設定] を検索し、システムが提供する最も一致する [設定アプリケーション] をクリックして開きます。 2. 設定ウィンドウが開きます
2024-09-12
コメント 0
1134

ネットワークと共有センターが無効になった後に有効にする方法
記事の紹介:無効になっているネットワークと共有センターを有効にするには、次の手順に従います。 Windows の設定を開き、[ネットワークとインターネット] に移動します。 [アダプター オプションの変更] をクリックし、無効になっているネットワーク接続を右クリックして [有効にする] を選択します。変更を有効にするには、コンピュータを再起動します。
2024-04-14
コメント 0
1051

Win7でワイヤレスネットワーク機能を有効にする
記事の紹介:多くのユーザーは、ラップトップでも WiFi 共有を有効にできることをまだ知りません。win7 システムを例として、win7 コンピューターで WiFi を有効にする方法を紹介しましょう。まだよくわからない人は、ぜひご覧ください。 win7WIFI を有効にする方法 1. Win+r で実行ウィンドウを開き、control を入力します。 2. 入力後、「ネットワークとインターネット」をクリックします。 3. 「ネットワークの状態とタスクの表示」をクリックします。 4. 「アダプターの選択の変更」をクリックします。 5. 右 - 「WLAN」をクリックして「有効にする」を選択します
2023-12-27
コメント 0
1014

Win10 で Bluetooth 経由のネットワーク接続を有効にする方法 Win10 で Bluetooth 経由のネットワーク接続を有効にする方法
記事の紹介:友人は Bluetooth デバイス経由でネットワーク共有を使用したいと考えていますが、その操作方法がわかりません。では、Win10 で Bluetooth 経由のネットワーク接続を有効にするにはどうすればよいでしょうか?ここでは、エディターが Win10 で Bluetooth ネットワーク接続を有効にする方法を詳しく紹介します。必要な友達は参照してください。 1. 下のタスクバーの検索アイコンをクリックし、検索ボックスに「トラブルシューティング」と入力して、「開く」をクリックします。 2. 開いたウィンドウで、右側の「ネットワークアダプター」の「トラブルシューティングの実行」オプションをクリックします。 3. 新しいウィンドウに入ったら、「Bluetooth ネットワーク接続」にチェックを入れ、「次へ」をクリックします。
2024-09-02
コメント 0
854

iqooz9で5gネットワークを有効にする方法は?
記事の紹介:5Gネットワークの普及に伴い、5Gネットワーク接続に対応したスマートフォンが増えていますが、その中でもiQOOZ9はハイエンドスマートフォンとして、その機能・性能においてユーザーに大きな驚きをもたらしています。新しい iQOOZ9 ユーザーで、5G ネットワークをオンにして、より高速なネットワーク速度とより安定した接続を楽しみたい場合は、ここが正しい場所です。この記事では、iQOOZ9の5Gネットワークを簡単にオンにする方法を紹介します。 iqooz9 で 5g ネットワークを有効にする方法 1. iqoo9 携帯電話の [設定] を開きます - [デュアル SIM とモバイル ネットワーク] を選択します 2. [デュアル SIM とモバイル ネットワーク] インターフェイスに入ります - 「SIM カード」(たとえば、カード) を選択します1) 3 . [SIM カード 1 設定] インターフェイスに入り、オンにします。
2024-03-19
コメント 0
1226

win7 システムではネットワーク探索を有効にできません
記事の紹介:Win7 システムでネットワーク探索を有効にできない Win7 システムを使用している過程で、ネットワーク探索を有効にできないという問題が発生することがあります。この問題により、LAN 内の他のデバイスを検出できなくなり、ファイルやプリンターを共有できなくなります。そこで、ここでいくつかの解決策を紹介しますので、お役に立てれば幸いです。方法 1: ネットワーク探索設定を確認する まず、ネットワーク探索設定が正しいかどうかを確認する必要があります。 「スタート」メニューをクリックし、「コントロールパネル」を選択し、「ネットワークと共有センター」をクリックします。左側のメニューで「詳細な共有設定の変更」をクリックし、「ネットワーク探索」オプションを見つけます。 「ネットワーク探索」オプションがオンになっていることを確認します。オンになっていない場合は、「ネットワーク探索をオンにする」ボタンをクリックして設定します。
2024-01-31
コメント 0
580

BitComet を有効にしてパブリック DHT ネットワークに参加できるようにする方法 BitComet を有効にしてパブリック DHT ネットワークに参加できるようにする方法に関するチュートリアル。
記事の紹介:BitComet をパブリック DHT ネットワークに参加できるようにする方法を知っている人はいますか?以下では、エディターが BitComet をパブリック DHT ネットワークに参加できるようにする方法についてのチュートリアルを提供します。これが皆さんの役に立つことを願っています。エディターに従って学習しましょう。 BitComet をパブリック DHT ネットワークに参加できるようにするにはどうすればよいですか? BitComet がパブリック DHT ネットワークに参加できるようにするためのチュートリアル 1. まず、BitComet ソフトウェアを開き、下の図に示すように、上部のメニュー バーで [ツール] をクリックします。 2. 次に、下の図に示すように、ドロップダウン リストの [オプション] をクリックします。 3. 新しいウィンドウインターフェイスで、左側の「BT Download&q」をクリックします。
2024-09-02
コメント 0
1128

win10でネットワーク接続を再起動する方法
記事の紹介:Windows システムの継続的なアップグレードに伴い、現在の Win10 システムにはネットワーク接続のセーフ モードが搭載されていますが、Win10 のネットワーク接続セーフ モードを有効にする手順を見てみましょう。 1. 以下の図に示すように、[スタート] メニューを開き、[設定] オプションを選択します。 2. 以下の図に示すように、[更新とセキュリティ] オプションを選択します。 3. [回復] オプションをクリックし、[下の図に示すように、「今すぐ再起動します」を選択します。 4. 下の図に示すように、「トラブルシューティング」オプションを選択する必要があります。 5. 下の図に示すように、「詳細オプション」を選択します。 6. 「スタートアップ」を選択します。 7. 以下の図に示すように、「再起動」を選択します。 8. 以下の図に示すように、「ネットワーク接続でセーフ モードを有効にする」を選択します。
2024-02-13
コメント 0
849

WeGame ネットワーク アクセラレーション機能の使用方法 WeGame ネットワーク アクセラレーションのオン/オフ方法
記事の紹介:WeGameのネットワーク高速化機能の使い方を教えてください。 WeGame は使いやすいゲーム プラットフォームであるため、具体的にどのようにオンまたはオフにすればゲームが楽しくなるのかよくわからない人もいると思います。この問題に対応して、この記事では詳細なチュートリアルを皆さんに共有します。操作は簡単ですので、見てみましょう。 WeGame ネットワーク アクセラレーションをオンまたはオフにする方法: 1. wegame を開き、we ダイナミクスをクリックします。 2. 次に、右上のアバターの 3 つの点をクリックしてメニューに入ります。 3. メニューに入ったら、「補助ツール」をクリックします。 4. 最後に、ツールでゲーム ネットワーク アクセラレーションをオンまたはオフにすることができます。
2024-08-29
コメント 0
704

Win11 でネットワーク速度を測定するにはどうすればよいですか? Win11 でワイヤレス ネットワークを有効にするにはどうすればよいですか?
記事の紹介:win11でネットワーク速度を測定するにはどうすればよいですか? 1. まず、ローカル ネットワーク アイコンを右クリックし、次に [ネットワークとインターネットの設定] をクリックします; 2. 次に、[イーサネット] (認証、IP および DNS 設定、従量制ネットワーク) をクリックします; 3. この時点で、下部には [自分] だけが表示されます。ネットワークリンク速度(受信/送信)を確認すると、1000Mbpsと表示されており、ギガビットネットワークカードであることがわかります。 win11でワイヤレスネットワークをオンにする方法は? Windows 11 オペレーティング システムでワイヤレス ネットワークをオンにするには、次のように設定できます。まず、それをクリックします。ネットワーク接続 ネットワーク接続でワイヤレス ネットワーク オプションを見つけ、右クリックして [オンにする] を選択すると、ワイヤレス ネットワークを開き、同時にインターネット オプションを開いて、DNS IP アドレスを設定できます。
2024-01-09
コメント 0
3739

win10 で Bluetooth 経由のネットワーク接続を有効にする方法_win10 で Bluetooth 経由のネットワーク接続を有効にする方法
記事の紹介:1. まず、コンピュータの左下の検索ボックスをクリックし、「トラブルシューティング」と入力し、「開く」をクリックします。 2. 次に、[ネットワーク アダプター] を見つけて、右下隅の [トラブルシューティングの実行] をクリックします。 3. [Bluetoothネットワーク接続]を選択し、[次へ]をクリックします。 4. [管理者として修復を試す] をクリックします。 5. トラブルシューティングが完了したら、[詳細を表示]をクリックします。 6. 最後に、Bluetooth ネットワーク接続が有効になっていることがわかります。
2024-06-02
コメント 0
704

Linuxのネットワーク再起動コマンドとは何ですか?
記事の紹介:ifdown および ifup コマンドを使用して Linux ネットワーク インターフェイスを再起動します。 ifdown コマンドはインターフェイスをシャットダウンし、ifup コマンドはインターフェイス設定を使用して再起動し、IP アドレスを割り当てます。これらのコマンドは、IP アドレスの競合などのネットワーク問題のトラブルシューティングに使用されます。使用する前に、ネットワークインターフェース名が正しいことを確認し、インターフェースを使用しているアプリケーションを停止してください。インターフェース構成とハードウェアを確認して、再起動の失敗を解決してください。
2024-04-11
コメント 0
438

Xiaomi 14Ultraで5Gネットワークを有効にする方法
記事の紹介:Xiaomi Mi 14 Ultraは、発売以来人気の高い性能を備えた新モデルです。その外観デザインは非常に精緻であり、多くのユーザーの支持を得ています。ただし、一部のユーザーは、Xiaomi Mi 14 Ultraで5Gネットワークをオンにする方法について混乱するかもしれません。続いて詳しくご紹介していきます! Xiaomi Mi 14Ultraで5Gネットワークを有効にする方法は? Xiaomi 14Ultra で 5G 機能をオンまたはオフにするには、[設定] - [デュアル SIM とモバイル ネットワーク] - [5G ネットワーク] に入る必要があります。このインターフェイスには、5G ネットワークを有効にするための 1 つまたは 2 つのオプション (取り付けられている SIM カードの数に応じて) が表示されます。適切なオプションをクリックするだけで、5G 機能を有効または無効にできます。この方法で、Xiaomi Mi 14Ultraに簡単にインストールできます。
2024-02-23
コメント 0
2144

Win7ネットワークサービスの起動方法
記事の紹介:最近、多くの友人が、Win7 でネットワーク サービスを有効にする方法を尋ねてきました。今日は、編集者が win7 ネットワーク サービスを有効にする方法をお届けします。見てみましょう。 win7 ネットワーク サービスを開く方法: 方法 1: 1. Win+r—「control」と入力して Enter を押します—Enter—2. チェックしてクリックし、しばらく待つと、以下に示すようにインストールが完了します。上記は win7 でネットワーク サービスを開く方法に関するすべてです! 気に入ったら、このサイトに注目してください)
2024-01-06
コメント 0
1335

Win7 のネットワーク探索はどこにありますか? Win7 でネットワーク探索機能を有効にするためのヒント
記事の紹介:多くのコンピュータ ユーザーは、ネットワーク探索がネットワーク設定であることを知っています。この設定は、コンピュータがネットワーク上の他のコンピュータやデバイスを検出できるかどうか、およびネットワーク上の他のコンピュータが見つかったときにコンピュータを検出できるかどうかに影響します。 win7 では? 次のコンピューター システム ホーム U ディスク インストールでは、win7 システムでネットワーク検出を有効にする方法についてのチュートリアルを紹介します。 1. まず、デスクトップのタスクバーの「スタート メニュー」アイコンをクリックし、「コントロール パネル」インターフェイスを開きます。 2. 次に、開いたインターフェイスで、「表示方法」を「カテゴリ」に設定し、「ネットワークとインターネット」を選択します。
2024-06-04
コメント 0
516

Windows 10 でネットワーク探索を有効にする方法
記事の紹介:Windows 10 オペレーティング システムのネットワーク探索機能を有効にすると、同じネットワーク環境内の他のコンピューターやデバイスが相互に認識できるようになり、ファイルとプリンターの共有が容易になります。方法 1 を有効にします。「win+R」ショートカット キーを使用して実行を開始し、ウィンドウに「control」と入力し、Enter キーを押してコントロール パネル インターフェイスに入ります。 2. 次に、インターフェースの「ネットワークとインターネット」オプションをクリックします。 3. 次に、「ネットワークと共有センター」オプションをクリックします。 4. 次に、左側の列の [詳細な共有設定の変更] をクリックします。 5. 指定されたインターフェイスで、「ネットワーク検出を有効にする」を見つけてチェックを入れます。 6. 最後に「変更を保存」をクリックします。多読ネットワーク機器
2024-04-11
コメント 0
511

Windows 10 Home Editionのパブリックネットワークがプライベートネットワークに変更されました
記事の紹介:私たちのコンピュータを使用するには、いくつかのハードウェアに加えて、安定したネットワークに接続する必要があります。多くの友人は、コンピュータ内のネットワークがパブリック ネットワークとプライベート ネットワークに分かれていることを発見しました。多くの人がその方法に興味を持っています。パブリック ネットワークをプライベート ネットワークに変換します。 Win10 Home Edition のパブリック ネットワークがプライベート ネットワークに変更される 1. 詳細共有センターの詳細設定 1. まず、Win+R ショートカット キーの組み合わせを直接押して実行ポップアップ ウィンドウを呼び出し、ここで「コントロール パネル」と入力します。をクリックし、「OK」をクリックしてコントロール パネルを開きます。 2. 次に、「ネットワークとインターネット」-「ネットワークと共有センター」-「詳細な共有設定の変更」を選択します。 3. 次に、より高度な共有設定インターフェイスで専用のオプションをクリックし、[有効にする] チェックボックスをオンにします。
2024-02-12
コメント 0
1506

無効になった win7 ネットワーク サービスを再度有効にするにはどうすればよいですか?
記事の紹介:多くの友人が、Win7 ネットワークが無効になった後にサービスを有効にする方法を尋ねています。今日は、エディターが win7 コンピューターでネットワークを有効にする方法を紹介します。 win7 コンピュータ ネットワークを有効にする方法: 1. まず、スタート アイコンをクリックしてコントロール パネルを検索し、クリックします。クリックすると、新しいウィンドウが表示されます。このウィンドウに「コントロール パネル」オプションが表示されます。クリックして入力します。はい、[ネットワークとインターネット] オプションをクリックして選択します。 2. 新しいインターフェースに入ります。このインターフェースには、「ネットワークと共有センター」のオプションが表示されます。クリックして入力できます。 3. その後、新しいインターフェイスに切り替えます。このインターフェイスには、[アダプター デバイスの変更] オプションが表示されます。
2024-01-08
コメント 0
1433
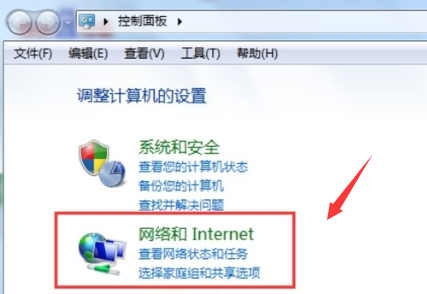
win7システムでコンピュータネットワークが無効になった後に有効にする方法
記事の紹介:コンピュータを使用する過程で、インターネットにアクセスできないという問題が発生することがあります。コンピュータ ネットワークが禁止されました。多くの友人が、コンピュータ ネットワークが禁止された後、win7 システムを使用する方法を尋ねます。今日、Xiaobian は win7 コンピューター ネットワークを有効にする方法をお届けします。 win7システムを無効にした後にコンピュータネットワークを有効にするにはどうすればよいですか? 1. まず、「スタート」アイコンをクリックして「コントロール パネル」を検索し、クリックします。クリックすると、新しいウィンドウが表示されます。このウィンドウにはコントロール パネル オプションが表示されます。クリックして入力し、ネットワークとインターネットのオプションをクリックして選択できます。 2. 次に、新しいインターフェイスに入ります。[ネットワークと共有センター] オプションが表示されるので、クリックしてに入ります。 3. その後、新しいインターフェースに切り替えると、変更の適応が確認できます。
2023-07-14
コメント 0
6368

ネットワークコマンドifconfigの使い方を詳しく解説。
記事の紹介:ifconfig は、ネットワーク インターフェイス情報の表示と構成に使用される一般的に使用されるネットワーク コマンドです。 ifconfig コマンドの詳細な説明を以下に示します。 コマンド形式: ifconfig [ネットワークインターフェース] [オプション] 共通オプション: -a: すべてのネットワークインターフェース (無効なインターフェースを含む) の詳細情報を表示します。 up: 指定したネットワークインターフェースを有効にします。 down: 指定されたネットワークインターフェースを無効にします。 inet:IPv4アドレスを表示します。 inet6: IPv6 アドレスを表示します。 netmask: サブネットマスクを表示します。ブロードキャスト:ブロードキャストアドレスを表示します。 hwether:ハードウェアアドレス(MACアドレス)を表示します。 promisc: ネットワーク インターフェイスをプロミスキャス モードに設定します。使用例: すべてのネットワークを表示
2024-02-18
コメント 0
1584