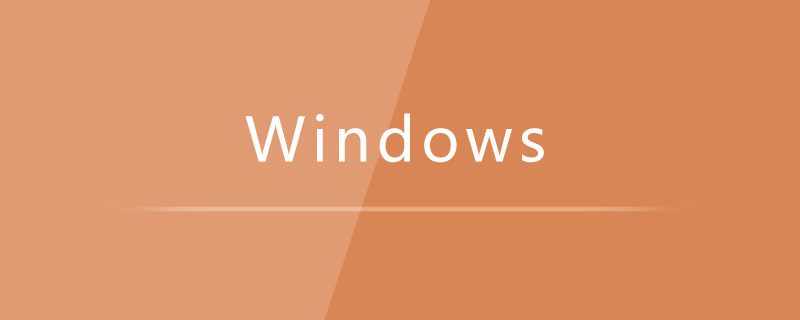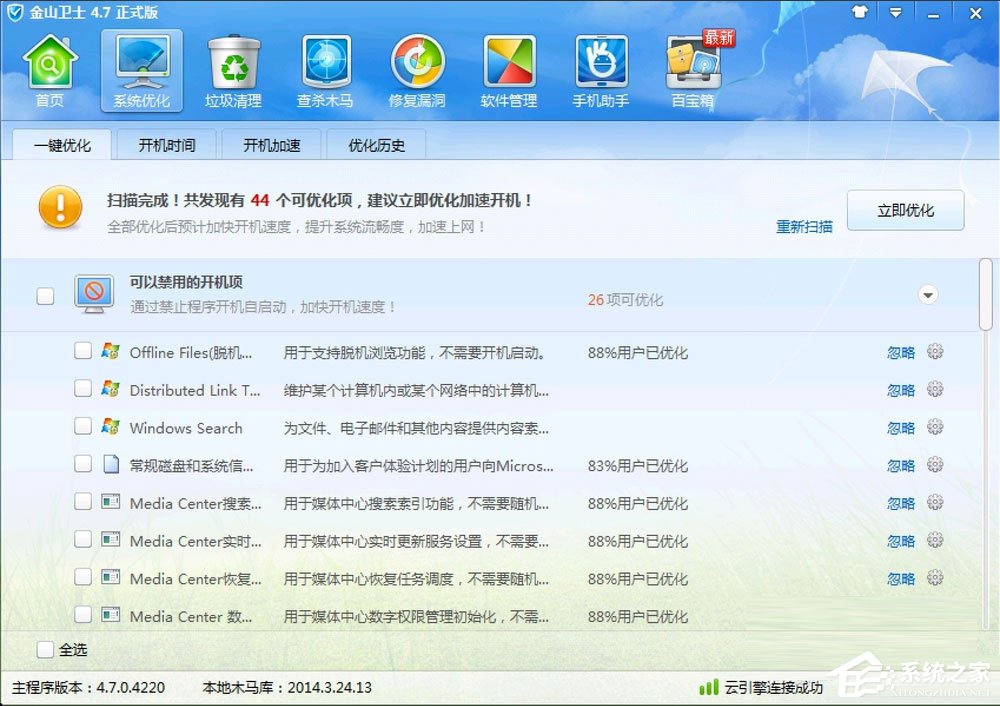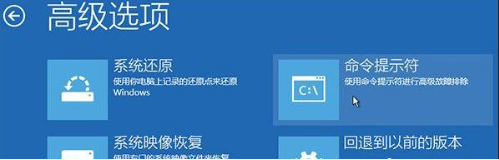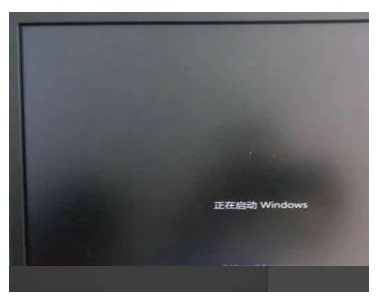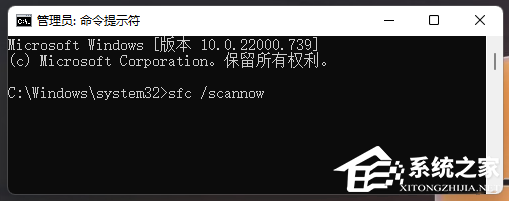合計 10000 件の関連コンテンツが見つかりました

Windows 10でコマンドラインを使用してシステムを修復する方法
記事の紹介:Windows 10 でコマンド プロンプトを使用してシステムを修復する方法: まずコマンド プロンプトをクリックして [sfc/scannow] と入力し、次にシステム内のエラーのあるファイルを検出して修復し、最後に [Dism /Online /Cleanup-Image..] と入力します。修理する。
2021-02-18
コメント 0
50736

コマンドプロンプトからWin7システムを修復する方法を教えます
記事の紹介:Win7 のシステム障害が発生した場合、多くの友人は問題の解決方法を知らないことがよくありますが、実際にはコマンド プロンプトを使用して問題を解決できることがよくあります。では、具体的にwin7システムを修復するにはどうすればよいでしょうか?以下のエディタでは、コマンドプロンプトを使用して win7 システムを修復する方法を説明します。具体的な手順は次のとおりです。 1. キーボードの Win+R キーを押してファイル名を指定して実行ウィンドウを開き、「CMD」と入力して [OK] をクリックしてコマンド プロンプトを開きます。 2. 最初に sfc/ と入力しますか?コマンドを入力して Enter キーを押します。 3. 次に、システム修復コマンドと使用方法がポップアップ表示されますので、指示に従って使用します。 4. まず sfc/scannow コマンドを入力し、Enter をクリックします。 5. 次に、コンピュータはシステム ファイルをスキャンし、スキャン後に自動的にファイルを修復します。
2023-07-12
コメント 0
5005

win10システムで自動修復コマンドプロンプトを使用するにはどうすればよいですか?
記事の紹介:win10システムで自動修復コマンドプロンプトを使用するにはどうすればよいですか?私たちのコンピュータにはこの機能があります。オンにすると、いくつかの問題を解決するのに役立ちます。ただし、この機能はデフォルトでオフになっているため、ほとんどの人は使い方を知りません。そこで、今日の win10 チュートリアルは皆さんと一緒です。 . 詳細な使用手順を共有していますので、興味のある方はぜひこのサイトにアクセスして具体的な方法をご覧ください。自動修復コマンド プロンプト チュートリアル 1. 「Win+R」を押し、「cmd」と入力して「コマンド プロンプト」を開きます。 2. 「chkdsk」と入力して修復コマンドを表示します。 3. 他の場所を表示する必要がある場合は、「」などの他のパーティションを追加することもできます。
2024-02-12
コメント 0
812

自動修復操作で win10 コマンド プロンプトを正しく使用する方法
記事の紹介:コンピューターは長く使用すると故障する可能性が高くなります。その場合、友人が独自の方法でコンピューターを修復する必要があります。では、最も簡単な方法は何でしょうか?今回はコマンドプロンプトを使って修復する方法を紹介します。 Win10 自動修復コマンド プロンプトの使用方法: 1. 「Win+R」を押して cmd と入力して「コマンド プロンプト」を開きます。 2. chkdsk と入力して修復コマンドを表示します。 3. 他の場所を表示する必要がある場合は、次のコマンドを追加することもできます。 「d」などの他のパーティション 4. 実行コマンド chkdskd:/F を入力します。 5. 変更プロセス中に占有されている場合は、Y を入力して続行できます。
2023-12-30
コメント 0
1375

Logmanager.dll の修復方法が欠落している
記事の紹介:「logmanager.dll が見つからない場合の修復方法。Windows 環境で logmanager.dll が見つからない問題が発生した場合は、次の手順に従って修復できます。 DLL 修復ツールを使用して、Baidu で 3DM Game Repair Master を検索し、 DLL 修復ツール - 見つからない DLL をワンクリックですべて修復する - 見つからない DLL の解決策 – 3DM Game Repair Master DLL のステータスを確認する まず、Windows 環境では、タスクバーのスタート メニューを右クリックします。 「実行」を選択し、「dxdiag」コマンドを入力してシステム構成情報を確認し、ポップアップウィンドウで「DirectX」タブの「操作」を確認します。
2024-03-22
コメント 0
737
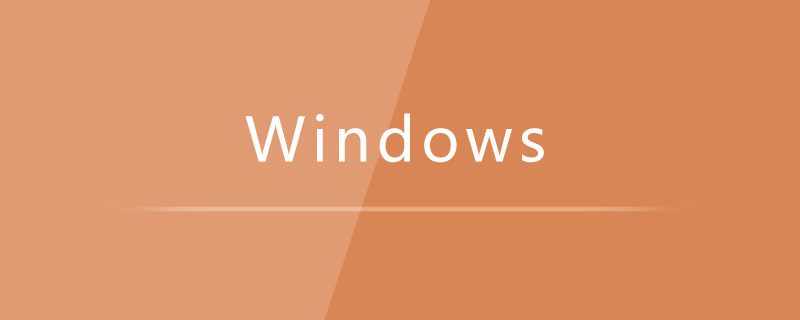
win7の無限再起動を修正する解決策は何ですか?
記事の紹介:解決策: 1. USB ブート ディスクを作成し、U ディスクから起動し、[コンピュータの修復] -> [トラブルシューティング] -> [詳細オプション] -> [コマンド プロンプト] をクリックします; 2. コマンド プロンプトに「bcdedit」と入力し、一時的に無効にします。システムの自動スタートアップ修復機能コマンド; 3. 自動チェックコマンドとsfcコマンドを入力します。
2020-06-22
コメント 0
8883

win10のコマンドプロンプトでシステムを修復する方法
記事の紹介:win10 コマンド プロンプトを使用してシステムを修復する方法は次のとおりです: 1. コマンド プロンプトを開き、「sfc /scannow」と入力し、Enter キーを押してシステム ファイル チェックを実行します。2. コマンド プロンプトを開き、「chkdsk C: /f」と入力します。 Enter キーを押してディスク チェックを実行します; 3. コマンド プロンプトを開き、「bootrec /fixmbr」、「bootrec /fixboot」、「bootrec /rebuildbcd」と入力し、毎回 Enter キーを押してコマンドを実行します。スタートアップ修復を実行します。
2023-08-21
コメント 0
5699

win10でブートファイルを手動で修復するにはどうすればよいですか? win10でブートファイルを手動で修復する方法
記事の紹介:現在、ほとんどの友人はまだ win10 システムを使用しています。コンピューターに問題があり、ブート ファイルを修復する必要がある人もいます。通常、自動修復が使用されます。しかし、一部のユーザーは自動修復に失敗し、手動方法を使用したいと考えています。ブート ファイル? 今回の win10 チュートリアルでは、解決策を大多数のユーザーと共有しますので、詳細な手順を見てみましょう。 win10 でブート ファイルを手動で修復する方法: 1. まず、障害修復インターフェイスに入り、詳細オプションの下にあるコマンド プロンプト ボタンをクリックする必要があります。 2. 次に、bcdedit/enum コマンドを入力して、レコード内の破損した情報を確認します。 3. 次に、chkdsk /r コマンドを入力して不良ファンを見つけます。
2024-02-11
コメント 0
972

Win10システムのブートファイルを修復する方法
記事の紹介:コンピューターのブート ファイルが破損した場合、どのように修復すればよいでしょうか? 今日、編集者が手動修復の手順をまとめましたので、一緒に見てみましょう。 win10でシステムブートファイルを修復する方法 1.win10の左下隅にあるスタートボタンの左側にある検索バーに「cmd」コマンドを入力して「コマンドラインモード」に入ります。 2.「sfc」と入力します。 /scannow"。コマンドは " "管理者として実行" で始まる必要があります。そうしないと、実行時にエラーが報告されます。 3. 以下に示すように、cmd コマンドを右クリックし、ポップアップ メニューで "管理者として実行" を選択します。 。 4. 3 番目の手順に進みます。このコマンドの実行には、システムのパフォーマンスに応じて一定の時間がかかります。完了するまでに 5 ~ 10 分かかります。5. システムが正常であれば、
2023-12-26
コメント 0
1827
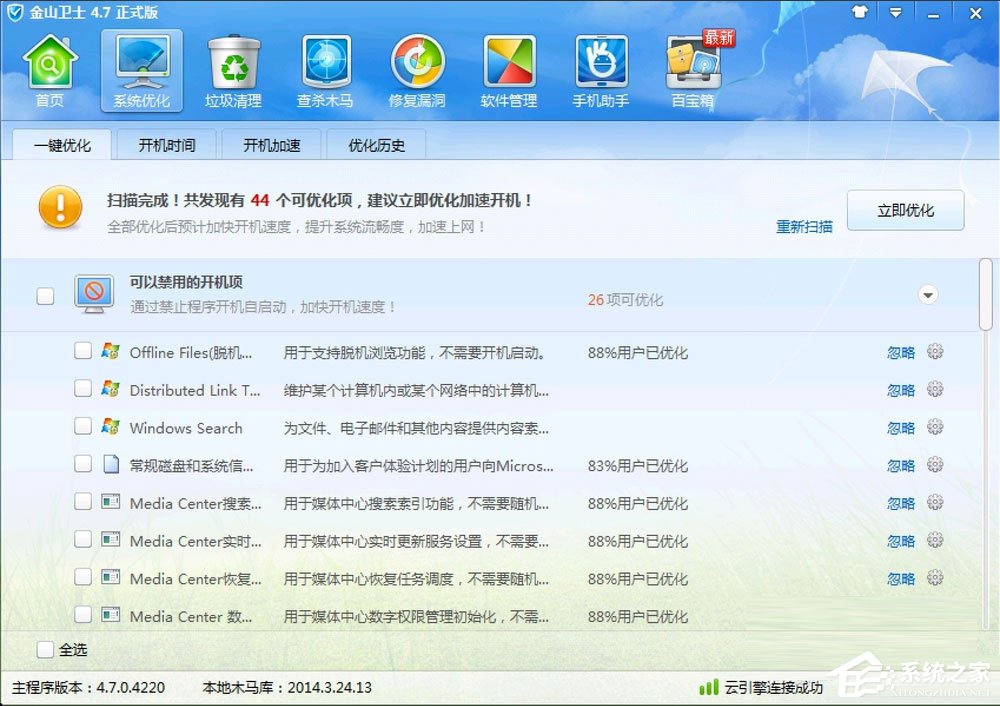
Windows の遅延書き込みが失敗したという Windows 7 プロンプトを修正する方法
記事の紹介:最近、Win7 ユーザーから、コンピュータを強制的にシャットダウンして再起動すると、Windows の遅延書き込み失敗メッセージがコンピュータの右下隅に表示され、一部のアプリケーションが正常に使用できなくなり、ユーザーが非常に悩まされているとの報告がありました。では、Win7 が Windows の遅延書き込み失敗を促す問題を解決するにはどうすればよいでしょうか?一緒に下を見てみましょう。 1. ソフトウェアの修復。 1. まず関連する修復ソフトウェアをインストールし、ここで Kingsoft Guard Repair を選択します; 2. ジャンク クリーニング オプションをクリックし、3 つのチェックボックス オプションを選択して、ワンクリック修復ボタンをクリックします。 2. ディスク システム ファイルを修復する方法。 1. Start-OK または実行に戻り (CMD を入力)、管理者コマンド ウィンドウを開きます; 2. 管理者コマンド ウィンドウで chkdsk/rc: コマンドを入力します (c: プロンプト ファイル エラー)
2023-07-13
コメント 0
1402
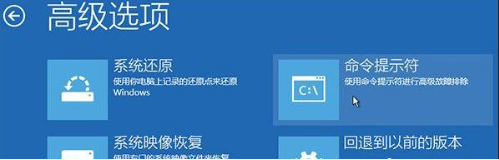
win10の起動時の問題を解決する方法
記事の紹介:コンピュータの電源を入れると、正常に起動できなくなり、ブート ファイルの破損の問題を解決する方法を求めるメッセージが表示されます。本日、編集者が関連コンテンツをまとめて、皆さんにご覧いただけるようにしました。 Win10 が正常に起動できない場合にブートファイルを修復する方法 1. Win10 システムの障害修復インターフェイスに入り (強制シャットダウンを繰り返すことができます)、「詳細オプション」→「コマンド プロンプト」に入ります。 2. bcdedit/enum コマンドを実行します。 「下の図に示すように、ブート レコードが破損していることを意味します。 3. 次のコマンドを実行して不良セクタを見つけ、読み取り可能な情報を復元します: chkdsk/r ディスク チェックが完了したら、次のコマンドを実行します。」コンピューターを再起動して、問題が解決したかどうかを確認します。 4. 問題が解決しない場合は、再起動して「コマンド プロンプト」に入り、次のコマンドを使用してください。
2023-12-27
コメント 0
1731
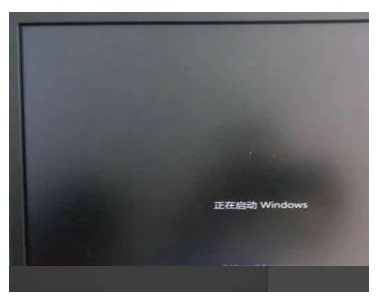
win7起動grub>コマンド修復方法win7起動grub>コマンド修復方法詳しく紹介
記事の紹介:一部の win7 ユーザーでは、起動プロセス中に grub> コマンド プロンプトが表示されます。この状況を修正するにはどうすればよいですか? grub ページが表示されたら、ctrl+alt+delete キーボード ショートカットを押してコンピュータを再起動し、開いたページで最新バージョンの DiskGenius パーティション ツールを実行することを選択し、ハード ドライブを選択してマスター ブート レコードを復元します。 、コンピュータを再度再起動すると、win7 コンピュータの grub 問題を修復できます。 win7 起動時の grub> コマンド修復方法の詳細な紹介: 1. まずコンピュータを開くと、図に示すように grub ページが表示されます。 2. [ctrl+alt+delete]キーを同時に押してから、
2023-07-15
コメント 0
3115
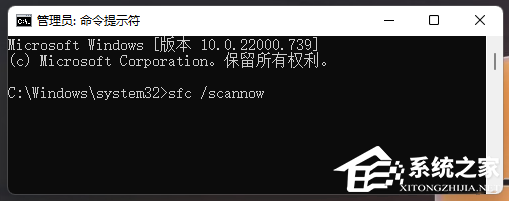
デバイスドライバーのブルースクリーンでスレッドスタックを修正する5つの方法
記事の紹介:一部のユーザーは、Microsoft の 3 月の Win11 アップデート パッチ KB5035853 をインストールした後、ブルー スクリーン オブ デス エラーが発生し、システム ページに「ThreadStuckinDeviceDriver」が表示されたと報告しました。このエラーはハードウェアまたはドライバーの問題によって発生する可能性があることが理解されています。ここでは、コンピューターのブルー スクリーンの問題をすぐに解決できる 5 つの修正方法を紹介します。方法 1: システム ファイル チェックを実行する コマンド プロンプトで [sfc/scannow] コマンドを実行すると、システム ファイルの整合性の問題を検出して修復できます。このコマンドの目的は、欠落または破損したシステム ファイルをスキャンして修復し、システムの安定性と通常の動作を確保することです。方法 2: 1. 「ブルー スクリーン修復ツール」をダウンロードして開きます。
2024-03-25
コメント 0
1151

Win7 システムで sxstrace.exe を修復するための一般的なツール
記事の紹介:sxstrace.exe は、Windows の実行可能なシステム テキスト ファイルで、ファイルを開いたときにコンピューターによって実行される多くの命令が含まれています。以下のエディタでは、Win7 システムで一般的に使用されるツール sxstrace.exe の具体的な修復方法を紹介します。 Win7 システムで sxstrace.exe を修復するための一般的なツール: 1. ゆっくりと → [実行] → [CMD] を入力し、[OK] をクリックして (またはスペース バーを押して)、コマンド プロンプト ボックスを開きます。 2. 使用方法を知りたい場合は、コマンド sxstrace.exe/? を入力して基本パラメータを照会できます。 ;#f#3. 追跡コマンドを入力した場合: SxsTraceTrace-logfile:S
2023-07-11
コメント 0
2709

directx修復ツールでDドライブを修復する方法 directx修復ツールでDドライブを修復する方法
記事の紹介:directx 修復ツールは、ユーザーが現在のシステムの DirectX ステータスを検出するのに役立ちます。これは、主に 0xc000007b の問題のために設計されています。最近、多くのユーザーから、directx 修復ツールを使用して D ドライブを修復する方法を尋ねられました。ユーザーはこのソフトウェアを起動し、メニューでファイルを直接選択し、修復したい場所を見つけて、D ドライブを直接見つけて操作を実行できます。このサイトでは、directx 修復ツールを使用して D ドライブを修復する方法をユーザーに注意深く紹介します。 DirectX 修復ツールで D ドライブを修復する方法 1. まず、便利な修復ツールをダウンロードする必要があります。下のリンクをクリックして、ダウンロード ページに入ります。 【directX修復ツール】 2.
2024-09-09
コメント 0
416

Win7システムのブルースクリーン問題を修正するホットパッチ方法
記事の紹介:1. Win7 システムのブルー スクリーン フィーバーを修正するにはどうすればよいですか? Win7 システムでブルー スクリーン エラーが頻繁に発生する場合は、システム パッチを更新または修復する必要がある場合があります。以下に試してみる方法をいくつか示します。 1. Windows Update: コントロール パネルを開き、「システムとセキュリティ」と入力し、「Windows Update」をクリックして、システムに最新の更新プログラムとパッチがインストールされていることを確認します。 2. システム ファイルを修復します。コマンド プロンプトを実行し (管理者として実行)、コマンド sfc/scannow を入力して、Enter キーを押します。このコマンドは、システム ファイルのエラーをスキャンして修正します。 3. ハードウェアの問題を確認します。ブルー スクリーンの問題は、ハードウェアの障害が原因で発生する場合があります。ハードディスクやメモリなどのハードウェアに問題がないか確認し、実行してください。
2024-01-08
コメント 0
828

PHP のリモート実行とコマンド インジェクションの脆弱性を修正
記事の紹介:タイトル: PHP リモート実行およびコマンド インジェクションの脆弱性の修正 概要: Web 開発において、PHP は広く使用されているバックエンド プログラミング言語です。ただし、PHP の特性や誤ったコード記述により、リモート実行の脆弱性やコマンド インジェクションの脆弱性などのセキュリティ上の脆弱性が発生しやすくなります。この記事では、これら 2 つの脆弱性がどのように機能するかを説明し、それらを修正するコード例を示します。 1. リモート実行脆弱性の原理 リモート実行脆弱性とは、攻撃者が悪意のあるコードを送信することにより、サーバーに予期しない操作を実行させることを意味します。開発者が安全でない関数を使用する場合
2023-08-14
コメント 0
1411

DiskGenius でハードディスクを修復する方法 DiskGenius でハードディスクを修復する方法
記事の紹介:今日お届けする記事は、DiskGenius ソフトウェアに関するもので、DiskGenius を使用してハードドライブを修復する方法に慣れていない人もいます。実際には、ハードディスクを開いて不良セクタを検出して修復し、クリックしてチェックを開始するだけです。次の記事では、DiskGenius によるハードドライブの修復方法を紹介します。具体的な手順を見てみましょう。修復方法 1. diskgenius でハードディスクを修復する方法は非常に簡単です。diskgenius を開いた後、検出する必要があるハードディスクを選択します。 2. 次に、diskgenius でハードディスク - 不良セクタの検出と修復を選択します。 3. この時点で、diskgenius でオプションを設定し、クリックしてチェックを開始します。 4.diskgeniuを使用する
2024-08-28
コメント 0
920