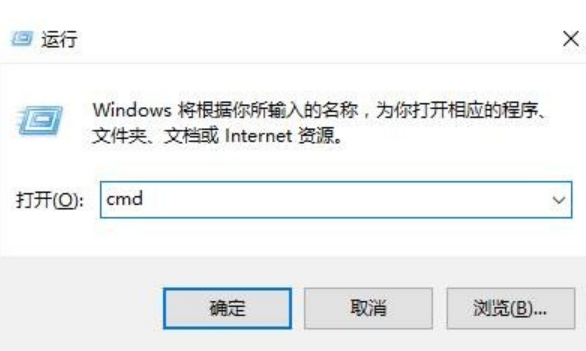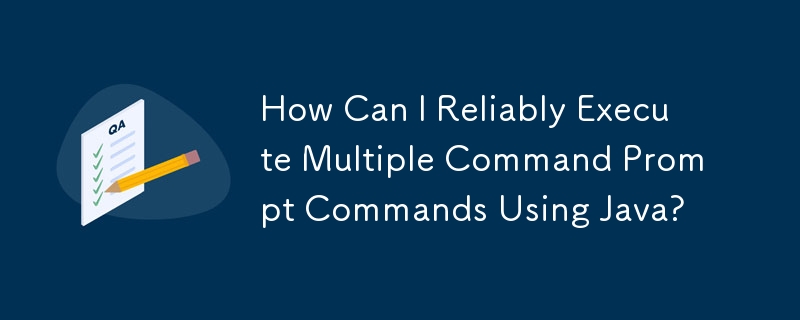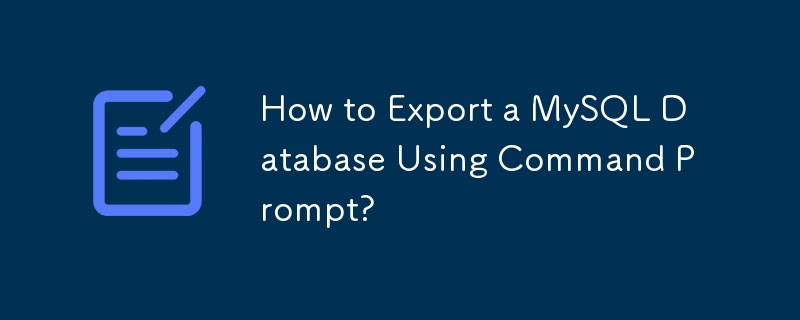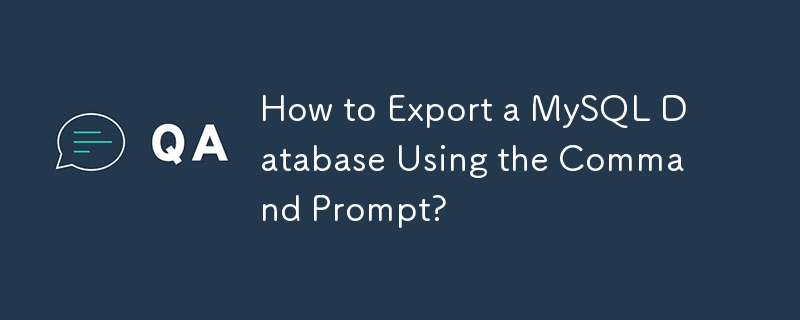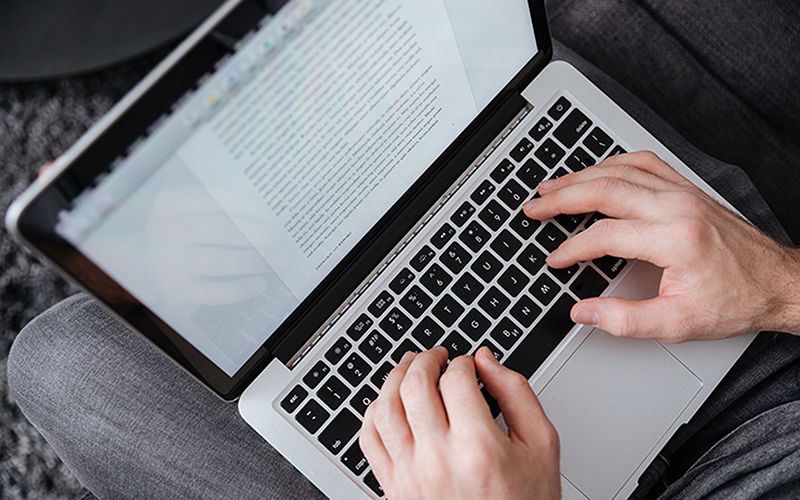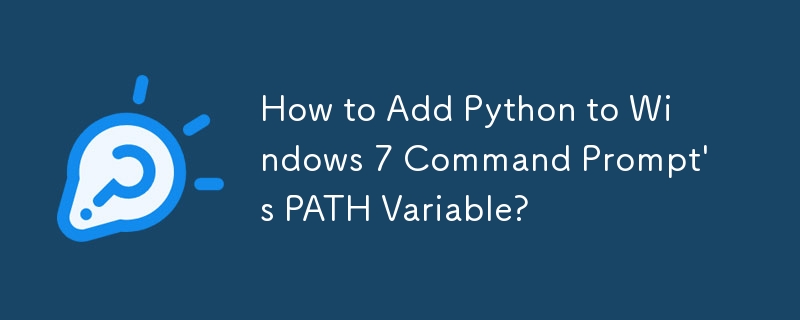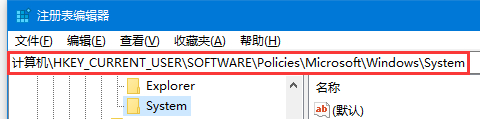合計 10000 件の関連コンテンツが見つかりました
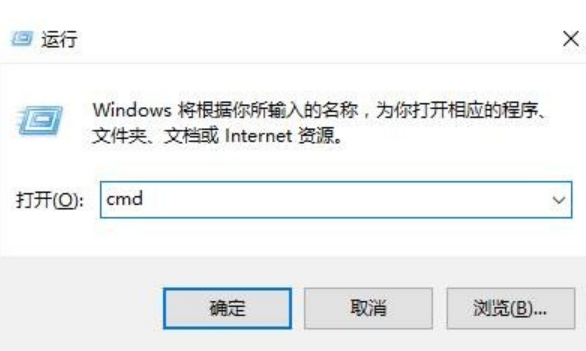
win10 コマンドプロンプトの開き方_win10 コマンドプロンプトの開き方
記事の紹介:Cmdコマンドプロンプトはコンピューターを使用するときに使用するツールですが、Win10システムにアップグレードした後、インターフェースや機能が異なるため、多くのユーザーはcmdコマンドプロンプトの開き方がわかりません。 ? 実はその方法はとても簡単で、win10でコマンドプロンプトを開く方法を紹介します。方法 1: [windows+R] 実行中に [cmd] を入力する win10 のコマンド プロンプトを開く方法 まず [windows+R] を長押しし、[ファイル名を指定して実行] に [cmd] を入力して Enter キーを押します 方法 2: スタート メニューアイコン [コマンドプロンプト] 1. 右下のスタートメニューアイコンを選択し、マウスで右クリックしてポップアップします。
2024-03-21
コメント 0
901

win10 実行開始コマンドプロンプト
記事の紹介:Windows コマンド プロンプトは、コンピューター管理者がオペレーティング システムの設定を構成するために頻繁に使用する重要なツールです。適切なコマンドを知っていれば、ユーザーは Windows システムを完全に制御できるようになります。コマンド プロンプトにはグラフィカル インターフェイスはありませんが、システム アプリケーションでさまざまな操作を実行する機会が提供されます。この記事は、Windows 10 でコマンド プロンプトを開く方法を理解するのに役立ちます。コマンド ラインを実行する 4 つの異なる方法を次に示します。そのほとんどは、Windows 10 およびそれ以前のバージョンの Windows オペレーティング システムで機能します。この記事の内容 1. Windows 10でコマンドプロンプトを開くにはどうすればよいですか? 2. Windows 10 で管理者としてコマンド プロンプトを開きます。 1. [スタート] メニューから
2024-02-12
コメント 0
1319

win10のコマンドプロンプトでシステムを修復する方法
記事の紹介:win10 コマンド プロンプトを使用してシステムを修復する方法は次のとおりです: 1. コマンド プロンプトを開き、「sfc /scannow」と入力し、Enter キーを押してシステム ファイル チェックを実行します。2. コマンド プロンプトを開き、「chkdsk C: /f」と入力します。 Enter キーを押してディスク チェックを実行します; 3. コマンド プロンプトを開き、「bootrec /fixmbr」、「bootrec /fixboot」、「bootrec /rebuildbcd」と入力し、毎回 Enter キーを押してコマンドを実行します。スタートアップ修復を実行します。
2023-08-21
コメント 0
5646

Lenovo コンピューターのコマンド プロンプトの高度なトラブルシューティング?
記事の紹介:1. Lenovo コンピューターのコマンド プロンプトの高度なトラブルシューティング?コマンド プロンプトの高度なトラブルシューティング操作方法: ステップ 1: システム管理者のコマンド プロンプト ウィンドウを開きます。 Windows 10 システムで管理者コマンド プロンプト ウィンドウを開くには、いくつかの方法があります。 方法 1: システム デスクトップの左下隅にある検索バーに「CMD」と入力し、[コマンド プロンプト] をクリックすると、管理者コマンド プロンプト ウィンドウを開くことができます。 2方法 2: システム デスクトップの左下隅にある [スタート] を右クリックし、右クリック メニューの [コマンド プロンプト (管理者)] をクリックして、管理者コマンド プロンプト ウィンドウを開きます。 3方法 3: エクスプローラーに入り、[コンピューター] の下の上向き矢印をクリックし、新しく開いたウィンドウをクリックします。 [ファイル] - [コマンド プロンプトを開く (P)] - [管理者コマンド プロンプトを開く]
2024-07-31
コメント 0
845

win10セーフモードでコマンドプロンプトモードに入る方法
記事の紹介:Windows 10 セーフ モードからコマンド プロンプト モードに入る方法: コマンド プロンプト起動オプションを使用します。コンピューターを再起動し、F8 キーを押してブート メニューに入り、コマンド プロンプトを使用したセーフ モードを選択します。システム構成ユーティリティ (MSCONFIG) を使用します。 [ファイル名を指定して実行] ダイアログ ボックスを開き、msconfig と入力し、[コマンド プロンプト] サービスを選択し、[詳細オプション] で [セキュア ブート] と [コマンド プロンプト] を選択します。 Windows 回復環境 (WinRE) の使用: WinRE に入り、[トラブルシューティング] > [詳細オプション] > [コマンド プロンプト] を選択して、コマンド プロンプト ウィンドウを起動します。
2024-04-14
コメント 0
869

win10のコマンドプロンプトが開けない場合の対処法
記事の紹介:win10のシステム操作に詳しいユーザーは、コマンドプロンプトが非常に重要なDOSコマンドであることを知っていますが、win10のコマンドプロンプトに問題がある場合はどうすればよいですか?今回エディターがお届けするのは、コマンドプロンプトが使用できない場合の解決策です。興味のある方はぜひ見に来てください。 win10 コマンド プロンプトを開けない場合の解決策: 方法 1: 1. 検索開始ボックスに「regedit」コマンドを入力してレジストリ ウィンドウを開きます; 2. 左側のディレクトリ ツリーを HKEY_CURRENT_USERSoftwarePoliciesMicrosoftWindowsSystem3 まで展開します。 「Disa」という名前をクリックします
2024-01-04
コメント 0
702

Go プロセスをコマンド プロンプトから切り離す方法は?
記事の紹介:GoIn Go でコマンド プロンプトからプロセスを分離する Go では、フォークされたプロセスをコマンド プロンプトから分離することは、低レベルで実現できます。
2024-11-03
コメント 0
1052
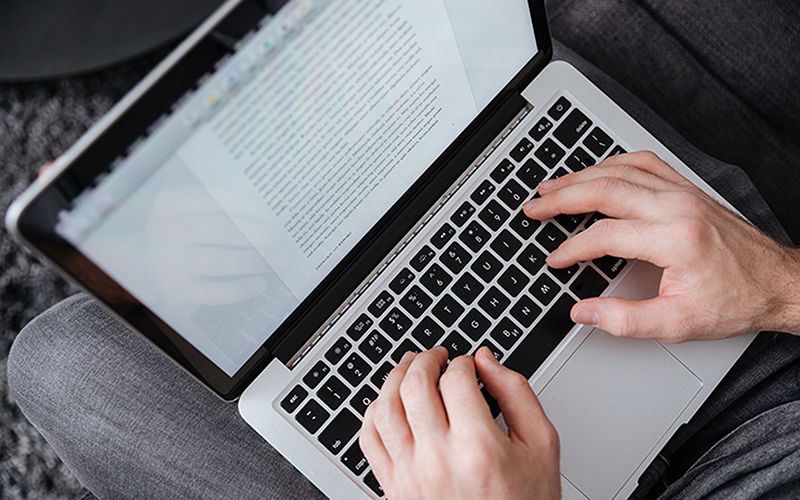
コマンドプロンプトを使用して不正なソフトウェアを削除する方法
記事の紹介:コマンド プロンプトを使用して不正なソフトウェアを削除する方法 不正なソフトウェアとは、ユーザーの同意なしにインストールされる悪意のあるソフトウェアのことで、システムのクラッシュや個人情報の漏洩などの問題を引き起こす可能性があります。コンピューターのセキュリティを保護するには、これらの不正なソフトウェアを適時に削除する必要があります。この記事では、コマンド プロンプトを使用して不正なソフトウェアを削除する方法について説明します。ステップ 1: コマンド プロンプトを開く まず、コマンド プロンプトを開く必要があります。 Windows システムでは、Win+R キーを押し、実行ボックスに「cmd」と入力して Enter キーを押すと、コマンド プロンプト ウィンドウが開きます。ステップ 2: 不正ソフトウェアのプロセスを見つける コマンド プロンプト ウィンドウで、「tasklist」コマンドを使用して、現在実行中のすべてのプロセスを表示できます。入力"
2024-01-31
コメント 0
954

「管理者によってコマンド プロンプトが無効にされています」を修正する
記事の紹介:Windows 10 でコマンド プロンプトを開いた後、任意のキーを押すとウィンドウがすぐに終了します。原因を確認するために CMD を再度開くと、画面に「コマンド プロンプトは管理者によって無効にされています」と表示されます。
2024-08-01
コメント 0
956
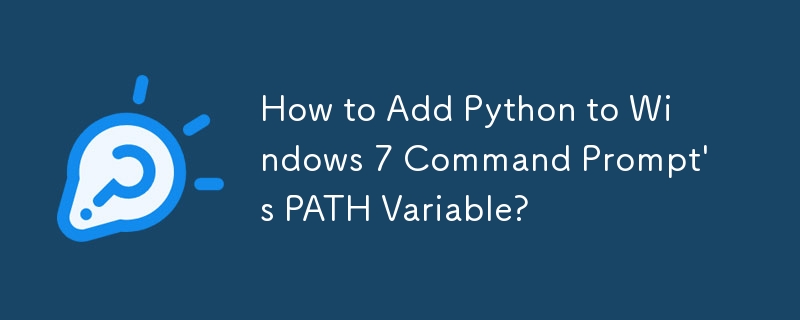
Windows 7 コマンド プロンプトの PATH 変数に Python を追加する方法
記事の紹介:Windows 7 コマンド プロンプトで Python プログラムを実行するコマンド プロンプトから Python プログラムを実行しようとすると、「Python が認識されません」というエラーが発生する場合があります。これは、コマンド プロンプトが Python inte を見つけられないことを示しています。
2024-10-20
コメント 0
508

Windowsコマンドプロンプト完全ガイド
記事の紹介:WindowsCMD (Windows コマンド プロンプト) は、Windows オペレーティング システムのコマンド ライン ツールです。コマンドラインを通じて動作し、システム管理、ファイル管理、ネットワーク管理、その他の多くのタスクを実行できます。この記事では、一般的に使用されるコマンドとその機能を含む、Windows CMD コマンドの完全なリストを読者に紹介します。 1. よく使うコマンド cdコマンド:カレントディレクトリを切り替えるときに使用します。 dir コマンド: 現在のディレクトリ内のファイルとサブディレクトリを表示します。 mkdirコマンド: 新しいディレクトリを作成します。 rmd
2024-02-20
コメント 0
1036

コマンドプロンプトを使ってフォルダーを上手に一括作成する方法
記事の紹介:コマンドプロンプトを上手に使ってフォルダーを一括作成する方法. 以上はコマンドプロンプトツールの基本的な応用例ですが、特殊な場合にはフォルダーを一括で作成するなど作業効率を向上させることができます。深いフォルダーの作成 Windows エクスプローラーで複数レベルのフォルダー「a\b\c\d」を作成するには、4 つのフォルダー作成操作が必要です。ただし、コマンド プロンプトを使用すると、コマンドを 1 つ入力するだけでこのタスクを実行できます。まず、「スタート」→「すべてのプログラム」→「アクセサリ」→「コマンドプロンプト」をクリックするか、ショートカットキー「Win+R」を押して「cmd」と入力して実行し、「コマンドプロンプト」ウィンドウを開きます。次に、次のコマンドを入力します。 mdf:\a\b\c\dEnter キーを押すと、という名前のファイルが表示されます。
2024-01-11
コメント 0
1686
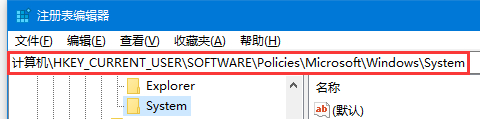
win10ホームバージョンのコマンドプロンプトのブロックを解除する方法
記事の紹介:コンピュータの日常操作では、カーソルをクリックするだけでは完了できないタスクもあるため、コマンド プロンプトを直接起動して、対応する指示を入力することが特に重要です。ただし、コマンド プロンプトをアクティブにできないという問題が発生した場合はどうすればよいでしょうか? レジストリを調整することで効果的に問題を解決できるので、ご安心ください。 Windows 10 Home Edition のコマンド プロンプトが無効になっている場合の対処方法 1. まず、[スタート] メニューから文字列「regedit」を入力し、Enter キーを押してレジストリ エディターをすぐに開きます。 2. 「コンピューター\HKEY_CURRENT_USER\SOFTWARE\Policies\Microsoft\Windows\System」を見つけます。 3. 右側
2024-01-16
コメント 0
502