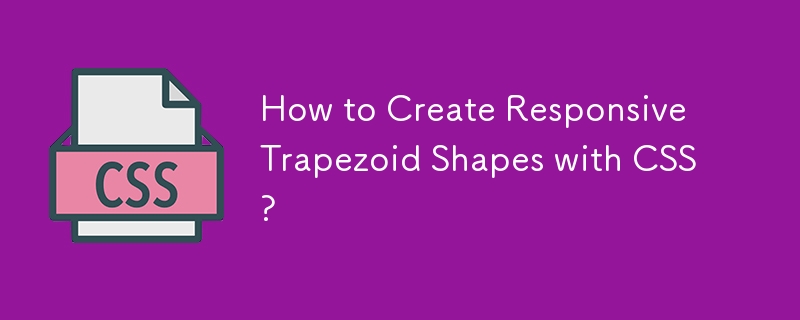
2024-12-05 コメント 0 269
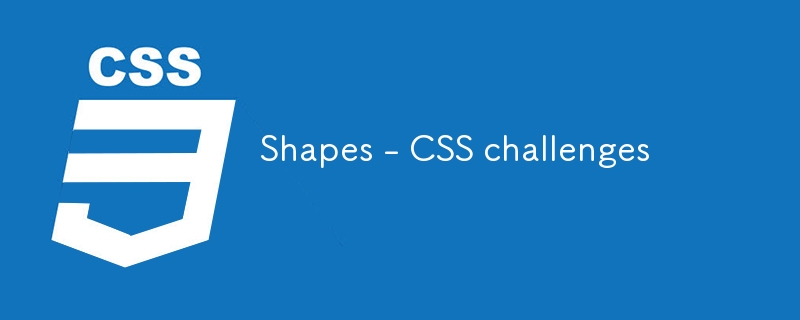
2024-11-06 コメント 0 967
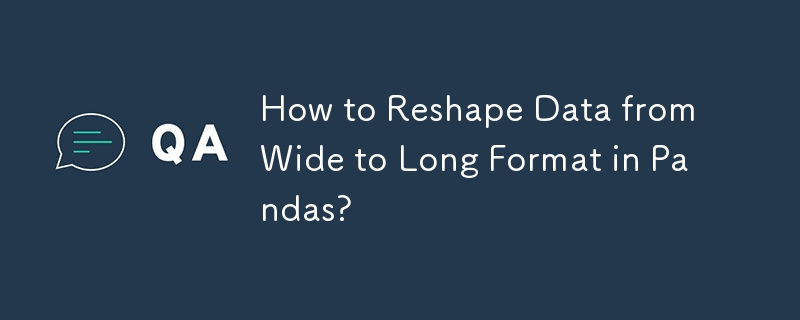
2024-11-16 コメント 0 251
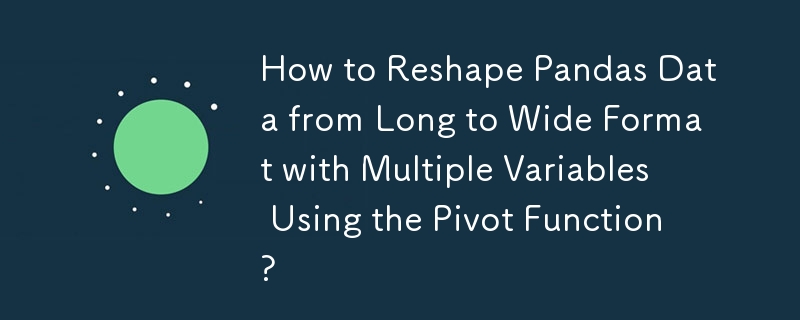
2024-11-02 コメント 0 452
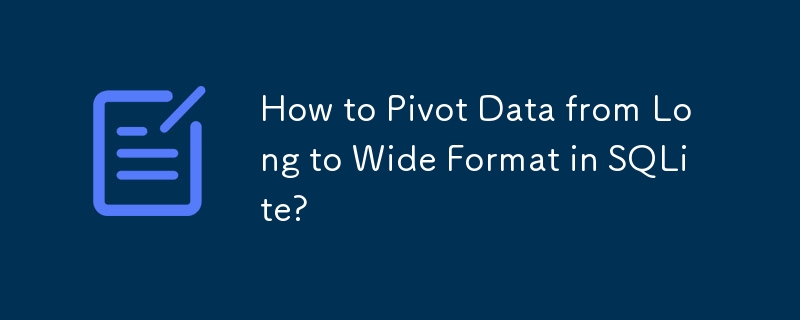
2025-01-10 コメント 0 555

2024-12-29 コメント 0 659

2024-10-28 コメント 0 1102
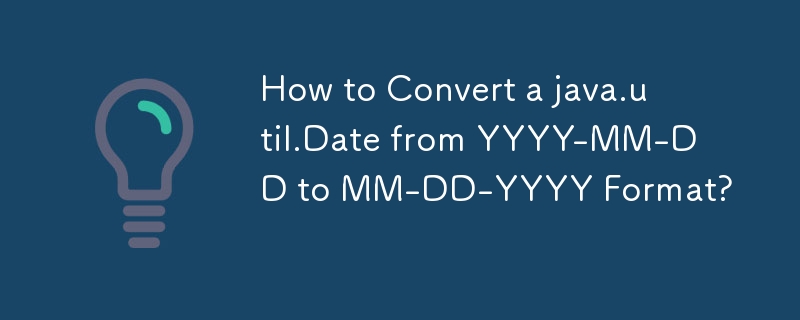
2024-11-01 コメント 0 828
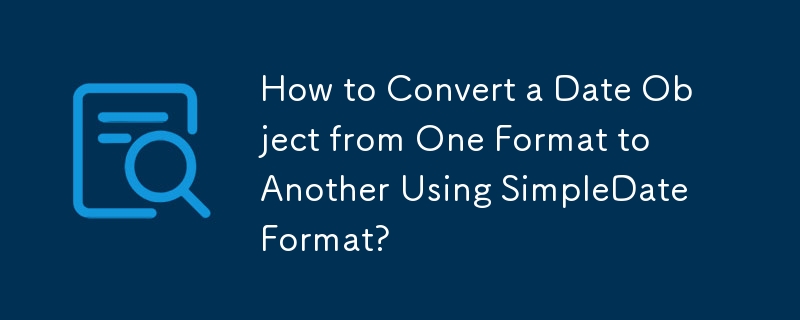
2024-11-19 コメント 0 505
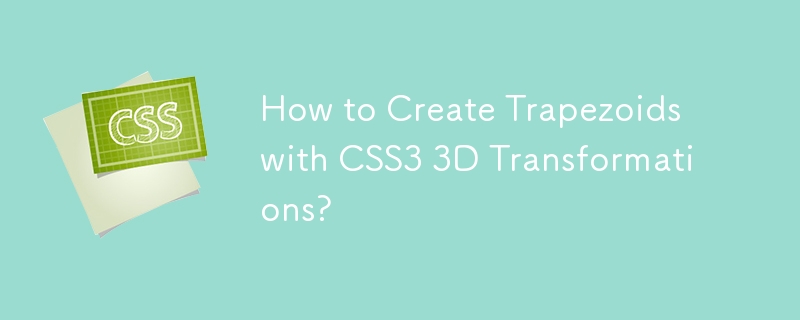
2024-11-07 コメント 0 519
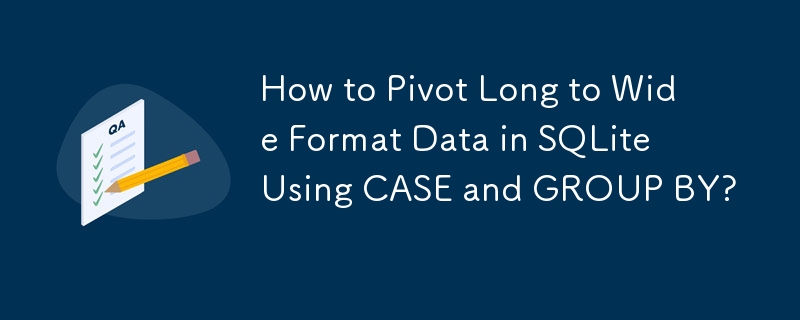
2025-01-10 コメント 0 879
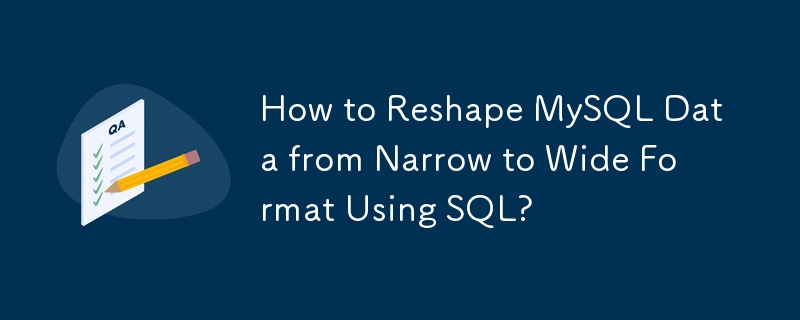
2024-12-20 コメント 0 244
2016-06-13 コメント 0 960

2024-12-11 コメント 0 764
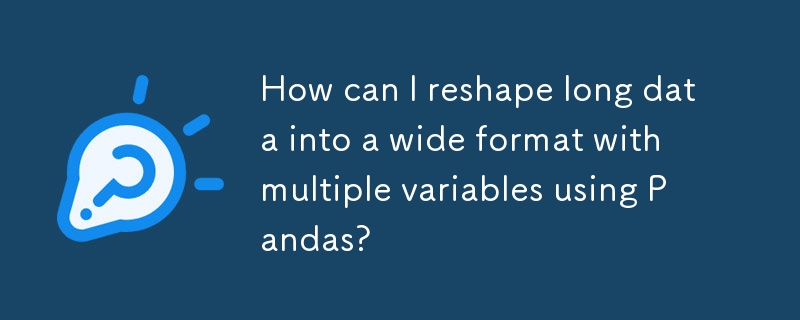
2024-10-30 コメント 0 704
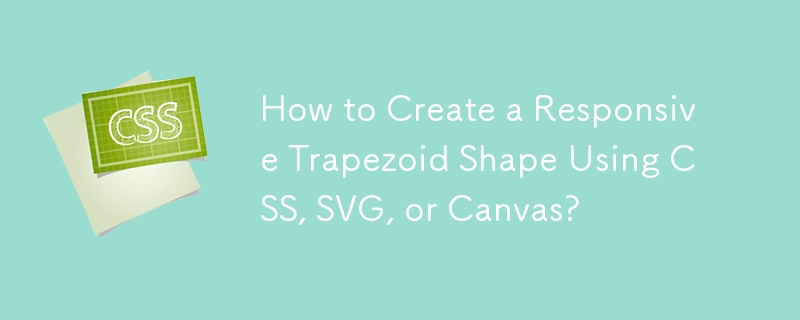
2024-12-03 コメント 0 1102
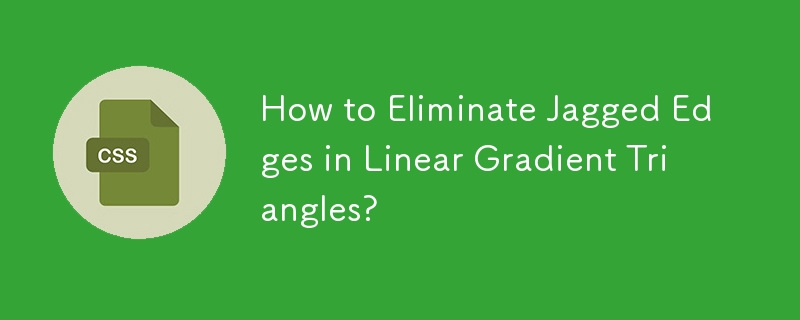
2024-10-28 コメント 0 1017
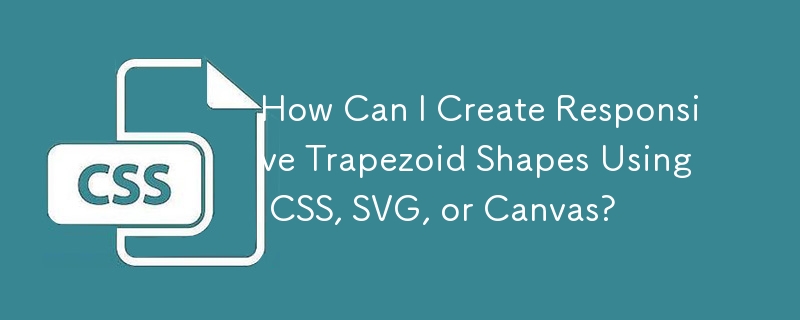
2024-12-18 コメント 0 204
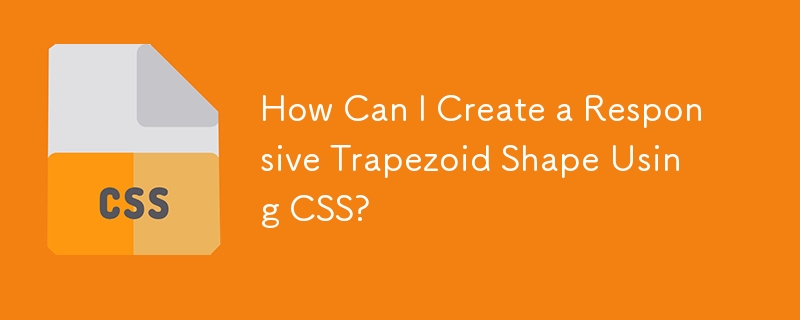
2024-12-31 コメント 0 854
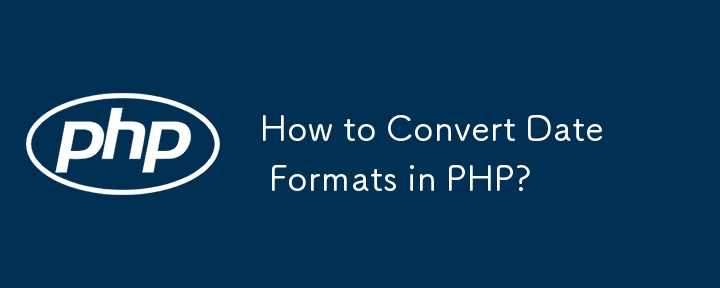
2024-12-21 コメント 0 667