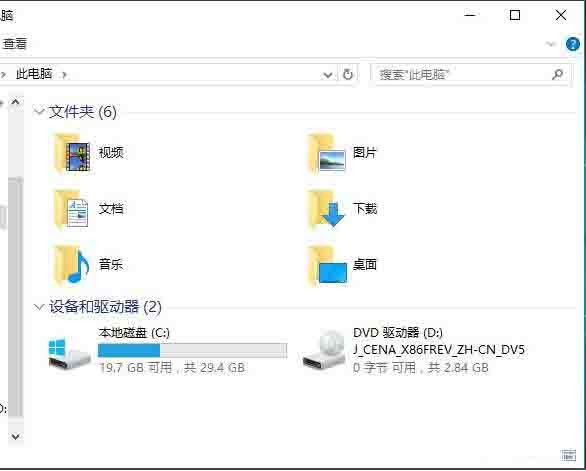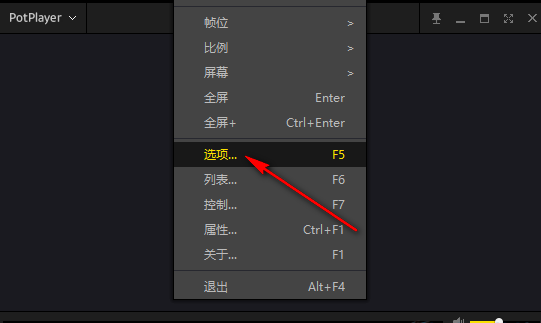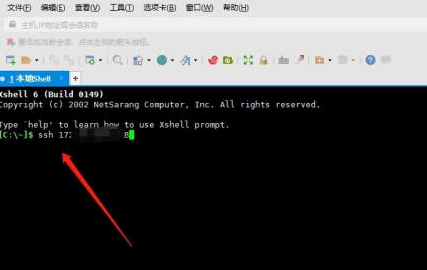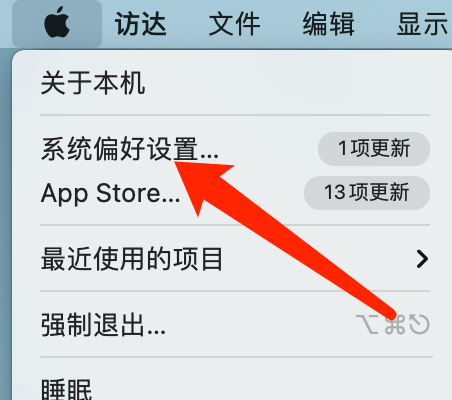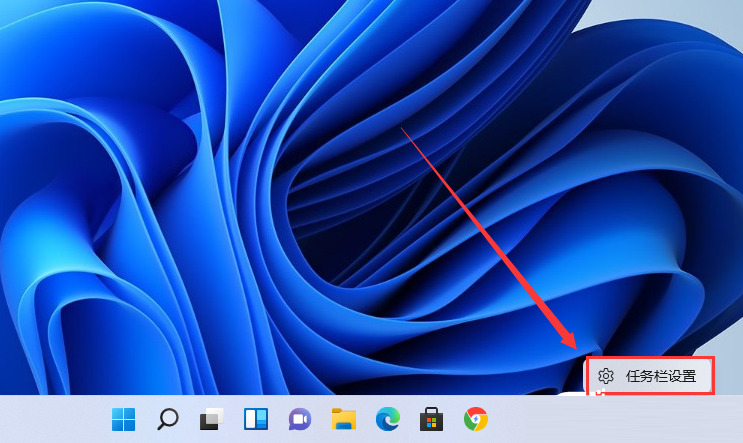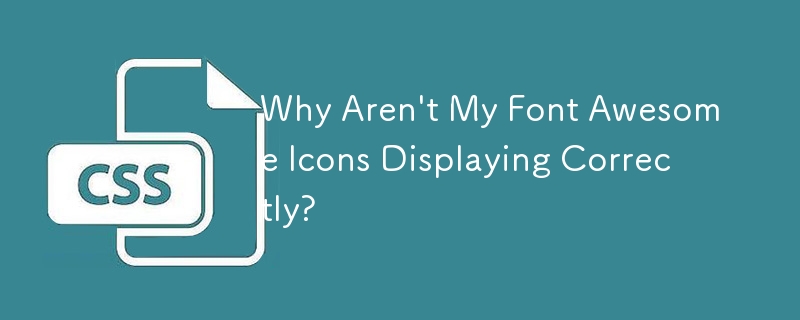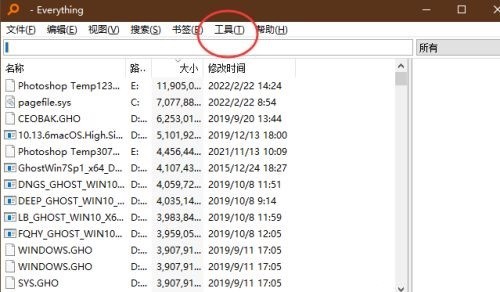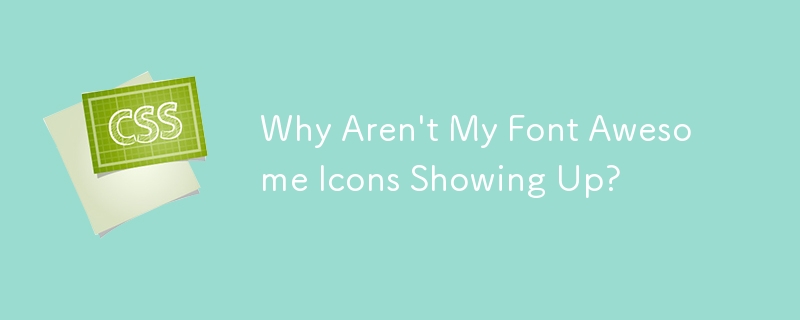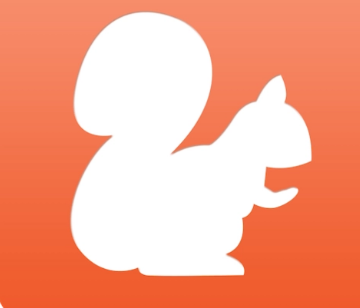合計 10000 件の関連コンテンツが見つかりました
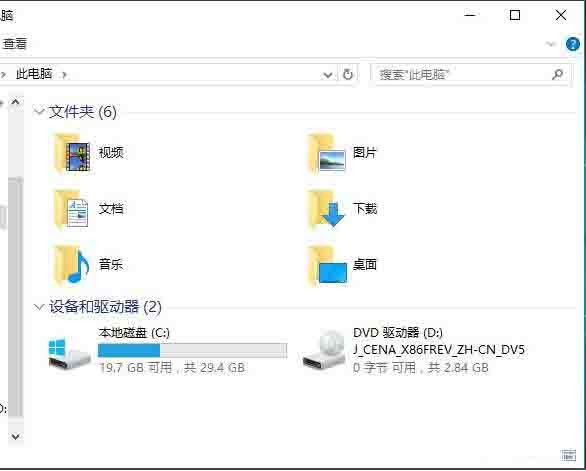
win10でデスクトップアイコンが異常に表示される問題を解決する方法_win10でデスクトップアイコンが異常に表示される問題を解決する方法
記事の紹介:1. Win10 では、アイコンの表示を高速化するために、システムはアイコンが初めて表示されるときにファイルまたはプログラムのアイコンをキャッシュします。後でアイコンを再度表示すると、図に示すように、システムはキャッシュからデータを直接読み取るため、表示が大幅に高速化されます。2. このため、キャッシュ ファイルに問題がある場合、システムアイコンがトリガーされます 表示が異常です。原因が判明したので、解決策は非常に簡単で、問題のあるアイコン キャッシュ ファイルを削除し、システムにアイコン キャッシュを再確立させるだけです。図のように: 2. 操作方法 まず、アイコンキャッシュファイルは隠しファイルとなっているため、リソースマネージャーの設定を「すべてのファイルを表示」に変更する必要があります。 1. 図に示すように、フォルダーをランダムに開きます。
2024-03-27
コメント 0
661
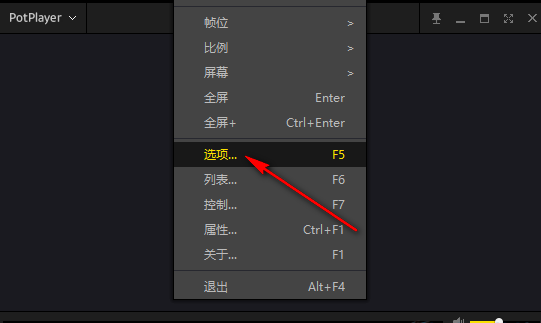
PotPlayer でトレイ アイコンを表示するように設定する方法 PotPlayer でトレイ アイコンを表示する方法
記事の紹介:PotPlayer は、強力な内蔵デコーダを備えたプロフェッショナルなビデオ プレーヤーで、主流のオーディオおよびビデオ形式のファイルをサポートしており、非常に強力です。 PotPlayer にトレイ アイコンを表示するように設定したい場合はどうすればよいですか?このチュートリアルでは、PotPlayer がトレイ アイコンを表示する方法について詳しく説明します。設定方法 1. インターフェース上の空白部分を右クリックし、リストからオプションを選択して開きます。 2. 開いたウィンドウインターフェイスで、左側の列の「Basic」をクリックします。 3. 次に、右側のトレイ アイコンを見つけて、オプション ボックスのドロップダウン ボタンをクリックし、最後に [古いバージョンでは常に表示] を選択します。
2024-08-26
コメント 0
701

QQ アイコンを非表示および表示する方法 QQ アイコンを非表示および表示する方法を共有する
記事の紹介:ソーシャル メディアの普及に伴い、多くの人がチャット、ファイル転送、スペース共有などの操作に QQ を使用しています。場合によっては、QQ を使用していることを他の人に見られたくない場合や、特定の状況下で QQ アイコンを非表示にしたい場合があります。それでは、QQ アイコンを非表示および表示する方法について詳しく説明しますので、必要に応じてお見逃しなく。 QQ アイコンを非表示および表示する方法を共有する 1. QQ を開き、左上隅にある個人のアバターをクリックし、[設定] をクリックします。 2. [一般]オプションをクリックします。 3. [システム通知バーに QQ アイコンを表示] の右側のスイッチをオンにすると表示され、オフにすると非表示になります。
2024-07-12
コメント 0
886
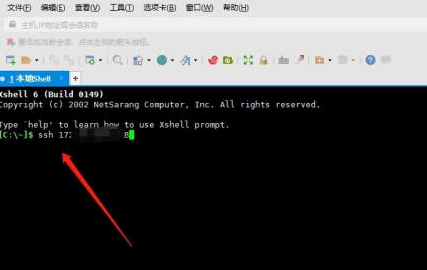
Xshell で表示ステータス アイコンを設定する方法 - Xshell で表示ステータス アイコンを設定する方法
記事の紹介:この号で紹介した記事は、Xshell ソフトウェアに関するものです。Xshell で表示ステータス アイコンを設定する方法をご存知ですか? 以下では、エディターが Xshell で表示ステータス アイコンを設定する方法を説明します。興味のあるユーザーは、以下を見てください。バー。まず、Xshell ソフトウェアを開き、セッション ウィンドウを開き、次にタブ メニューを選択し、最後に [ステータス アイコンを表示] をチェックするだけです。習ったことがありますか?
2024-03-05
コメント 0
881
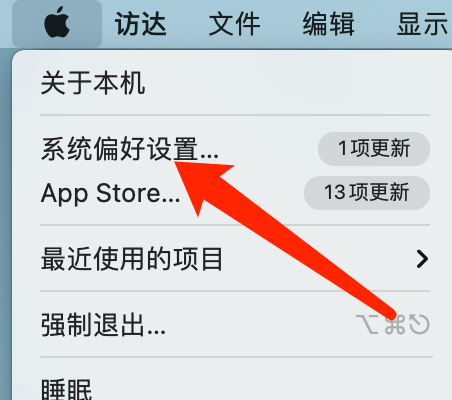
Mac システムで音量アイコンを表示しない方法-Mac システムで音量アイコンを表示しない方法
記事の紹介:最近、Mac システムで音量アイコンが表示されないようにする方法を友達に尋ねられました。以下は Mac システムで音量アイコンが表示されないようにする方法です。必要な友達は詳細を学ぶことができます。ステップ 1: システム メニュー バーで、[システム環境設定] をクリックします。ステップ 2: 音量設定ページで、メニューバーに音量を表示のチェックを外します。ステップ 3: システム メニュー バーに、音量アイコンが表示されなくなります。
2024-03-18
コメント 0
1400

Windows XP起動時にデスクトップアイコンが表示されない問題の解決方法
記事の紹介:WinXP の起動時にデスクトップ アイコンが表示されない場合の解決策は、キーボードの「Ctrl+Alt+Del」キーを押して「Windows タスク マネージャー」を開き、左上隅の「ファイル」をクリックし、「新しいタスク」を選択します。 「explorer.exe」と入力し、「OK」をクリックします。さらに詳しく知りたい場合は、Windows XP の電源をオンにしたときにデスクトップ アイコンが表示されない場合の対処方法を参照してください。 WinXP の起動時にデスクトップ アイコンが表示されない場合の解決策 方法 1. 1. キーボードの「Ctrl+Alt+Del」キーを押して「Windows タスク マネージャー」を開き、左上隅の「ファイル」をクリックし、「」を選択します。新しいタスク」; 2. 「explorer.exe」と入力し、「OK」をクリックします。方法 2. 1. を押します。
2024-02-15
コメント 0
1279

win7のネットワークアイコンが表示されない
記事の紹介:最近、多くの友人が win7 でネットワーク アイコンが表示されない問題の解決策を探していますが、今日はエディターがコンピューターのタスクバーにネットワーク アイコンが表示されない問題の解決策を提供しましたので、見てみましょう。 win7 ネットワーク アイコンが表示されない場合の解決策: 方法 1: 1. 一般的なアイコンが表示されません。そのほとんどは設定の問題です。win7 システムは次のようになります。まず Windows をクリックして開きます。2. コントロール パネルで見つけます。見つからない場合は、右上隅の中のアイコンと大きいアイコンを選択して表示できます; 3. 通知領域で、ネットワーク アイコンが非表示になっている場合は、動作で非表示にする必要があります; 4. ネットワーク アイコンを変更できます。動作設定; 5. 全体的な変更が完了すると、右下隅のネットワーク アイコンがタスクバーに表示されます。方法 2: 1. 最もシンプルで操作が簡単な方法
2024-01-04
コメント 0
1389

win11タスクバーに小さなアイコンをすべて表示するにはどうすればよいですか? win11 の右下隅にすべての小さなアイコンを表示するチュートリアル
記事の紹介:当社のソフトウェアの多くは、起動後にタスクバーに対応する小さなアイコンを表示します。一部の win11 システムでは、いくつかの小さなアイコンが非表示になります。そのため、一部のユーザーはそれらをすべて表示したいが、その設定方法がわからないため、今日の win11 チュートリアル次に、右下隅にあるすべての小さなアイコンを表示する方法を共有します。次に、完全な操作方法を見てみましょう。 win11の右下の小さいアイコンを全て表示する方法 1. タスクバーの何もないところで、デスクトップの何もないところを右クリックし、[タスクバーの設定]を選択します。 3. タスクバー隅のオーバーフローをクリックした後、アプリケーションアイコンを表示するスイッチをオンにします。
2024-07-16
コメント 0
1210
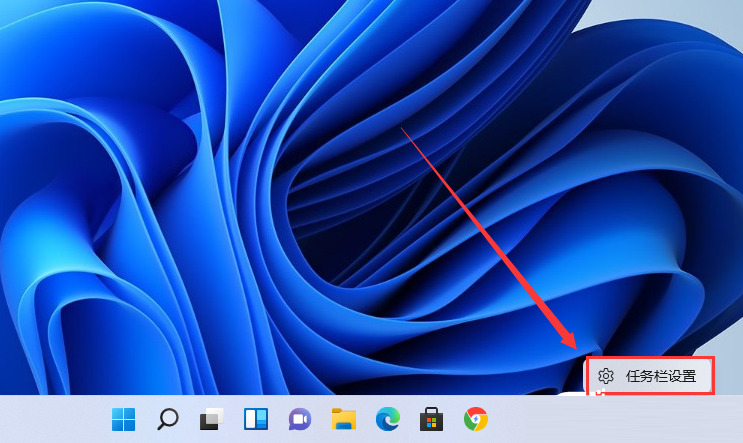
win11ですべてのタスクバーアイコンを表示するように設定するにはどうすればよいですか? win11でタスクバーのアイコンを全て表示する方法
記事の紹介:Win11 システムを使用する場合、多くのソフトウェアを開きますが、一部のプログラムがタスク バーに表示されず、多くのユーザーが非常に悩まされています。実際、ユーザーはタスク バーの設定でタスクを直接クリックできます。列の隅がはみ出します。 , 設定が完了すると、すべてのアイコンが表示されます。このサイトでは、win11のタスクバーにすべてのアイコンを表示する方法をユーザーに丁寧に紹介します。 win11ですべてのタスクバーアイコンを表示する方法1: 1.タスクバーの空白部分を右クリックし、「タスクバーの設定」を選択します。 2. 個人設定を入力したら、右側のメニューで「タスクバーコーナーオーバーフロー」を見つけます。 3. をクリックします。
2024-02-13
コメント 0
1451

Windows 11でBluetoothアイコンの表示状態を設定する方法 Bluetoothアイコンの表示状態を設定する方法
記事の紹介:1. まず、デスクトップの右下隅にあるネットワーク アイコンを右クリックして、ネットワークとインターネット設定オプションを開きます。 2. 次に、開いた詳細ネットワーク設定ウィンドウで、[アダプター オプションの変更] ボタンをクリックします。 3. 次に、右クリックします。 Bluetooth デバイスをクリックしてプロパティ メニューを開きます。 4.次に、ページの下部にある Bluetooth 設定ボタンをクリックします。 5. 最後に、マウスでクリックして、通知領域に Bluetooth アイコンを表示するオプションをオンにします。 Windows 11 での Bluetooth アイコンの表示ステータスは、ここで共有され、必要な友達にすぐに表示されます。
2024-06-02
コメント 0
550

Win11 コンピューターのアイコンが表示されない場合の対処方法
記事の紹介:Win11 コンピューターのアイコンが表示されない場合の対処法がまだ分からない人も多いと思いますが、ここではいくつかの解決策を紹介しますので、見てみましょう。解決策: 1. コンピュータを再起動します。場合によっては、アイコンが表示されない問題など、単純な再起動でいくつかの問題が解決されることがあります。 2. アイコンの表示設定を確認します。デスクトップの空白領域を右クリックし、「表示」を選択し、「デスクトップ アイコンを表示」オプションが選択されていることを確認します。 3. アイコンのサイズを変更する: デスクトップの空白部分を右クリックし、「表示」を選択してアイコンのサイズを変更してみてください。サイズを調整すると、アイコンが再表示される場合があります。 4. アイコンキャッシュをリセットします。エクスプローラーを開き、「表示」タブをクリックし、「隠し項目」の「保護されたオペレーティングシステムファイルを隠す」にチェックを入れて、次のパスに移動します。
2024-01-11
コメント 0
2183

Win11 トレイアイコンが表示されない問題の解決方法_Win11 トレイアイコンが表示されない解決方法
記事の紹介:多くの友人は、システムを再インストールした後、デスクトップ上のアイコンが表示されないことに気づくでしょう。特に、Win11 システムにアップグレードしたばかりの友人は、コンピューターのオペレーティング システムに慣れていないため、Win11 トレイ アイコンが表示されない場合にどうすればよいのかわかりません。そこで、今回の編集者がWin11のトレイアイコンが表示されない問題について解決策をまとめましたので、見てみましょう。 1. まず、[Win + ; 2. クリックして[管理者: Windows PowerShell]ウィンドウを開き、①の位置、②の位置にある[ドロップダウン矢印]をクリックします
2024-03-20
コメント 0
891

win11でデスクトップアイコンを表示する方法
記事の紹介:Windows 11 デスクトップにアイコンを表示するには、次の手順に従います。 [デスクトップ アイコンを表示する] オプションを有効にし、[デスクトップにデスクトップ アイコンを表示する] チェックボックスをオンにします。デスクトップアイコンをカスタマイズし、名前とアイコンを設定します。 「小さいアイコン」、「中アイコン」、「大きいアイコン」などのオプションを選択して、アイコンのサイズを変更します。アイコンを名前、日付、またはサイズ順に並べます。ファイル エクスプローラーの設定をチェックして、[保護されたオペレーティング システム ファイルを非表示にする (推奨)] オプションが選択されていないことを確認します。
2024-04-15
コメント 0
939
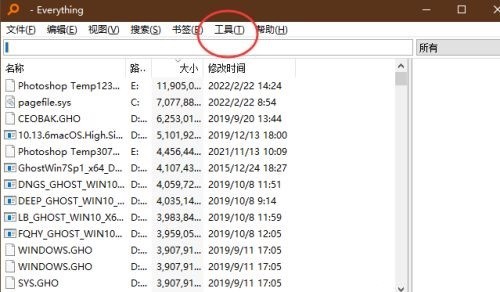
Everything でトレイ アイコンをオンにする方法_Everything でトレイ アイコンをオンにする方法
記事の紹介:1. 以下の図に示すように、まず Everything ソフトウェアを開き、上のメニュー バーの [ツール] をクリックします。 2. 次に、下の図に示すように、下のリストで「オプション」を選択します。 3. 新しいインターフェースに入ったら、次の図に示すように、左側の「全般」オプションの「インターフェース」をクリックします。 4. 次に、下の図に示すように、右側の「トレイアイコンを表示」を見つけて小さなボックスをチェックし、最後に「OK」をクリックして保存します。
2024-06-05
コメント 0
420

Notepad++ ラベルに表示されるオレンジ色のバーを削除する方法 Notepad++ ラベルに表示されるオレンジ色のバーを削除する方法
記事の紹介:Notepad++ のタブに表示されるオレンジ色のバーを削除する方法を知っている人はいますか?以下では、エディターが Notepad++ のタブに表示されるオレンジ色のバーを削除する方法を紹介します。エディターに従って学習してみましょう。 Notepad++ タブに表示されるオレンジ色のバーを削除するにはどうすればよいですか? Notepad++ のラベルに表示されるオレンジ色のバーを削除する最初の手順: まず、図に示すように、Notepad++ を開いて [設定] をクリックします。ステップ 2: 次に、図に示すように、[設定] をクリックします。ステップ 3: 次に、図に示すように、[共通] をクリックします。ステップ 4: 次に、図に示すように、[アクティブなラベルにオレンジ色のバーを描画する] オプションのチェックを外します。ステップ 5: 最後に、図に示すように、オレンジ色のバーが非表示になります。
2024-08-19
コメント 0
528

デスクトップにごみ箱アイコンを表示または非表示にする方法
記事の紹介:このチュートリアルでは、Windows 10 PC のデスクトップでごみ箱アイコンを表示または非表示にする方法を説明します。
デスクトップにごみ箱アイコンを表示または非表示にする 2 つの方法
Windows 10 デスクトップでごみ箱アイコンを表示または非表示にするには、次の方法があります。
方法 1:v
2024-08-02
コメント 0
1030

私のコンピュータのアイコンはデスクトップに表示されますか?
記事の紹介:1. デスクトップにコンピューターのアイコンが表示されますか? Windows 7 を例に挙げると、デスクトップにマイ コンピュータ アイコンを表示する方法は次のとおりです。 1. デスクトップの空白スペースを右クリックし、[個人用設定] を選択します。 2. [デスクトップ アイコンの変更] を選択します。 3. [コンピュータ] をチェックし、[適用]、[OK] の順にクリックします。 4. デスクトップに戻ると、デスクトップにコンピュータが表示されていることがわかります。 2. 私のコンピューターのアイコンは次のようになります。UWP バージョンをインストールしていますか? 3. コンピューターのアイコンが小さくなったのはなぜですか? コンピューターのアイコンが小さくなった原因はさまざまです。設定が原因である場合もあれば、他の理由が原因である場合もあります。 Ctrl キーを押しながらマウスの中ボタンを使用して上下にスクロールすると、アイコンを拡大できます。 4. コンピュータのデスクトップ アイコンが見つからない問題を解決します。コンピュータのデスクトップ アイコンが見つからない場合はどうすればよいですか?
2024-08-06
コメント 0
786
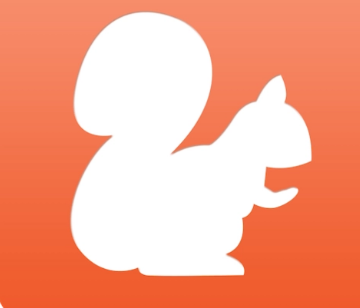
Squirrel Accounting でアカウント アイコンの表示をオフにする方法 アカウント アイコンの表示をオフにする方法
記事の紹介:Squirrel Accounting は、細心の注意を払い、ユーザー エクスペリエンスを重視した財務管理アプリケーションとして、アカウント アイコンの表示をオフにする設定など、さまざまなユーザーの個別のニーズを満たすための豊富なカスタマイズ オプションを提供します。この機能は、特に複数のアカウントを管理する場合に、よりすっきりとした簡潔な会計インターフェイスをユーザーに提供するように設計されており、視覚的な煩雑さを効果的に軽減し、ユーザーが会計そのものに集中できるようになります。では、アカウントアイコンの表示をオフにするにはどうすればよいでしょうか?以下からフォローしてご覧ください。アカウントアイコンの表示をオフにする最初のステップは、Squirrel Accounting APP を開き、[My] を選択してクリックして入力することです。2 番目のステップは、右上隅のアイコンをクリックして入力することです。 [機能制御]を選択し、クリックして入力します。4番目のステップは、最後に[表示]をチェックします。
2024-06-04
コメント 0
336