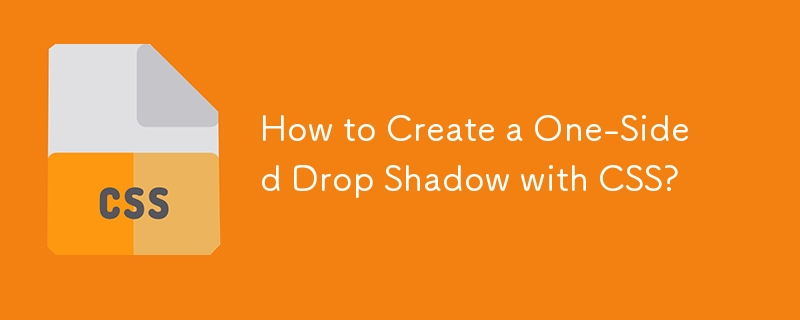
2024-12-01 コメント 0 546
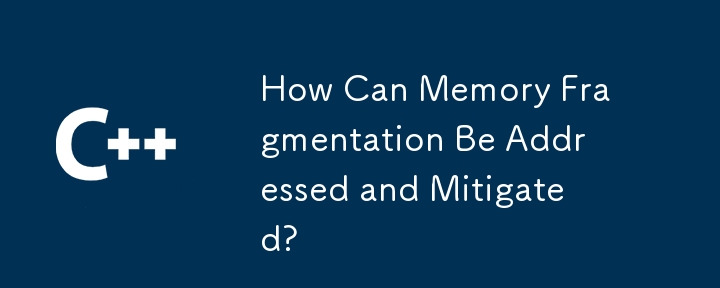
2024-12-15 コメント 0 684
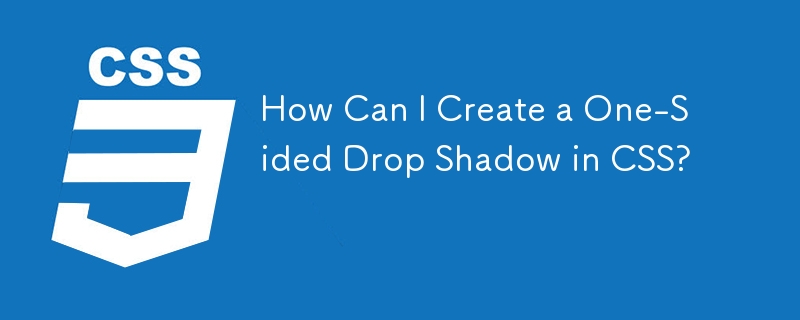
2024-12-02 コメント 0 733
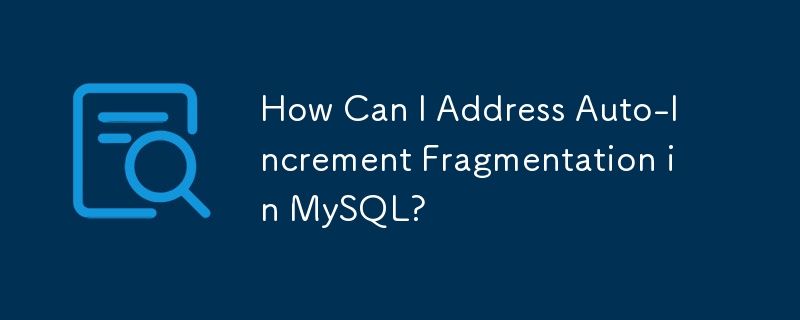
2024-12-08 コメント 0 707
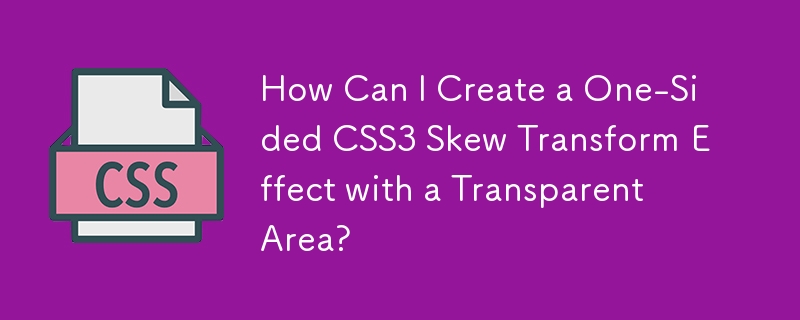
2024-12-22 コメント 0 736
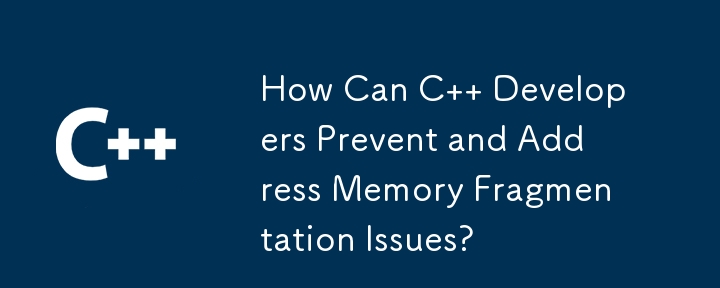
2024-12-20 コメント 0 925
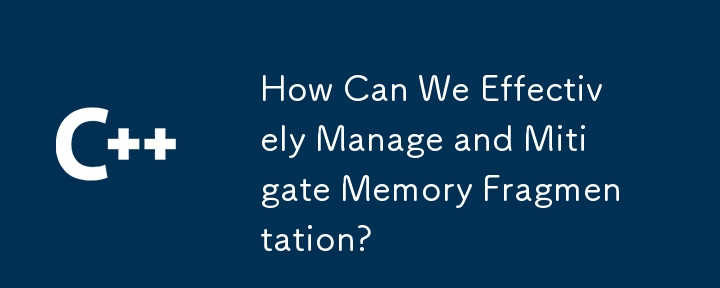
2024-12-23 コメント 0 432
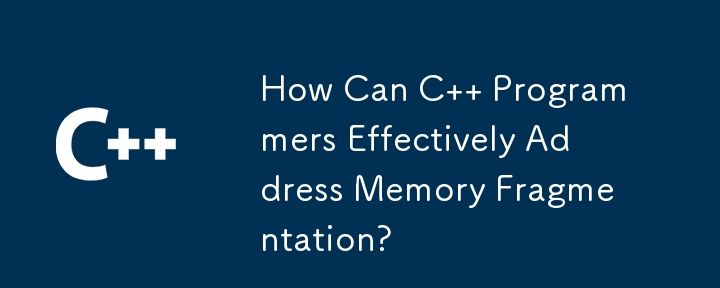
2024-12-14 コメント 0 898
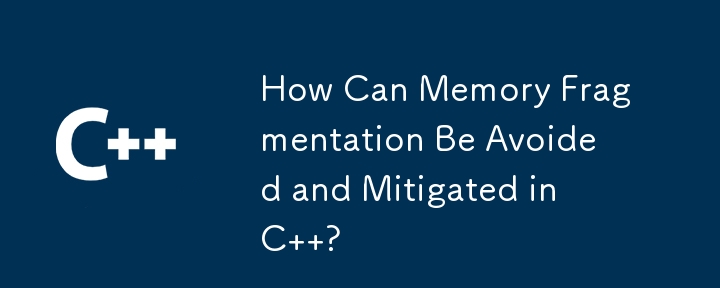
2024-12-17 コメント 0 317
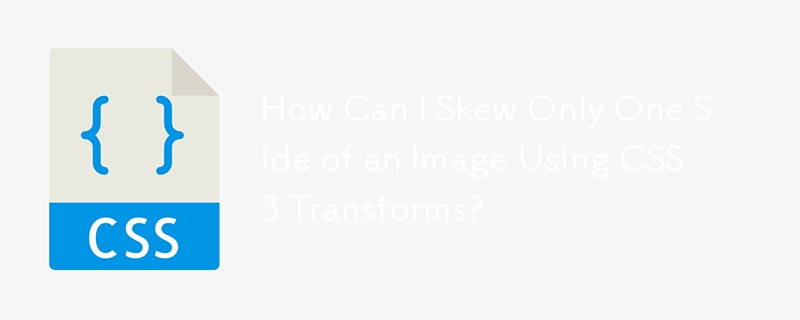
2024-12-10 コメント 0 262

2024-12-01 コメント 0 922
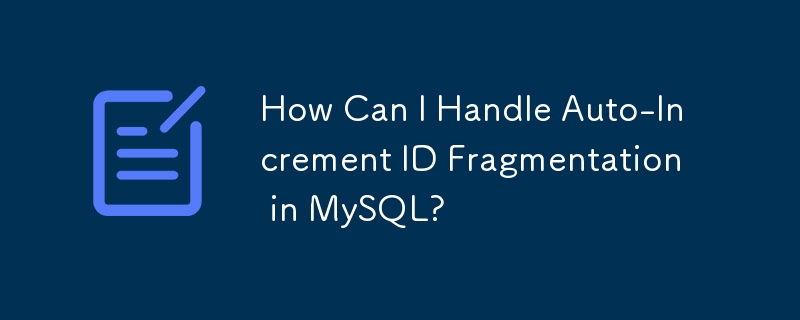
2024-12-10 コメント 0 842
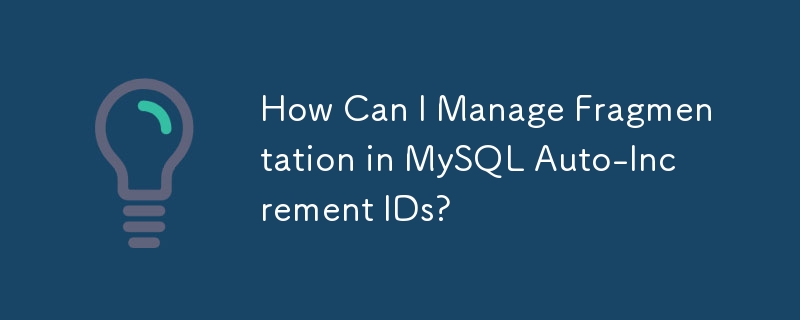
2024-11-30 コメント 0 443
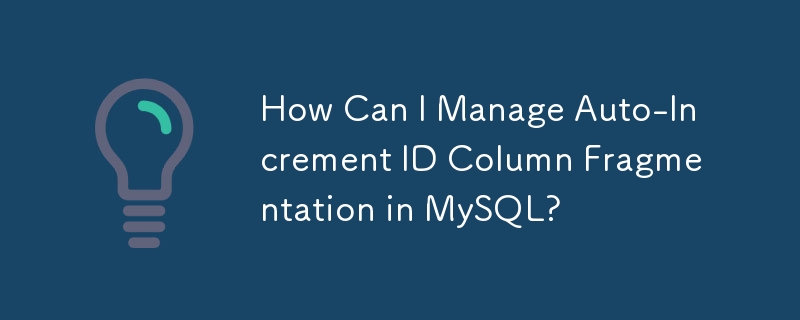
2024-12-16 コメント 0 820
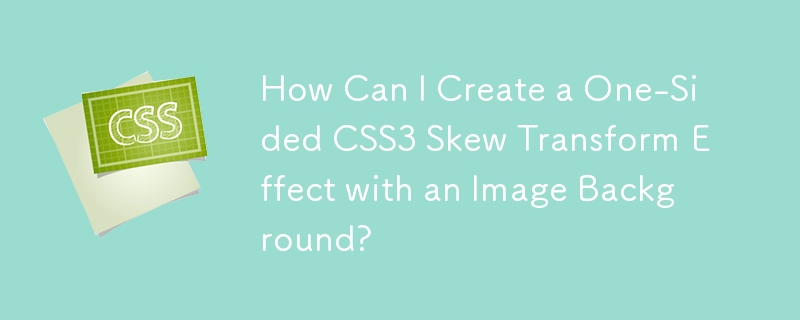
2024-12-10 コメント 0 1100
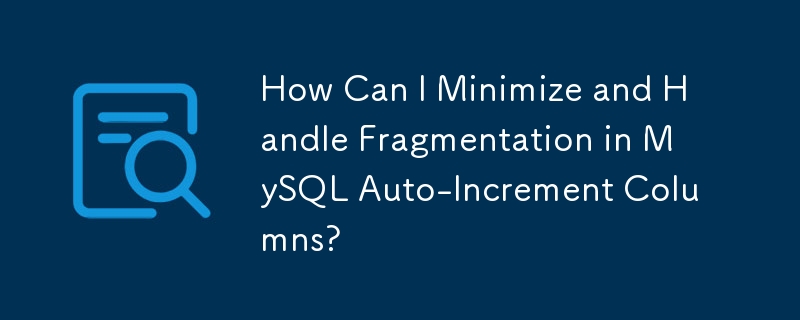
2024-12-25 コメント 0 506

2025-01-27 コメント 0 457
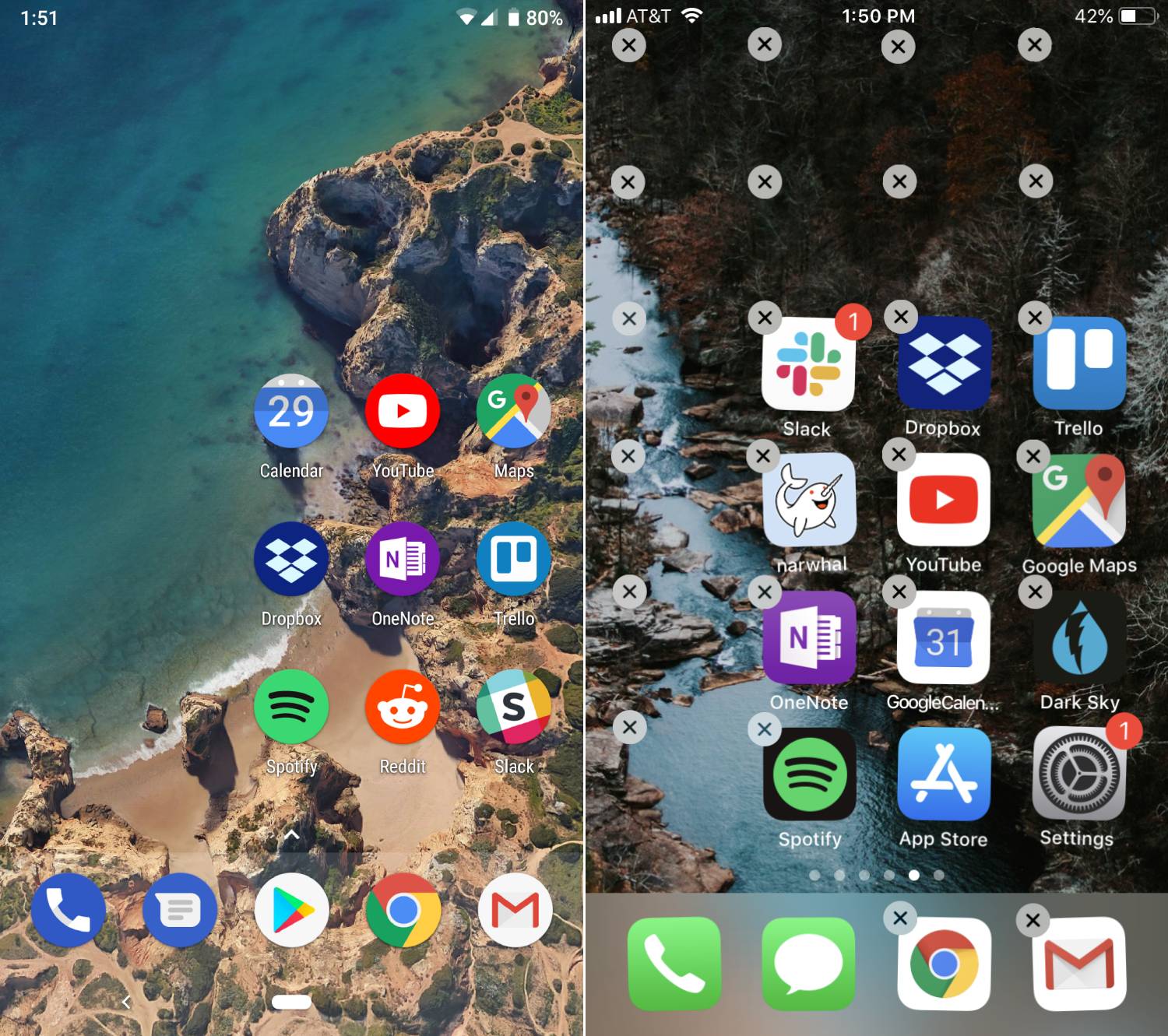
2025-02-25 コメント 0 1019
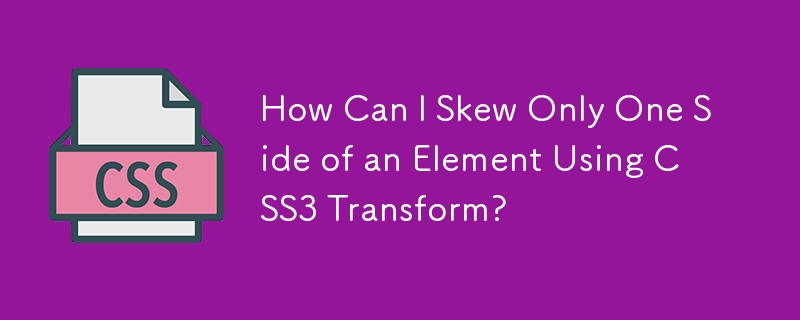
2024-12-11 コメント 0 477

2025-01-03 コメント 0 230